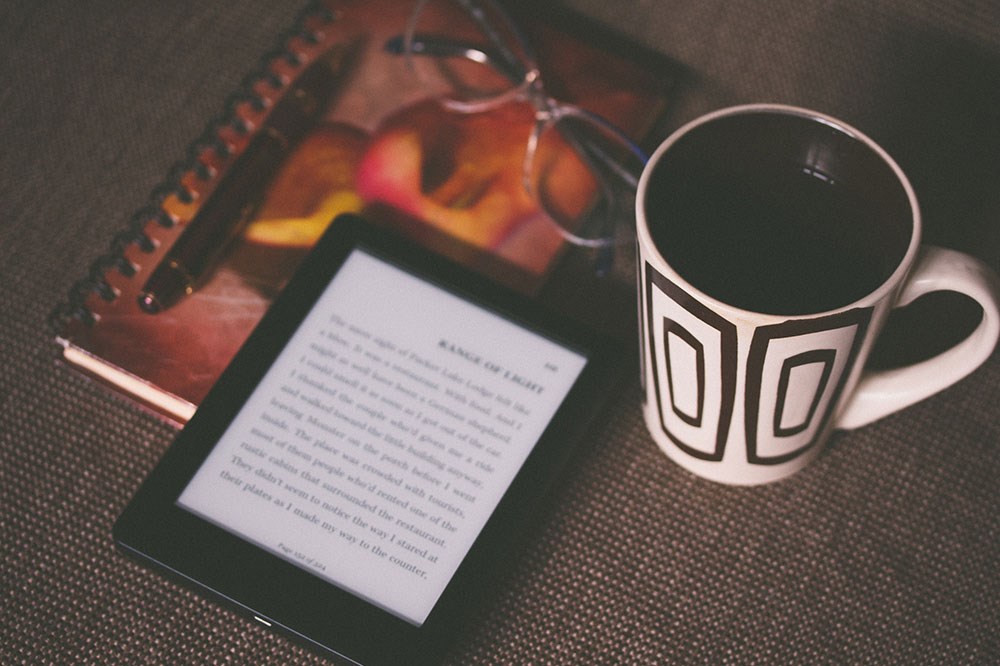Cum să schimbați limba pe tableta Amazon Fire
Dacă tocmai ați deschis cutia pentru noua tabletă Amazon Fire, probabil că sunteți încântat să obțineți configurarea dispozitivului, astfel încât să puteți începe să vizionați filme, să jucați jocuri și să navigați pe web. Din păcate, dacă vă grăbiți prin procesul de configurare, este posibil să fi setat din greșeală limba greșită pe tableta Fire. Poate că doriți să schimbați limba pentru a vă ajuta să învățați o nouă abilitate prin imersiune sau ați cumpărat o tabletă folosită online și a venit într-o altă limbă.
Indiferent de ce trebuie să schimbați limba de pe tableta Fire, vestea bună este că este destul de ușor de realizat. Să aruncăm o privire la cum să schimbați limba pe tableta Fire.
Personalizarea setărilor de limbă pe tableta Amazon Fire
Începeți prin a vă activa dispozitivul și a ieși din toate aplicațiile pentru a ajunge la ecranul de pornire. Din partea de sus a ecranului, glisați în jos pentru a deschide tava de notificări. În partea de sus a acestui panou este o comandă rapidă către meniul de setări.

Acest meniu este împărțit în trei secțiuni: Dispozitiv, Personal și Sistem. Derulați în jos la Setări personale pentru a găsi tastatură și limbă pe dispozitiv.

În acest meniu, ne putem schimba opțiunile de limbă pentru a permite textului să apară în diferite limbi. În partea de sus a afișajului, selectați opțiunea Limbă. Acest lucru vă va aduce înapoi la același ecran de selecție a limbii pe care l-ați văzut în timpul configurării inițiale a dispozitivului.

Tableta dvs. Fire vă permite să alegeți între engleză atât pentru Statele Unite, cât și pentru Regatul Unit, împreună cu germană, spaniolă, franceză, italiană, japoneză, portugheză și chineză. Unele dintre selecții, inclusiv germană, engleză din Regatul Unit, spaniolă și franceză au opțiuni pentru selectarea formatului regional, cum ar fi engleza australiană sau franceză canadiană.

Asigurați-vă că alegeți formatul regional corect pentru limba dvs. sau vă puteți pierde când vine vorba de unele dintre sistemele de meniu.
Puteți reveni la ecranul anterior al setărilor dvs. cu noile preferințe de limbă salvate pe dispozitiv. De asemenea, aceste opțiuni ar trebui să schimbe automat tastatura implicită de pe dispozitiv pentru a se potrivi cu limba dvs., dar dacă preferați să setați tastatura la o altă opțiune, puteți face acest lucru selectând Tastatură, apoi Setări tastatură. Aceasta vă duce la afișajul cu opțiunile tastaturii, care vă permite să selectați stilurile de introducere personalizate. Puteți comuta între aceste opțiuni de pe tastatură oricând doriți, permițându-vă să schimbați stilul sau limba tastaturii ori de câte ori este necesar.
Descărcați limbi suplimentare pe tableta dvs. Fire
Ultimele generații de dispozitive Fire Tablet includ o gamă largă de limbi deja pre-descărcate pe dispozitiv, dar dacă Fire Tablet nu are limba pe care o doriți instalată, o puteți descărca direct pe tabletă de pe serverele Amazon. Acest lucru facilitează personalizarea dispozitivului pentru orice nevoi pe care le aveți. Acest lucru se va aplica numai tabletelor comercializate cu brandul Kindle Fire.
Cu limba selectată, puteți reveni la ecranul anterior al setărilor cu noile preferințe de limbă salvate pe dispozitiv. De asemenea, aceste opțiuni ar trebui să schimbe automat tastatura implicită de pe dispozitiv pentru a se potrivi cu limba dvs., dar dacă preferați să setați tastatura la o altă opțiune, puteți face acest lucru selectând Tastatură, apoi Setări tastatură. Aceasta vă duce la afișajul cu opțiunile tastaturii, care vă permite să selectați stilurile de introducere personalizate. Puteți comuta între aceste opțiuni de pe tastatură oricând doriți, permițându-vă să schimbați stilul tastaturii ori de câte ori este necesar. 
Pentru a descărca pachete de limbi suplimentare pe tabletă, glisați în jos din partea de sus a ecranului de pornire. Selectați Setări și Tastatură și limbă din meniu, apoi alegeți fie Tastatură curentă și Standard Fire sau Tastatură de bază, în funcție de utilizarea dvs. Selectați Descărcare limbi și acceptați opțiunile. Limba va instala limba selectată pe tabletă și vă va oferi șansa de a o seta ca limbă de sistem. Selectați această opțiune dacă asta doriți și limba sistemului ar trebui să se schimbe dinamic.
Schimbarea limbii implicite a Alexa
Alexa ar trebui să folosească orice setare de limbă pe care ați configurat-o în contul dvs. Amazon. Nu trebuie să se potrivească cu ceea ce este setat pe tableta dvs. Fire, dar se corelează cu ceea ce este setat în contul dvs. real. Este o configurație ciudată, dar având în vedere că Alexa nu a fost încă lansată în unele țări, are sens.

Dacă, dintr-un motiv oarecare, Alexa dvs. nu se potrivește cu limba implicită sau dorită, este relativ simplu să o schimbați. Conectați-vă la //alexa.amazon.com cu detaliile contului dvs. Amazon sau utilizați aplicația Alexa de pe smartphone. Selectați meniul Setări și selectați tableta Fire din listă. Apoi, selectați Limbă din meniu și alegeți limba dorită din listă.
Odată ce modificările dvs. au fost salvate, acestea ar trebui să fie reflectate data viitoare când utilizați Alexa. Veți observa că nu sunt încă prezentate atât de multe limbi, dar sunt programate să vină mai multe. În prezent, Amazon nu are idee când va avea loc lansarea mai multor limbi pentru Alexa, așa că răbdarea este esențială dacă doriți să participați la această acțiune activată prin voce.
Dacă încă sunteți în căutarea unor sfaturi și trucuri pe care le puteți utiliza cu tableta Fire, consultați ghidul nostru pentru instalarea Magazinului Google Play pe tabletă pentru a accesa Chrome, YouTube, Gmail și multe alte aplicații.