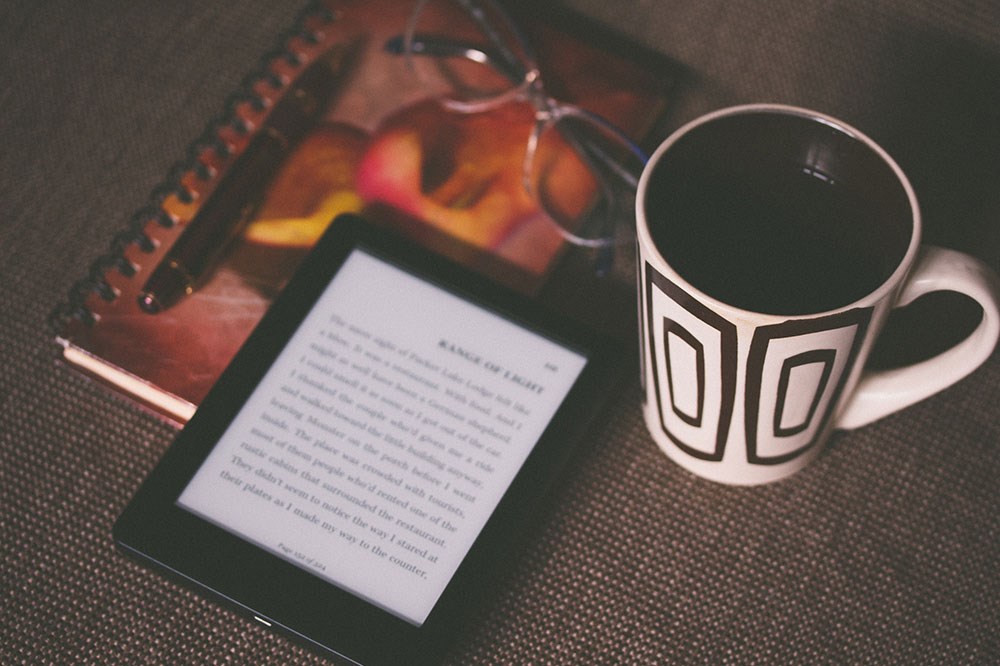Cum să schimbați contrastul, nuanța, saturația pe afișajul laptopului dvs
Dacă petreci mult timp la laptop, știi cât de importante sunt setările afișajului. Gândește-le greșit și ochii și creierul tău vor deveni repede obosiți. În plus, setările de afișare sunt cruciale dacă faceți editare video/foto, grafică pe computer sau pregătiți fișiere pentru imprimare.

Acesta este motivul pentru care este important să vă concentrați asupra contrastului, nuanței și saturației care se potrivesc nevoilor dvs. Orice laptop pe care îl obțineți vine cu setări de afișare sau profiluri care vă permit să faceți rapid ajustările necesare. Totuși, metodele sunt puțin diferite pe PC și pe Mac. Următoarele secțiuni oferă un ghid rapid pentru fiecare sistem de operare.
Windows
În primul rând, ar trebui să știți că contrastul, saturația și nuanța sunt controlate de placa grafică. Aceasta înseamnă că trebuie să accesați placa grafică pentru a face modificări. Pentru a ajunge la meniul de setări, de obicei trebuie să lansați Intel Graphics Control Panel, NVIDIA Control Panel sau AMD Control Center. Iată cum să o faci.
Pasul 1
Faceți clic dreapta pe un spațiu gol de pe ecran și selectați opțiunea plăcii grafice integrate. Unele laptop-uri pot avea două plăci grafice, dar numai cea de la bord are setările de afișare pe care le căutați. În scopul acestui articol, am folosit o grafică integrată Intel, dar este posibil să aveți una diferită pe computer.
Pasul 2
Odată ajuns în Panoul de control/Centru, selectați Display, navigați la Setări de culoare și faceți clic pentru a intra în meniu.
Dacă utilizați un afișaj extern cu laptopul, asigurați-vă că alegeți Built-in Display sub Select Display. În caz contrar, modificările vor afecta celălalt monitor, nu afișajul laptopului.
Acum puteți muta glisoarele de luminozitate, contrast, nuanță și saturație la stânga sau la dreapta pentru a face modificări. Faceți clic pe Aplicați când ați terminat. De asemenea, puteți selecta Salvare profil pentru a păstra setările pentru utilizare ulterioară.
Lucruri de amintit
Unele laptop-uri sau, mai bine zis, plăcile grafice, vă permit să schimbați contrastul, nuanța și saturația pentru anumite culori. De exemplu, grafica Intel din acest articol vă permite să faceți modificări individuale la verde, roșu sau albastru. Cu toate acestea, este posibil ca această opțiune să nu fie disponibilă pe hardware mai vechi.
Puteți oricând să reveniți la valorile implicite dacă încurcați setările. Ar trebui să existe un buton sau o opțiune pentru a reveni la valorile implicite cu un singur clic. Pentru majoritatea utilizatorilor, setările implicite de afișare sunt foarte bune. Cu toate acestea, afișajul dvs. poate arăta dezactivat chiar și după ce schimbați nuanța, saturația și contrastul. În acest caz, poate fi necesar să resetați profilul de culoare al afișajului.
Diferite plăci grafice pot avea verbiaj diferit pentru meniuri, dar navigați întotdeauna la setări de afișare și de culoare.
macOS
Deoarece Mac-urile sunt concepute în principal pentru manipularea grafică și video, există mai multe moduri de a regla contrastul, nuanța și saturația. În plus, sistemul dispune de profile de culoare gata făcute și vă puteți crea propriile dvs. cu ajutorul unui expert încorporat.
Schimbați doar contrastul

Atingeți sau faceți clic pe Preferințe de sistem și selectați Accesibilitate, apoi alegeți Afișare în meniul din stânga.
Mutați glisorul de lângă Contrastul afișajului pentru a-l mări. De asemenea, puteți face câteva modificări rapide, deși destul de radicale, de afișare bifând una dintre opțiunile de mai sus Contrast afișajului.
Afișează profiluri
După cum s-a spus, macOS are o mulțime de profiluri presetate de culoare care afectează nuanța generală, saturația și contrastul afișajului. Pentru a accesa meniul, selectați Displays din System Preferences și alegeți fila Culoare.

Atingeți sau faceți clic pe unul dintre profiluri și veți putea imediat să vedeți modificările pe afișaj. Dacă selectați Deschidere profil, va apărea utilitarul ColorSync pentru a vă permite să previzualizați toate valorile pentru acel profil.
Calibrare personalizată
Făcând clic pe Calibrare, veți accesa expertul de configurare a afișajului macOS. În acest fel, puteți crea un profil ColorSync care se potrivește nevoilor dvs. cu T. Ar trebui să știți că setările necesită ceva timp pentru a se ajusta și depășesc doar nuanța, saturația și contrastul.
Această opțiune vă permite să determinați curba de luminiscență nativă a afișajului dvs., să selectați răspunsul gama curbei și să obțineți punctul de alb potrivit (rece sau cald). Dacă acești termeni nu vă sunt familiari, este posibil să nu aveți nevoie de o calibrare personalizată.
Aceste setări avansate de afișare sunt dedicate designerilor profesioniști și videografi/fotografi. Acestea permit ajustări personalizate de afișare care se potrivesc cu o anumită imprimantă/plotter sau jurnal video.
Când culoarea nu este strălucitoare, setările de afișare o fac corect
Indiferent de sistemul de operare pe care îl utilizați, nu este greu să reglați saturația, nuanța sau contrastul. Acestea fiind spuse, majoritatea laptopurilor contemporane vin cu senzori care optimizează automat setările de afișare pentru mediul dumneavoastră.
Dar dacă intenționați să adăugați un afișaj extern la configurația dvs., ar putea fi necesare unele ajustări pentru a potrivi culorile de pe ambele ecrane. Puteți face acest lucru folosind metodele din acest articol, doar asigurați-vă că alegeți afișajul corect.