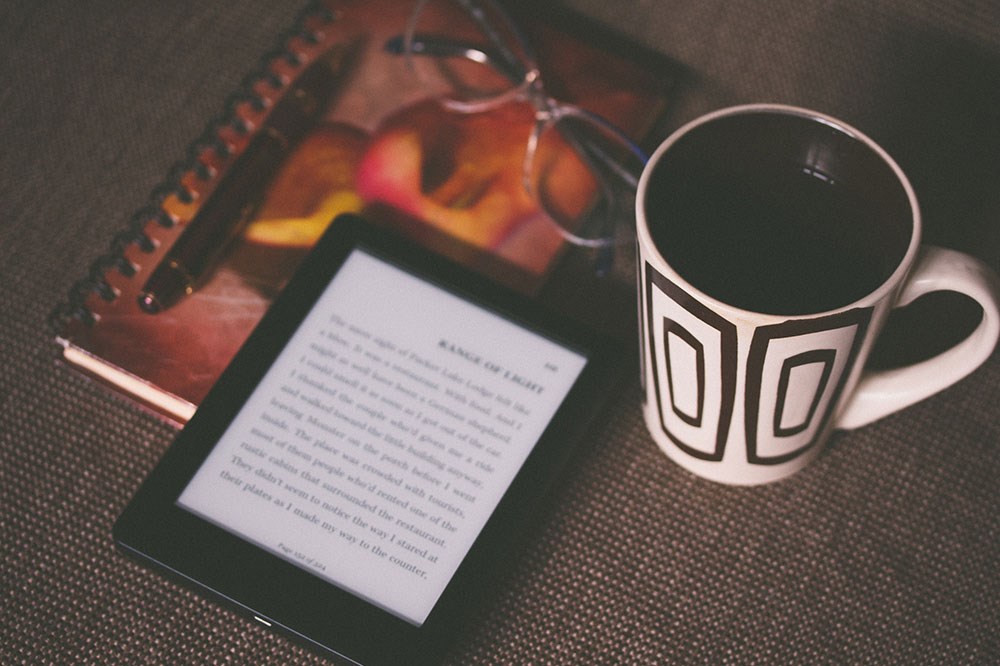Cum să proiectați și să oglindiți o tabletă Amazon Fire pe un dispozitiv Roku
Pentru cea mai mare parte a unui deceniu, Amazon a depus eforturi pentru a construi un ecosistem de dispozitive care sunt proiectate să funcționeze împreună cât mai coerent posibil.

Întreaga bibliotecă de cărți electronice Kindle se sincronizează cu aplicațiile Kindle atât de pe computer, cât și de pe smartphone, filmul pe care începeți să îl vizionați pe laptop prin Amazon Instant Video este preluat cu aplicația de pe televizorul inteligent, iar aplicațiile pe care le instalați pe un dispozitiv pot apar pe fiecare dispozitiv cu marca Fire din biblioteca dvs.
Chiar dacă sistemul de operare principal al Amazon este construit pe Android, atunci când utilizați un dispozitiv Amazon, este clar că existați în ecosistemul Amazon, nu în cel Google. Tabletele Amazon Fire, de exemplu, renunță la capacitatea de a utiliza interfața Google Cast, în ciuda faptului că rulează aceeași arhitectură de bază ca un dispozitiv Android standard.
Când achiziționați un dispozitiv Fire, cumpărați în ecosistemul Amazon și Amazon Prime. Între tabletele Fire, dispozitivele Fire TV și tot ce rulează Alexa, veți găsi cel mai bun ecosistem pentru dispozitivul dvs. există în lumea Amazon Prime.
Puteți transmite în flux de la Amazon Fire la Roku?
Totuși, nu este totul nenorocire. Dacă se întâmplă să utilizați dispozitive Roku pentru a viziona Netflix, YouTube și alte aplicații de divertisment pe televizor, puteți folosi tableta Fire pentru a transmite în flux o parte din conținutul dvs. preferat pe dispozitiv.
Nu funcționează perfect conform intenției; pentru a avea o experiență de streaming perfectă, veți avea nevoie de un Fire TV și chiar și acesta are o parte echitabilă de limitări cu privire la ceea ce puteți și nu puteți oglindi sau proiecta pe televizor.
Cu toate acestea, este posibil să transmiteți cea mai mare parte a divertismentului dvs. de pe tableta Amazon Fire la televizor și vă vom arăta cum. Unele aplicații funcționează direct cu Roku imediat de la intrare, în timp ce alte servicii necesită mai multă muncă sau răbdare pentru a funcționa corect cu dispozitivul dvs. Roku. Și, din păcate, unele aplicații și servicii nu vor funcționa deloc cu Roku.
Acesta este ghidul nostru pentru vizionarea și difuzarea corectă a televizorului dvs. Amazon Fire de pe dispozitivul dvs. Roku.
Aplicații care funcționează cu Roku Out of the Box (Netflix)
Nu toate aplicațiile de pe tableta Fire funcționează corect cu Roku; acesta este cazul când vine vorba de utilizarea unei tablete care nu a fost concepută inițial pentru decodificatorul dvs.
Acestea fiind spuse, există unele aplicații care funcționează bine cu Roku și asta are sens. Roku are una dintre cele mai largi colecții de aplicații pentru orice platformă set-top box; singura aplicație majoră care lipsește de pe dispozitiv este platforma Apple iTunes și Apple Music, ceea ce are sens, având în vedere că Apple își vinde și propriile dispozitive Apple TV.
Este poate singura platformă care deține atât conținut Amazon, cât și Google pe un singur dispozitiv în prezent (deși Nvidia Shield TV, care rulează pe Android TV, oferă în prezent și programarea Amazon), ceea ce îl face unul dintre cele mai flexibile dispozitive de pe piață. azi.
Și având în vedere capacitatea de a ridica un Roku începând de la doar 30 USD, este, de asemenea, cea mai ieftină cutie pe care o poți cumpăra de pe piață astăzi, care reușește să funcționeze cu toate aplicațiile tale preferate.

Desigur, atunci când cumpărați un Roku pe ceva de genul unui Fire TV sau Fire Stick de la Amazon, este important să rețineți că dispozitivul nu va funcționa perfect cu fiecare aplicație de pe tabletă, mai ales fără o muncă grea.
În primul rând, difuzarea conținutului Amazon este complet blocată pentru utilizarea unui dispozitiv Fire TV împreună cu tableta dvs. Fire, așa că va fi dificil să vizionați orice conținut Amazon pe Roku de pe tabletă fără doar să utilizați aplicația Amazon Video implicită deja pe dvs. Roku.
Amazon îi oprește pe spectatorii săi să facă acest lucru, solicitând ca un cont Prime să fie conectat la ambele conturi atunci când mergi să transmită videoclipuri.
Acestea fiind spuse, nu ești complet ghinionist. Singura aplicație mare care funcționează cu Roku de pe tableta Fire este Netflix. Când răsfoiți prin Netflix pe Fire 7, Fire HD8 sau Fire HD10, veți vedea probabil o pictogramă mică în colțul din dreapta sus, care va fi familiară oricărui utilizator de Android.
Aceasta este pictograma de distribuție, care face posibilă transmiterea conținutului de pe tabletă pe aproape orice dispozitiv din casă. Aceasta include dispozitivul dvs. Roku, dar vă va permite și să transmiteți în flux către un Fire Stick, un televizor inteligent sau aproape orice alt dispozitiv care rulează Netflix pe un ecran mare.
Când atingeți pictograma respectivă, veți vedea o notificare care va apărea pe dispozitivul dvs. care vă permite să alegeți din lista de dispozitive către care să începeți să trimiteți fluxuri. Practic, orice dispozitiv inteligent cu Netflix conectat va funcționa cu tableta dvs. atunci când o conectați, inclusiv Roku, așa că poate fi necesar să alegeți dintr-o listă de dispozitive care includ alte televizoare din casa dvs.
Comandați Netflix să redea un anumit flux, așa că veți dori să vă asigurați că Roku și tableta dvs. Fire sunt conectate la același cont și aceeași rețea. Odată ce ați terminat, veți putea reda conținut pe televizor fără probleme și îl puteți controla chiar de pe tabletă fără probleme.
Aplicații care funcționează din Magazinul Google Play (YouTube)
În afara Netflix, este dificil să găsești aplicații care funcționează cu dispozitivul tău Roku chiar din Amazon Appstore. Chiar și aplicațiile care acceptă standardul Google Cast pe dispozitive Android obișnuite, cum ar fi Hulu, par să nu aibă capacitatea de a face orice cu Roku sau alte set-top box-uri.
Desigur, deoarece sistemul de operare Fire al Amazon este construit pe Android 5.0 Lollipop, îl putem folosi în avantajul nostru. În timp ce Appstore-ul poate lipsi din aplicațiile care vă permit să profitați de Roku pentru a transmite în flux sau a proiecta conținut de pe dispozitivul dvs., Magazinul Google Play are o mulțime de opțiuni și aplicații pe care le putem folosi pentru a transmite în flux direct în caseta dvs. Roku. Dar cum naiba facem ca Magazinul Play să se instaleze pe dispozitivele noastre? La urma urmei, Amazon nu ar permite vreodată ca aplicația unui concurent să fie găzduită în Appstore-ul lor! Ei bine, așa cum am menționat, gama de tablete Fire rulează o versiune forked de Android care vă permite să instalați Magazinul Play pe dispozitiv. Avem aici un ghid complet pentru instalarea Magazinului Play pe tableta Fire (pur și simplu ignorați secțiunea YouTube Kids), dar, de dragul confortului, am inclus o versiune prescurtată mai jos.
Instalarea Magazinului Play
Poate doriți să începeți cu Forumul pentru dezvoltatori XDA, unde experții Android se reunesc pentru a se încurca cu telefoanele, tabletele și cutiile lor.
Forumurile XDA sunt legendare în jurul piețelor de înrădăcinare și modding pentru Android și este ușor de înțeles de ce. Acești utilizatori sunt pasionați și este locul potrivit pentru a găsi rapoarte aprofundate despre propria dvs. proporție echitabilă de dispozitive și produse.
Aveți încredere în noi când spunem că nu există niciun alt loc pe internet ca acesta. Odată ce sunteți pe această pagină, descărcați cele patru aplicații de pe dispozitiv. Va trebui să urmați instrucțiunile pentru a vă asigura că descărcați versiunea potrivită pentru dispozitivul dvs.; unele tablete precum Fire HD 8 necesită o aplicație diferită de Fire 7.

După ce ați descărcat acele aplicații, intrați în meniul de setări. Derulați în partea de jos a paginii de setări și atingeți opțiunea care citește „Securitate”, pe care o veți găsi în categoria „Personal”.
Nu există o mulțime de opțiuni în secțiunea Securitate, dar în „Avansat”, veți vedea o comutare care citește „Aplicații din surse necunoscute”, împreună cu următoarea explicație: „Permiteți instalarea aplicațiilor care nu sunt din Appstore. ” Activați această setare, apoi ieșiți din meniul de setări.
Începeți să instalați fiecare aplicație una câte una. Dacă ați urmat pașii din ghidul XDA de mai sus și ați descărcat fiecare în ordinea corectă, a patra descărcare ar trebui să fie în partea de sus a listei, iar prima descărcare în partea de jos, astfel încât ordinea să apară ca atare:
- Magazin Google Play
- Servicii Google Play
- Cadrul serviciilor Google
- Manager de cont Google
Urcați din partea de jos a acestei liste și începeți prin a instala Managerul contului Google. Din păcate, în prezent există o mică problemă cu Fire OS 5.6.0.0. Fie datorită unor modificări efectuate de Amazon, fie unei erori în software, încercarea de a instala aceste aplicații are ca rezultat un buton de instalare inactiv.
Din fericire pentru noi, puteți remedia această problemă utilizând acest truc rapid: odată ce vă aflați pe ecranul de instalare cu pictograma gri, pur și simplu opriți ecranul dispozitivului, apoi reporniți și deblocați dispozitivul. Derulați din nou în partea de jos a paginii de instalare a aplicației și veți vedea că butonul „Instalare” funcționează din nou pe dispozitivul dvs.
O soluție alternativă implică atingerea pictogramei multitasking/aplicații recente o dată, apoi reselectarea paginii de instalare a aplicației din lista de aplicații recente și ar trebui să vedeți butonul „Instalare” aprins în portocaliu.
Urmați acești pași pentru toate cele patru aplicații în această ordine: Google Account Manager, Google Services Framework, Google Play Services, Google Play Store. După ce ați terminat, reporniți tableta.
Când se reîncarcă, veți observa că Magazinul Play este acum instalat pe dispozitivul dvs. Când lansați aplicația, veți putea încărca magazinul principal Google Play, unde vă puteți conecta apoi la contul dvs. Google de pe dispozitiv. După ce v-ați conectat, puteți începe să descărcați conținut pe dispozitiv.

Vizionează YouTube
Aplicația principală pe care o puteți transmite de pe tableta Fire pe Roku este YouTube. La fel ca Netflix, YouTube folosește interfața standard Cast pentru a partaja un videoclip YouTube cu set-top box-ul tău Roku.
Spre deosebire de Netflix, totuși, YouTube nu are o aplicație standard în Amazon Appstore. Veți găsi o interfață web descărcabilă pentru YouTube în Appstore, dar acea aplicație, din păcate, nu acceptă niciun fel de transmitere în flux sau de difuzare pe alt dispozitiv (în mare parte pentru că nu se bazează pe o aplicație, ci folosește doar pagină web mobilă într-un pachet de aplicații).
Puteți alege un videoclip pentru a reda în flux direct pe dispozitivul dvs. și, odată ce dispozitivul este transmis în flux, veți avea acces complet pentru a putea controla YouTube de pe tabletă, la fel cum ați putea face cu un Chromecast și un dispozitiv Android standard.
Dacă ați folosit vreodată aplicația YouTube pe un dispozitiv Android standard, veți fi familiarizat cu ceea ce avem de-a face aici și acesta va părea un proces familiar.

Motivul pentru care atât YouTube, cât și Netflix funcționează corect cu dispozitivul dvs. Roku este datorită unui concept de streaming numit Discovery and Launch sau DIAL, construit de Netflix și YouTube împreună, cu suport de la Sony și Samsung. DIAL a fost modul original în care standardul Chromecast a acceptat dispozitivele locale, deși acest protocol a fost înlocuit ulterior cu mDNS.
În afara Netflix și YouTube, nu veți găsi multe aplicații care acceptă sistemul, deoarece pur și simplu lansați o aplicație pe dispozitivul acceptat. Acest lucru poate părea incomod, dar, din păcate, standardul de casting folosit de Roku, cunoscut sub numele de Miracast, nu este acceptat de tabletele Fire mai noi.
Deși este plăcut să obțineți asistență Netflix și YouTube de la tableta dvs. Fire pentru proiectarea pe Roku, este regretabil că Miracast a fost eliminat din gama de dispozitive.
Adăugarea aplicației Roku pe tableta dvs. Amazon Fire
Pe lângă YouTube, veți dori și să descărcați aplicația Roku de pe Google Play odată ce este adăugată pe dispozitiv. Aplicația Roku adaugă o grămadă de comenzi noi dispozitivului, inclusiv abilitatea de a controla dispozitivul cu o telecomandă virtuală, de a descărca aplicații noi din magazinul de canal chiar pe dispozitiv, de a accesa tastatura virtuală completă de pe tabletă și, cel mai important, vizualizați fila „Ce este activat”, care vă va îndruma în direcția conținutului în flux care vă permite să lansați automat din aplicațiile în care sunt redate anumite filme.
De exemplu, selectarea „Mănâncă, roagă-te, dragoste” din aplicația gratuită de selecție a filmelor îți va arăta oriunde filmul este listat pentru închiriere, inclusiv Vudu, Amazon și Google Play. Cu toate acestea, vă va permite și să selectați Canalul Roku, unde aplicația este disponibilă în prezent gratuit. Dacă nu aveți deja o anumită aplicație pe dispozitiv, vi se va solicita să vă conectați cu informațiile contului dvs. Roku; în caz contrar, va lansa automat aplicația.

Aplicația Roku poate transmite în flux și unele media locale, lucru pe care îl vom atinge puțin mai jos. Transmiterea în flux media locală prin aplicația dvs. Roku este mai limitată decât utilizarea aplicației pe care o sugerăm mai jos (ca să nu mai vorbim că necesită instalarea Magazinului Play pe dispozitivul dvs.), dar nu este o modalitate groaznică de a rezolva lucrurile. După ce ați instalat aplicația pe dispozitiv, selectați fila Fotografii+ din partea de jos pentru a încărca muzica și fotografiile pe dispozitiv.
Nu puteți transmite în flux nicio muzică adăugată din Amazon Prime Music sau Amazon Music Unlimited, dar orice de pe dispozitivul dvs. care este descărcat și stocat oficial pe tabletă va putea fi adăugat în flux. Același lucru este valabil și pentru fotografii și, ca bonus, puteți chiar să utilizați afișajul tabletei pentru a controla muzica redată pe dispozitiv sau nivelul de mărire și micșorare a unei fotografii.

În general, capacitățile de difuzare prin aplicația Roku de pe tableta Fire nu sunt exact aceleași ca și cum ați putea proiecta direct între un dispozitiv Android normal și un Chromecast, dar adaugă unele funcții serioase înapoi la dispozitivul dvs.
Streaming media locală
Dacă doriți să transmiteți conținut media local de pe dispozitivul dvs., fie că este vorba de muzică, filme, videoclipuri, fotografii sau orice altceva de această natură, avem câteva recomandări de aplicații de calitate pentru dvs. Nu toate aplicațiile de streaming funcționează corect cu Roku, dar există două opțiuni pentru transmiterea conținutului local de pe tableta Fire pe dispozitivul Roku.
Primul este AllCast, care are o aplicație atât pe Play Store, cât și pe Amazon Appstore. La deschiderea aplicației, veți putea vedea o listă de jucători pe care îi puteți folosi în rețea. În testele noastre, Allcast a reușit să ridice atât dispozitivele Roku din rețea, cât și Fire Stick conectat tot la dispozitiv.
Utilizarea aplicației depinde de faptul că aveți și aplicația Allcast instalată pe dispozitiv, deși unii jucători (inclusiv Roku) pot folosi AllCast fără a avea o instalare separată.

Există câteva note pentru AllCast. În primul rând, nu ar trebui să vă așteptați ca AllCast să reflecte direct dispozitivul dvs. În schimb, AllCast vă va permite să transmiteți în flux fotografii, videoclipuri, muzică și multe altele direct pe player, spre deosebire de a putea doar să vă reflectați afișajul.
Majoritatea utilizatorilor care doresc să-și reflecte tableta vor face acest lucru pentru a afișa conținut precum fotografii sau videoclipuri personale și, în acest sens, AllCast face același lucru. În al doilea rând, dispozitivul Roku de la capătul receptor și tableta Fire trebuie să fie conectate la aceeași rețea. În al treilea rând, versiunea gratuită a AllCast este limitată; veți putea reda conținut numai cinci minute o dată. Pentru a profita la maximum de AllCast, va trebui să achiziționați aplicația.
Lista AllCast de pe Amazon Appstore are o listă largă de recenzii de o stea, utilizatorii plângându-se că aplicația nu s-ar conecta la Fire Stick sau Roku. Din experiența noastră, am reușit să transmitem în flux pe ambele platforme, astfel încât să putem acorda acestei aplicații degetul mare. Înainte de a plăti pentru versiunea completă, asigurați-vă că testați versiunea gratuită pe tabletă pentru a vă asigura că aplicația face ceea ce aveți nevoie. Puteți obține aplicația fie din Amazon Appstore, fie din Google Play Store; ambele versiuni de aplicație sunt identice.
Streaming media online
Spre deosebire de AllCast, care se concentrează în principal pe streaming media locală (deși AllCast acceptă Plex în versiunea sa plătită), a doua noastră aplicație recomandată se concentrează în principal pe streaming media online prin site-uri web și alte surse online. Această aplicație se numește Video and TV Cast și, deși există mai multe versiuni ale acestei aplicații disponibile pentru descărcare, cea pe care o vom analiza este, fără a fi surprinzător, legată de cutia Roku de sub televizor.
Cu această aplicație, veți putea proiecta conținut de pe site-urile dvs. preferate direct din browserul inclus furnizat cu aplicația pe tabletă. Pur și simplu utilizați aplicația pentru a naviga la site-ul web ales de dvs., apoi selectați pictograma de streaming încorporată în aplicație pentru a începe proiectarea videoclipului pe Roku.
Video and TV Cast are un blocator de anunțuri încorporat, care ar trebui să reducă cantitatea de reclame pe care le veți vedea în timp ce utilizați aplicația. De asemenea, puteți salva site-uri web în browserul de marcaje din aplicație, ceea ce face ca reîncărcarea site-urilor să fie ușoară atunci când căutați conținut nou.

Odată ce instalați aplicația, va trebui să vă asigurați că aveți Android System Webview instalat pe dispozitiv; aplicația nu va funcționa fără ea. Puteți găsi aplicația în Magazinul Play căutând numele, deși trebuie remarcat că aplicația va încerca să se instaleze din Amazon Appstore fără a putea face acest lucru în mod corespunzător.
Există câteva limitări pentru această aplicație. În primul rând, aplicația nu va funcționa pe modelele Roku mai vechi. Dacă aveți o cutie originală Roku sau Roku din seria 2000 sau o cutie Roku cu marca Now TV, nu veți putea folosi aplicația pe dispozitiv. Cu toate acestea, majoritatea celorlalte modele, inclusiv Roku 2, Roku 3, Roku 4 HD, Roku Express, Roku Premiere și Roku Ultra ar trebui să fie toate acceptate. Pentru o listă completă atât a modelelor neacceptate, cât și a celor acceptate, verificați lista de redare Google a aplicației pentru mai multe informații despre acest subiect. În al doilea rând, aplicația nu funcționează cu toate videoclipurile.
După cum era de așteptat, orice folosește DRM pentru a-și proteja videoclipurile de cei care doresc să fure conținutul nu va funcționa. Aceasta include în mod specific fluxurile Netflix, HBO și Amazon Prime, dar nimic cu un player bazat pe DRM nu va funcționa nici aici. Același lucru este valabil și pentru orice bazat pe video Flash, deoarece browserul nu este capabil să încarce pluginul Adobe întrerupt.
Cu toate acestea, în afara acestor restricții, ar trebui să descoperiți că aplicația va funcționa pentru orice, de la streamuri de televiziune în direct la conținut web de pe site-urile dvs. de știri preferate. Când transmiteți pentru prima dată în flux din aplicație, veți putea spune dacă funcționează corect odată ce afișajul Roku se schimbă și anunță că este gata de proiectare. Aplicația nu este perfectă, dar în testele noastre, a reușit să funcționeze bine atâta timp cât am rămas în conținut care ar putea fi redat cu ușurință printr-un flux.
Echipa de dezvoltare din spatele aplicației este destul de solidă, cu un e-mail de asistență furnizat în descrierea aplicației, o rambursare de 24 de ore pentru versiunea plătită a aplicației (care, la fel ca AllCast, este necesară pentru a continua să utilizați aplicația pentru perioade lungi de timp). timp) și câteva instrucțiuni bine scrise în descrierea aplicației. Configurarea aplicației este la fel de ușoară ca să așteptați ca aplicația să vă găsească dispozitivul Roku, să vă conectați folosind selectorul de pe ecran, să navigați în browser la un videoclip și să atingeți pictograma Cast din aplicație. Deoarece Video and TV Cast este pur și simplu direcționat Roku către un flux video, este ușor să faceți ca feedul să funcționeze corect pe dispozitivul dvs. Merită remarcat faptul că unele recenzii au avut dificultăți în a face aplicația să funcționeze, dar atâta timp cât tableta și Roku sunt în aceeași rețea atunci când încercați să transmiteți în flux, nu ar trebui să întâmpinați prea multe dificultăți din aplicație.
***
Nu ar trebui să fie o surpriză prea mare că nu totul funcționează perfect între dispozitivul tău Roku și tableta Fire. Roku dvs. nu este conceput pentru a accepta semnale de la dispozitivele Android, așa cum este un Chromecast și, de asemenea, tableta dvs. Fire este construită pentru a funcționa mână în mână cu un dispozitiv Fire TV sau Fire Stick de la Amazon.
Cu toate acestea, împreună cu unele aplicații specifice, ca să nu mai vorbim de adăugarea Magazinului Google Play pe tabletă, puteți face ca cele două dispozitive să funcționeze corect împreună în cel mai scurt timp. Google și Netflix și-au creat ambele aplicații video respective pentru a transmite în flux pe orice dispozitiv conectat (deși, din păcate, Google Play Movies nu este inclus în acesta), ceea ce înseamnă că le puteți transmite cu ușurință fluxurile către Roku, atâta timp cât ați instalat corect Aplicația Play Store pentru a prelua aplicația YouTube. De asemenea, atât AllCast, cât și Video și TV Cast vă permit să transmiteți media locală și, respectiv, online, ceea ce înseamnă că puteți adăuga suport suplimentar dispozitivului dvs. fără prea multă muncă din partea dvs.
Dacă doriți să aveți o experiență de casting perfectă cu tableta dvs. Fire, veți dori să cumpărați un dispozitiv Fire Stick sau Fire TV de la Amazon. Mai bine, puteți achiziționa un Chromecast sau Chromecast Ultra de la Google, care, atunci când este combinat cu Magazinul Play instalat pe dispozitivul dvs. prin depozite terță parte, cum ar fi APKMirror, vă va permite să puneți în funcțiune Cast pe dispozitivul dvs. în cel mai scurt timp.
Roku nu a fost construit cu un protocol în stil Cast încorporat, dar asta nu înseamnă că nu puteți utiliza ceea ce este oferit prin aplicație și nu puteți să îl combinați cu aplicații precum Netflix, Roku și AllCast pentru a vă pune la punct și rulează pe dispozitiv.
Oglindiți-vă focul la televizorul dvs. HD prin WiFi
Este destul de simplu să activați oglindirea, permițând ca Kindle Fire HDX 7 (a treia generație) să fie afișat pe televizor. Pentru a activa oglindirea, urmați acești pași:
- Asigurați-vă că televizorul dvs. este „descoperibil” prin rețea (acest lucru poate necesita să vă uitați la documente pentru televizorul dvs.)
- Glisați în jos din partea de sus a ecranului tabletei Fire
- Atingeți Setări
- Urmatorul pas Afișaj și sunete
- Apoi atingeți Oglindire
- În cele din urmă, atingeți numele televizorului (sau al altui dispozitiv), așteptând până la 30 de secunde să se conecteze
Asta este, acum ar trebui să puteți oglindi tableta Fire cu televizorul dvs., permițându-vă să afișați tot ce doriți de la tabletă pe televizor.
Pentru a dezactiva oglindirea, glisați din nou în jos din partea de sus a tabletei, dar de data aceasta selectați Opriți oglindirea.
Dacă ați găsit acest articol util, consultați alte articole relevante TechJunkie, inclusiv acestea:
- Cum să descărcați filme pe tableta dvs. Amazon Fire - septembrie 2019
- Cele mai bune playere media pentru Roku [iulie 2019]
- Cele mai bune 10 jocuri Roku pe care le poți juca chiar acum
Aveți sugestii despre cel mai bun mod de a proiecta și transmite în flux de pe Kindle Fire pe Roku? Dacă da, te rugăm să ne spui despre asta în comentariile de mai jos!