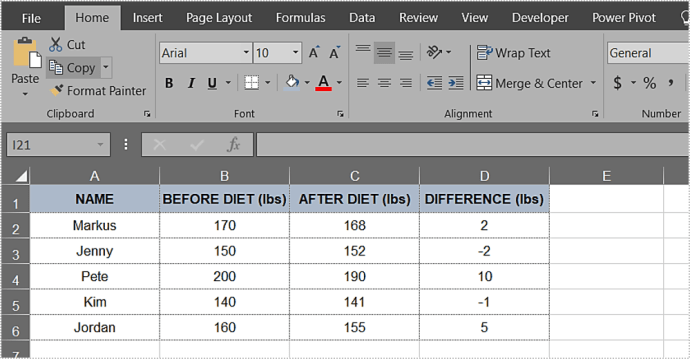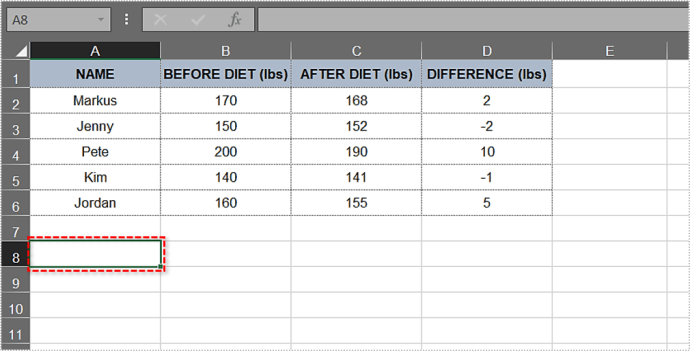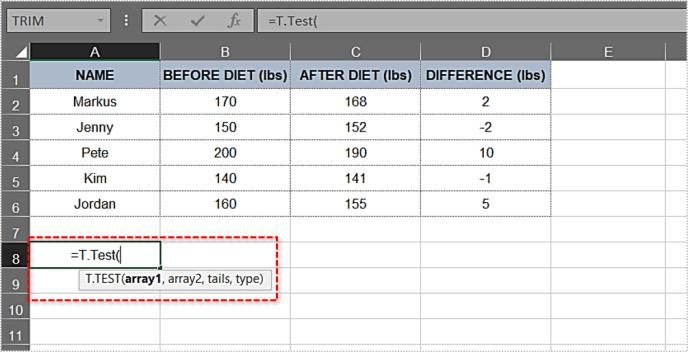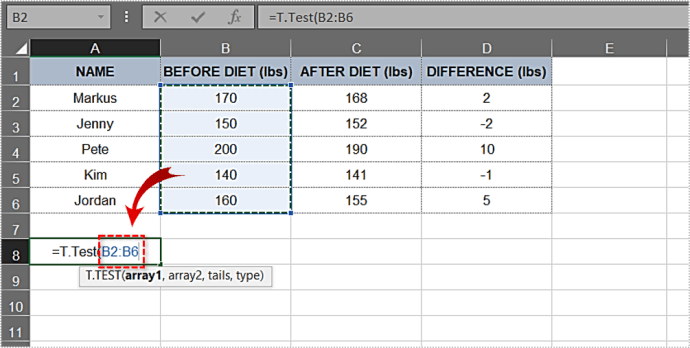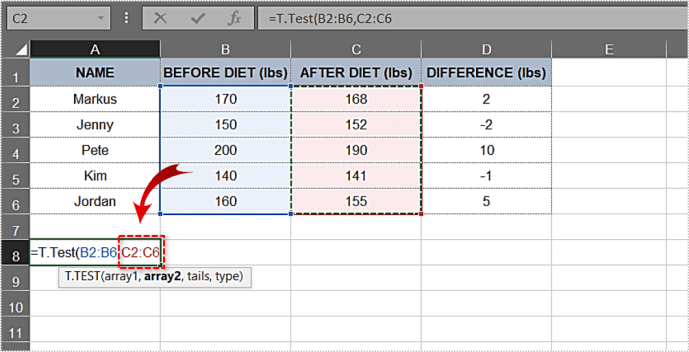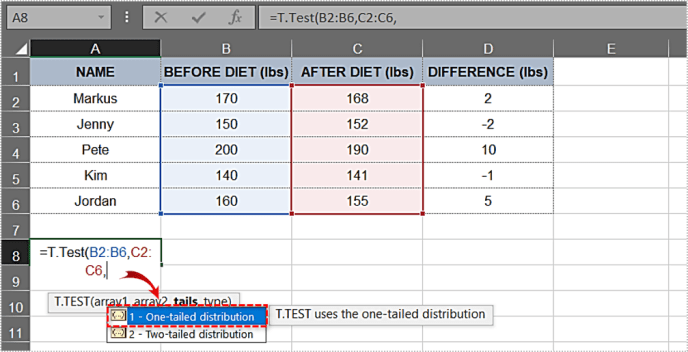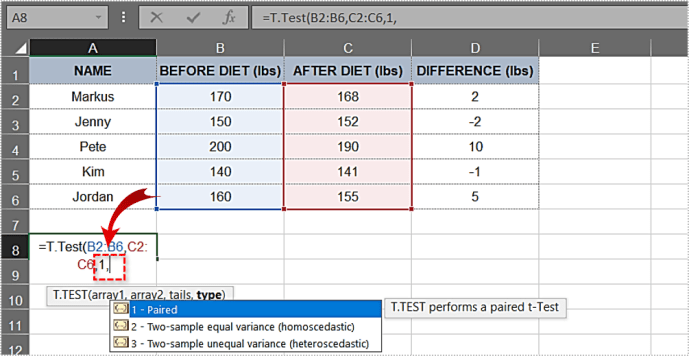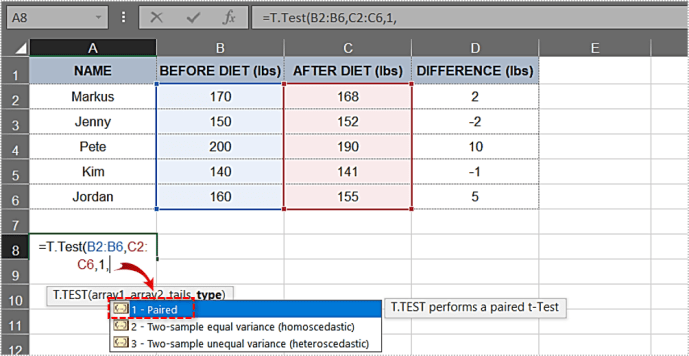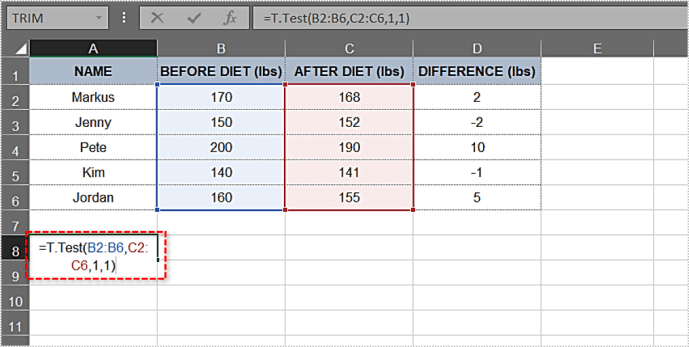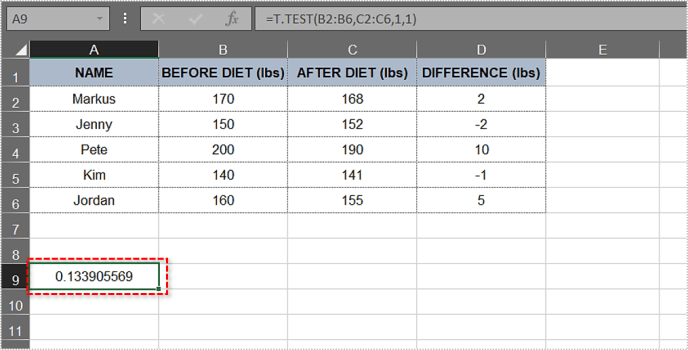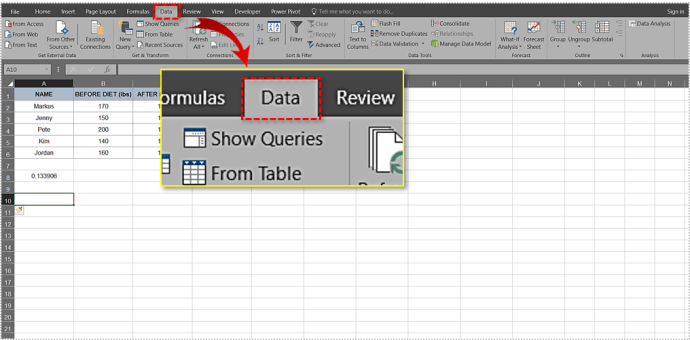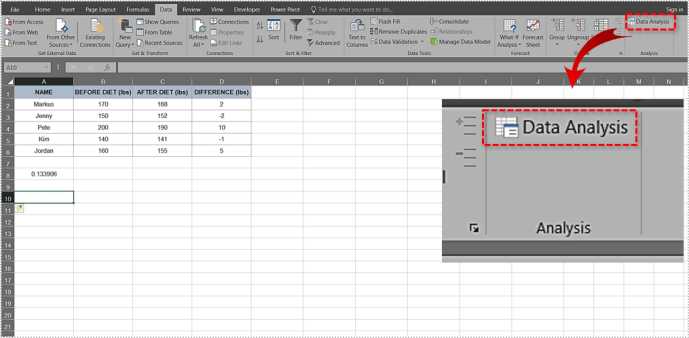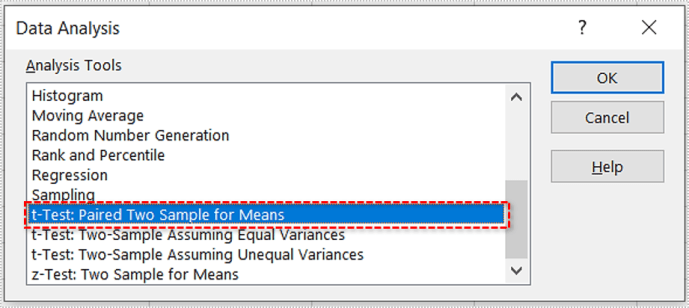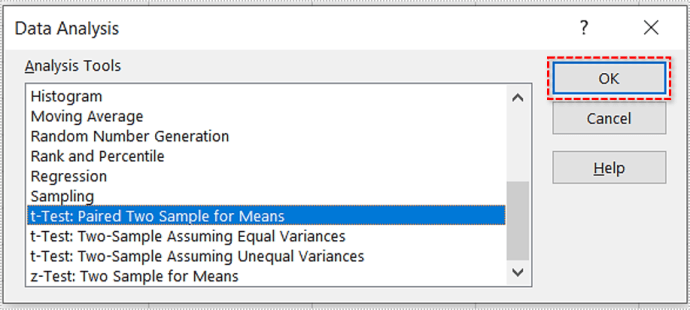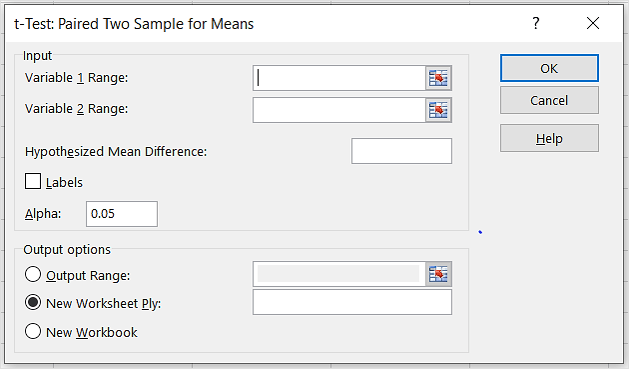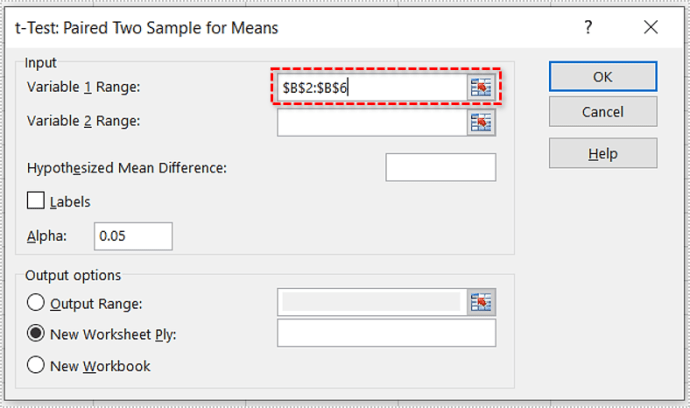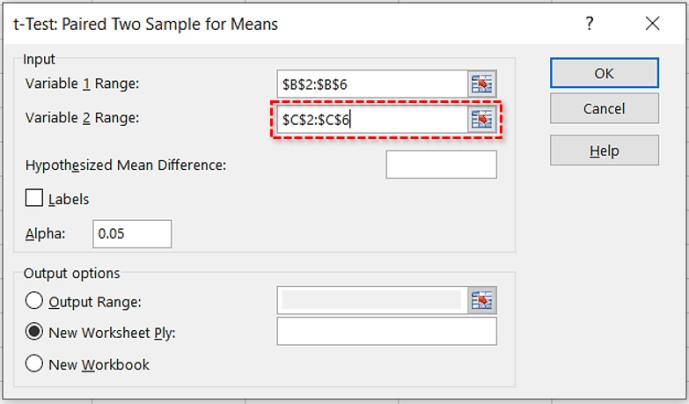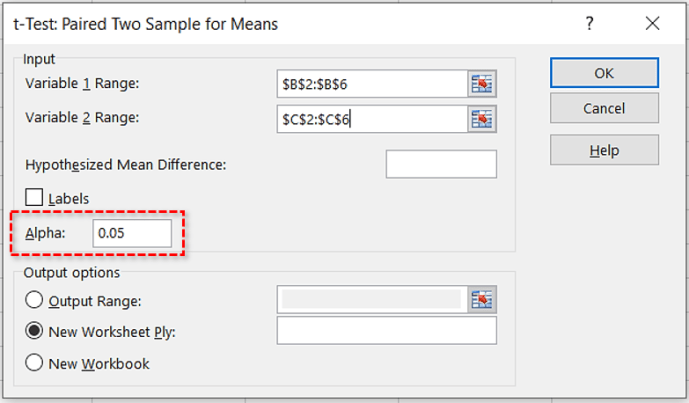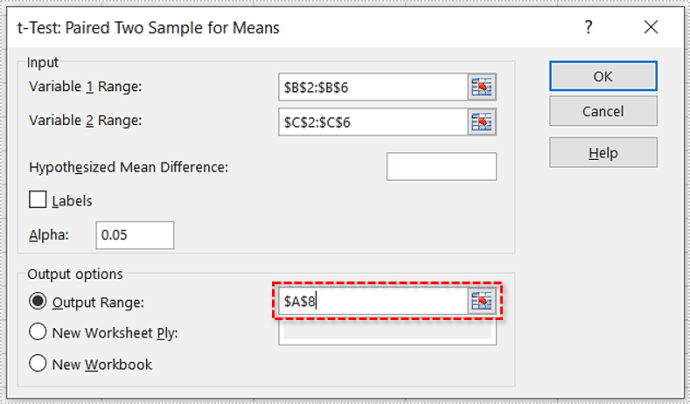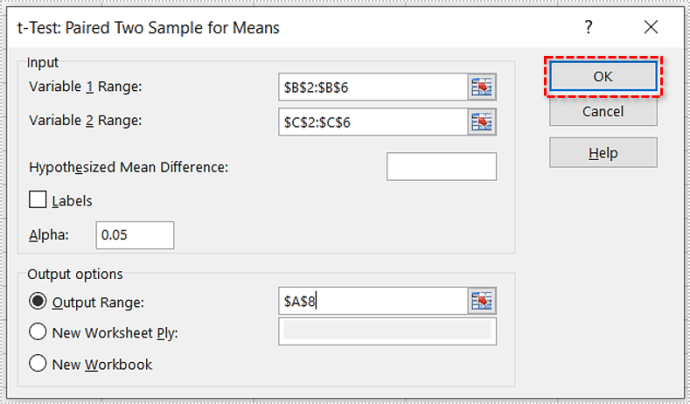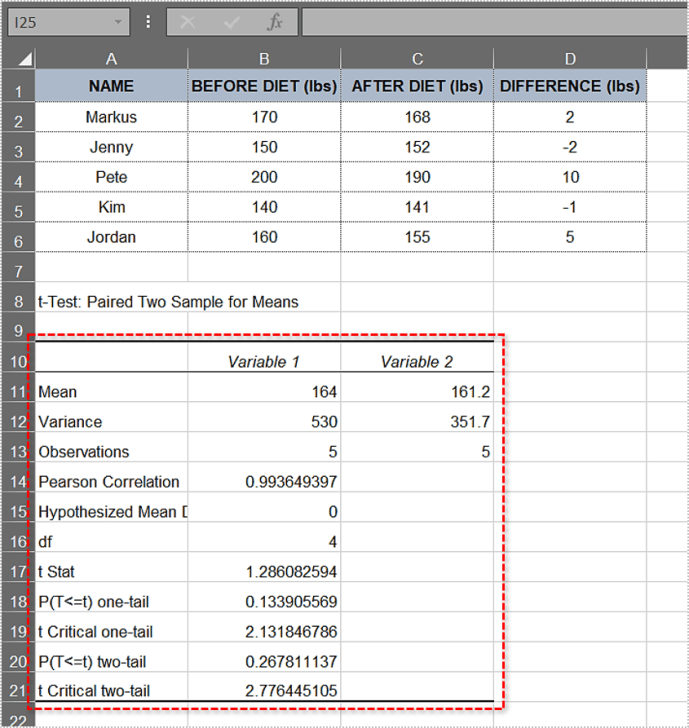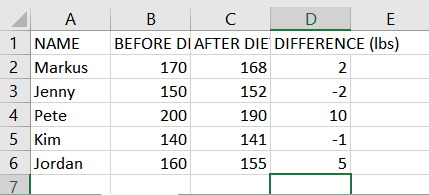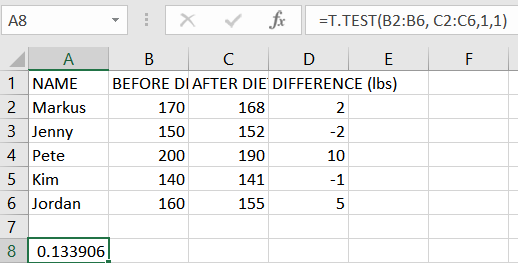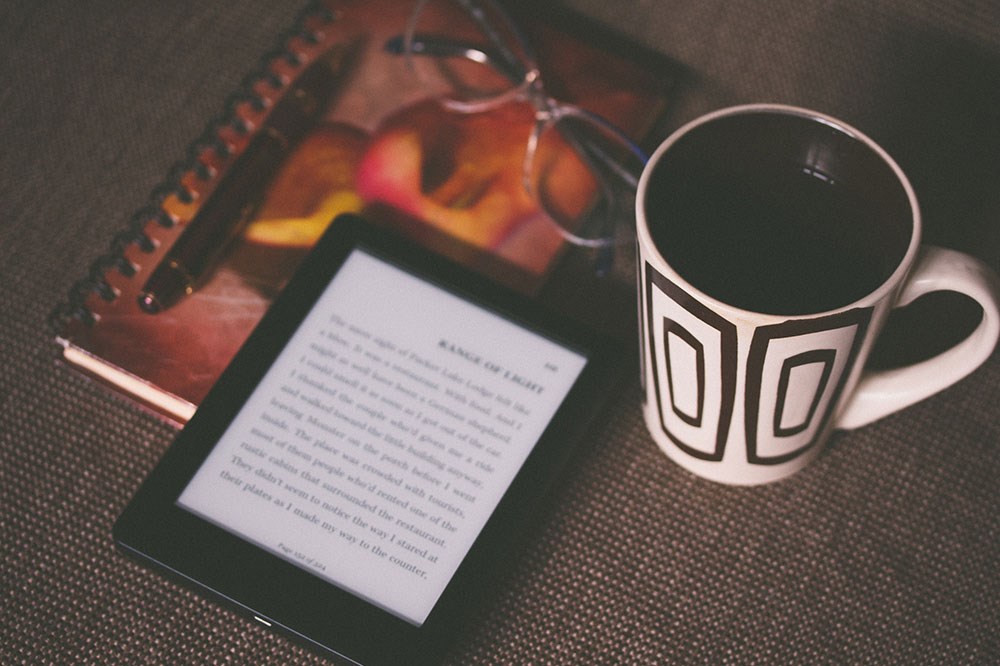Cum se calculează valoarea p în Excel
Teoria din spate p-valorile și ipoteza nulă ar putea părea complicate la început, dar înțelegerea conceptelor vă va ajuta să navigați în lumea statisticii. Din păcate, acești termeni sunt adesea folosiți greșit în știința populară, așa că ar fi util ca toată lumea să înțeleagă elementele de bază.

Calcularea p-valoarea unui model și demonstrarea/infirmarea ipotezei nule este surprinzător de simplă cu MS Excel. Există două moduri de a face acest lucru și le vom acoperi pe ambele. Să pătrundem.
Ipoteza nulă și p-Valoare
Ipoteza nulă este o afirmație, denumită și poziție implicită, care susține că relația dintre fenomenele observate este inexistentă. Se poate aplica și la asocieri între două grupuri observate. În timpul cercetării, testezi această ipoteză și încerci să o infirmi.
De exemplu, să presupunem că doriți să observați dacă o anumită dietă moft are rezultate semnificative. Ipoteza nulă, în acest caz, este că nu există nicio diferență semnificativă în greutatea subiecților testați înainte și după dietă. Ipoteza alternativă este că dieta a făcut o diferență. Aceasta este ceea ce cercetătorii ar încerca să demonstreze.
The p-valoare reprezintă șansa ca rezumatul statistic să fie egal sau mai mare decât valoarea observată atunci când ipoteza nulă este adevărată pentru un anumit model statistic. Deși este adesea exprimat ca număr zecimal, este, în general, mai bine să îl exprimați ca procent. De exemplu, cel p-valoarea de 0,1 ar trebui reprezentată ca 10%.
Un scăzut p-valoare înseamnă că dovezile împotriva ipotezei nule sunt puternice. Aceasta înseamnă în plus că datele dvs. sunt semnificative. Pe de altă parte, un mare p-valoare înseamnă că nu există dovezi puternice împotriva ipotezei. Pentru a demonstra că dieta moft funcționează, cercetătorii ar trebui să găsească un nivel scăzut p-valoare.
Un rezultat semnificativ statistic este cel care este foarte puțin probabil să se întâmple dacă ipoteza nulă este adevărată. Nivelul de semnificație este notat cu litera greacă alfa și trebuie să fie mai mare decât p-valoarea ca rezultatul să fie semnificativ statistic.
Mulți cercetători dintr-o gamă largă de domenii folosesc p-valoare pentru a obține o perspectivă mai bună și mai profundă asupra datelor cu care lucrează. Unele dintre domeniile proeminente includ sociologia, justiția penală, psihologia, finanțele și economia.
Găsirea p-Valoare în Excel 2010
Puteți găsi p-valoarea unui set de date în MS Excel prin intermediul funcției T-Test sau folosind instrumentul de analiză a datelor. În primul rând, vom analiza funcția T-Test. Vom examina cinci studenți care au urmat o dietă de 30 de zile. Vom compara greutatea lor înainte și după dietă.
NOTĂ: În scopul acestui articol, îl vom împărți în MS Excel 2010 și 2016. Deși pașii ar trebui să se aplice în general tuturor versiunilor, aspectul meniurilor și altele vor diferi.
Funcția T-Test
Urmați acești pași pentru a calcula p-valoare cu functia T-Test.
- Creați și completați tabelul. Tabelul nostru arată astfel:
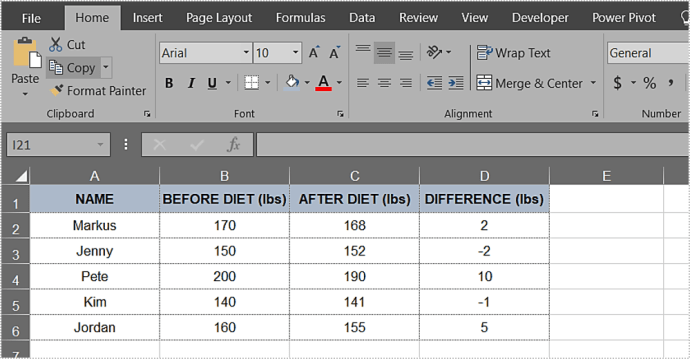
- Faceți clic pe orice celulă din afara tabelului dvs.
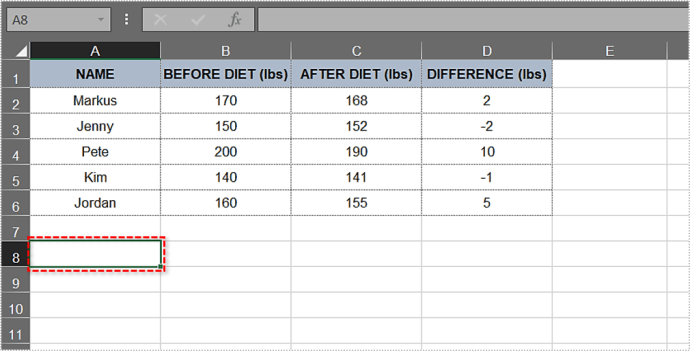
- Tastați: =T.Test(.
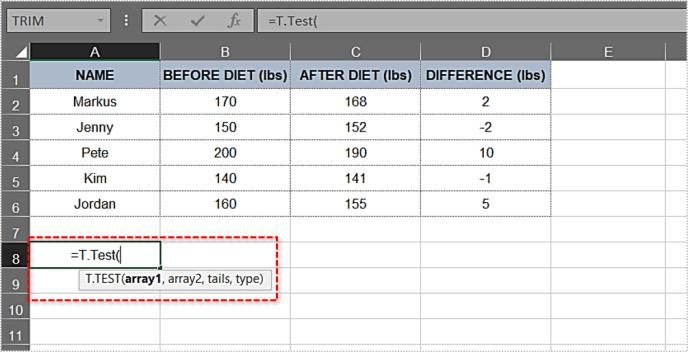
- După paranteza deschisă, introduceți primul argument. În acest exemplu, este coloana Înainte de dietă. Intervalul ar trebui să fie B2:B6. Până acum, funcția arată astfel: T.Test(B2:B6.
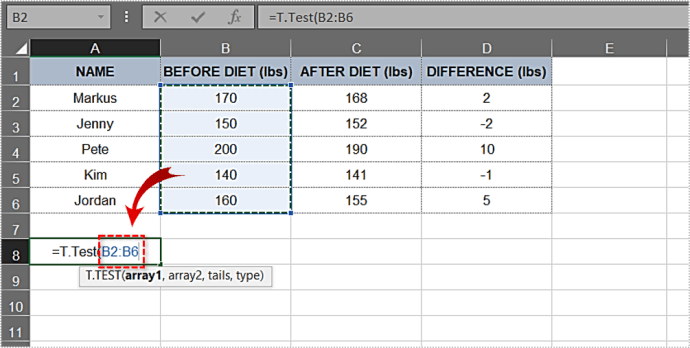
- În continuare, vom introduce al doilea argument. Coloana După dietă și rezultatele acesteia sunt al doilea argument al nostru, iar intervalul de care avem nevoie este C2:C6. Să o adăugăm la formula: T.Test(B2:B6,C2:C6.
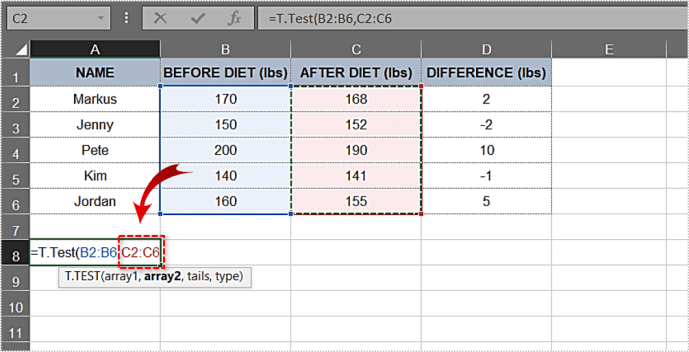
- Introduceți o virgulă după al doilea argument și opțiunile de distribuție cu o singură coadă și cu două cozi vor apărea automat într-un meniu derulant. Să alegem prima - distribuția cu o singură coadă. Faceți dublu clic pe el.
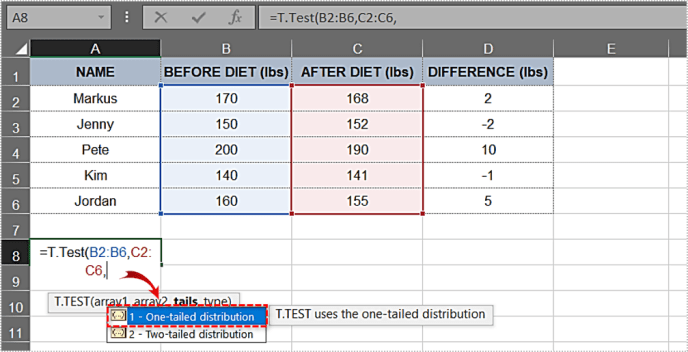
- Introdu o altă virgulă.
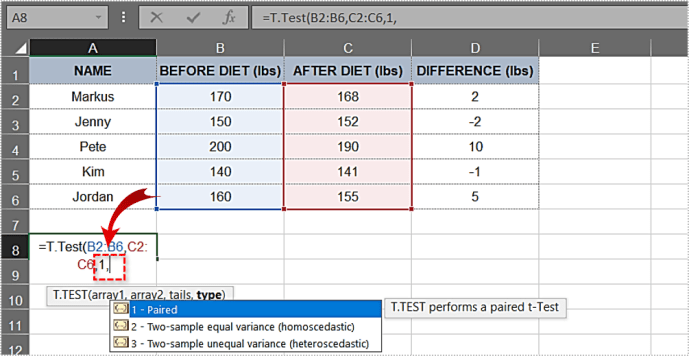
- Faceți dublu clic pe opțiunea Pereche din următorul meniu derulant.
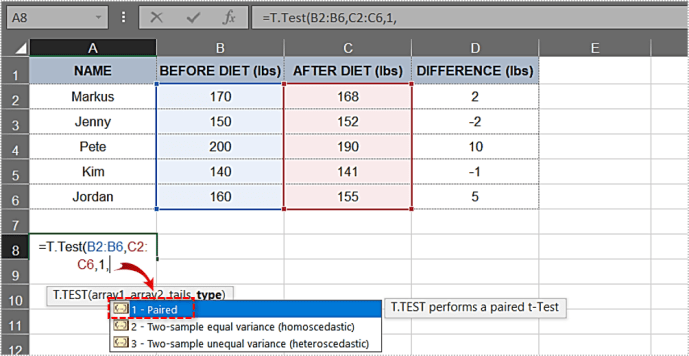
- Acum că aveți toate elementele de care aveți nevoie, închideți suportul. Formula pentru acest exemplu arată astfel: =T.Test(B2:B6,C2:C6,1,1)
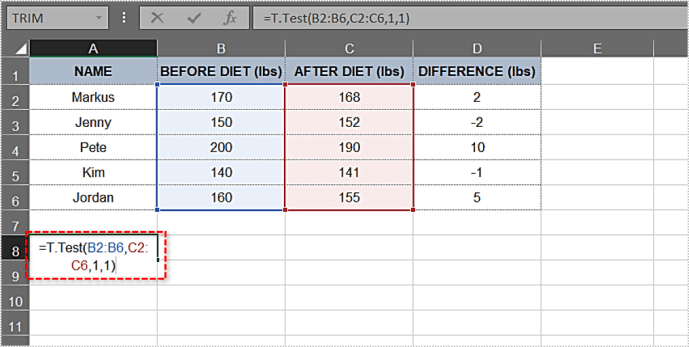
- Apasa Enter. Celula va afișa p-valoare imediat. În cazul nostru, valoarea este 0,133905569 sau 13,3905569%.
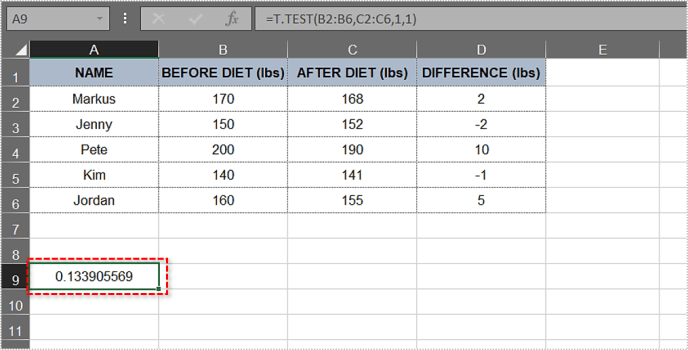
Fiind mai mare de 5%, aceasta p-valoarea nu oferă dovezi puternice împotriva ipotezei nule. În exemplul nostru, cercetarea nu a demonstrat că dieta i-a ajutat pe subiecții testați să piardă o cantitate semnificativă de greutate. Acest lucru nu înseamnă neapărat că ipoteza nulă este corectă, doar că nu a fost încă infirmată.
Traseul de analiză a datelor
Instrumentul de analiză a datelor vă permite să faceți multe lucruri interesante, inclusiv p-calculele valorice. Pentru a simplifica lucrurile, vom folosi același tabel ca în metoda anterioară.
Iată cum se face.
- Deoarece avem deja diferențele de greutate în coloana D, vom sări peste calculul diferenței. Pentru tabelele viitoare, utilizați această formulă: =”Celula 1”-“Celula 2”.
- Apoi, faceți clic pe fila Date din meniul principal.
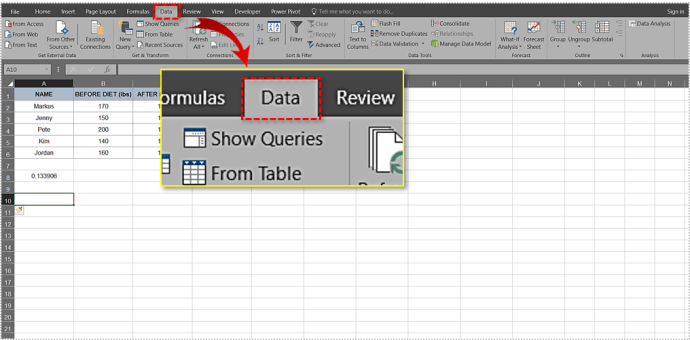
- Selectați instrumentul de analiză a datelor.
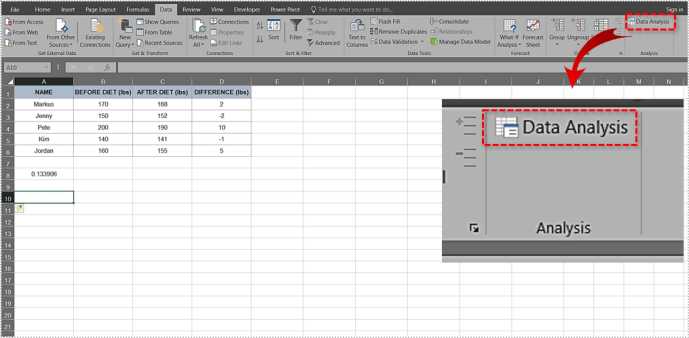
- Derulați în jos lista și faceți clic pe opțiunea t-Test: Paired Two Sample for Means.
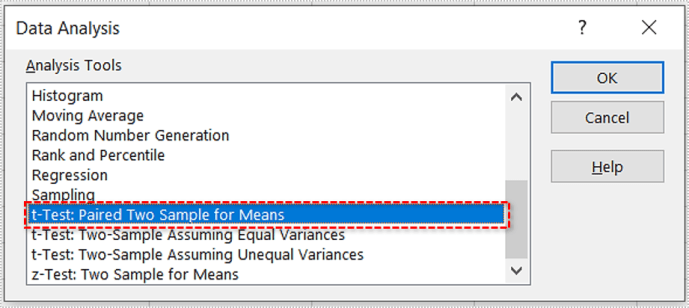
- Faceți clic pe OK.
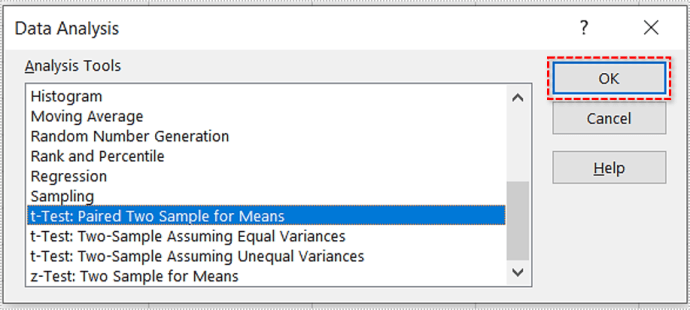
- Va apărea o fereastră pop-up. Arata cam asa:
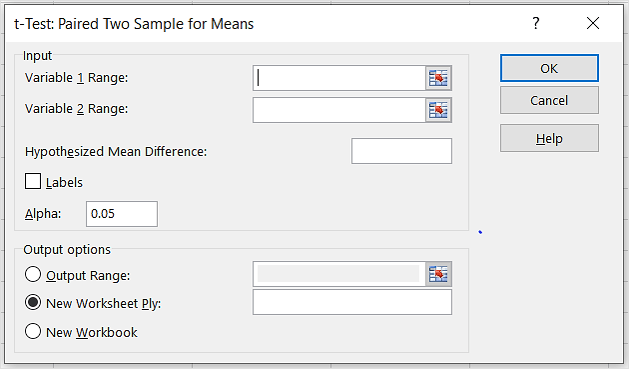
- Introduceți primul interval/argument. În exemplul nostru, este B2:B6.
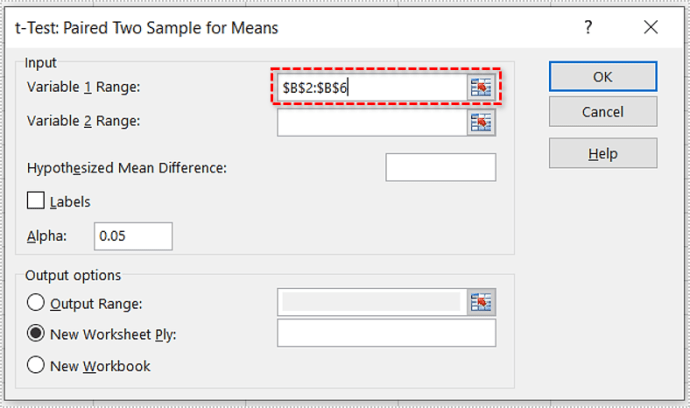
- Introduceți al doilea interval/argument. În acest caz, este C2:C6.
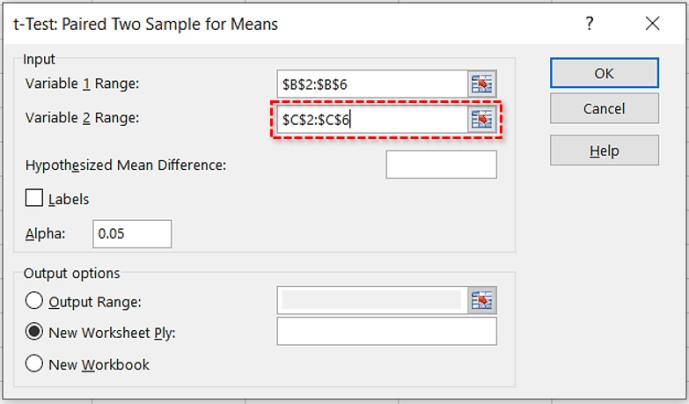
- Lăsați valoarea implicită în caseta de text Alpha (este 0,05).
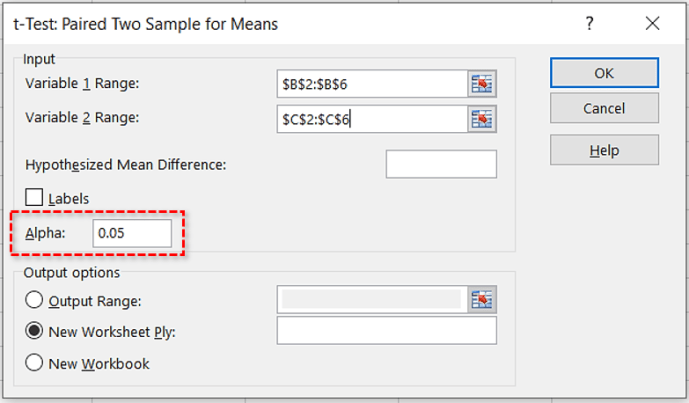
- Faceți clic pe butonul radio Interval de ieșire și alegeți unde doriți rezultatul. Dacă este celula A8, introduceți: $A$8.
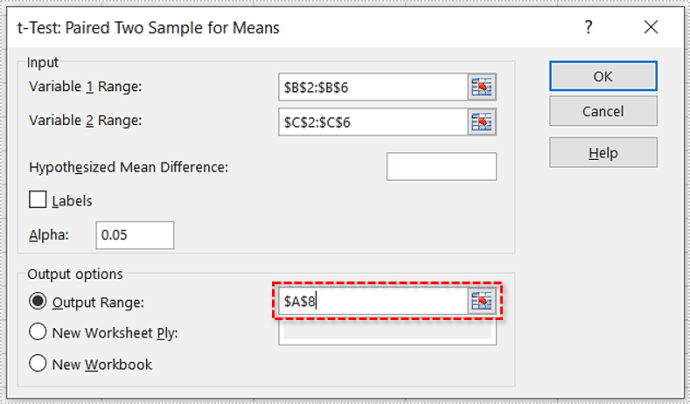
- Faceți clic pe OK.
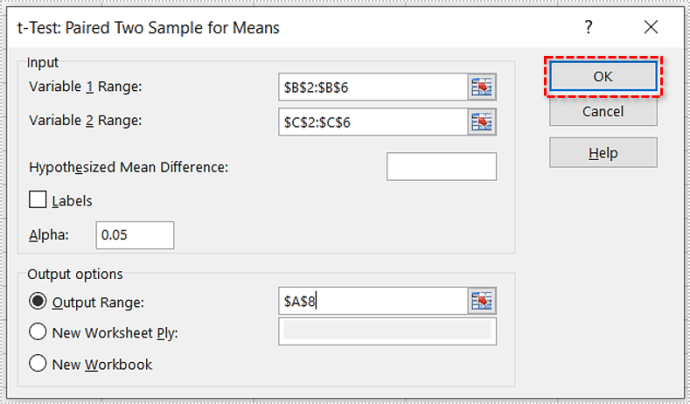
- Excel va calcula p-valoare și alți câțiva parametri. Masa finală ar putea arăta astfel:
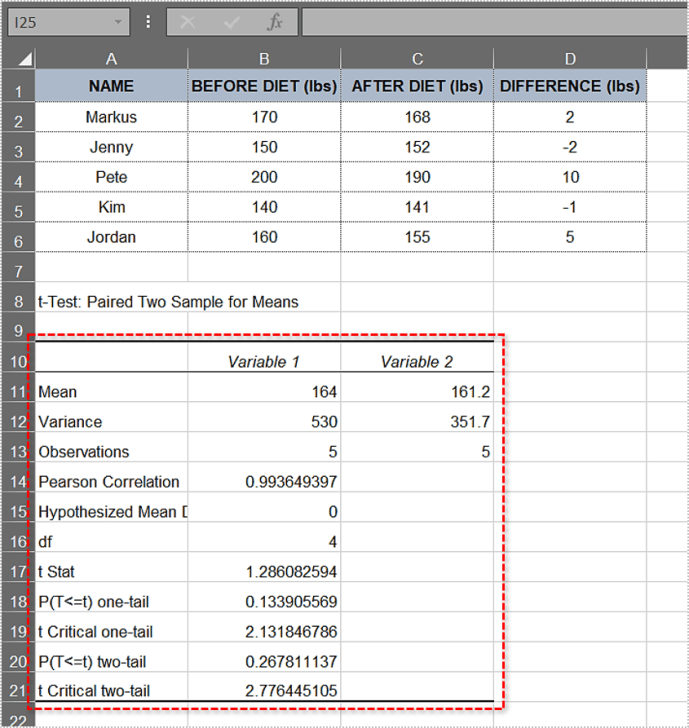
După cum puteți vedea, o singură coadă p-valoarea este aceeași ca în primul caz – 0,133905569. Deoarece este peste 0,05, pentru acest tabel se aplică ipoteza nulă, iar dovezile împotriva acesteia sunt slabe.
Găsirea p-Valoare în Excel 2016
Similar cu pașii de mai sus, să acoperim calcularea valorii p în Excel 2016.
- Vom folosi același exemplu ca mai sus, așa că creați tabelul dacă doriți să urmați.
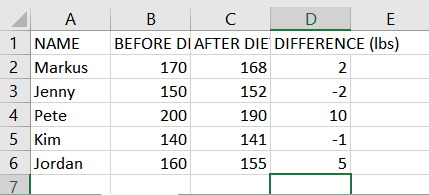
- Acum, în Cell A8, tip =T.Test (B2:B6, C2:C6

- Apoi, în Cell A8, introduceți o virgulă după C6 și apoi selectați Distribuție cu o singură coadă.
- Apoi, introduceți o altă virgulă și selectați Împerecheate.
- Ecuația ar trebui să fie acum =T.Test (B2:B6, C2:C6,1,1).

- În cele din urmă, apăsați introduce pentru a arăta rezultatul.
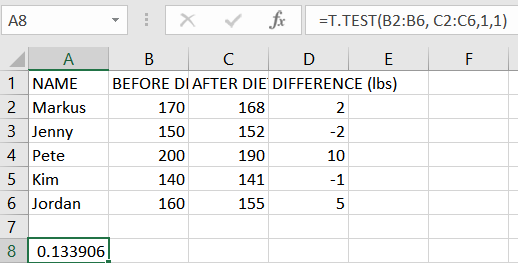
Rezultatele pot varia cu câteva zecimale, în funcție de setările dvs. și de spațiul disponibil pe ecran.
Lucruri de știut despre p-Valoare
Iată câteva sfaturi utile cu privire la p-calcule valori in Excel.
- Dacă p-valoarea este egală cu 0,05 (5%), datele din tabelul dvs. sunt semnificative. Dacă este mai mică de 0,05 (5%), datele pe care le aveți sunt foarte semnificative.
- În cazul în care p-valoarea este mai mare de 0,1 (10%), datele din tabelul dvs. sunt nesemnificative. Dacă se află în intervalul 0,05-0,10, aveți date puțin semnificative.
- Puteți modifica valoarea alfa, deși cele mai comune opțiuni sunt 0,05 (5%) și 0,10 (10%).
- Alegerea testării cu două cozi poate fi cea mai bună alegere, în funcție de ipoteza dvs. În exemplul de mai sus, testarea cu o singură coadă înseamnă că explorăm dacă subiecții de testare au slăbit după dietă și exact asta trebuia să aflăm. Dar un test cu două cozi ar examina, de asemenea, dacă au câștigat cantități semnificative din punct de vedere statistic.
- The p-valoarea nu poate identifica variabile. Cu alte cuvinte, dacă identifică o corelație, nu poate identifica cauzele din spatele acesteia.
The p-Valoare demistificată
Fiecare statistician care își merită sarea trebuie să cunoască dezavantajele testării ipotezei nule și care sunt p-valoare înseamnă. Aceste cunoștințe vor fi, de asemenea, utile cercetătorilor din multe alte domenii.
Ați folosit vreodată Excel pentru a calcula p-valoarea unui model statistic? Ce metoda ai folosit? Preferi o altă modalitate de calcul? Anunțați-ne în secțiunea de comentarii.