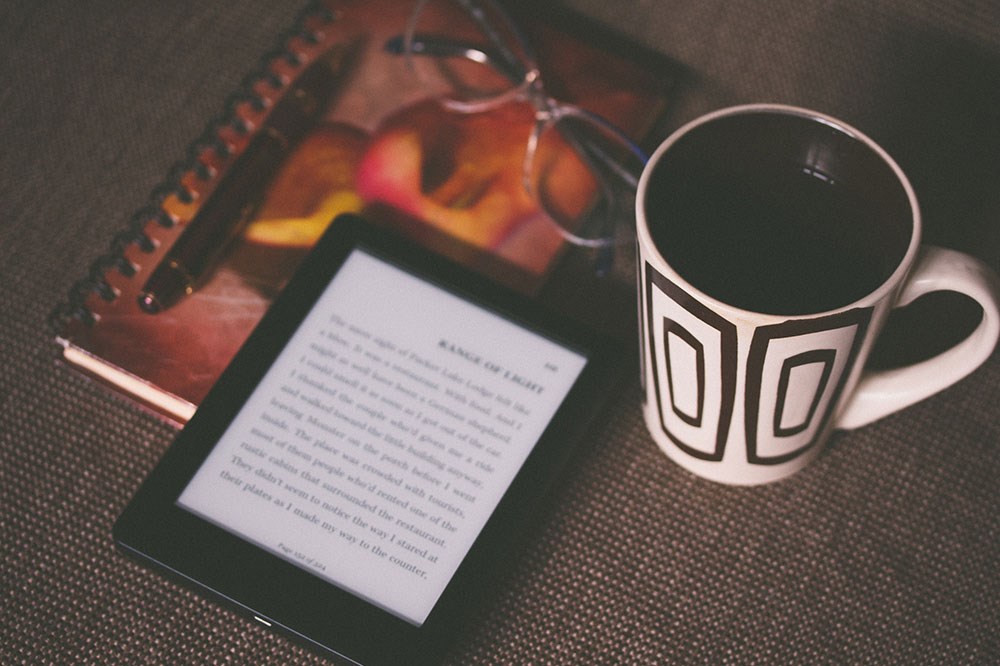Sunt imprimantele Brother compatibile cu Mac?
Când plănuiți să cumpărați o imprimantă, este important să vă asigurați că este compatibilă cu computerul dvs. Apple. Indiferent dacă aveți nevoie de el pentru utilizare acasă sau la birou, versiunile recente de Mac OS vor accepta cu siguranță o mare varietate de imprimante.

Alături de mulți alți producători de imprimante, Mac OS funcționează excelent și cu dispozitivele de la Brother. Desigur, ar trebui să verificați întotdeauna dacă un anumit model de imprimantă este compatibil cu versiunea Mac OS pe care o utilizați.
Verificare compatibilitate
Cele mai recente actualizări Mac OS, cum ar fi Mojave sau Catalina, vin cu un suport integrat pentru majoritatea imprimantelor Brother mai noi. Oricum, asigurați-vă că verificați compatibilitatea imprimantei înainte de a o cumpăra.
Pentru a vedea ce imprimante Brother vor funcționa cu Mojave (macOS 10.14), vizitați lista de compatibilitate dedicată de pe site-ul de asistență Brother. Pentru versiunea Catalina (macOS 10.15), verificați această pagină de asistență.
Desigur, puteți vizita pagina principală Brother OS Compatibility oricând. Aici puteți obține toate informațiile despre cele mai recente actualizări ale sistemului de operare, fie că este vorba despre Mac OS sau Windows.
Obținerea celor mai recente drivere
Odată ce sunteți sigur că imprimanta dvs. Brother va funcționa pe versiunea Mac OS pe care o utilizați, este timpul să instalați setul adecvat de drivere. Acestea sunt esențiale pentru stabilirea legăturii de comunicare între imprimantă și computer.

Pentru a căuta driverele, urmați pașii de mai jos:
- Deschideți browserul web de pe computer.
- Accesați pagina de asistență Brother.
- Faceți clic pe butonul „Descărcări” din secțiunea „Căutare după categorie”.
- Pe pagina următoare, introduceți modelul imprimantei dvs. în câmpul „Căutare după nume model” și faceți clic pe „Căutare”. Dacă nu ești sigur ce model folosești, îl poți căuta în secțiunea „Căutare după categorie de produs”.
- După ce deschideți pagina de descărcare a imprimantei dvs., selectați „Mac” pentru sistemul de operare (Pasul 1).
- Acum selectați versiunea exactă a sistemului de operare Mac (pasul 2) și faceți clic pe „OK”.
- Pagina următoare listează toate software-urile disponibile pentru imprimanta dvs. Aici puteți alege și limba în care doriți să aveți driverele.
- În secțiunea „Drifere”, faceți clic pe „Driver de imprimantă”.
- Acum confirmați descărcarea făcând clic pe „Agree to EULA and Download”.
- Descărcarea driverului ar trebui să înceapă acum.
Odată ce driverul se descarcă pe computer, este timpul să îl instalați.

Instalarea driverelor
Dacă utilizați setările implicite de descărcare pe Mac, ar trebui să vedeți pictograma de instalare a driverului care apare pe desktop. Numele fișierului ar trebui să arate ca „xxxxxxxx.pkg”. Faceți dublu clic pe el pentru a instala driverele și urmați instrucțiunile de pe ecran.
Dacă nu găsiți pictograma de instalare pe desktop, va trebui să o extrageți manual. Deschideți „Utilitarul de disc” pe Mac și navigați la locația de descărcare a driverului. Numele fișierului este sub forma „xxxxxxxx.dmg”. Montați-l și extrageți fișierul .pkg. Acum puteți instala driverele.
După ce ați instalat driverele, este timpul să conectați imprimanta la Mac. Acest proces depinde de tipul de conexiune pe care doriți să o utilizați. Îl puteți conecta folosind un cablu USB sau rețeaua locală.
Conexiune USB
Pentru oricine care folosește un cablu USB pentru a-și conecta imprimanta și Mac, urmați pașii descriși mai jos:
- Conectați un capăt al cablului USB la imprimanta dvs. Brother.
- Conectați celălalt capăt la un port USB al Mac-ului dvs. Asigurați-vă că îl conectați direct la computer și nu la un hub USB sau la un port de pe tastatură.
- Conectați imprimanta Brother la o priză și asigurați-vă că este pornită.
- Odată ce imprimanta pornește, sistemul ar trebui să instaleze automat driverele corespunzătoare.
- Verificați dacă instalarea este completă deschizând „Preferințe de sistem”.
- Faceți clic pe „Imprimante și scanere”.
- Căutați imprimanta dvs. Brother în lista de dispozitive din secțiunea „Imprimante”. Dacă este acolo, instalarea este completă.
Dacă nu ați găsit imprimanta pe care doriți să o instalați, deconectați cablul USB de la computerul Mac și conectați-l din nou. Așteptați câteva momente, apoi verificați dacă a apărut în secțiunea „Imprimante”.
Conexiune retea
Înainte de a continua instalarea, porniți imprimanta Brother. De asemenea, asigurați-vă că atât imprimanta, cât și computerul sunt conectate la aceeași rețea. Dacă nu sunteți sigur cum să vă conectați imprimanta la o rețea, consultați manualul de utilizare pentru modelul exact pe care îl utilizați.
- Odată ce porniți imprimanta și conectați-o la o rețea, deschideți meniul „Preferințe de sistem” pe Mac.
- Faceți clic pe „Imprimante și scanere”.
- Sub secțiunea „Imprimante”, ar trebui să vedeți butonul „+”. Apasă-l.
- Faceți clic pe „Implicit” în partea de sus a dialogului.
- Selectați imprimanta dvs. Brother din listă.
- Lista „Utilizați” ar trebui să afișeze o linie asemănătoare „XXXXXXXX + CUPS”. XXXXXX este numele modelului imprimantei dvs. Asigurați-vă că selectați această opțiune.
- Acum faceți clic pe butonul „Adăugați” și imprimanta ar trebui să apară în lista „Imprimante și scanere”.
- Odată ce faceți acest lucru, închideți pur și simplu meniul „Preferințe de sistem” și sunteți gata.
Macintosh & Brother
Sperăm că imprimanta dvs. Brother este compatibilă cu computerul dvs. Mac. Odată ce instalați driverele, configurarea imprimantei este ușoară. În cazul în care întâmpinați probleme, nu uitați să verificați pagina de asistență Brother pentru sfaturi.
Ați găsit imprimanta Brother potrivită pentru computerul dvs.? Ai reușit să-l instalezi singur? Vă rugăm să împărtășiți experiențele dvs. în secțiunea de comentarii de mai jos.