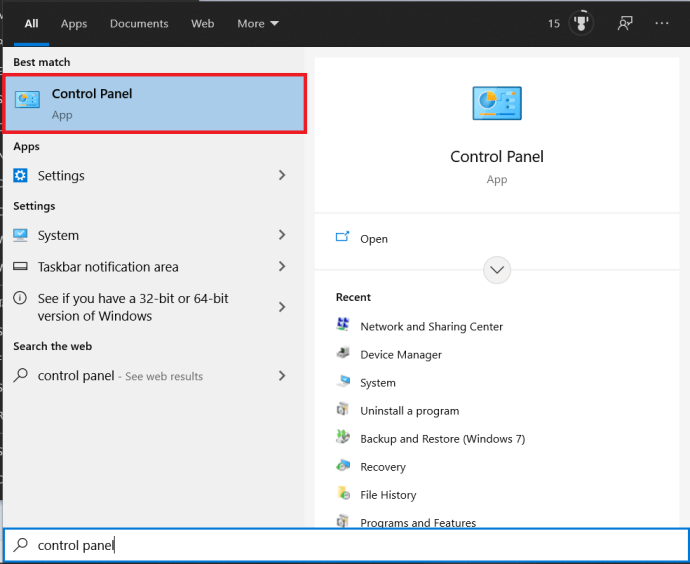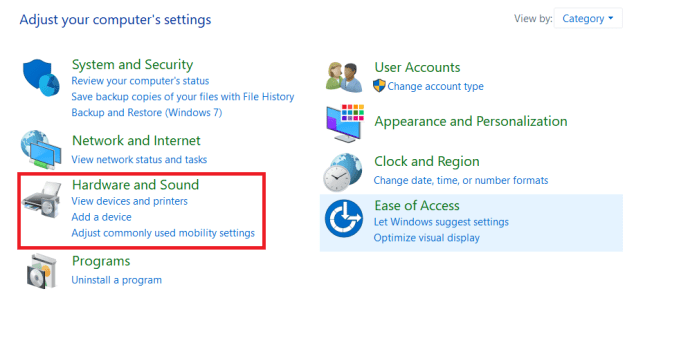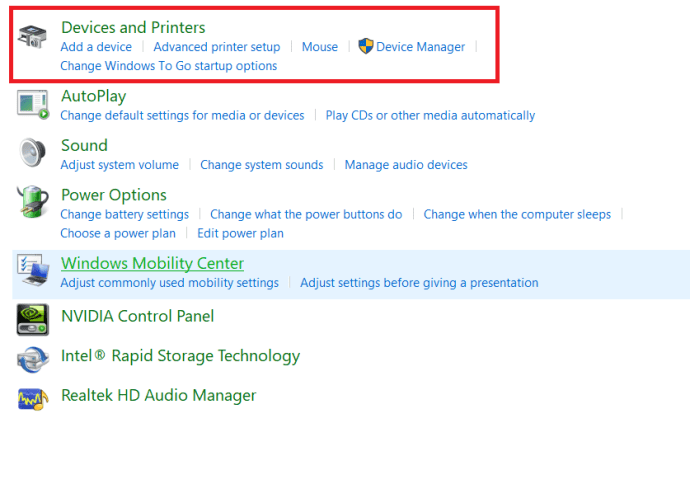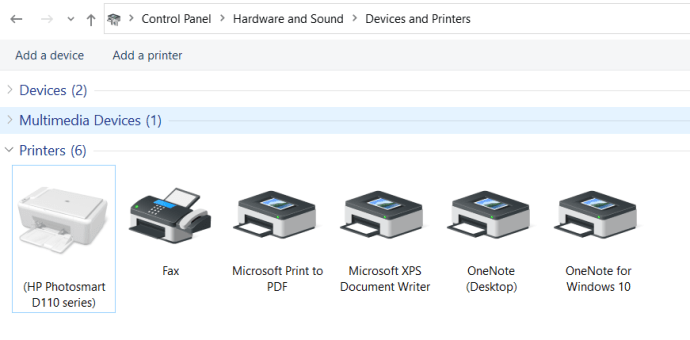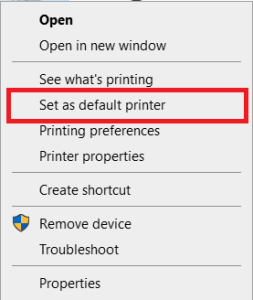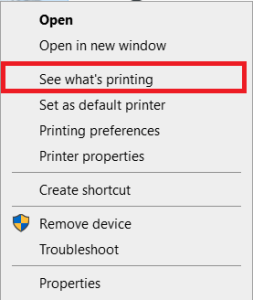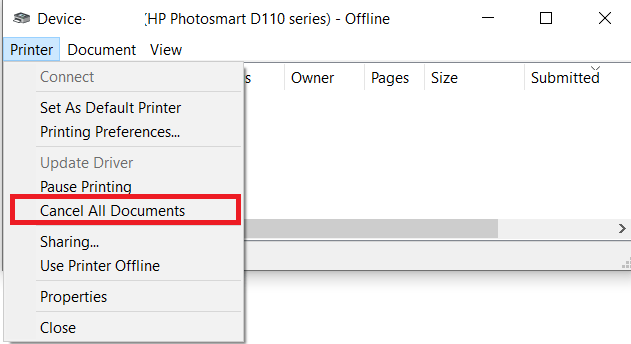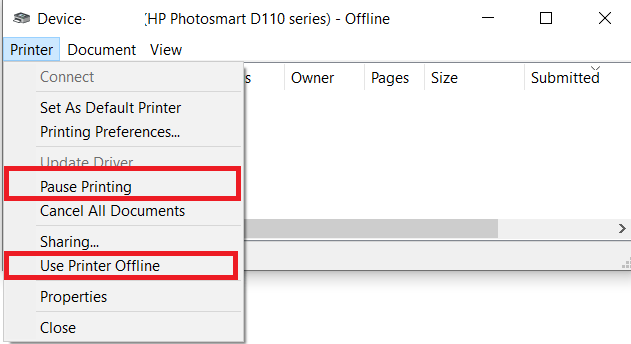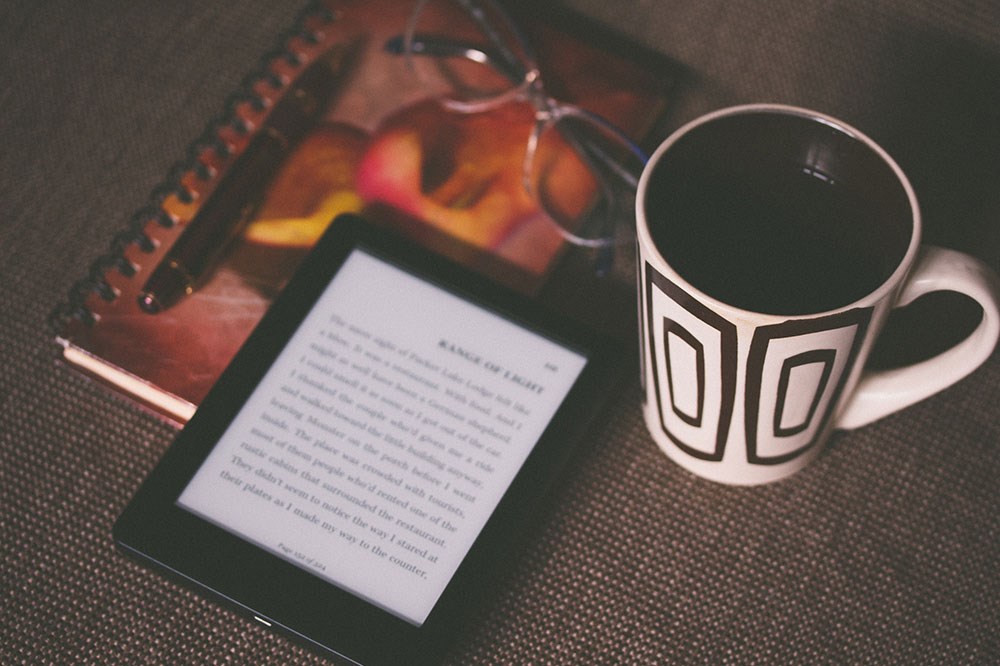De ce imprimanta mea Brother apare offline?
Când încercați să imprimați ceva de pe computer, este posibil să descoperiți uneori că imprimanta dvs. apare offline. Există multe motive pentru aceasta, dintre care majoritatea pot fi rezolvate destul de ușor.

Acest lucru se referă și la imprimantele fabricate de Brother. Deși soluțiile pot diferi de la model la model, sugestiile din acest articol ar trebui să acopere majoritatea scenariilor.

De ce apare o imprimantă offline?
Dacă primiți vreodată mesajul „Imprimantă offline” în timp ce încercați să imprimați ceva, ar putea fi din unul dintre aceste motive:
- Imprimanta nu este pornită.
- Imprimanta dvs. este deconectată.
- Imprimanta pe care încercați să o utilizați nu este setată ca imprimantă implicită.
- O lucrare de imprimare anterioară este blocată în coada de imprimare.
- Imprimanta este setată la starea Offline sau Paused.
- Există mai multe copii ale aceleiași imprimante.
- Driverul de imprimantă pentru sistemul de operare nu funcționează corect.
Din fericire, nu este atât de greu să rezolvi singur majoritatea acestor probleme.

Fara putere
Primul lucru de făcut când imprimanta pare a fi offline este să verificați dacă este pornită. Dacă imprimanta dvs. are un ecran LCD, verificați dacă este gol. Dacă nu aveți un ecran pe imprimantă, verificați dacă vreunul dintre luminile LED este aprinsă.
Dacă imprimanta nu pare a fi pornită, apăsați butonul „Pornire” de pe imprimantă. Dacă asta nu a trezit, verificați cablul care conectează imprimanta la priza. Poate că cablul este slăbit sau priza nu primește nicio alimentare.
Dacă totul pare în regulă și imprimanta este pornită, verificați dacă există mesaje de eroare pe ecranul LCD. Dacă da, verificați manualul imprimantei pentru tipul de eroare și cum să o rezolvați.
Dacă niciuna dintre aceste acțiuni nu a ajutat, este timpul să treceți la următoarea secțiune.
Nu este conectat
Următorul pas este să verificați dacă conexiunea dintre imprimantă și computer funcționează corect.
Pentru conexiunile USB, verificați dacă ambele capete ale cablului se potrivesc perfect în oricare dintre porturi. De asemenea, evitați utilizarea oricăror hub-uri sau extensii USB. Este important să aveți o conexiune USB directă între computer și imprimantă.
Pentru rețelele locale, asigurați-vă că cablul Ethernet nu s-a desprins la capătul imprimantei. Celălalt capăt se conectează de obicei la un router sau un comutator. Dacă nu aveți acces la aceasta, cereți administratorului de rețea să vă ajute în acest sens.
Pentru conexiunile Wi-Fi, asigurați-vă că rețeaua funcționează corect. Poate doriți să resetați routerul Wi-Fi, doar pentru a vă asigura că aceasta nu este problema.

Nu este setată ca imprimantă implicită
Odată ce sunteți sigur că imprimanta este pornită și conectată la computer, este timpul să verificați partea software a problemei. Primul lucru de făcut este să vedeți dacă imprimanta pe care încercați să o utilizați este setată ca implicită pentru computerul dvs.
- apasă pe Windows butonul din colțul din stânga jos al ecranului, începeți să tastați „panou de control” și apoi deschide Panou de control.
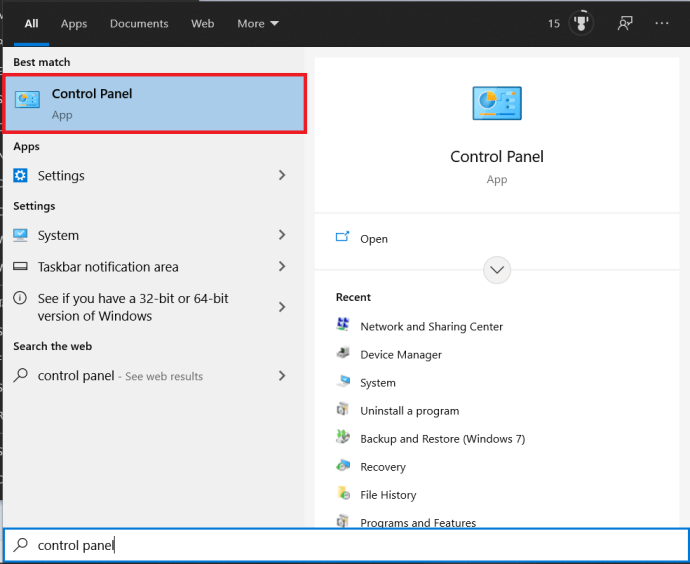
- Acum, faceți clic pe Hardware și sunet.
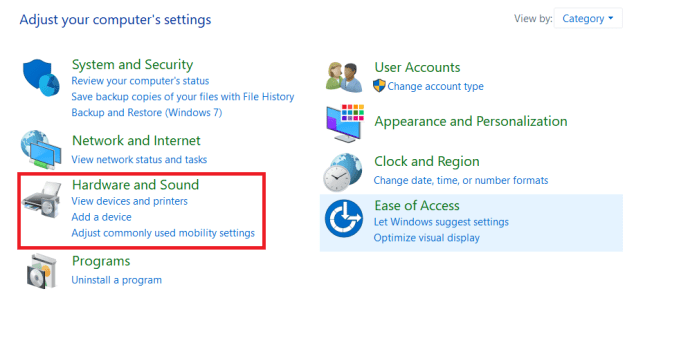
- Apoi, selectați Dispozitive și imprimante, puteți de asemenea să faceți clic pe Vizualizați dispozitivele și imprimantele pe ecranul anterior.
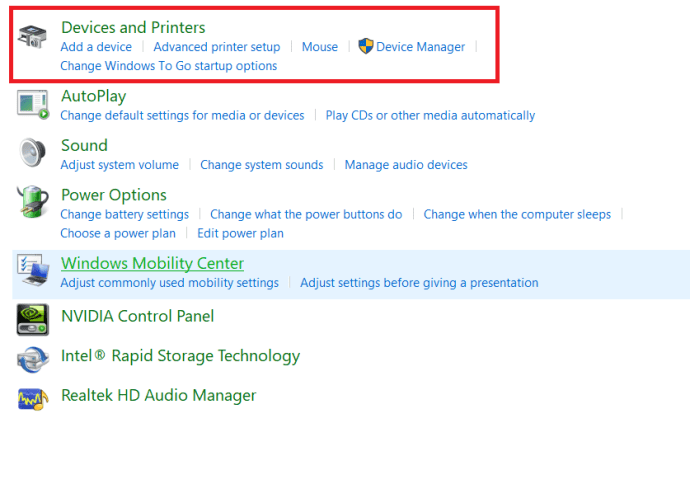
- În lista de imprimante, găsiți imprimanta pe care doriți să o utilizați. Verificați dacă există o bifă verde pe pictograma imprimantei. Aceasta indică dacă este setat ca implicit.
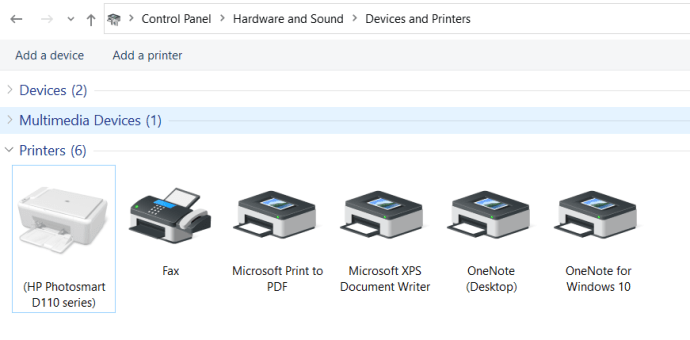
- Dacă nu, faceți clic dreapta pe pictograma imprimantei și selectați Setați ca imprimantă implicită.
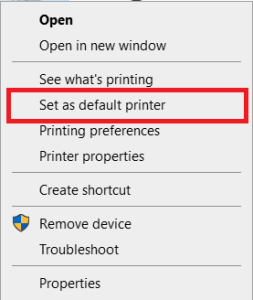
Acest lucru ar trebui să schimbe starea imprimantei dvs. de la offline la online. Dacă nu, verificați secțiunea următoare.
O lucrare de imprimare a rămas blocată
Dacă un document pe care l-ați trimis la imprimanta dvs. nu s-a tipărit, ar putea exista o serie de motive în spatele acestuia. De exemplu, fișierul este prea mare pentru a fi gestionat de memoria imprimantei. Sau computerul a intrat în stare de repaus în timp ce trimitea lucrarea de imprimare, corupând astfel procesul.
Indiferent de motiv, este timpul să verificați dacă există lucrări în așteptare în coada imprimantei dvs.
- Urmați pașii 1-4 din secțiunea anterioară pentru a deschide lista de imprimante disponibile.
- Apoi, faceți clic dreapta pe pictograma imprimantei și faceți clic Vedeți ce se imprimă.
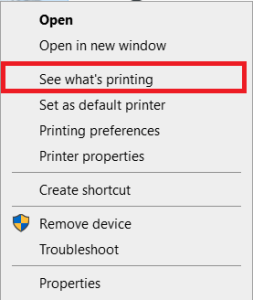
- Va apărea lista lucrărilor de imprimare curente.
- Acum, faceți clic pe Imprimanta din partea de sus a ferestrei respective și apoi faceți clic Anulați toate documentele pentru a goli coada de imprimare.
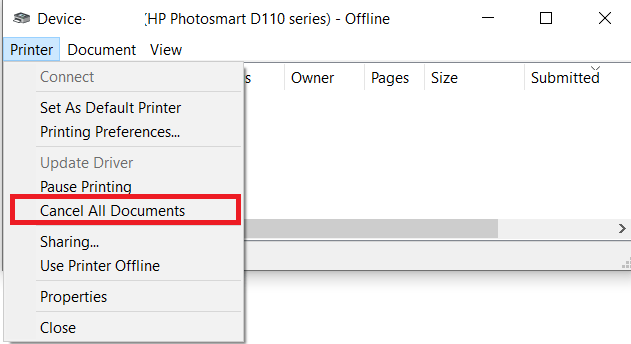
- Dacă Anulați toate documentele opțiunea este inactivă, faceți clic Deschideți ca administrator. Introduceți parola de administrator și faceți clic da pentru a activa această opțiune.
Se poate întâmpla să nu existe lucrări blocate în așteptare pentru imprimare. Sau poate ștergerea cozii nu a ajutat să vă aduceți imprimanta online. Dacă da, vă rugăm să continuați la secțiunea următoare.
Starea imprimantei a fost schimbată
Se poate întâmpla ca sistemul să seteze automat starea imprimantei la Offline sau Paused.
- Faceți clic dreapta pe pictograma imprimantei și vedeți dacă Utilizați imprimanta offline sau Întrerupeți imprimarea opțiunile au o bifă lângă ele. Dacă o fac, faceți clic pe fiecare pentru a le debifa.
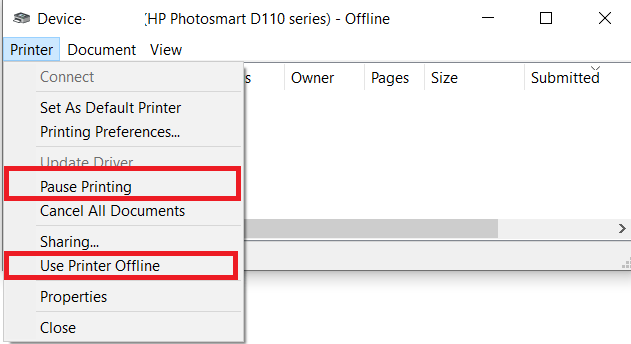
Imprimante multiple
Există, de asemenea, șansa să existe mai multe copii ale aceleiași imprimante pe computer. Acest lucru se poate întâmpla dacă ați conectat imprimanta la un alt port USB de pe computer. De asemenea, instalarea aceluiași driver de imprimantă de mai multe ori va crea o copie suplimentară de fiecare dată.
Dacă există mai multe copii ale aceleiași imprimante, treceți cu mouse-ul peste fiecare pictogramă până când apare fereastra pop-up de stare. Imprimanta pe care o căutați ar trebui să aibă „Stare: Gata” în fereastra pop-up. După ce l-ați găsit, ștergeți celelalte copii.
Drivere de imprimantă
Dacă nimic din toate acestea nu a ajutat, ultima opțiune este să reinstalați driverele de imprimantă.
- Pentru a face acest lucru, accesați pagina de asistență Brother și faceți clic Descărcări.
- Urmați instrucțiunile pentru a obține cele mai recente drivere pentru imprimanta dvs. Aici puteți găsi, de asemenea, instrucțiuni detaliate despre cum să instalați driverul în sine.
Brother’s Online
Sperăm că una dintre aceste soluții te-a ajutat să-ți redai imprimanta online. Dacă nu ați reușit să o faceți pe cont propriu, poate că cel mai bine este să contactați direct asistența tehnică Brother.
Ați reușit să vă setați imprimanta Brother de la starea offline la starea online? Care dintre opțiuni a funcționat pentru tine? Vă rugăm să împărtășiți experiențele dvs. în secțiunea de comentarii de mai jos.