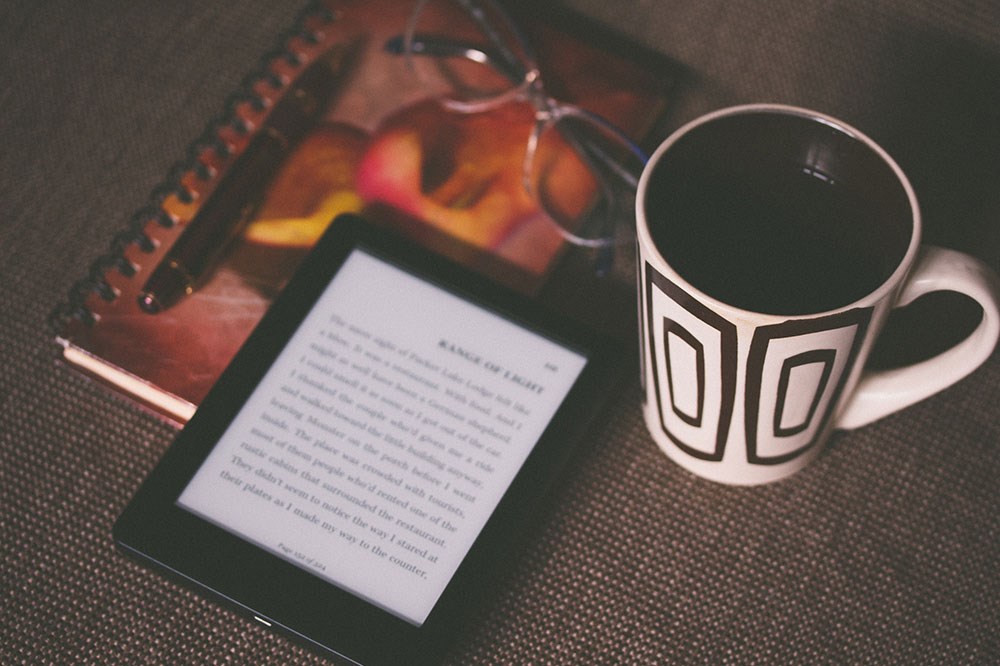Cum se creează un program de instalare USB Bootable macOS High Sierra
La fel ca predecesorii săi, utilizatorii pot face upgrade la macOS High Sierra prin intermediul Mac App Store. Pentru majoritatea utilizatorilor, acesta este cel mai simplu și cel mai simplu mod de a face upgrade la cel mai recent sistem de operare Apple pentru Mac. Dar uneori este plăcut să ai un program de instalare USB pentru macOS High Sierra care poate fi pornit, care îți permite să instalezi High Sierra de la zero pe o unitate nouă sau ștearsă, să remediezi problemele de instalare sau să economisești timp și lățime de bandă dacă trebuie să faci upgrade la mai multe Mac-uri.
Vestea proastă este că Apple nu mai distribuie macOS fizic printr-un DVD de instalare. Vestea bună, totuși, este că utilizatorii își pot crea cu ușurință propriul program de instalare USB pentru macOS High Sierra cu doar câțiva pași rapizi. Iată cum să o faci.
Notă: macOS High Sierra este în prezent în versiune beta. Instrucțiunile de mai jos acoperă cum să creați un program de instalare High Sierra bootabil pentru această versiune beta și nu vor funcționa fără modificări la versiunea publică finală. Vom actualiza acest articol când macOS High Sierra va fi lansat public mai târziu în acest an.
Pasul 1: Descărcați macOS High Sierra din Mac App Store
Primul pas pentru a vă crea propriul program de instalare USB bootabil macOS High Sierra este să descărcați programul de instalare bazat pe aplicație pe care Apple îl oferă prin intermediul Mac App Store. Pentru versiunea beta actuală, utilizatorii vor găsi High Sierra în fila Achiziționat după ce își înregistrează Mac-ul. Când High Sierra este în sfârșit lansat, îl veți putea găsi legat în bara laterală a paginii de pornire a Mac App Store.
Descărcarea macOS High Sierra este relativ mare, cu puțin peste 5 GB, așa că poate dura ceva timp pentru a descărca, în funcție de viteza conexiunii la internet. Odată terminat, aplicația de instalare High Sierra se va lansa automat.

Această aplicație este modul în care v-ați actualiza în mod normal Mac-ul dvs., dar nu trebuie să o rulăm acum pentru a crea programul nostru de instalare USB bootabil. Prin urmare, închideți aplicația de instalare apăsând Comanda-Q pe tastatura ta.
Pasul 2: Pregătiți-vă unitatea USB
Pentru a crea un program de instalare USB bootabil macOS High Sierra, aveți nevoie de o unitate USB 2.0 sau USB 3.0 cu o capacitate de cel puțin 8 GB. Crearea programului de instalare va șterge toate datele de pe unitatea USB, așa că asigurați-vă că faceți o copie de rezervă a tuturor datelor existente care ar putea fi pe unitate.
Conectați unitatea USB la Mac și lansați aplicația Disk Utility. Puteți găsi Disk Utility căutându-l în Spotlight sau în Aplicații > Utilități pliant.

În Utilitar de disc, selectați unitatea USB din lista din stânga. Apoi, faceți clic Şterge din bara de instrumente. Trebuie să dăm programului de instalare USB un nume temporar pentru ca comanda Terminal de mai jos să funcționeze. Dacă intenționați să copiați și să lipiți comanda Terminal, numiți unitatea USB „HighSierra”. Sunteți liber să îl schimbați, dar va trebui să modificați comanda pentru a face referire la noul nume.
Asigurați-vă că meniul drop-down „Format” este setat la Mac OS extins (în jurnal) iar acel „Scheme” este setat la Harta partiției GUID. Când sunteți gata, faceți clic Şterge pentru a șterge unitatea.
Pasul 3: Creați programul de instalare USB Bootable macOS High Sierra
Odată ce unitatea dvs. USB este ștearsă, lansați aplicația Terminal (aflată implicit în Aplicații > Utilități pliant). Copiați și inserați următoarea comandă în fereastra Terminal și apăsați Întoarcere de pe tastatură pentru a-l executa:
sudo /Applications/Install macOS 10.13 Beta.app/Contents/Resources/createinstallmedia –volume /Volumes/HighSierra –applicationpath /Applications/Install macOS 10.13 Beta.app –nointeraction
Acesta este un sudo comandă, deci va trebui să introduceți parola de administrator când vi se solicită. Terminalul va accesa apoi createinstallmedia instrument încorporat în pachetul de instalare High Sierra. Puteți monitoriza progresul procesului prin fereastra Terminal.

Timpul necesar pentru finalizarea procesului de creare va varia în funcție de viteza unității USB. În cele mai multe cazuri, nu ar trebui să dureze mai mult de 5 minute. Odată ce procesul este finalizat, veți vedea fereastra Terminal care afișează „Terminat”.
Noul program de instalare USB pentru macOS High Sierra de pornire se va monta acum pe Mac, gata de utilizare.
Pasul 4: Instalați macOS High Sierra prin USB
Odată ce aveți programul de instalare USB bootabil macOS High Sierra, îl puteți utiliza pentru a instala High Sierra pe Mac-uri compatibile într-unul din două moduri. În primul rând, îl puteți conecta la un Mac care rulează și puteți lansa programul de instalare de upgrade. Acest lucru va produce același rezultat ca și actualizarea prin Mac App Store, dar vă scutește de a descărca mai întâi aplicația de instalare High Sierra.
În al doilea rând, puteți utiliza unitatea USB pentru a efectua o instalare curată a High Sierra. Pentru a face acest lucru, mai întâi opriți Mac-ul pe care doriți să îl actualizați și conectați unitatea USB. Apoi, apăsați butonul de pornire al Mac-ului pentru al porni, apoi apăsați și mențineți apăsat butonul Alt/Opțiune tasta de pe tastatură imediat ce auziți soneria de pornire a Mac-ului.

Țineți apăsat Alt/Option până când vedeți că apare Managerul de pornire. Utilizați cursorul sau tastele săgeți de pe tastatură pentru a selecta programul de instalare USB High Sierra care poate fi pornit. Mac-ul va porni acum cu programul de instalare High Sierra și, deoarece rulează de pe unitatea USB, poate accesa și șterge unitatea internă a Mac-ului. Odată șters, programul de instalare va efectua o instalare curată a High Sierra pe unitatea dvs. (doar asigurați-vă că faceți o copie de rezervă înainte de a efectua o instalare curată!).