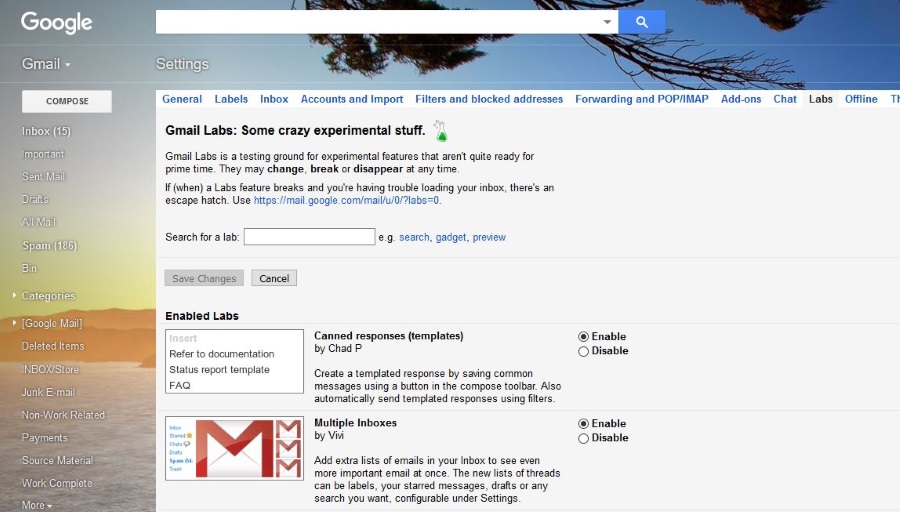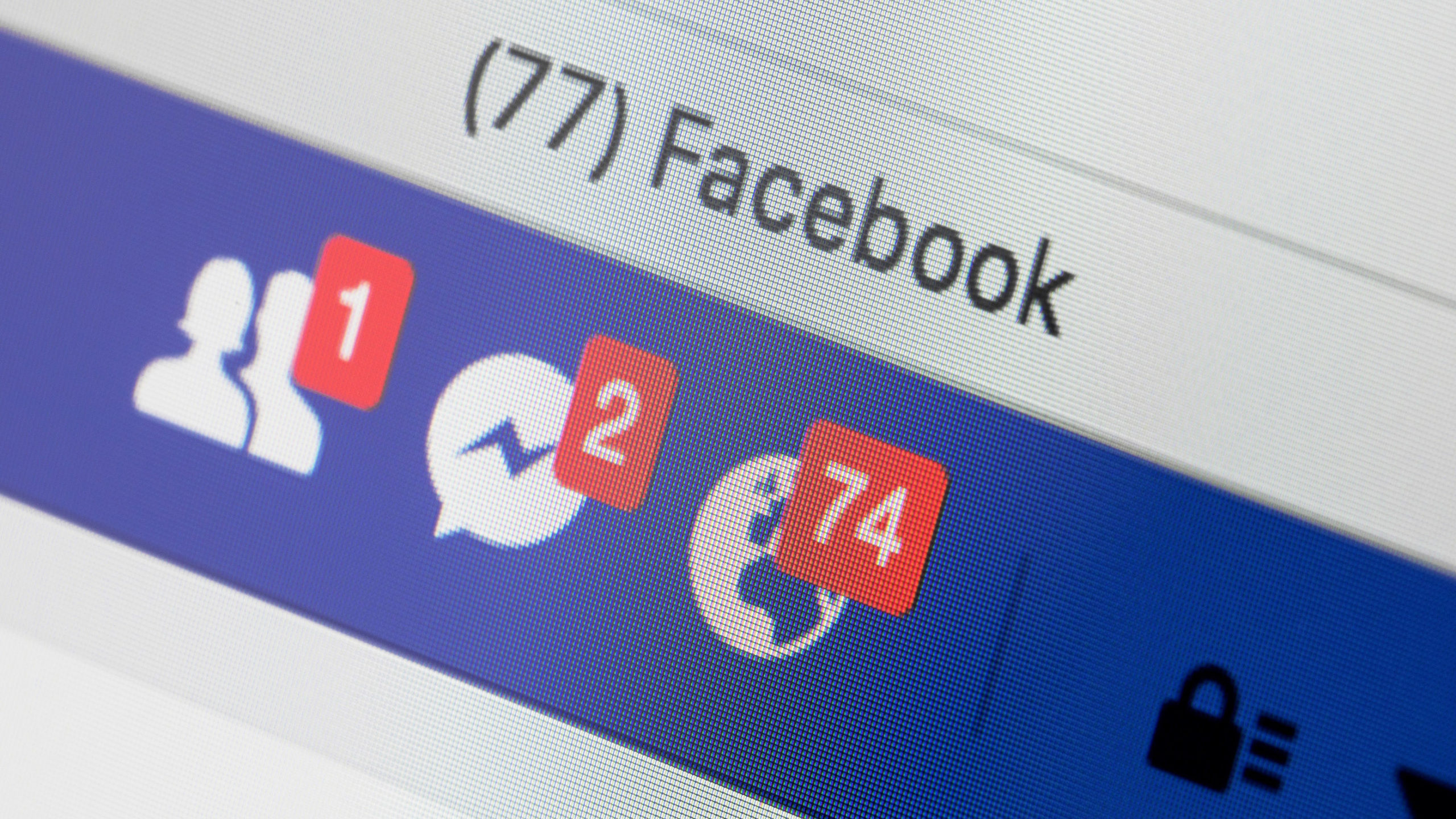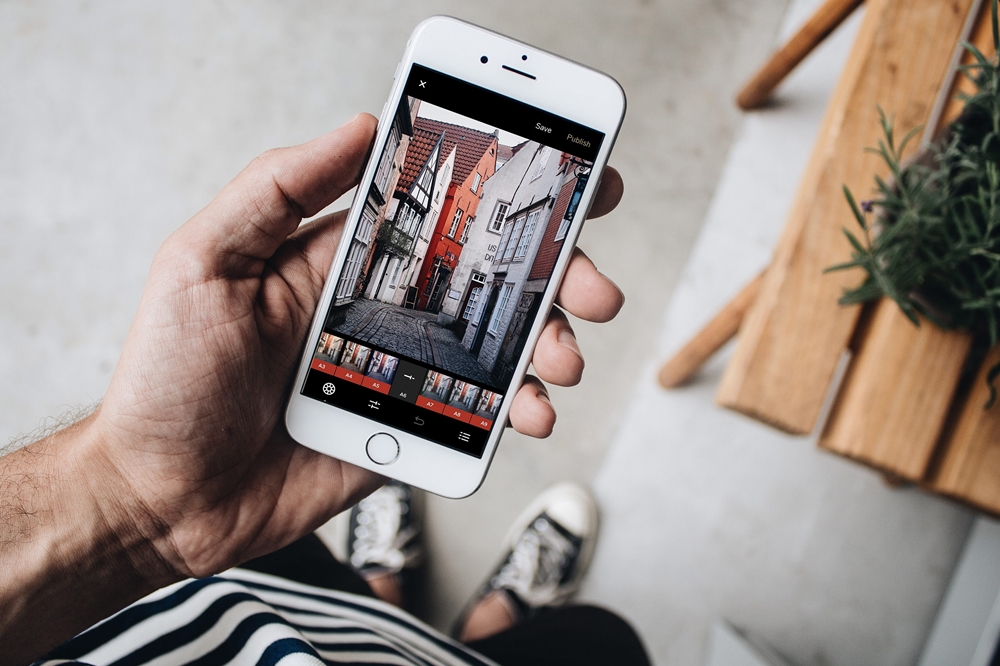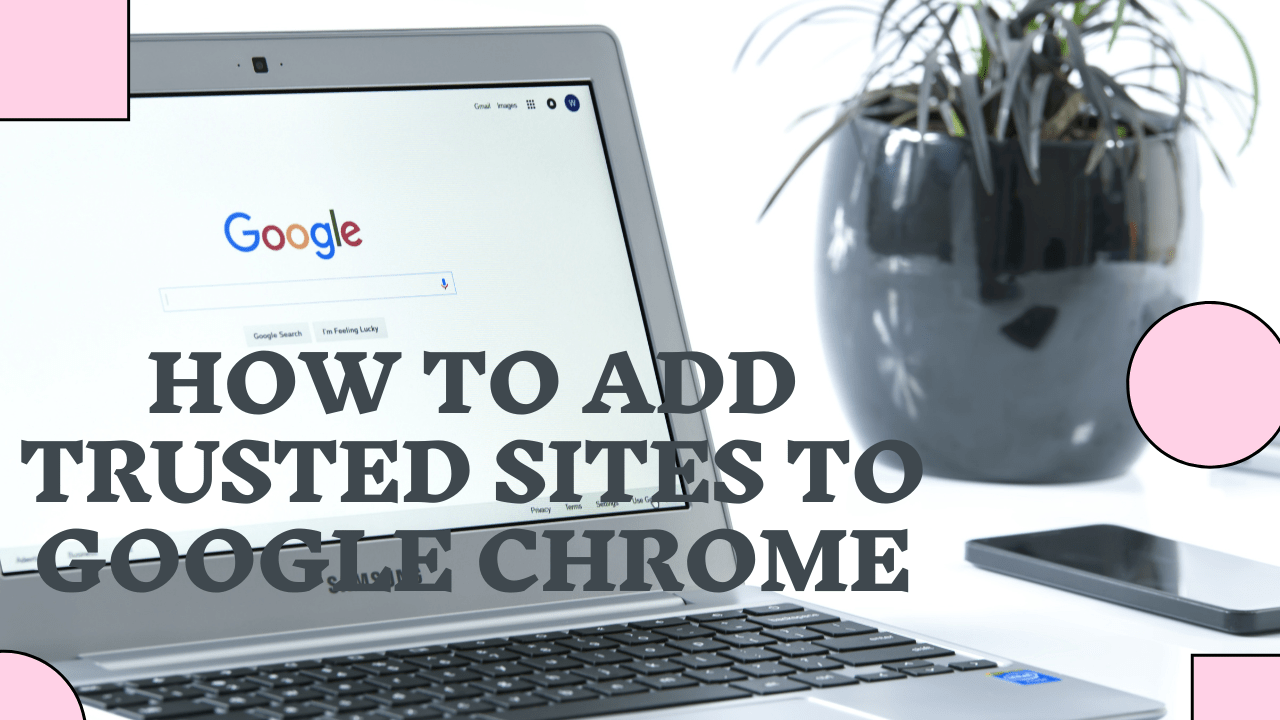Cum să adăugați sunet la Google Slides
Pentru a ține pasul cu Microsoft PowerPoint și Apple Keynote, Google Slides a adăugat o funcție audio pentru a vă ajuta să proiectați prezentări mai interactive. Puteți adăuga sunet din videoclipuri YouTube, servicii de streaming precum SoundCloud sau propriul fișier. Pentru propriile fișiere, Slides acceptă diferite formate, așa că nu este nevoie să convertiți fișierele înainte de a le introduce în prezentare.
Indiferent de sursa audio pe care o preferați, acest articol vă va oferi un ghid cuprinzător pentru fiecare metodă. Cu toate acestea, aveți la dispoziție un cuvânt de precauție dacă doriți să utilizați audio SoundCloud sau YouTube. Unele dintre melodii sunt protejate prin drepturi de autor, așa că cel mai bine este să alegeți audio care fie se încadrează în categoria Creative Commons, fie este în domeniul public.
Notă: Următoarele explicații presupun că aveți deja o prezentare. Am folosit ca exemplu șablonul Propunere de consultanță.
Adăugarea propriului audio
Pasul 1
După cum sa indicat, nu este nevoie să convertiți sunetul în MP3 sau alte formate, ceea ce era necesar înainte de cea mai recentă actualizare Google Productivity Suite. Doar adăugați fișierul în Google Drive și asigurați-vă că îl etichetați pentru o navigare mai ușoară, deși ar trebui să apară oricum sub Recente.

Pasul 2
Pentru a adăuga un fișier, faceți clic pe „Insert” în bara de meniu Slides și selectați „Audio”. Acest lucru vă duce imediat la toate fișierele audio disponibile de pe unitatea dvs. Derulați lista, selectați-o pe cea pe care doriți să o utilizați și faceți clic pe „Selectați” în stânga jos pentru a confirma.

Pasul 3
În mod implicit, pictograma audio apare în colțul din stânga sus, dar este posibil ca aceasta să nu fie poziția perfectă pentru toată lumea. Pentru a repoziționa pictograma, trageți-o și plasați-o la destinația dorită într-un diapozitiv.

Există, de asemenea, o opțiune de a face pictograma mai mare sau mai mică, trăgând înăuntru și în afara unuia dintre micile pătrate albastre din jurul ei. Pe măsură ce repoziționați pictograma, apare o grilă de navigare pentru a facilita determinarea locului în care se află pictograma în raport cu alte elemente de diapozitiv.
Pasul 4
Google Slides vă permite să modificați setările de redare care sunt implicite la clic. Selectați pictograma audio, faceți clic pe „Format” (în bara de meniu) și alegeți „Opțiuni de format”. Deschideți secțiunea „Redare audio” și selectați „Automat”, mutați glisorul pentru a micșora/mărește volumul și asigurați-vă că „Opriți la schimbarea diapozitivei” este bifat.

Bacsis: Pentru a verifica dacă totul funcționează bine, deschideți acel slide în modul Prezent.
Adăugarea audio YouTube
Pasul 1
Pentru ca acest lucru să funcționeze, trebuie să convertiți videoclipul YouTube în format audio. Luați linkul video YouTube dând clic pe Partajare, apoi Copiați linkul și inserați-l într-un convertor online. În scopul acestui articol, am folosit //ytmp3.cc/, dar orice alt convertor ar trebui să funcționeze bine.

Notă: Unii oameni doresc să taie acest pas și să adauge videoclipul YouTube în loc de audio. Dar videoclipul este redat într-o miniatură mică pe diapozitiv, ceea ce ar putea distrage atenția spectatorului de la prezentare.
Pasul 2
Acest pas este același cu cel descris anterior. Adăugați fișierul audio în Google Drive, mergeți la „Inserare”, selectați „Audio” și alegeți MP3-ul care conține doar sunetul YouTube. Și din nou, se aplică aceleași reguli de formatare - trageți și plasați pictograma pentru a o repoziționa și utilizați „Opțiuni de format” pentru a modifica redarea.
Puteți ascunde pictograma audio?
Bineînțeles că poți, iar acest lucru poate fi util în special cu opțiunea de redare automată activată. Selectați pictograma, alegeți „Aranjați” din bara de meniu și faceți clic pe „Comandă”.

Selectați „Trimite înapoi” sau „Trimite înapoi” pentru a ascunde pictograma din spatele altui element. În general, cel mai bine este să-l ascundeți în spatele logo-ului companiei sau a imaginii/elementului, mai degrabă decât a textului.
Utilizarea serviciilor de streaming
Există două moduri de a adăuga sunet la Google Slides din serviciile de streaming. Puteți obține un link făcând clic pe opțiunea Partajare sub o melodie sau podcast și adăugați sunetul ca link. Dar aceasta necesită o conexiune la internet în timp ce faceți prezentarea și trebuie să părăsiți prezentarea pentru a reda audio.
Inutil să spunem că cel mai bine este să descărcați sunetul și să îl încorporați într-un diapozitiv așa cum este descris anterior. Doar un memento rapid: încărcați în Drive, faceți clic pe „Inserați”, selectați „Audio” și alegeți melodia. Dar amintiți-vă, unele melodii sunt protejate prin drepturi de autor sau ar putea fi necesar să plătiți pentru a le descărca, așa că aveți grijă la ceea ce decideți să utilizați.
Faceți diapozitivele dvs. să vorbească de la sine
Adăugarea audio la diapozitive poate avea atât de multe scopuri. Poate fi folosit ca referință directă la o persoană/prelegere pe care ați putea să doriți să o citați sau doar pentru a adăuga niște muzică de fundal pentru un efect dramatic.
Îți place să folosești sunetul în prezentările tale? Daca da, la ce il folosesti cel mai mult? Împărtășește-ți sfaturile și trucurile cu restul comunității în secțiunea de comentarii de mai jos.