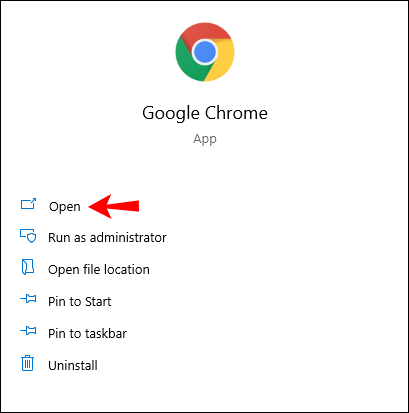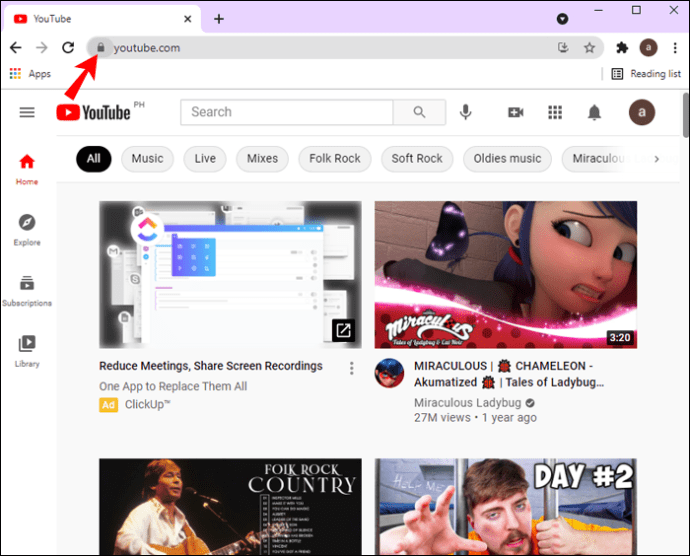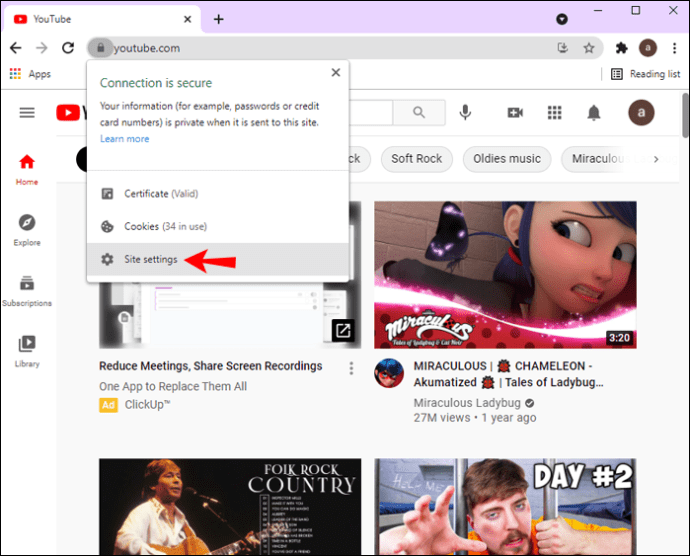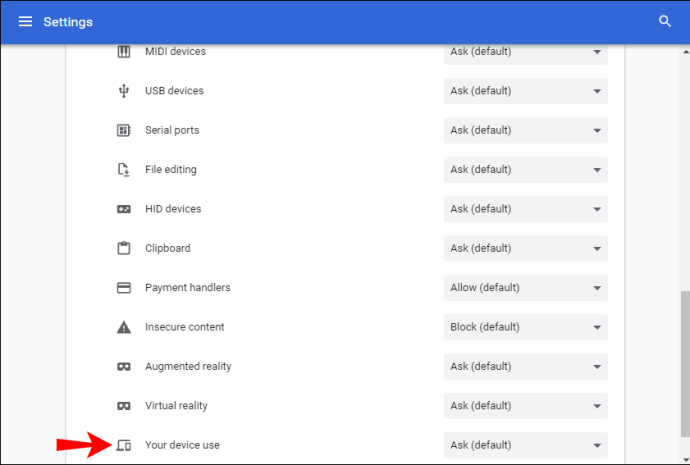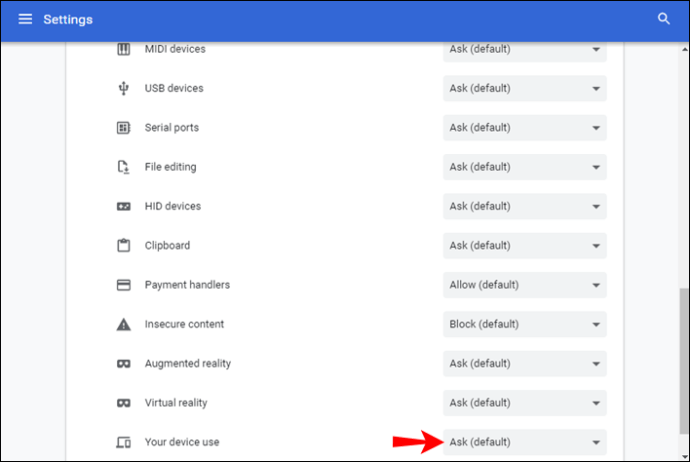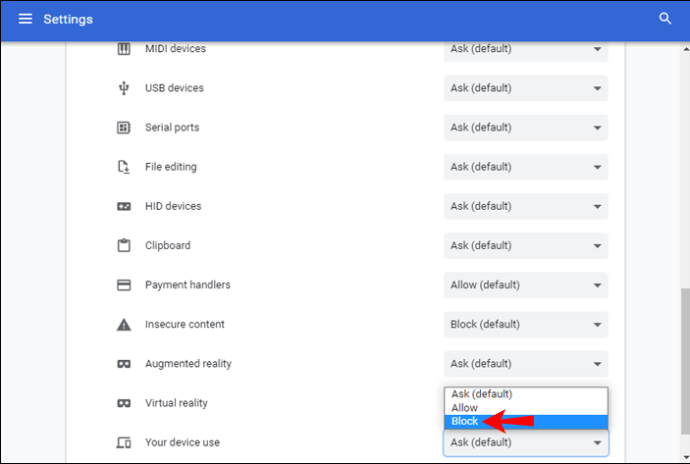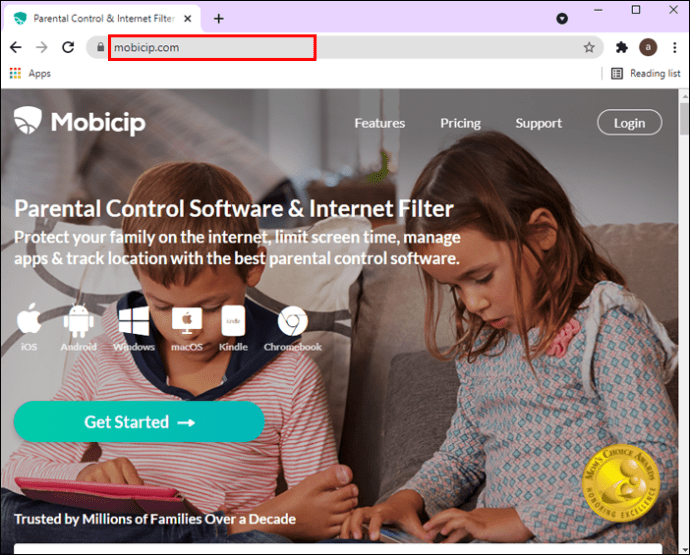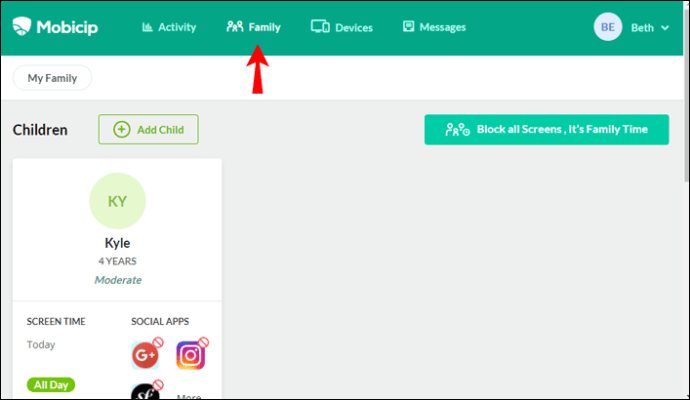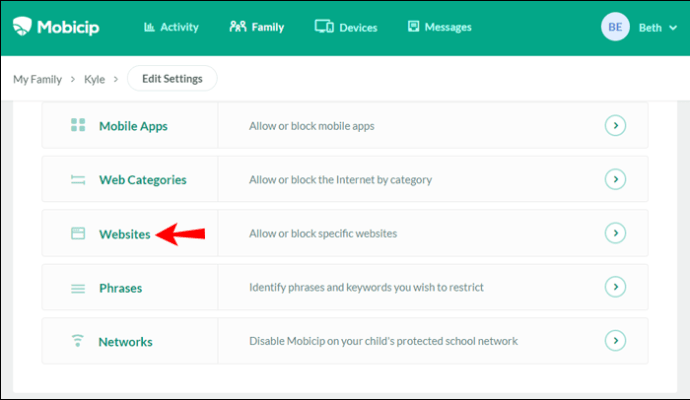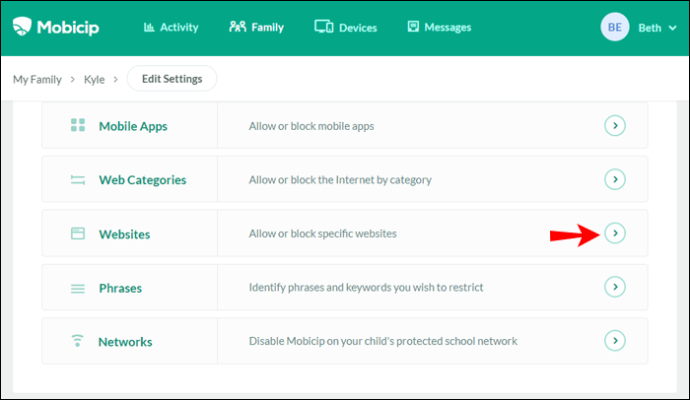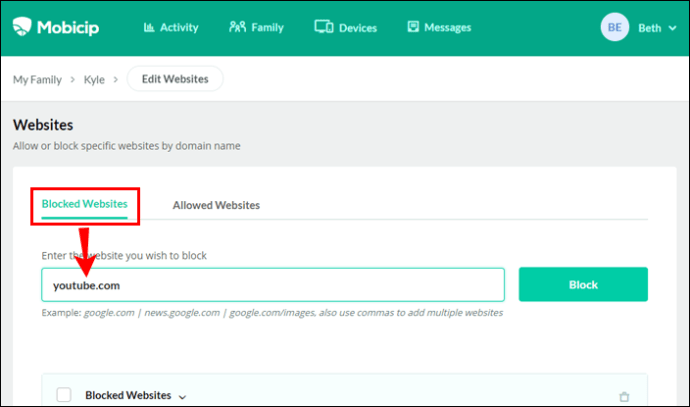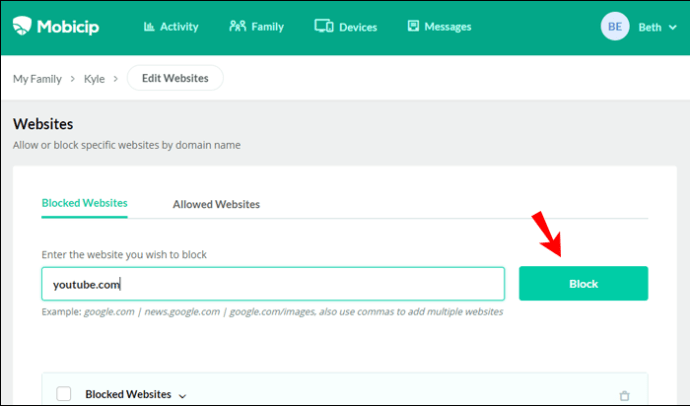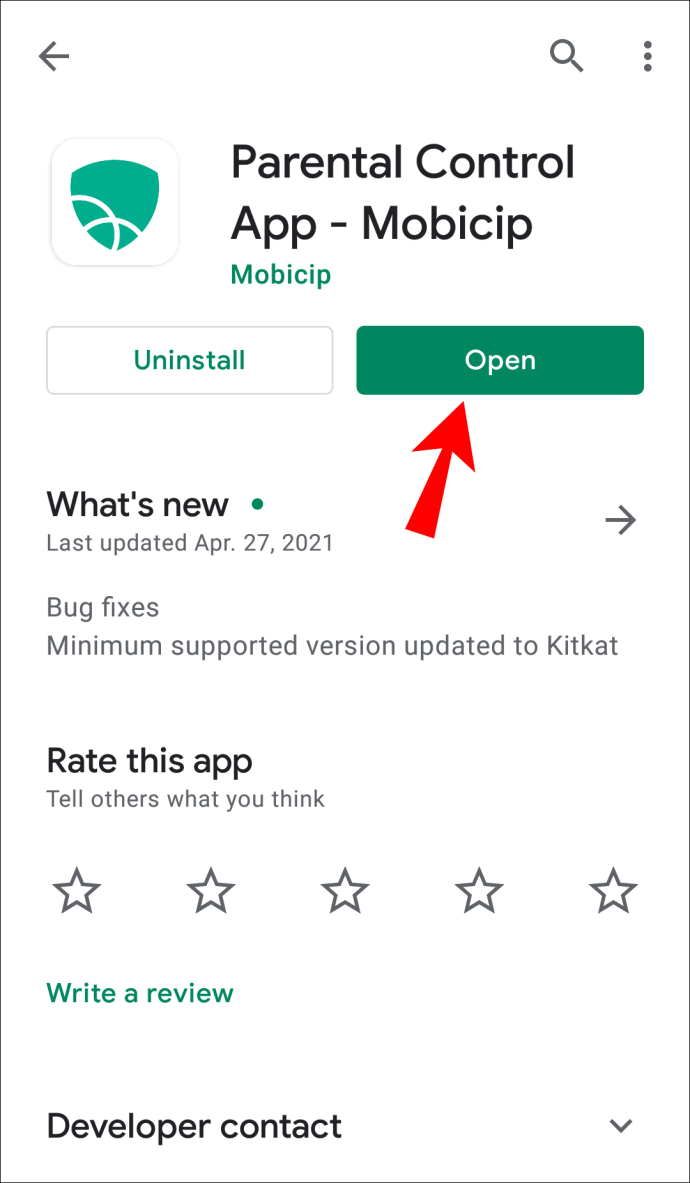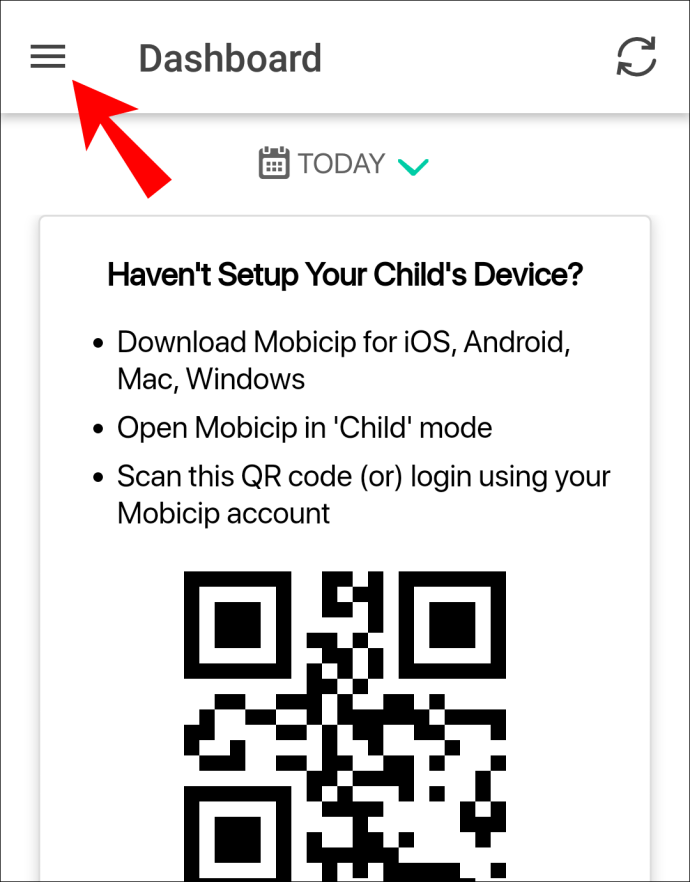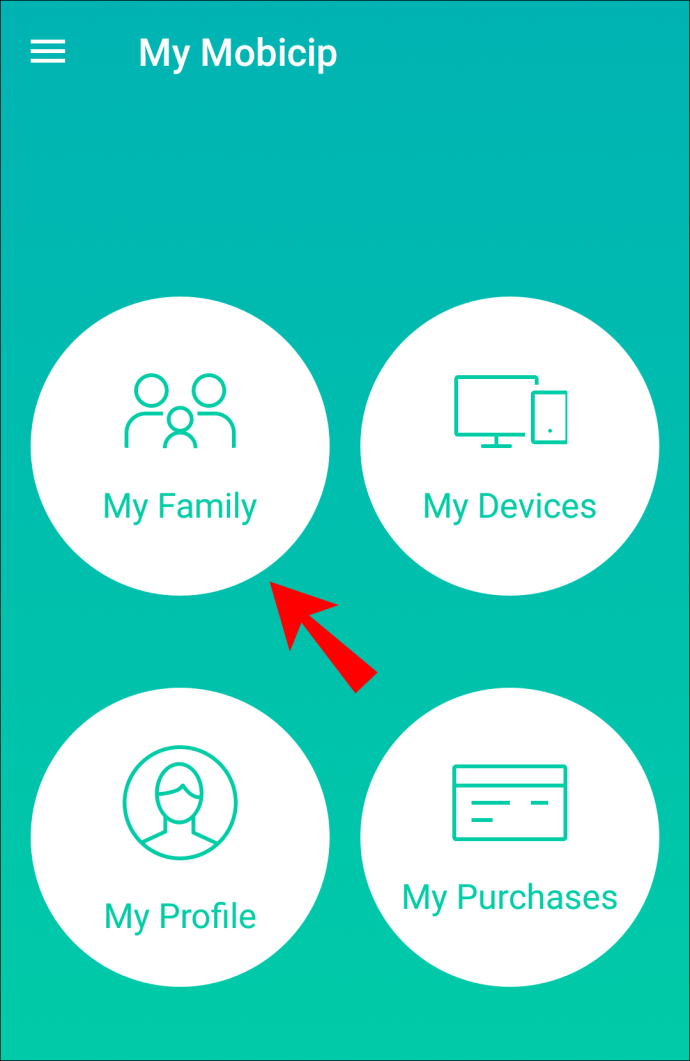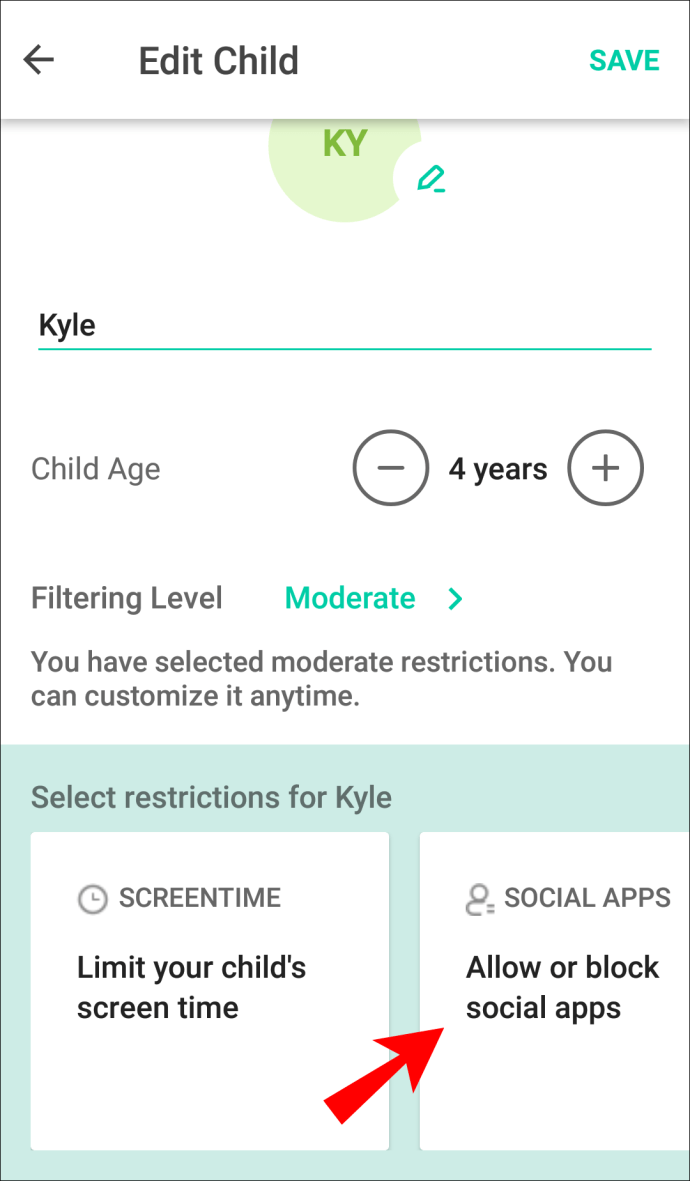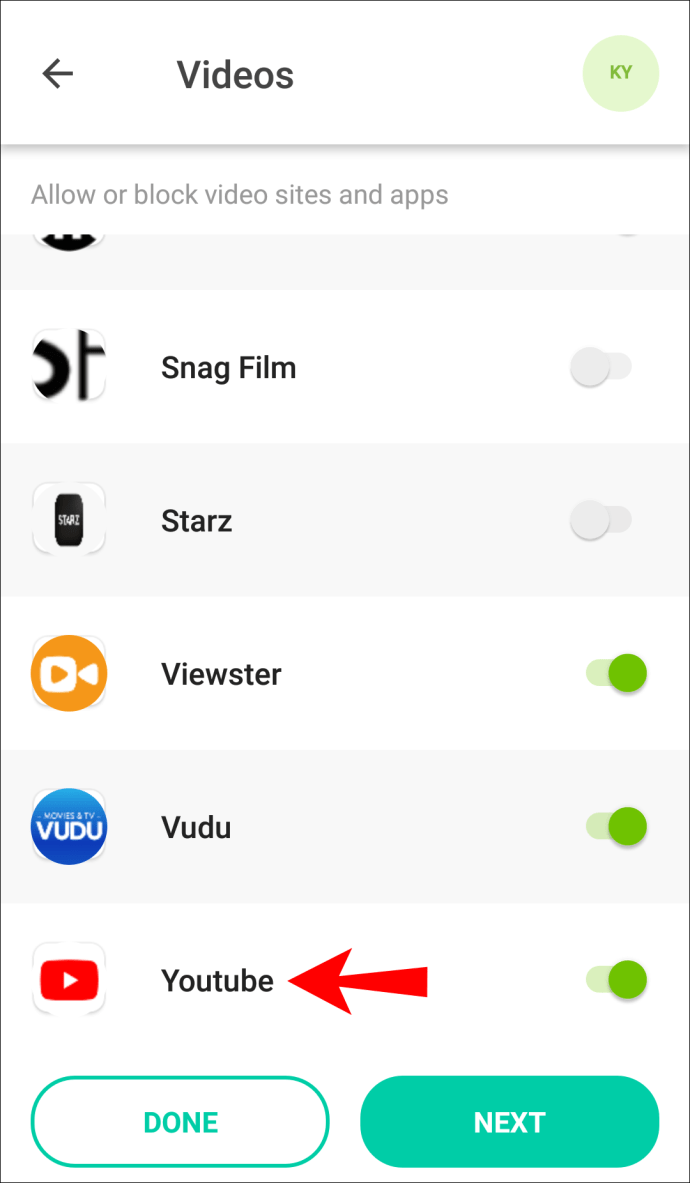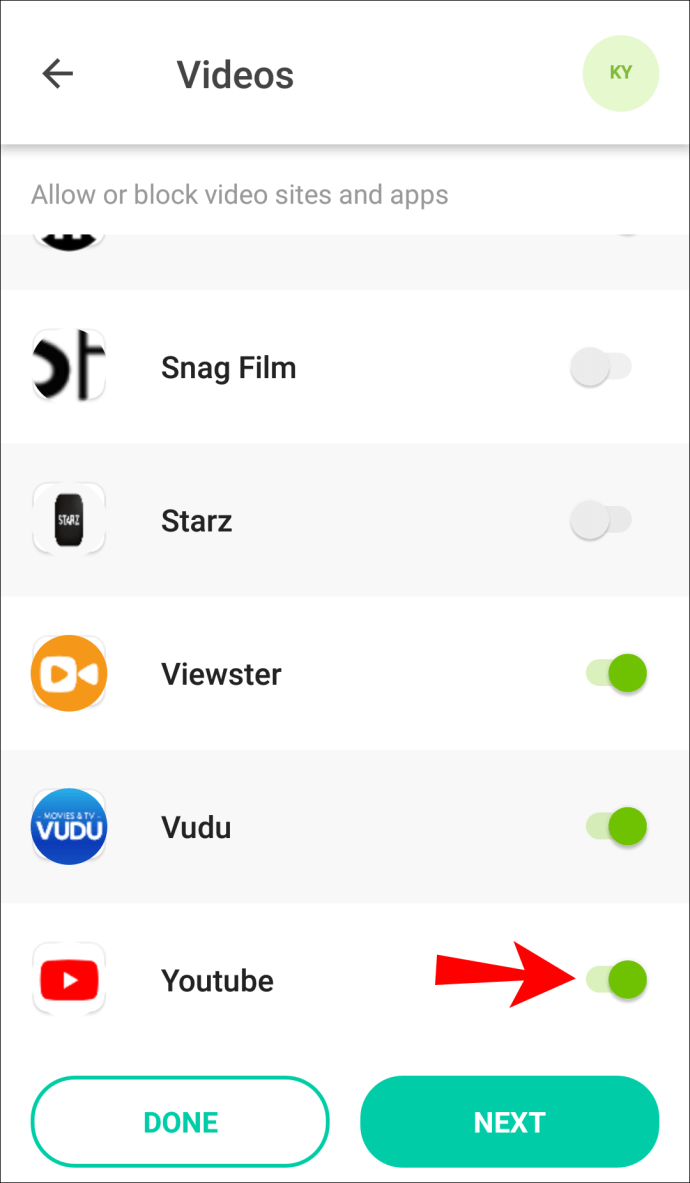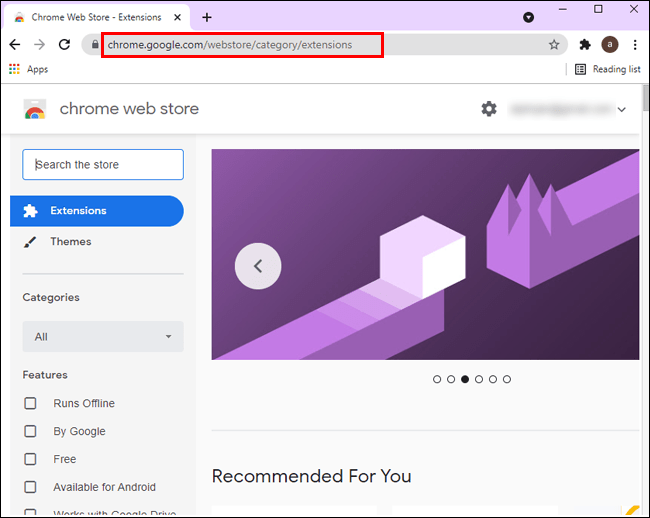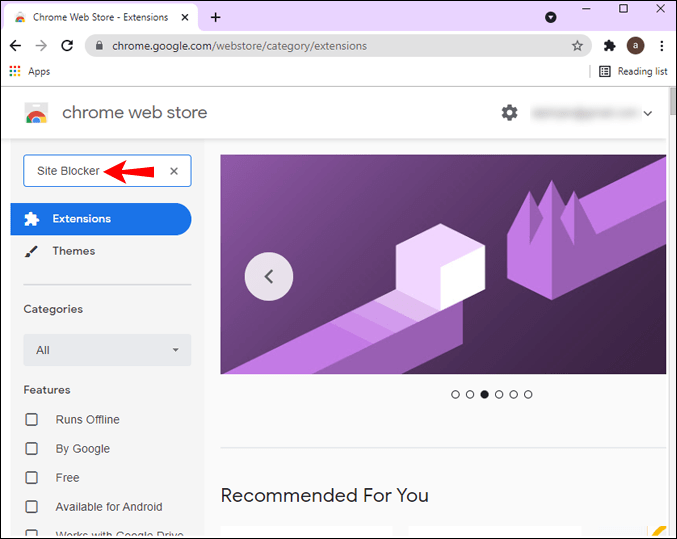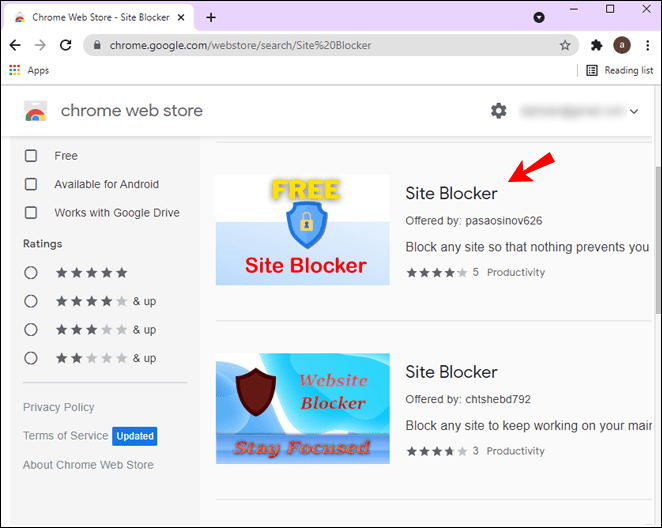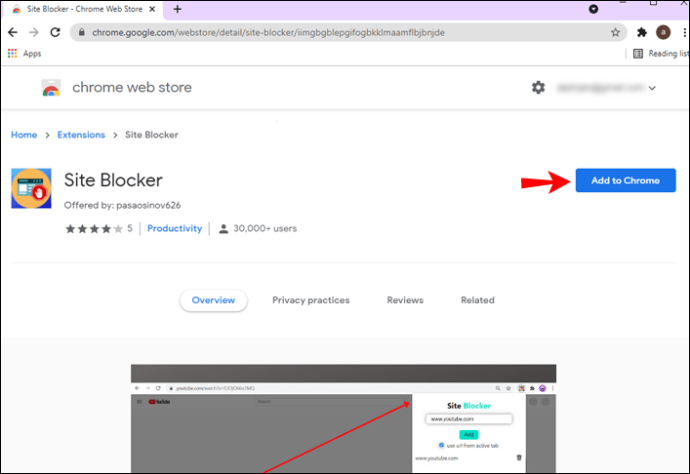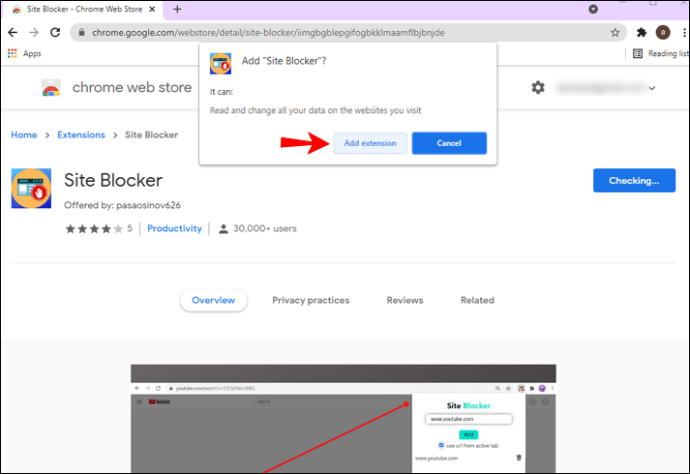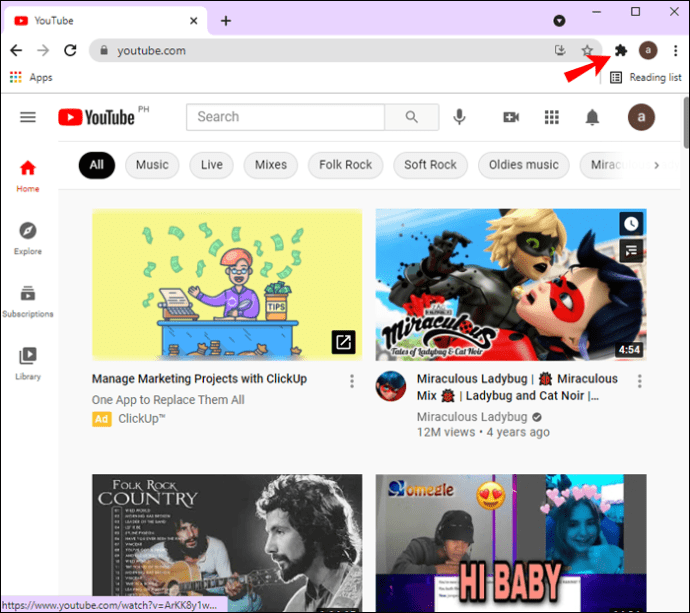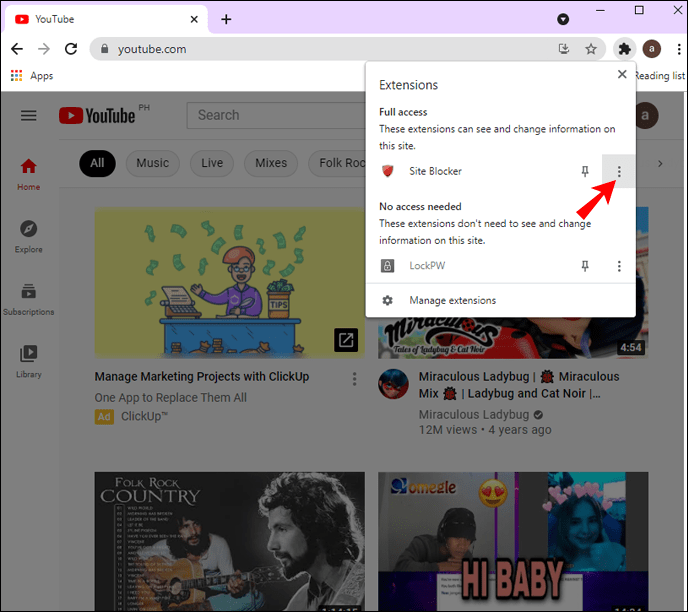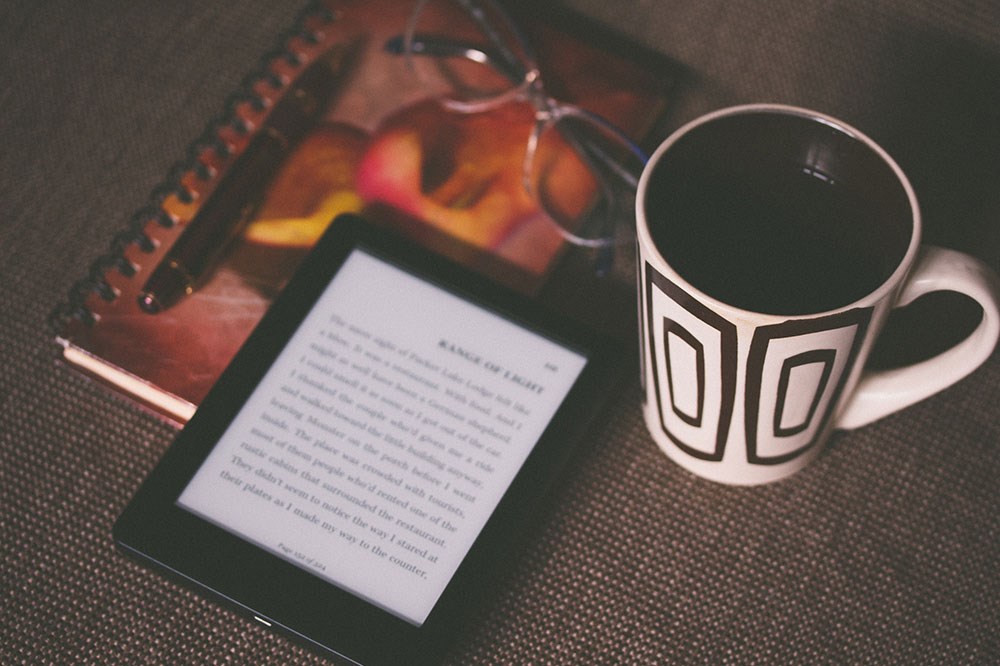Cum să blochezi YouTube în Google Chrome
De la incidente uimitoare la bufnii populare cu pisici, YouTube a prezentat lumii câteva videoclipuri grozave. Dar, uneori, făcând clic pe miile de videoclipuri care vizionează conținut hilar, șocant și uimitor vă poate distrage atenția de la responsabilitățile importante.
Ar fi grozav să blochezi YouTube pe Google Chrome pentru a elimina acea distragere a atenției și a-ți continua munca? Ei bine, este posibil. De fapt, există câteva moduri prin care puteți bloca un site web precum YouTube în câțiva pași simpli. Și vești bune – dacă te răzgândești, ai opțiunea de a debloca site-ul.
Acest ghid vă va arăta diferite moduri prin care puteți bloca YouTube din Google Chrome. De asemenea, vom trece prin procesul de blocare a canalelor YouTube și câteva opțiuni suplimentare pe care le aveți.
Indiferent de metoda pe care o alegeți, fiecare opțiune va restricționa efectiv accesul la YouTube sau la orice alt site web pe care doriți să îl blocați. Vom trece prin procesul de blocare a YouTube folosind fiecare metodă.
Modificarea permisiunilor site-ului
Dacă modificați permisiunile site-ului, veți obține mult mai multe opțiuni decât blocarea întregului site web. Pentru a bloca YouTube folosind setările site-ului, urmați pașii de mai jos:
- Deschide Google Chrome.
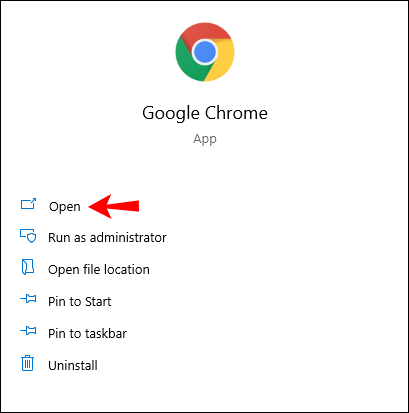
- Accesați YouTube.
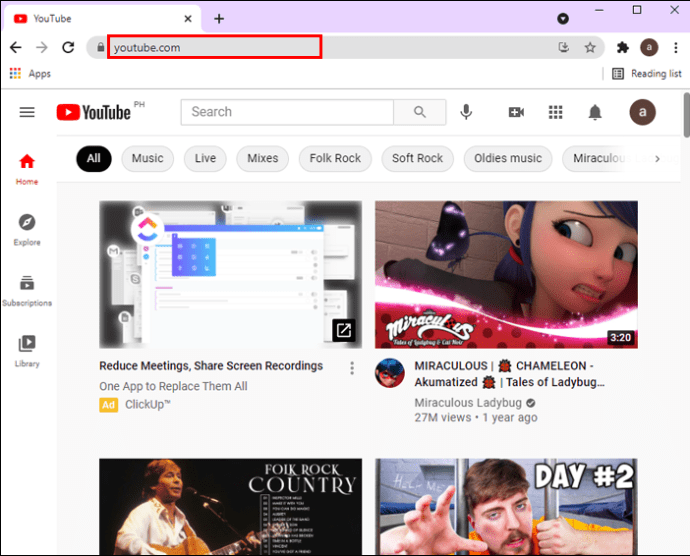
- Faceți clic pe pictograma de blocare din partea stângă a adresei URL.
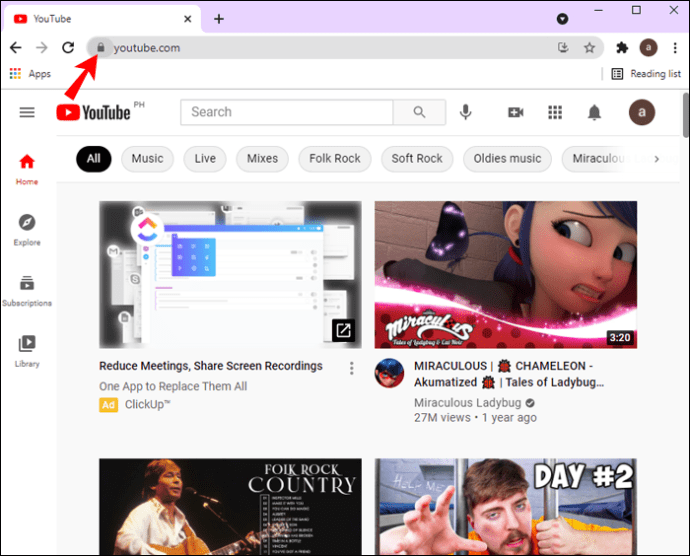
- Alegeți „Setări site” din meniul drop-down.
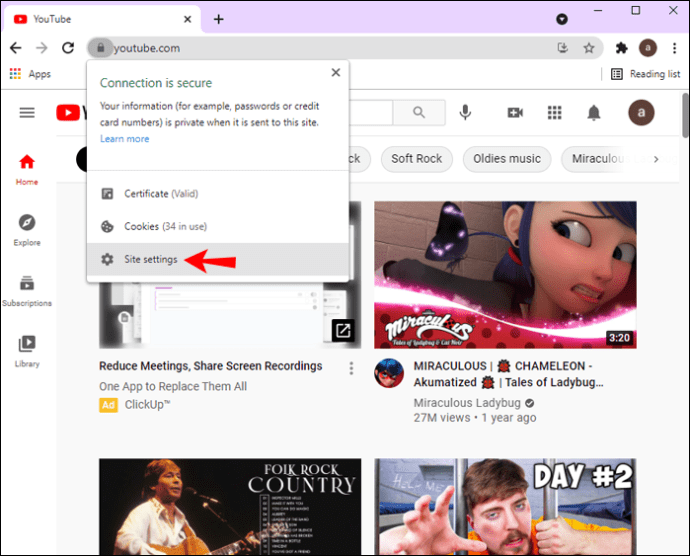
- Derulați în jos la „Utilizarea dispozitivului dvs.”.
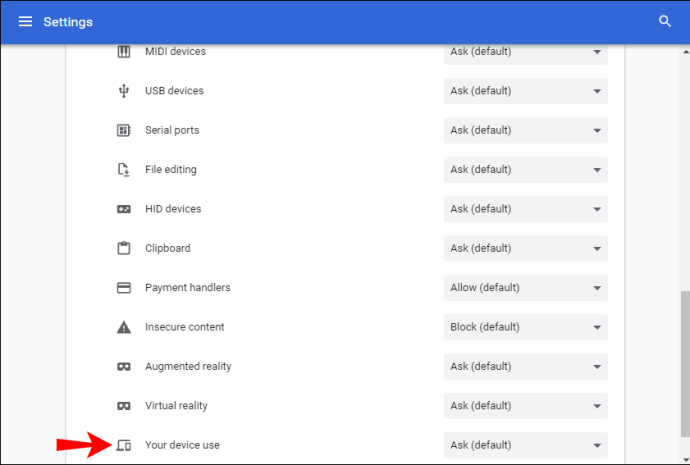
- Faceți clic pe caseta „Întrebați (implicit)”.
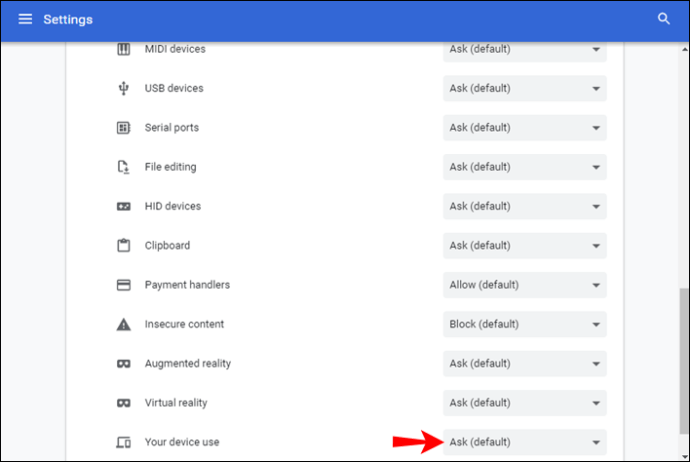
- Selectați „Blocați”.
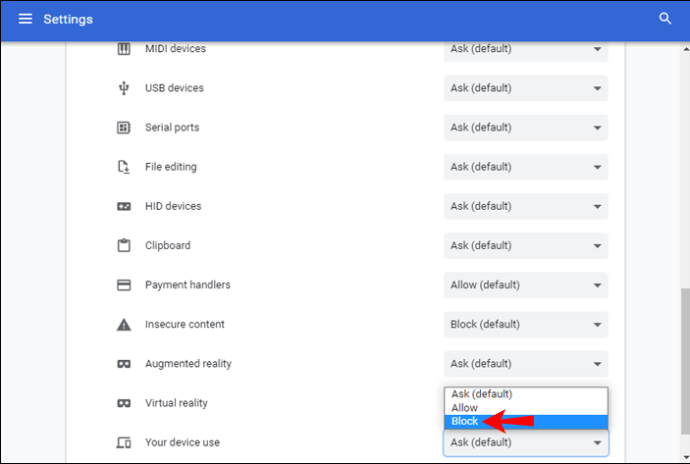
Există câteva alte funcții pe care le puteți bloca pe pagina de setări a site-ului, cum ar fi notificări, descărcări automate, locație, cameră, microfon, reclame, sincronizare în fundal și multe altele. Dacă vă răzgândiți, reveniți la această pagină și selectați opțiunea „Permite”.
Cum să blocați YouTube pe Google Chrome pe un desktop
Pentru a bloca complet YouTube pe Google Chrome, puteți instala o aplicație numită Mobicip. Această aplicație nu numai că vă permite să blocați un întreg site web, dar o puteți folosi și pentru a limita timpul de utilizare, a urmări locația și a gestiona alte aplicații. Puteți folosi această aplicație de control parental dacă sunteți utilizator de Windows, Mac sau Chromebook.
După ce creați un cont pentru această aplicație, iată ce trebuie să faceți în continuare:
- Deschideți Mobicip în browser și conectați-vă.
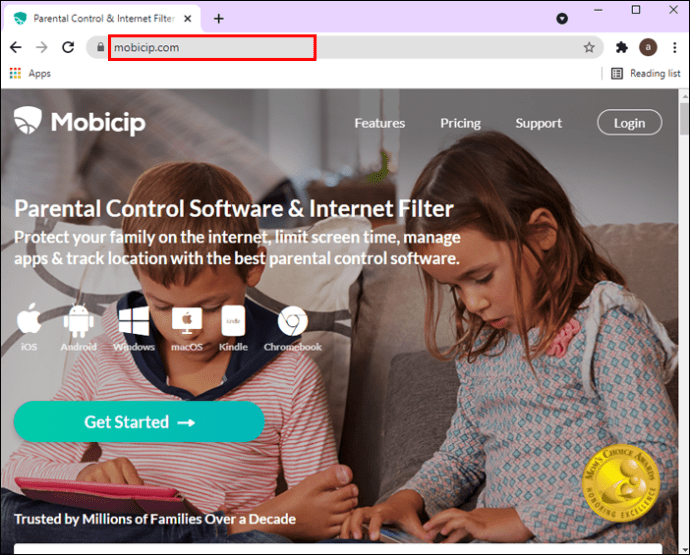
- Faceți clic pe fila „Familie” din meniul de sus.
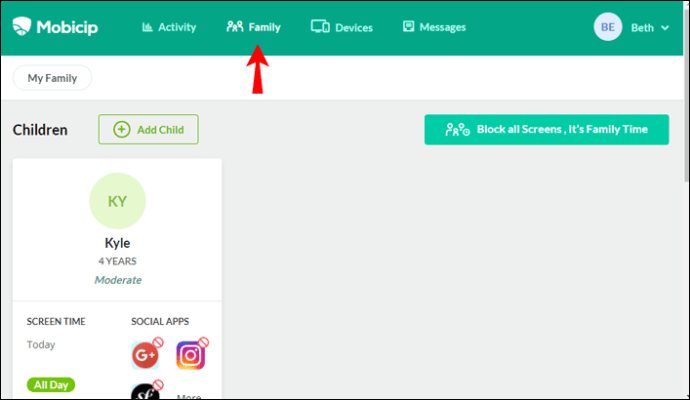
- Derulați în jos până când vedeți „Site-uri web”.
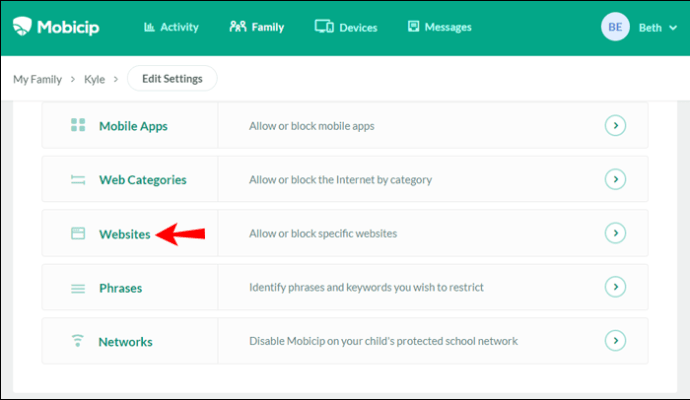
- Faceți clic pe săgeata din partea dreaptă.
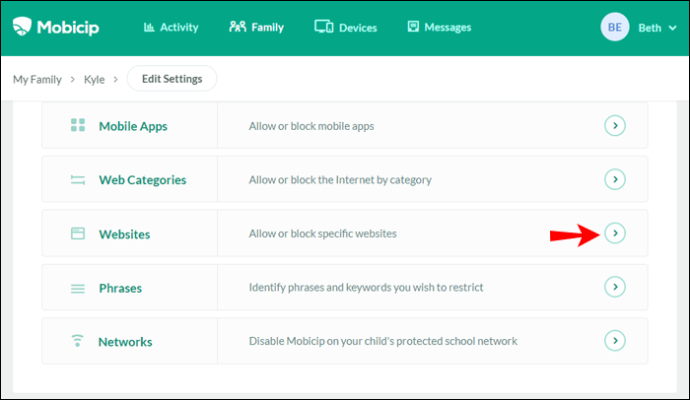
- Sub „Site-uri web blocate”, tastați „
youtube.com.”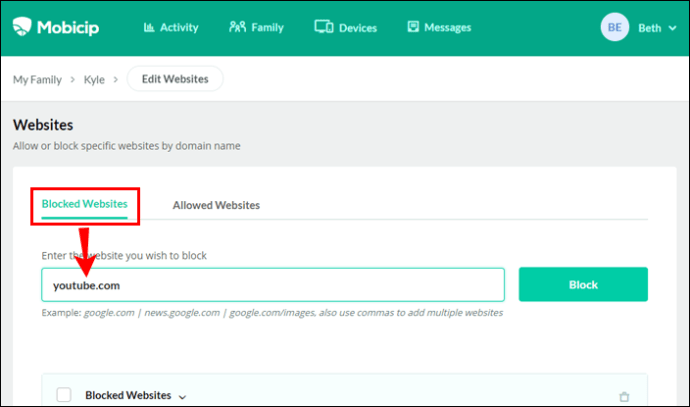
- Faceți clic pe „Blocați”.
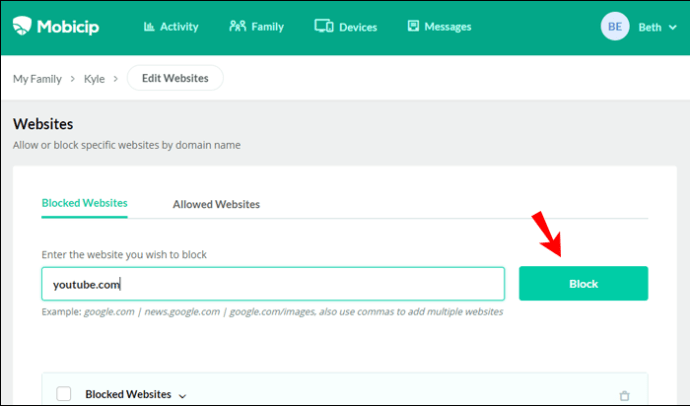
Dacă vă răzgândiți, este ușor să deblocați orice aplicație adăugând-o la lista „Aplicații permise”. O caracteristică excelentă pe care această aplicație o are de oferit este capacitatea de a o conecta la mai multe dispozitive. În acest fel, puteți alege care utilizatori au limitări și care nu.
Cum să blocați YouTube pe Google Chrome pe un iPhone sau Android
Puteți folosi această aplicație și pentru dispozitivele iOS și Android. Îți oferă chiar și opțiunea de a bloca anumite aplicații înainte ca acestea să fie instalate pe dispozitivul copilului tău. Iată cum îl puteți folosi pentru a bloca YouTube:
- Deschideți Mobicip pe un dispozitiv mobil.
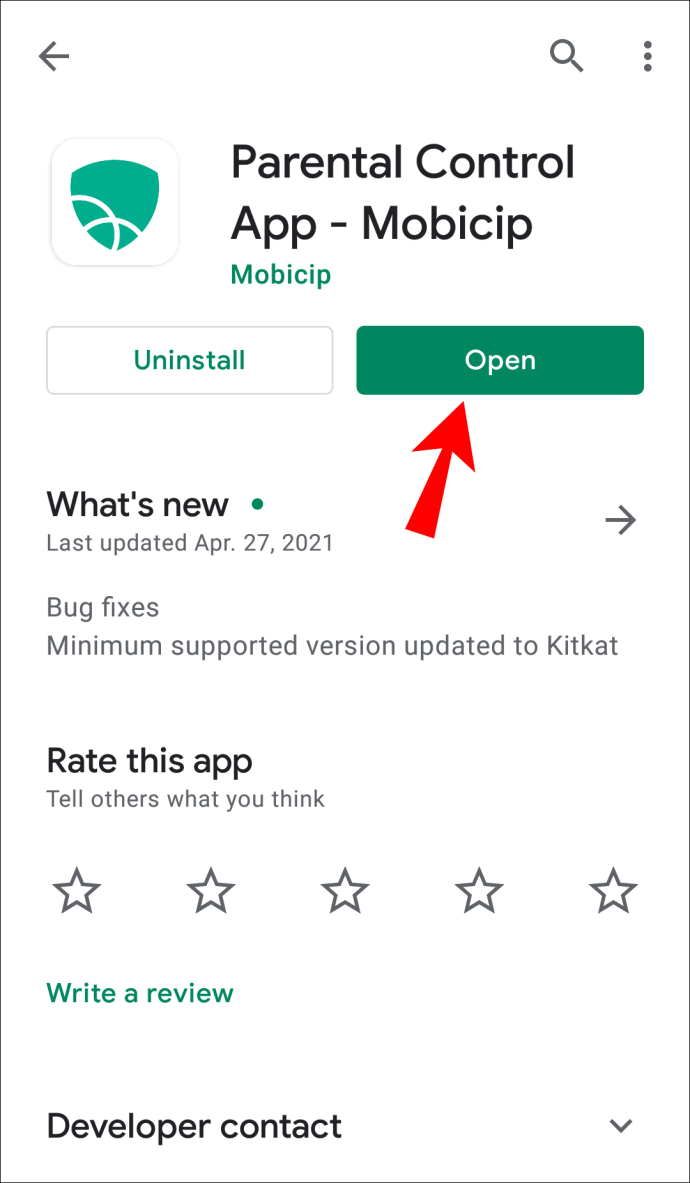
- Accesați cele trei linii orizontale din colțul din stânga sus al ecranului.
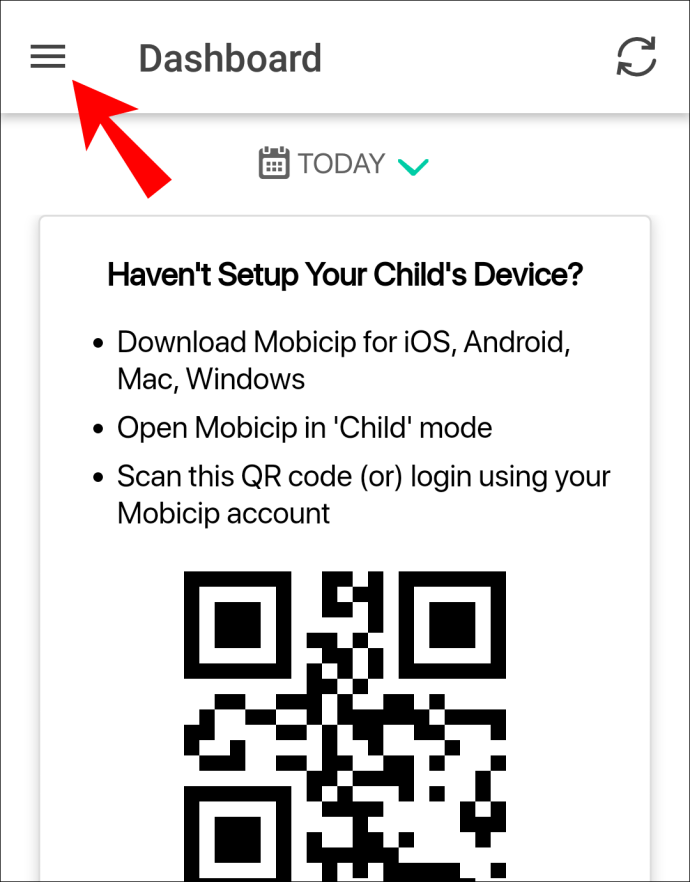
- Alegeți „Familia mea”.
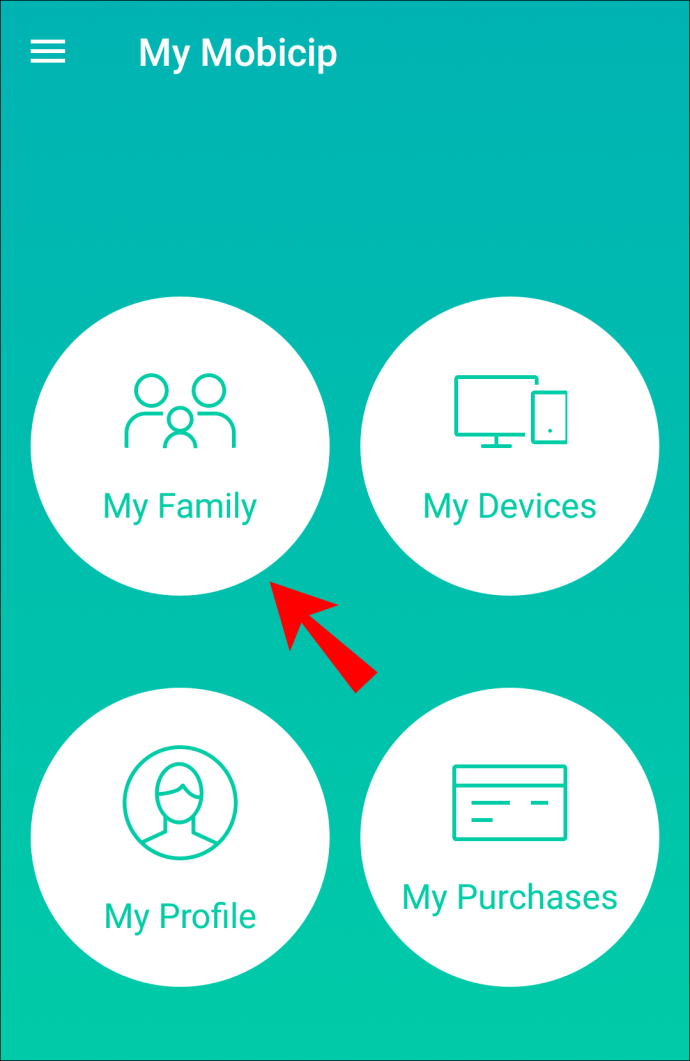
- Accesați profilul persoanei de la care doriți să blocați YouTube.
- Alegeți „Aplicații sociale”.
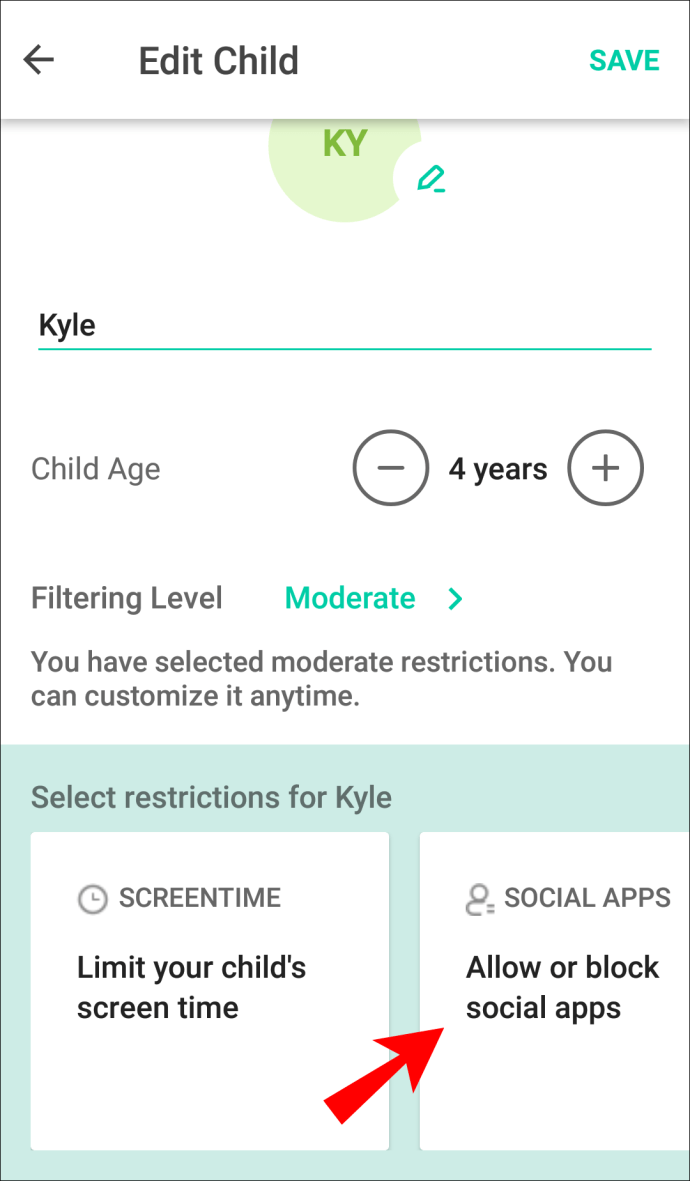
- Găsiți YouTube pe listă.
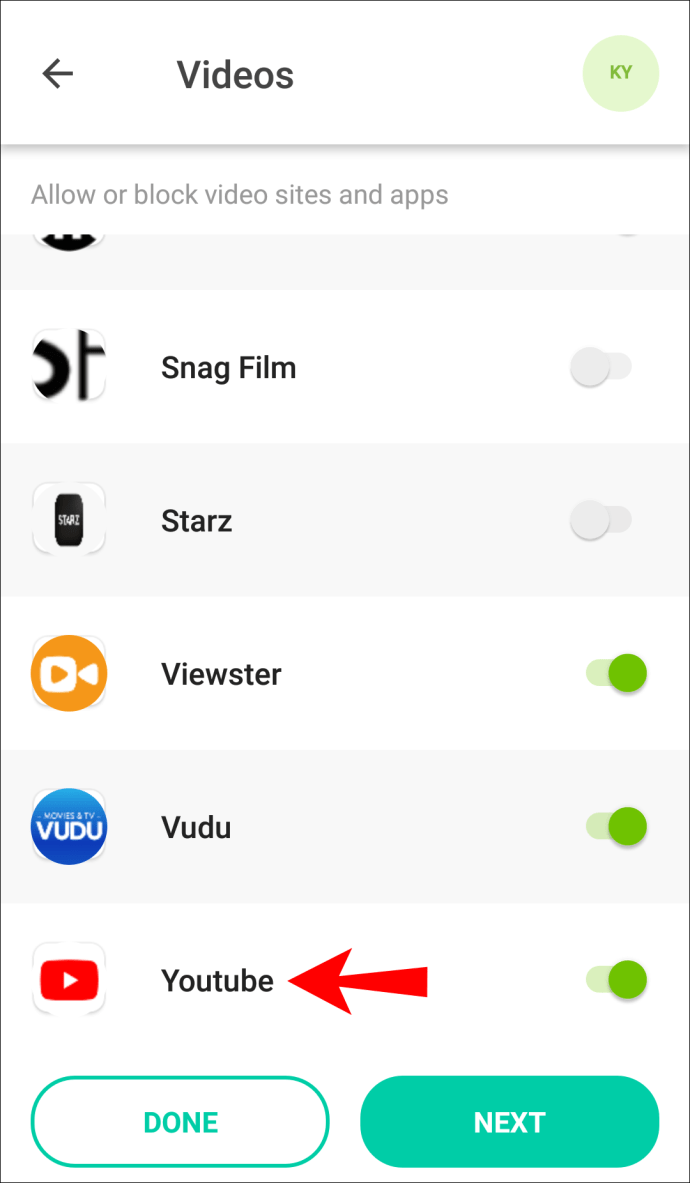
- Comutați comutatorul.
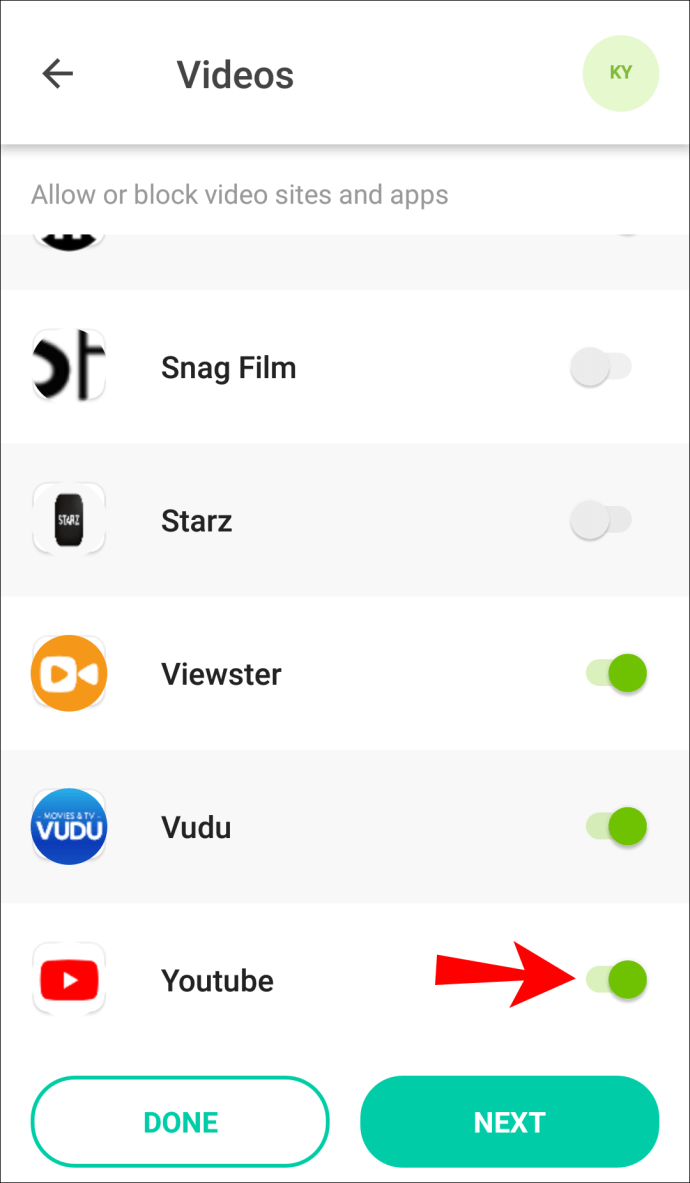
De asemenea, puteți găsi YouTube în „Videoclipuri” și „Aplicații mobile”. Cu toate acestea, rețineți că, dacă alegeți „Aplicații mobile”, veți putea în continuare să accesați YouTube din browserul telefonului.
Cum să blochezi YouTube pe Google Chrome cu o extensie de browser?
O altă modalitate prin care poți bloca YouTube pe Google Chrome este cu o extensie de browser. Iată cum se face:
- Deschide Google Chrome.
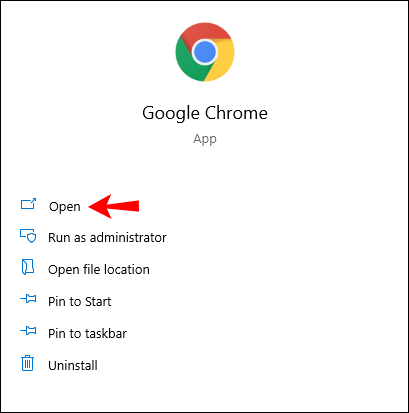
- Accesați Magazinul web Google Chrome.
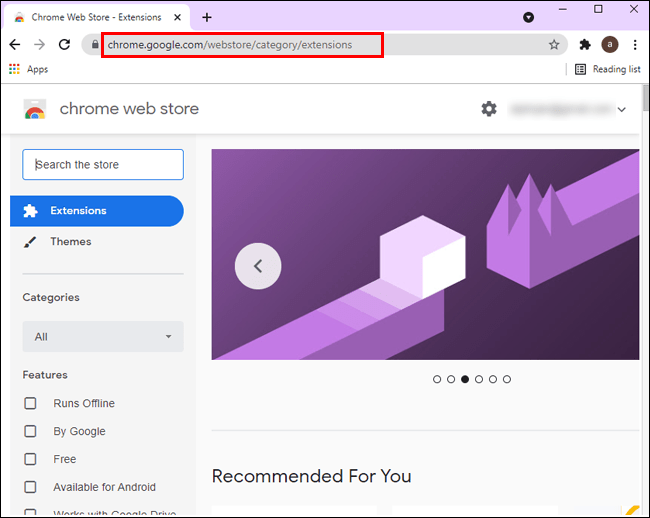
- Introduceți "
Site Blocker” în bara de căutare.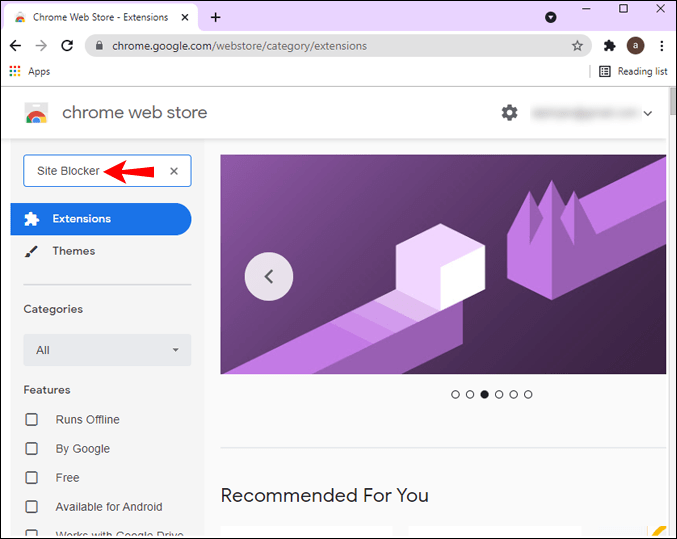
- Alegeți extensia „Site Blocker” din lista de opțiuni.
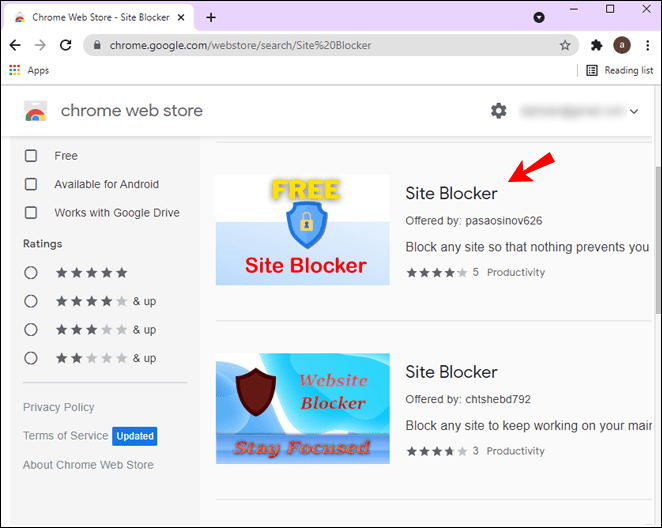
- Faceți clic pe butonul „Adăugați la Chrome” din dreapta.
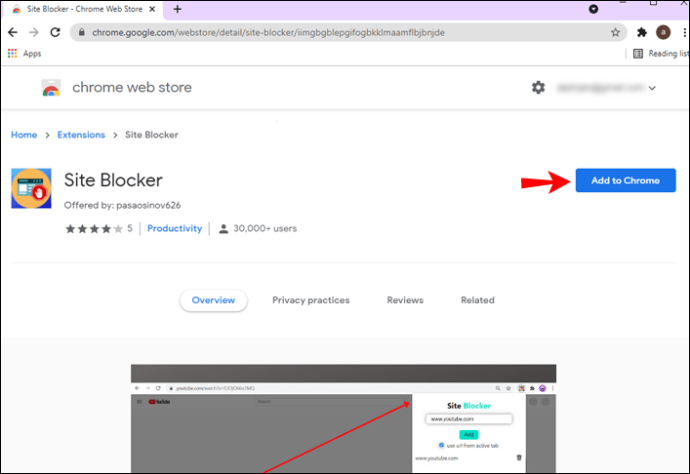
- Accesați „Adăugați extensie” în fereastra pop-up.
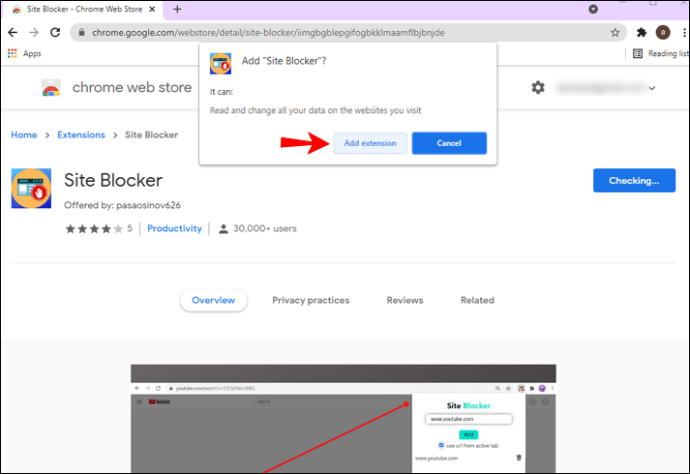
Ați descărcat cu succes extensia de browser. Acum este timpul să îl folosiți pentru a bloca YouTube. Urmați pașii de mai jos pentru a afla cum:
- Accesați YouTube.
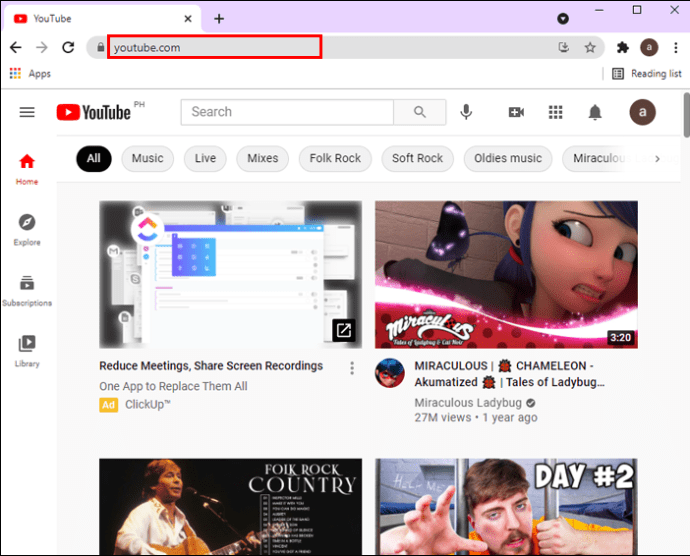
- Faceți clic pe pictograma extensii din colțul din dreapta sus al ecranului.
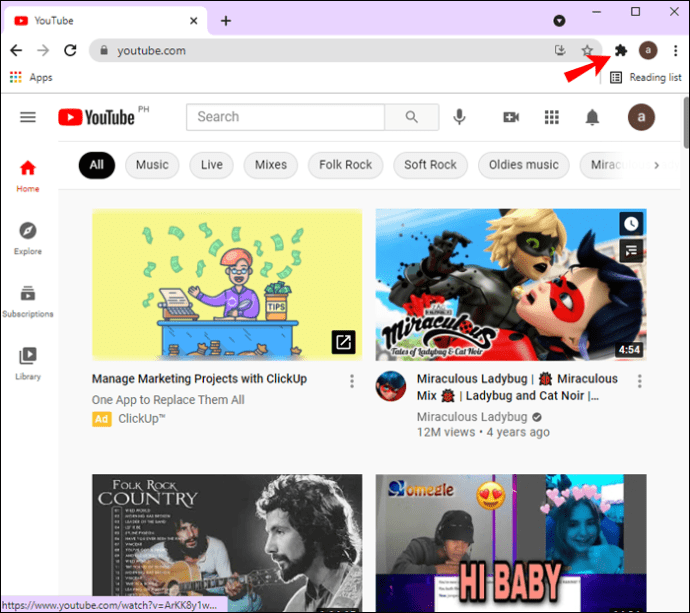
- Lângă „Site Blocker”, dați clic pe cele trei puncte.
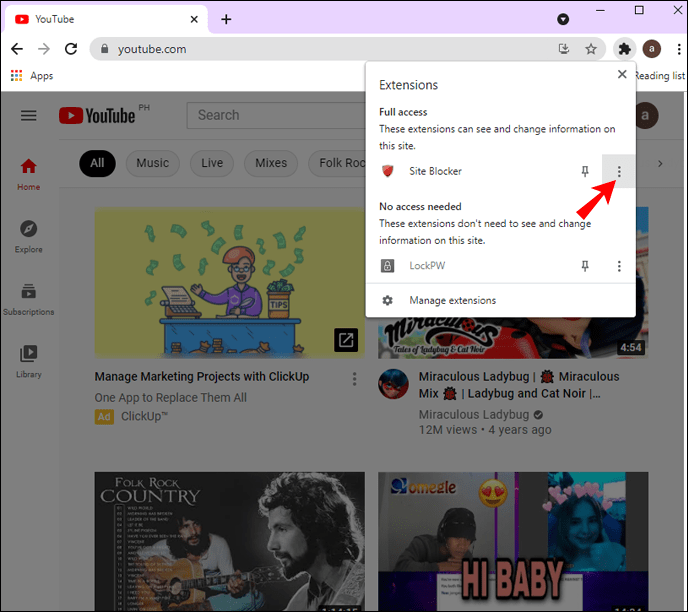
- Alegeți „Blocați acest site”.
Cam despre asta e. Puteți folosi această extensie Chrome pentru a bloca practic orice site web sau platformă. Dacă te răzgândești, deblocarea acestora este foarte ușoară.
Întrebări frecvente suplimentare
Cum pot bloca un canal YouTube?
Blocarea unui canal YouTube este foarte simplă, dar va trebui să aveți un cont YouTube pentru a face acest lucru. Iată cum se face:
1. Deschide YouTube.
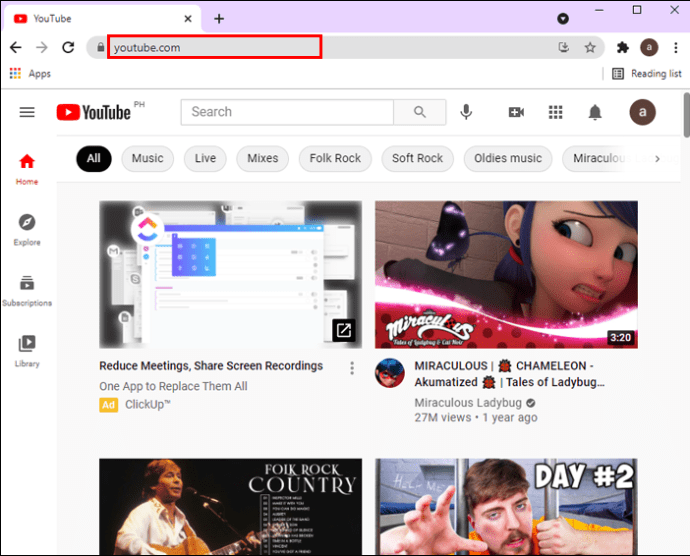
2. Introduceți numele canalului pe care doriți să îl blocați.

3. Accesați secțiunea „Despre” de pe profilul lor YouTube.

4. Derulați în jos până când vedeți o pictogramă steag în partea din dreapta jos a ecranului.

5. Selectați „Blocați utilizatorul”.

6. Faceți clic pe „Trimiteți”.
 |
|
Pentru a bloca un canal YouTube în aplicația mobilă, procedați în felul următor:
1. Deschideți aplicația YouTube.

2. Atingeți pictograma lupă din colțul din stânga sus al ecranului.

3. Căutați canalul YouTube pe care doriți să îl blocați.

4. Deschideți unul dintre videoclipurile lor și accesați numele de utilizator sub videoclip.

5. Glisați pe meniul de sus și alegeți „Despre”.

6. Apăsați pe cele trei puncte din colțul din dreapta sus.

7. Selectați „Blocați utilizator”.

Pot să blochez în întregime domeniul YouTube de pe computerul meu?
De asemenea, este posibil să blocați YouTube în toate browserele computerelor, dar acest proces este mult mai tehnic în comparație cu alte metode din acest ghid. Va trebui să accesați fișierul gazdă al computerului. Locația fișierului gazdă pentru Windows este „C:\Windows\System32\drivers\etc,” iar pentru Mac, fișierul gazdă se află în terminalul dispozitivului.
Pentru a bloca YouTube în toate browserele computerelor, urmați pașii de mai jos:
1. Deschideți fișierul gazdă.
2. Introduceți „127.0.0.1” în partea de jos.

3. Apăsați tasta „Tab” de pe tastatură.

4. Introduceți „youtube.com.”

5. Apăsați „Enter”.

6. Introduceți „127.0.0.1” din nou și apăsați pe „Tab”.

7. Introduceți „myoutube.com” și apăsați pe „Enter”.

8. Faceți clic pe „Fișier” în colțul din stânga sus al fișierului.

9. Selectați „Salvare ca…”

10. Alegeți „Documente text”.

11. În meniul derulant, alegeți „Toate fișierele”.

12. Alegeți fișierul „gazde” și apoi „Salvați”.

13. Confirmați că doriți să îl salvați.
În acest moment, ar trebui să reporniți dispozitivul. Data viitoare când îl porniți, YouTube va fi blocat din toate browserele computerului.
Uită să-ți pierzi timpul pe YouTube
Acum știi cum să blochezi YouTube din Google Chrome pe toate dispozitivele tale. De asemenea, știți cum să blocați un canal YouTube și cum să blocați YouTube din toate browserele computerului. Acum te poți relaxa, știind că tu sau copiii tăi nu veți mai pierde timpul pe această platformă care provoacă dependență.
Ați blocat vreodată YouTube din Google Chrome? Ați folosit vreuna dintre metodele explicate în acest articol? Anunțați-ne în secțiunea de comentarii de mai jos.