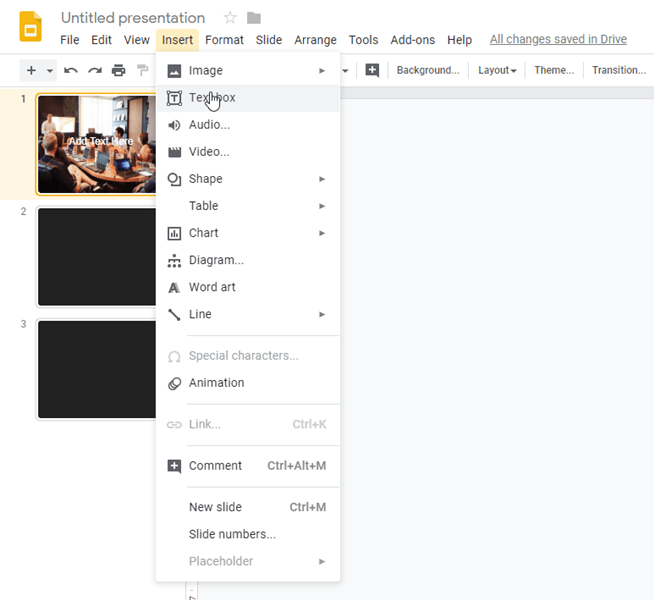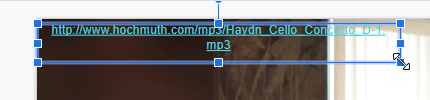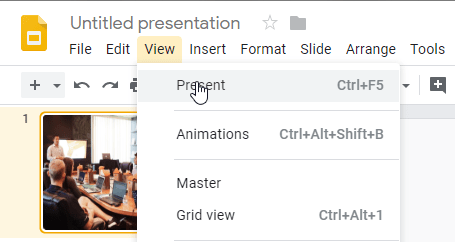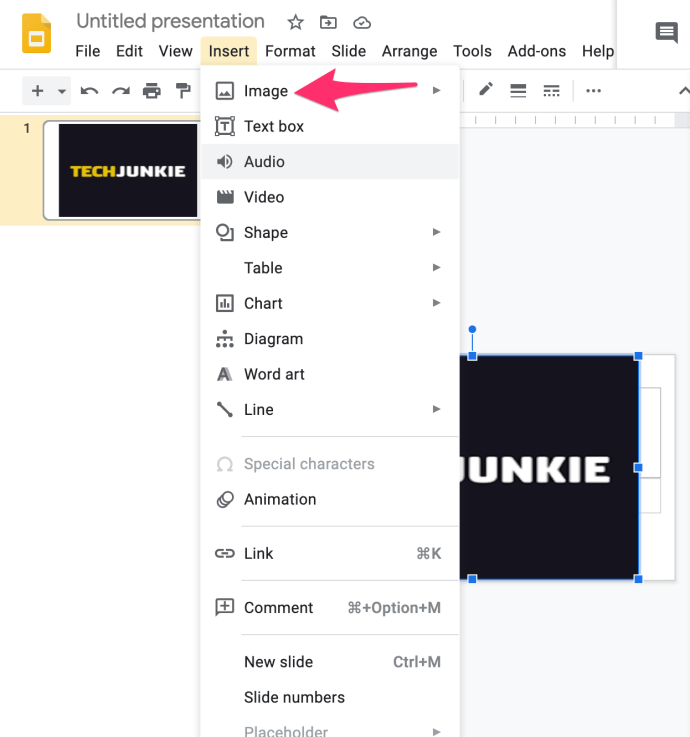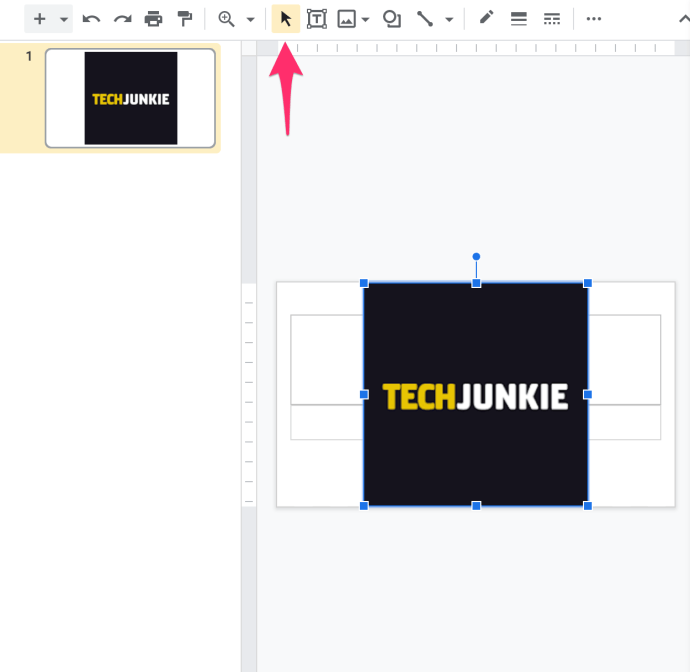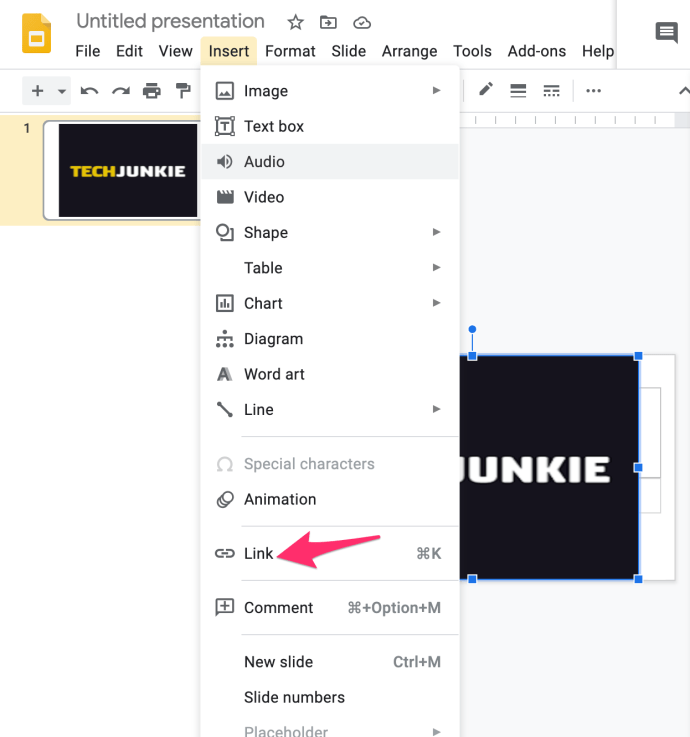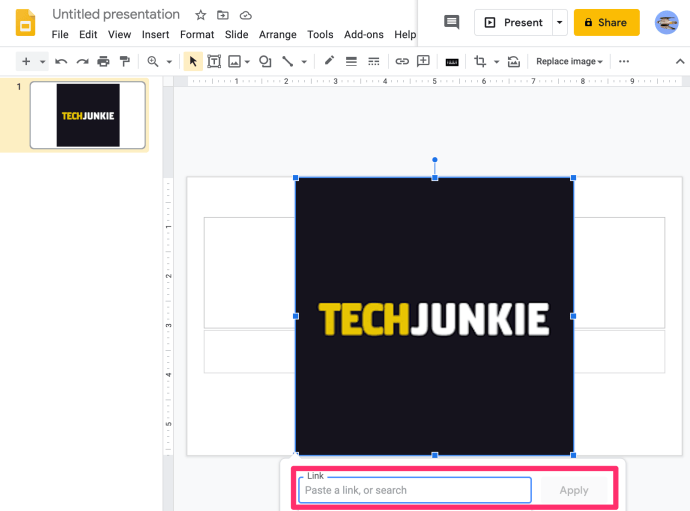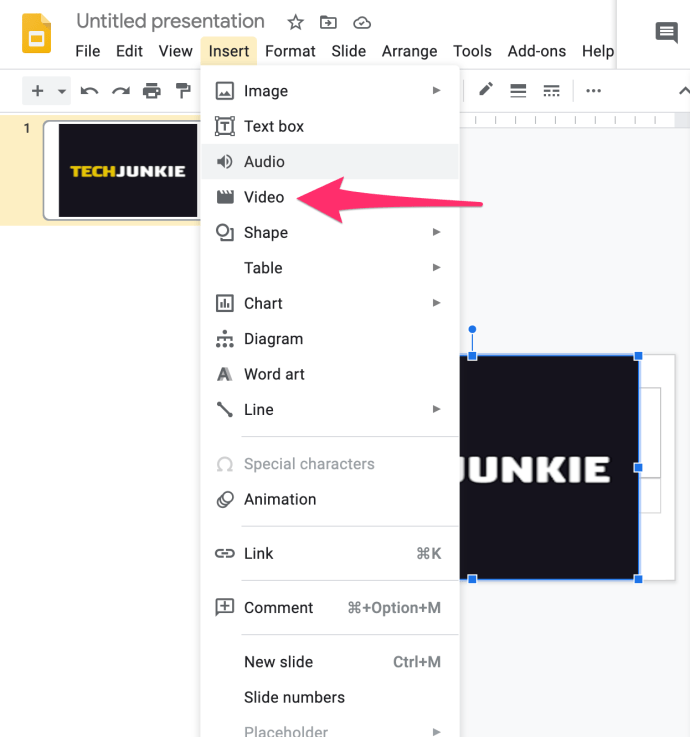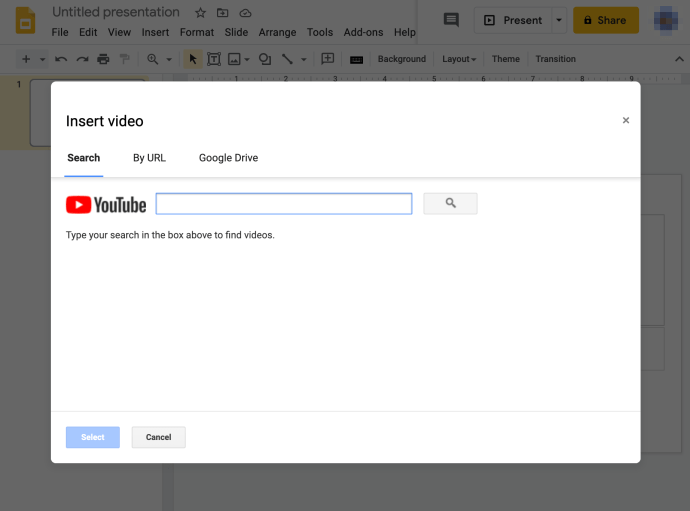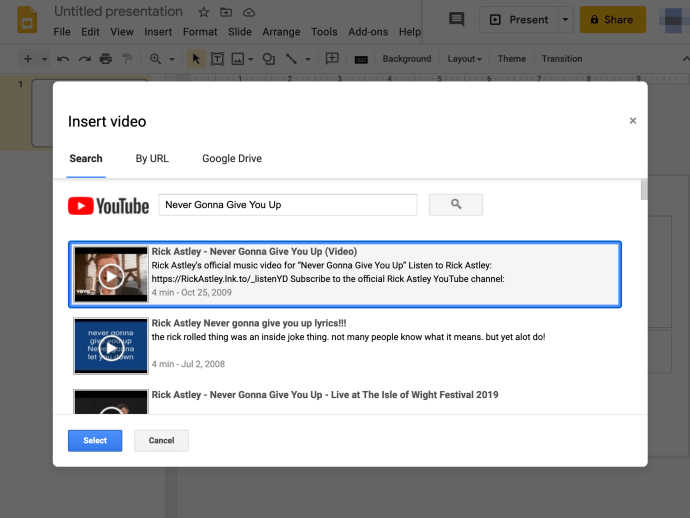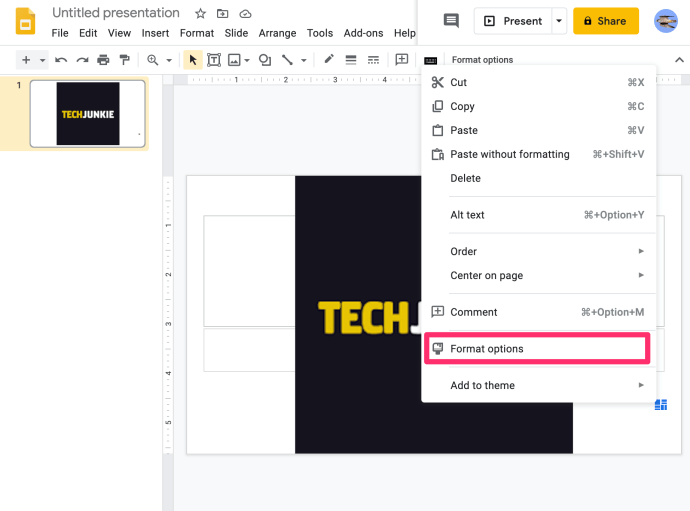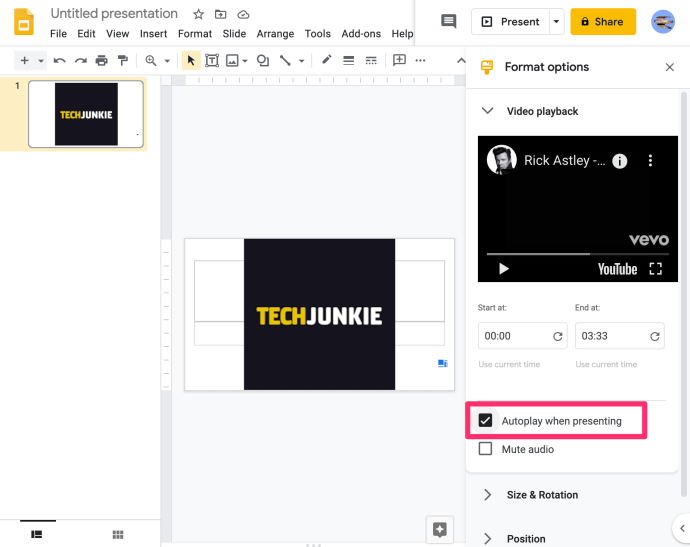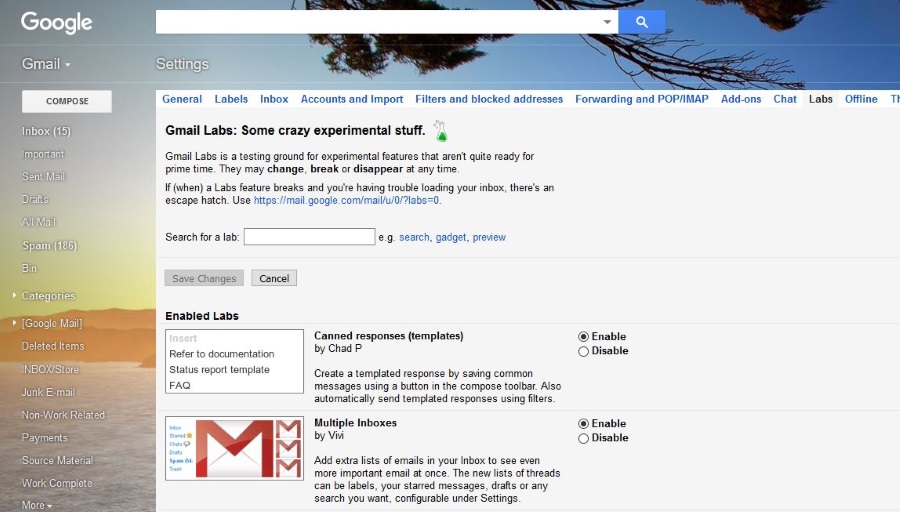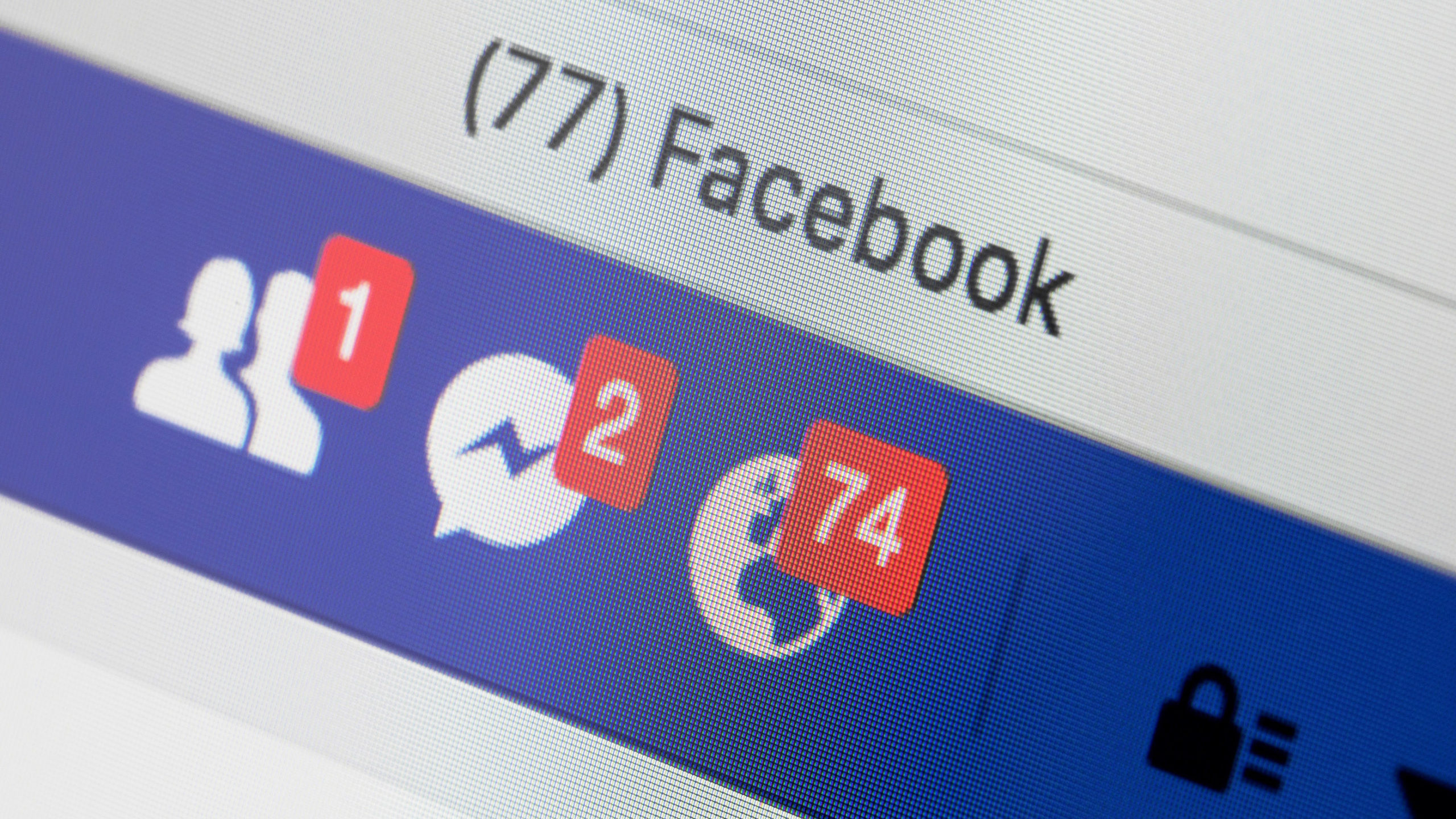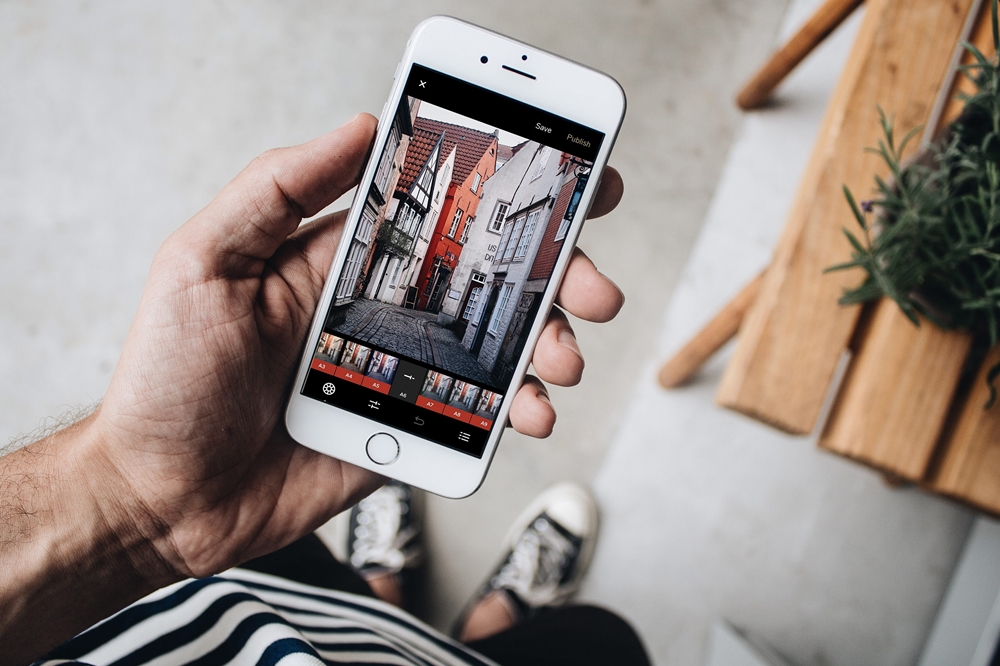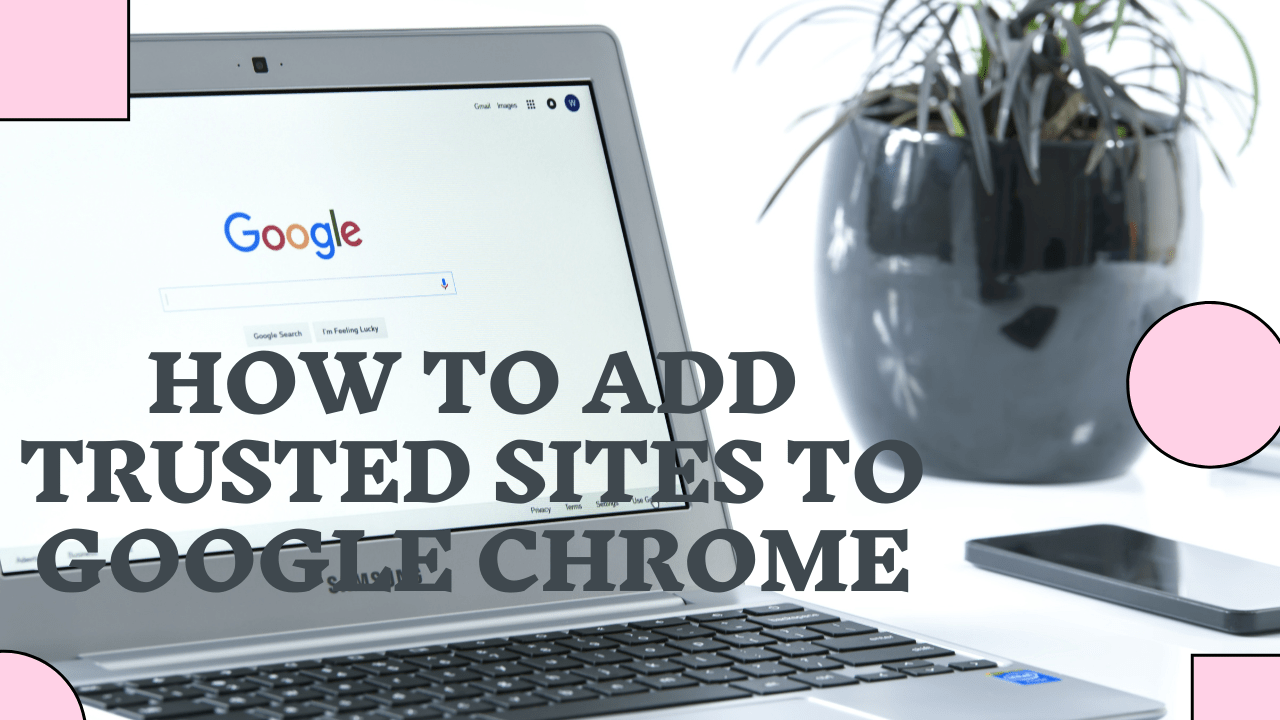Cum să redați automat audio în Google Slides
Google Slides este o platformă excelentă pentru a crea prezentări și a menține publicul implicat. Deși este un instrument puternic, una dintre cele mai mari probleme cu care se pot confrunta utilizatorii este că Google Slides nu acceptă fișiere audio.
Din fericire, există câteva lucruri pe care le puteți face pentru a rezolva problema și pentru a adăuga puțină muzică pentru a vă îmbunătăți și mai bine prezentarea.
Citiți mai departe pentru a găsi explicații detaliate pas cu pas despre cum să adăugați melodiile preferate la prezentările Google Slides.
Cum să adăugați sunet la o prezentare Google Slides
Înainte de a vedea cum să redați automat fișierele audio, să vedem mai întâi cum puteți adăuga conținut audio la prezentările dvs. Google Slides.
Mai precis, vom analiza două moduri de a realiza acest lucru: prin intermediul serviciilor de streaming de muzică online sau prin utilizarea YouTube.
Adăugarea unui link la un fișier muzical online
Puteți adăuga muzică la prezentările Google Slides rapid și ușor, adăugând un link către o piesă pe care doriți să o auziți în fundal. Puteți adăuga muzică de la orice serviciu online, inclusiv SoundCloud, Spotify și Grooveshark.
Iată cum să o faci:
- Creați o nouă prezentare Google Slides în browser și găsiți diapozitivul la care doriți să adăugați muzica.
- Faceți clic pe Introduce opțiunea și selectați Casetă de text.
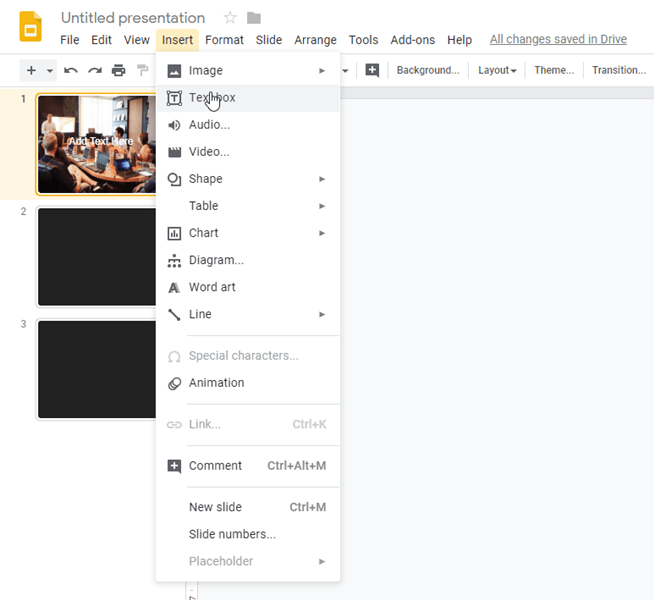
- Deschideți browserul, accesați serviciul de streaming muzical preferat, găsiți melodia pe care doriți să o adăugați, apoi copie link-ul.
- Deschideți încă o dată slide-ul și pastă linkul în caseta de text creată de dvs.
- Redimensionați caseta de text făcând clic pe instrumentul săgeată și mutați-l oriunde doriți pe diapozitiv.
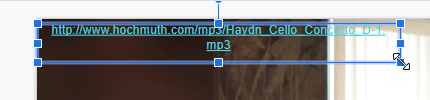
- Redați prezentarea făcând clic Vedere și selectând Prezent în meniul pop-up. Faceți clic pe link și muzica va începe într-o filă nouă a browserului dvs.
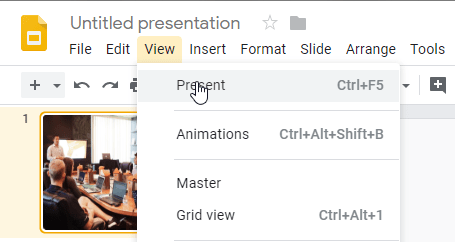
Dacă nu doriți ca linkul să fie afișat în caseta de text sau dacă este doar o minune în ochi, puteți plasa o imagine peste el pentru a o face invizibilă. Iată cum să o faci:
- Deschideți meniul și selectați Introduce, apoi faceți clic pe Imagine.
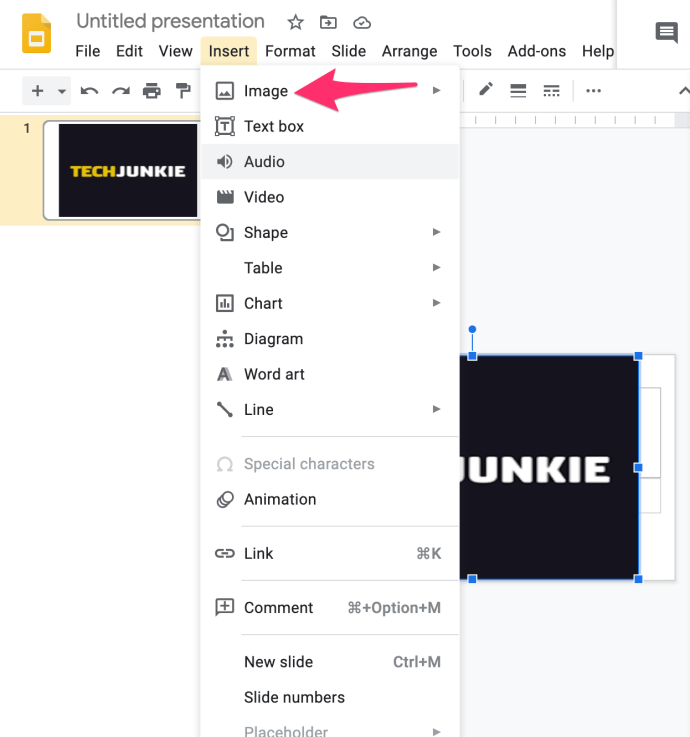
- Găsiți fotografia sau imaginea pe care doriți să o adăugați la diapozitiv. Faceți clic pe el și apăsați Selectați.
- Selectați instrumentul săgeată pentru redimensiona și mutați imaginea unde doriți.
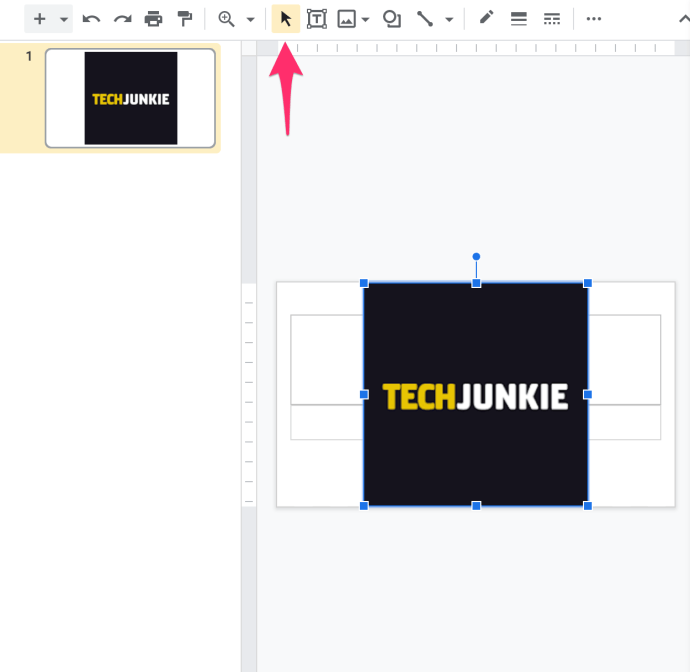
- În timp ce imaginea este selectată, faceți clic inserați linkul în bara de instrumente.
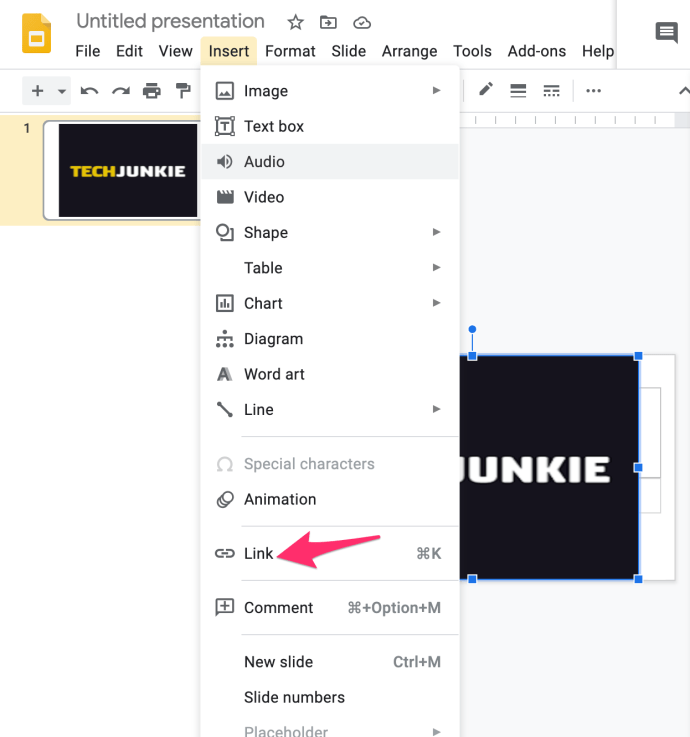
- După ce ați lipit linkul în casetă, faceți clic aplica
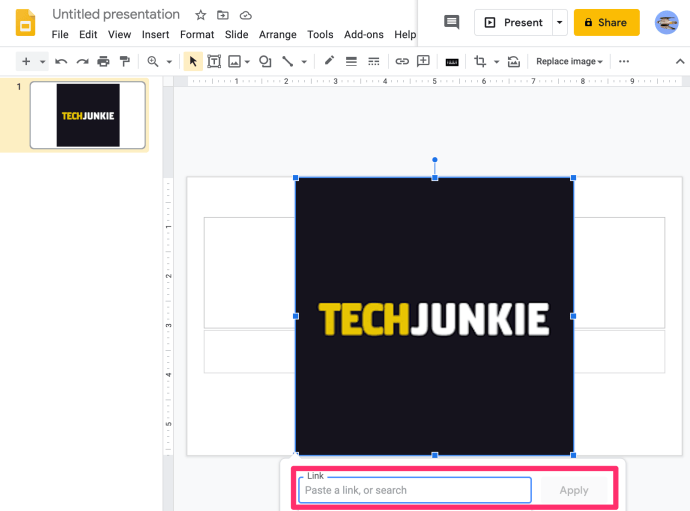
După ce faceți acest lucru, linkul va deveni invizibil și poate fi activat doar când faceți clic pe imagine.
Adăugarea muzicii de pe YouTube
De asemenea, puteți adăuga muzică de pe YouTube la prezentarea dvs. Puteți face acest lucru adăugând linkul așa cum este explicat mai sus.
Cealaltă metodă vă permite să adăugați un videoclip YouTube direct pe diapozitiv. Cel mai bine este să o încercați cu videoclipuri muzicale mai scurte atunci când doriți să subliniați un punct sau să introduceți idei noi. Videoclipul va fi redat până când treceți la următorul diapozitiv.
Iată cum se face:
- Deschideți diapozitivul la care doriți să adăugați muzică și selectați Introduce. Alege Video în meniu.
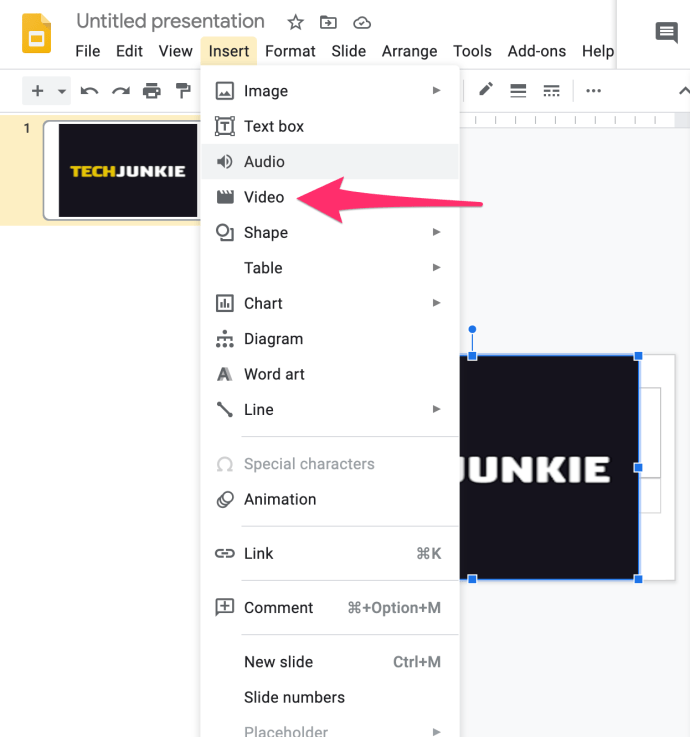
- Deschide YouTube și caută videoclipul dorit.
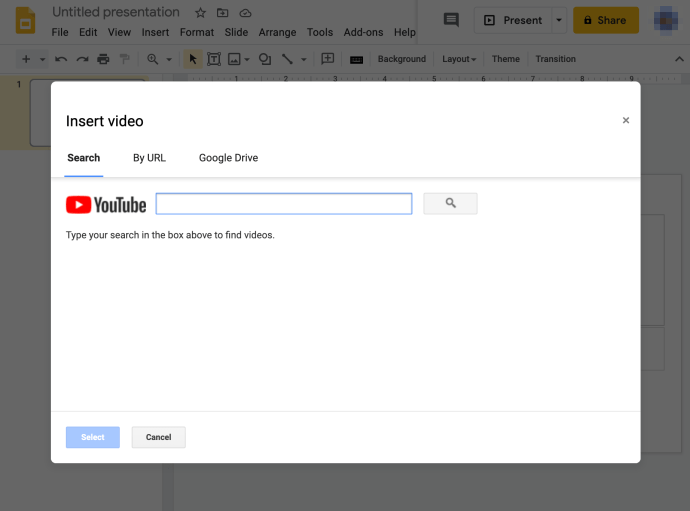
- Faceți clic pe videoclipul la alegere și apăsați Selectați pentru a-l adăuga la slide.
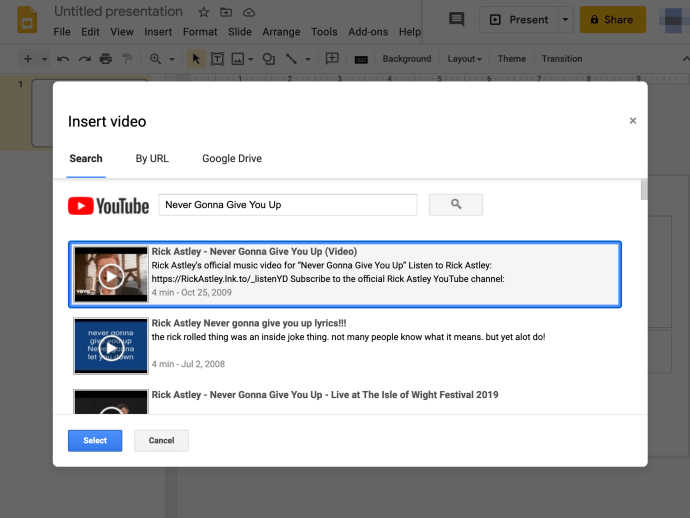
- Utilizați instrumentul săgeată pentru a redimensiona videoclipul la cea mai mică dimensiune și plasați-l unde doriți.
- Redați videoclipul făcând clic pe el.
Această metodă oferă o modalitate rapidă și ușoară de a adăuga muzică la prezentarea dvs. și, deoarece YouTube are o selecție largă de muzică, nu ar trebui să aveți probleme în a găsi muzica perfectă pentru prezentarea dvs. de diapozitive.
Cum să redați automat audio în Google Slides
Am învățat cum să adăugăm muzică la o prezentare Google Slide, dar ce zici când vrei ca o melodie să fie redată pe parcursul întregii prezentări?
Opțiunea de redare automată poate activa un videoclip sau o melodie pe un singur slide sau întreaga prezentare. Puteți seta asta făcând următoarele:
Redare automată un singur diapozitiv
- Introduceți fișierul audio în diapozitivul dorit.
- Faceți clic dreapta pe videoclip și căutați opțiunile de format în meniu. Faceți clic pe el pentru a-l porni.
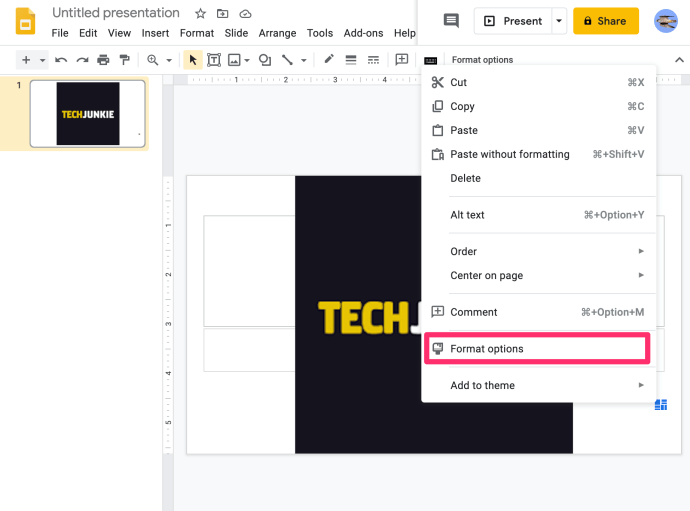
- The Redare automatala prezentare opțiunea va deveni vizibilă în partea stângă.
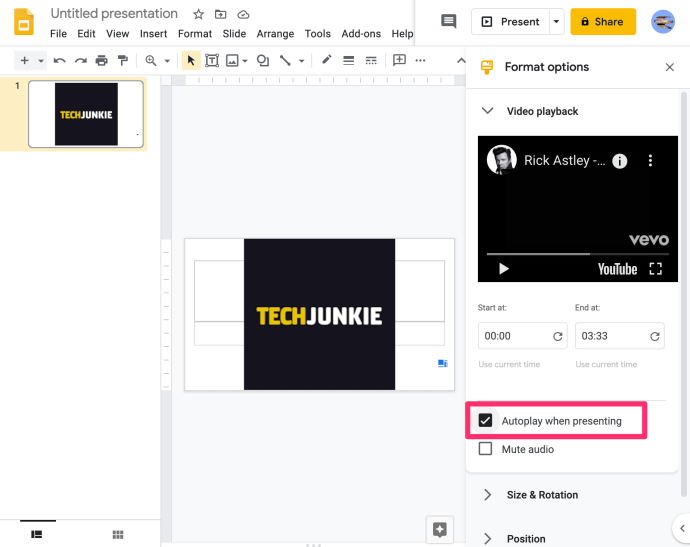
- Selectați opțiunea și sunetul va fi redat pe întregul diapozitiv.
Redare automată a întregii prezentări
- Copiați sunetul pe care doriți să îl adăugați în fiecare diapozitiv al prezentării. Toate diapozitivele trebuie să aibă același link.
- Redați prezentarea.
- Muzica va fi redată automat pe toată durata prezentării.
Gânduri finale
Acum că știți cum să adăugați muzică la diapozitive, vă puteți folosi creativitatea pentru a avea un impact mai profund asupra auditoriului. Alegerea melodiei potrivite pentru o prezentare poate face diferența în modul în care oamenii o percep. Cu puțină practică, vei deveni rapid un maestru prezentator.
Aveți alte sfaturi pentru a crea o prezentare uimitoare de Prezentări Google? Spune-ne în comentarii!