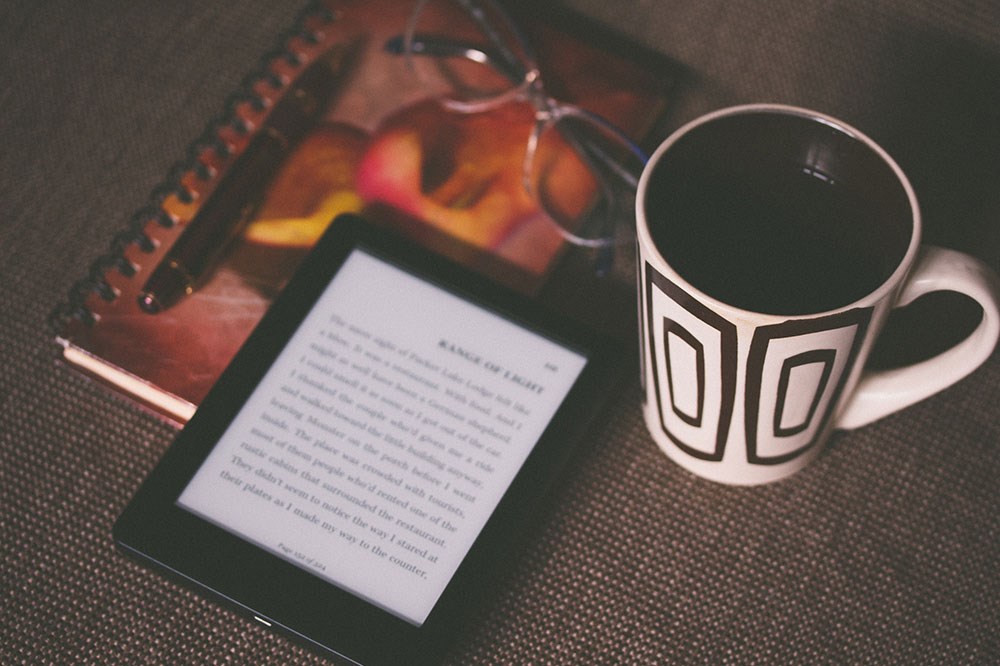Cum să adăugați sau să eliminați pictograma Eject din bara de meniu macOS
Apple nu mai vinde niciun Mac cu o unitate optică încorporată, dar mulți utilizatori încă se bazează pe CD-uri, DVD-uri și discuri Blu-ray atât pentru muncă, cât și pentru divertisment. Și, deoarece Apple, de asemenea, nu pune tastele de ejectare pe tastatură, este la îndemână pentru acești utilizatori să aibă o pictogramă de ejectare în bara de meniu macOS.
Pictograma de scoatere din bara de meniu are un scop simplu: trimiterea unei comenzi de scoatere către o unitate optică compatibilă conectată. Acest lucru este important în special pentru cei care folosesc unități optice care nu au butoane fizice de evacuare, cum ar fi Apple SuperDrive.

Acum ce ar trebui să Se întâmplă dacă conectați o unitate optică compatibilă la Mac, macOS va detecta asta și va adăuga automat pictograma de ejectare în bara de meniu. Din păcate, mulți utilizatori (inclusiv noi) constată că acest proces nu funcționează întotdeauna așa cum ar trebui. În acest caz, iată cum puteți adăuga manual pictograma de ejectare în bara de meniu, chiar dacă nu aveți o unitate optică conectată.

Adăugați pictograma Eject în bara de meniu
- De pe desktopul macOS, asigurați-vă că Finder este aplicația activă și apoi selectați Mergeți > Accesați folderul din bara de meniu. Alternativ, puteți utiliza comanda rapidă de la tastatură Shift-Comandă-G
- Introduceți următoarea locație: /System/Library/CoreServices/Menu Extras/
- Găsiți și faceți dublu clic pe Eject.meniu

Aceasta va adăuga imediat pictograma de ejectare în bara de meniu. Faceți clic pe el pentru a vedea ce unitate optică detectează și apoi puteți face clic pe discul dorit pentru a-l scoate. După cum am menționat, acest lucru funcționează chiar dacă în prezent nu aveți o unitate optică conectată, caz în care, făcând clic pe pictograma de evacuare, va raporta Fără unități.
Eliminați pictograma Eject din bara de meniu
Dacă doriți să eliminați pictograma de evacuare mai târziu sau dacă nu știți cum a ajuns acolo, în primul rând, o puteți rearanja sau elimina prin aceeași metodă ca orice altă pictogramă din bara de meniu.

Pur și simplu ține Comanda tasta de pe tastatură și faceți clic și mențineți apăsată pe pictograma de ejectare. Puteți fie să-l trageți la stânga sau la dreapta pentru a-l repoziționa, fie să îl trageți în jos și în afara barei de meniu până când vedeți că apare o pictogramă „x” mică. În acest moment, eliberați butonul mouse-ului și va elimina pictograma de ejectare din bara de meniu.