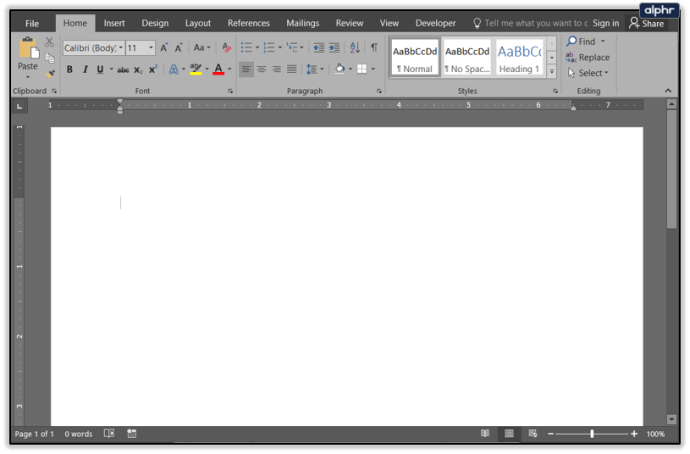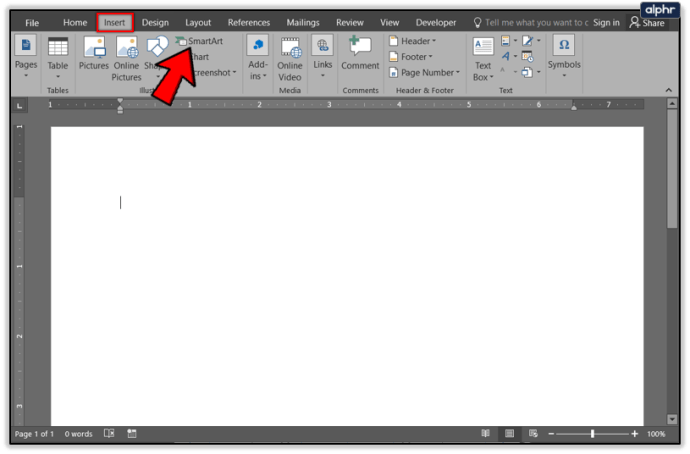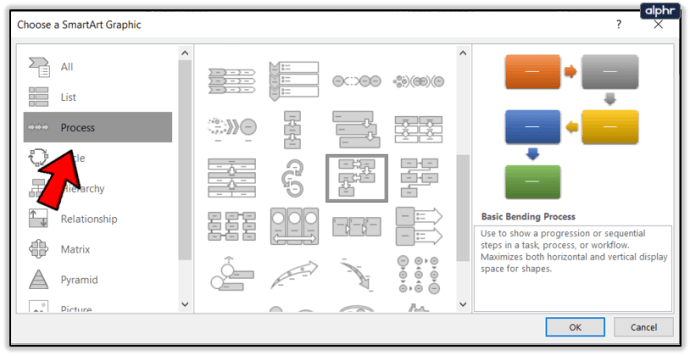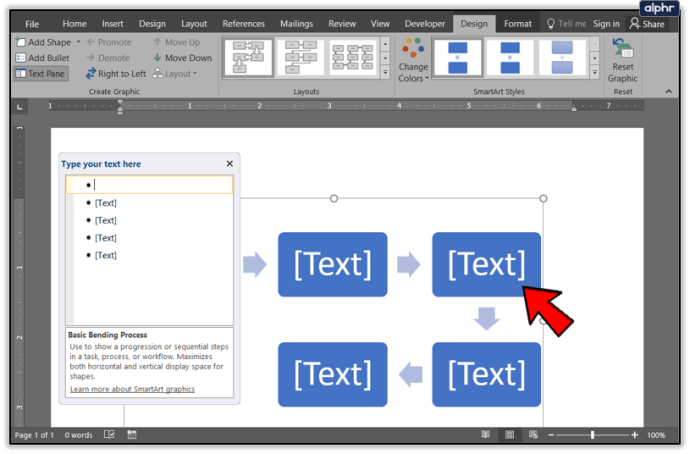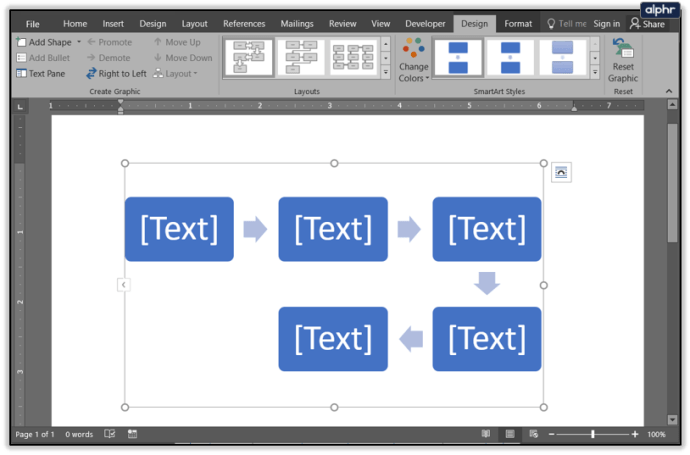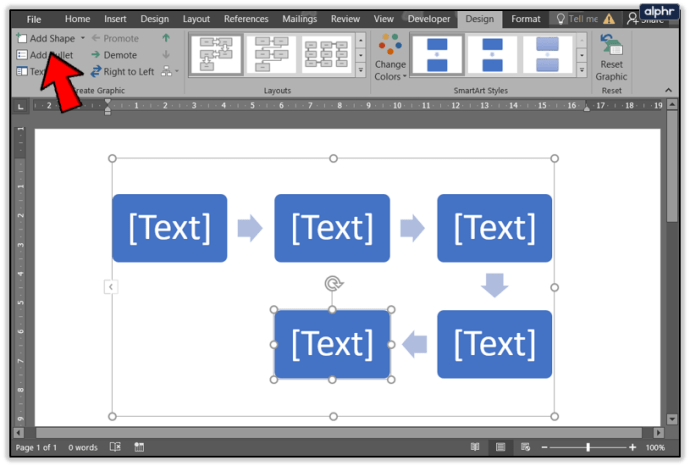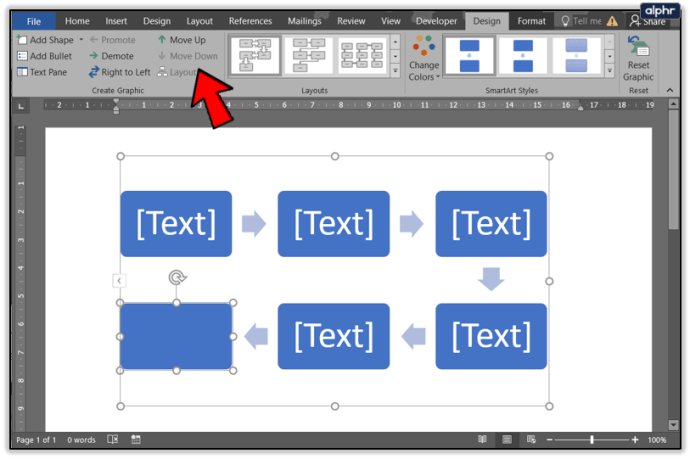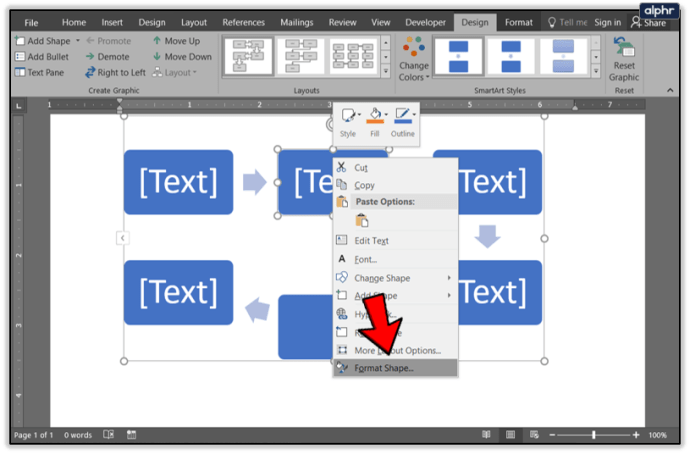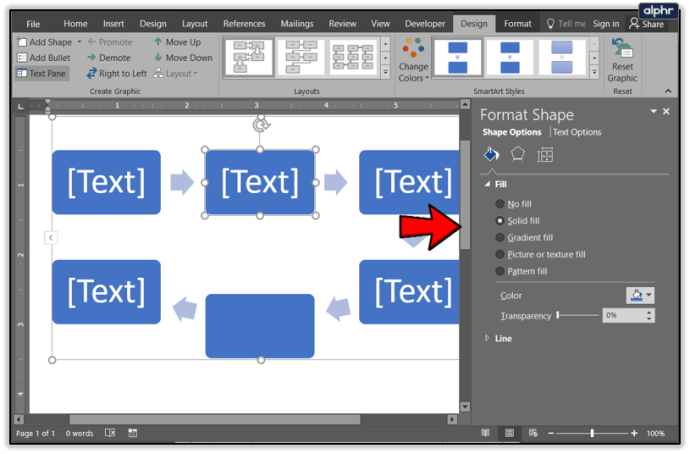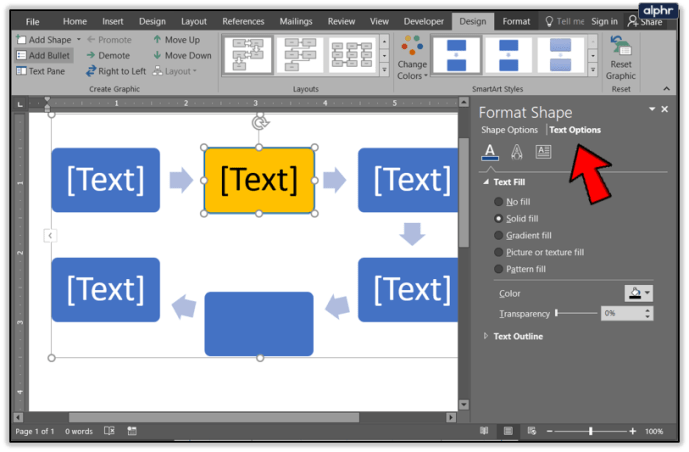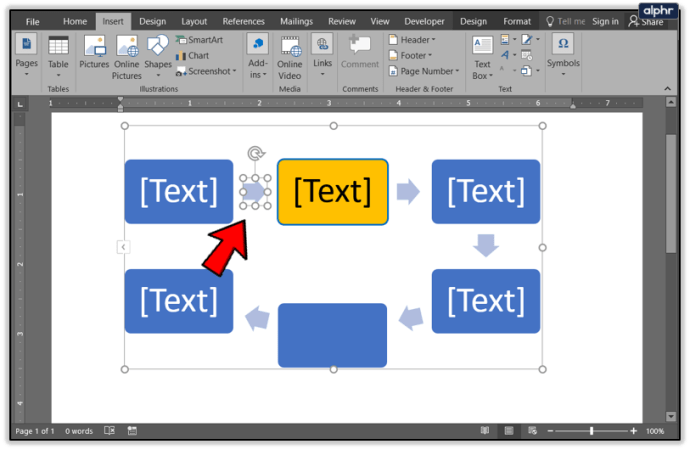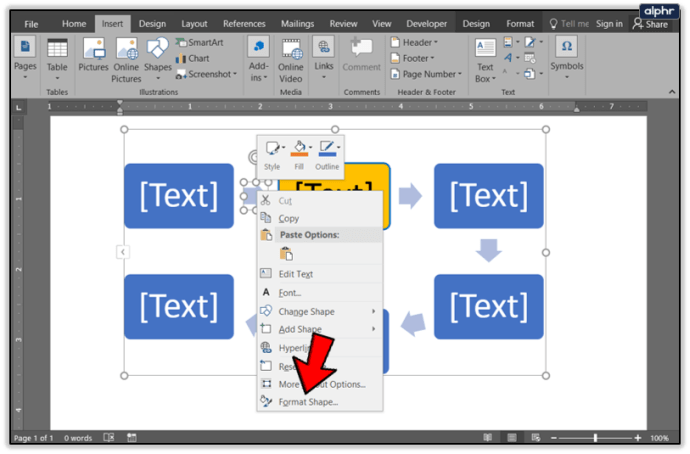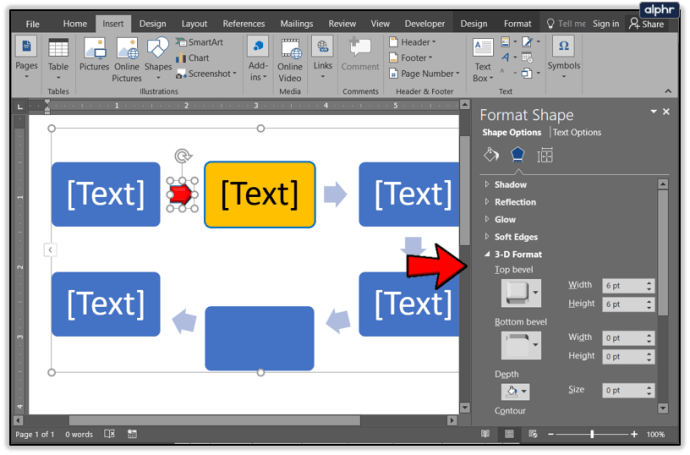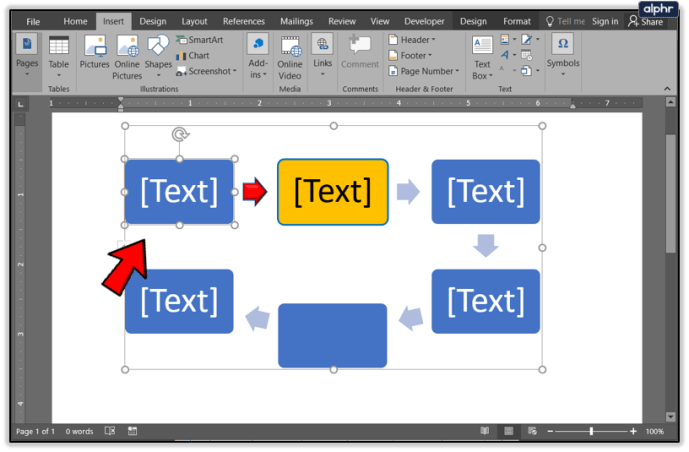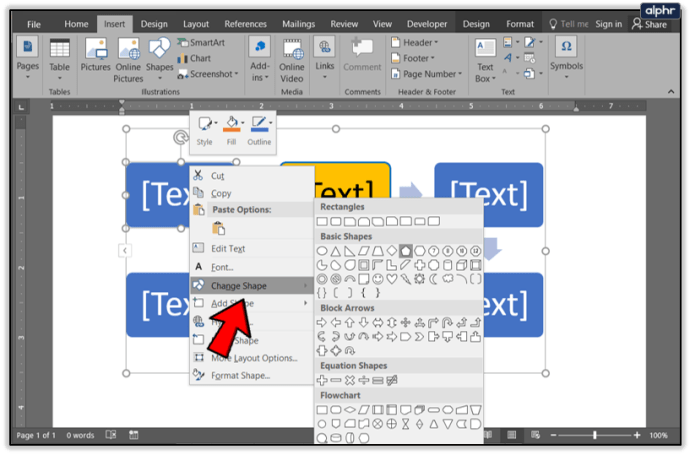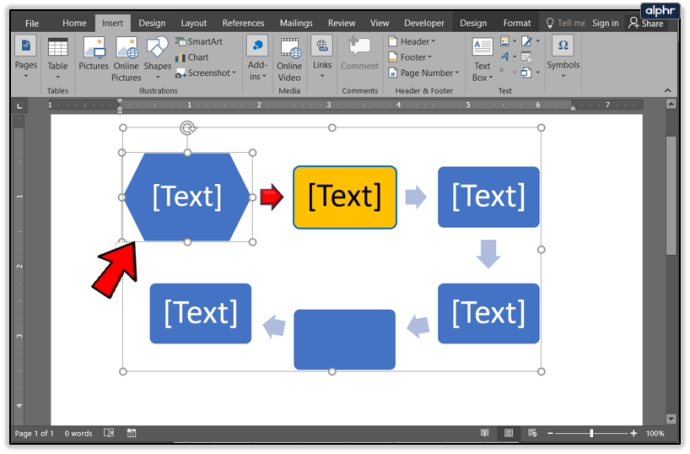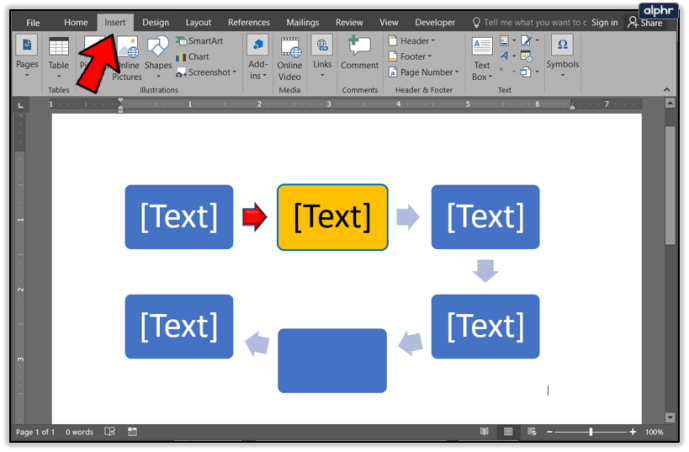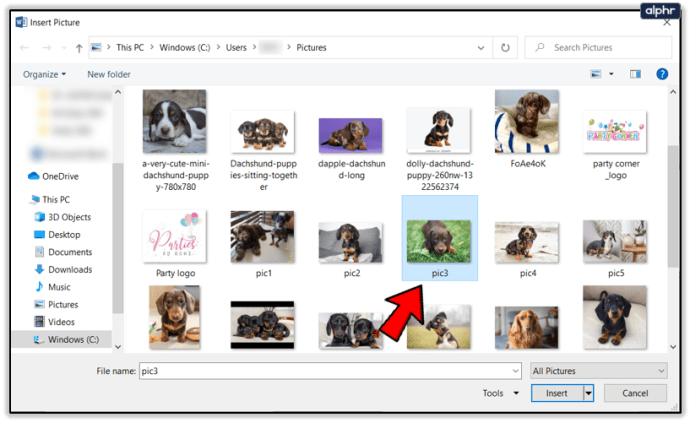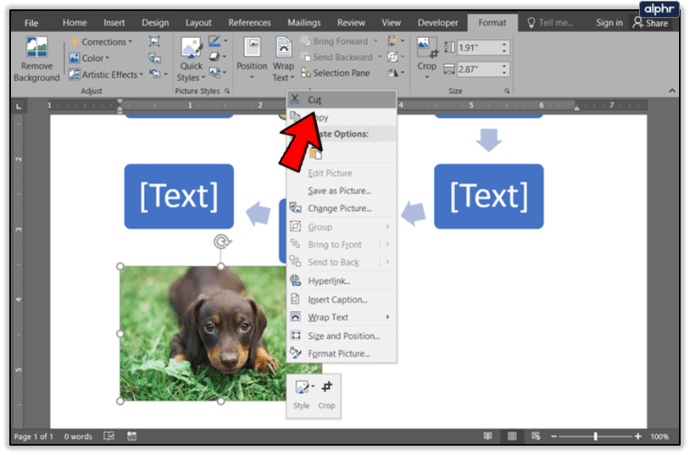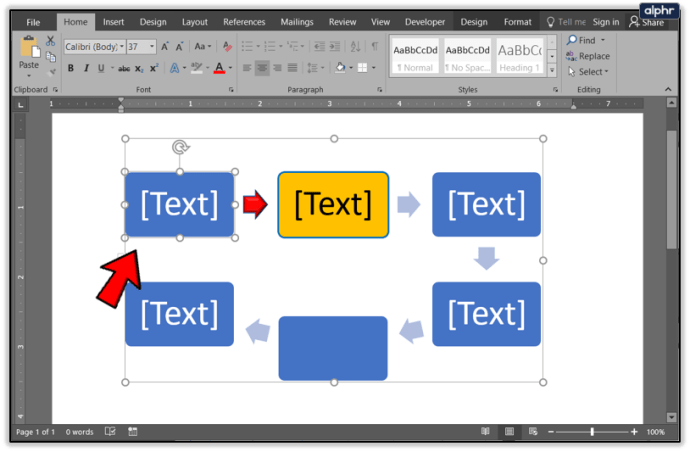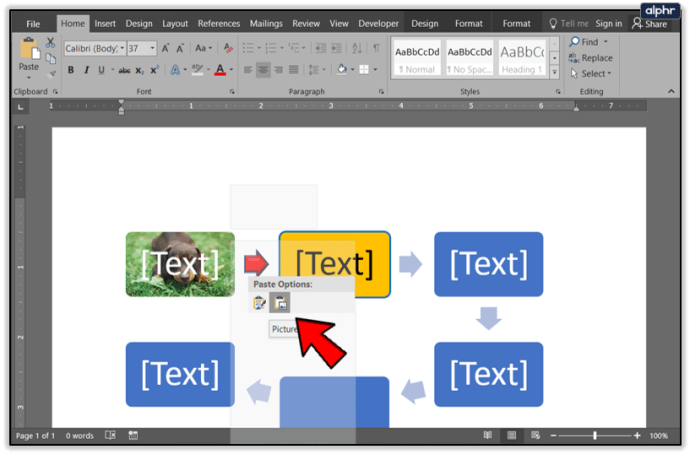Cum se creează o diagramă de flux în Word
Încă de la sfârșitul Microsoft Visio, diagramele și diagramele au trebuit să fie combinate cu Word, Excel, PowerPoint sau ceva complet diferit. Deoarece majoritatea locurilor de muncă folosesc Microsoft Office, este cel mai ușor să îl utilizați. Despre asta se referă acest tutorial, crearea unei organigrame profesionale în Word. Nu este atât de dificil pe cât ai putea crede.
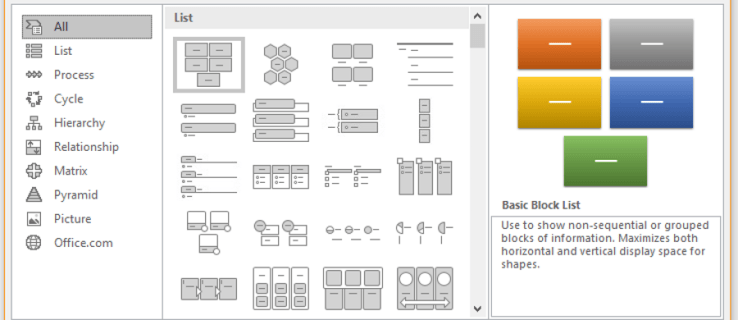
Folosesc Word 2016, dar același proces va funcționa pentru Word 2010 sau versiunea Office 365. Meniurile pot avea nume și poziții ușor diferite, dar restul ar trebui să fie bine.
O diagramă de flux este o ilustrare a unei secvențe de evenimente care oferă un rezultat prezis. Ele sunt adesea folosite în afaceri pentru a ilustra tot felul de lucruri, de la pași până la finalizarea unei sarcini până la definirea modului în care este procesat un apel într-un centru de apeluri. Ele sunt, de asemenea, din ce în ce mai folosite ca infografice pentru publicarea web și marketing. Aici folosesc majoritatea celor pe care le produc.
Dacă lucrați într-un loc căruia îi plac diagramele de flux, stăpânirea lor este o abilitate utilă. Sperăm că acest tutorial va face o cale lungă pentru a realiza acest lucru.

Crearea diagramelor de flux în Word
Puteți crea diagrame de flux în câteva moduri. Puteți desena casete și adăuga săgeți manual, puteți utiliza SmartArt sau puteți adăuga imagini personalizate. Toate funcționează și toate creează diagrame de flux credibile.
Deoarece SmartArt produce cele mai bune diagrame, le voi folosi.
Pentru a crea o diagramă de flux în Word:
- Deschideți un nou document Word gol.
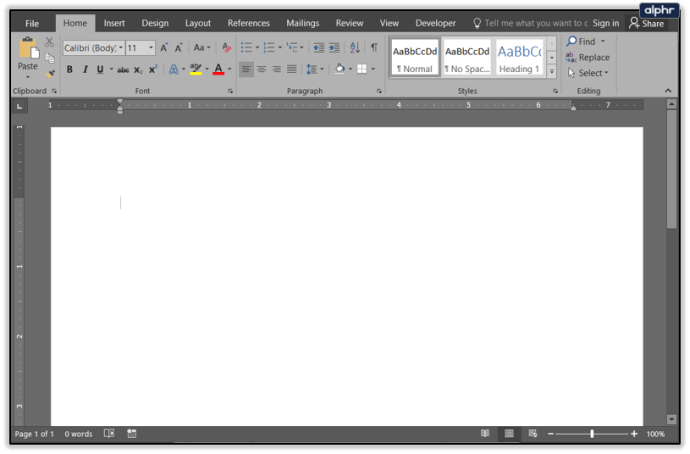
- Selectați fila Inserare și SmartArt.
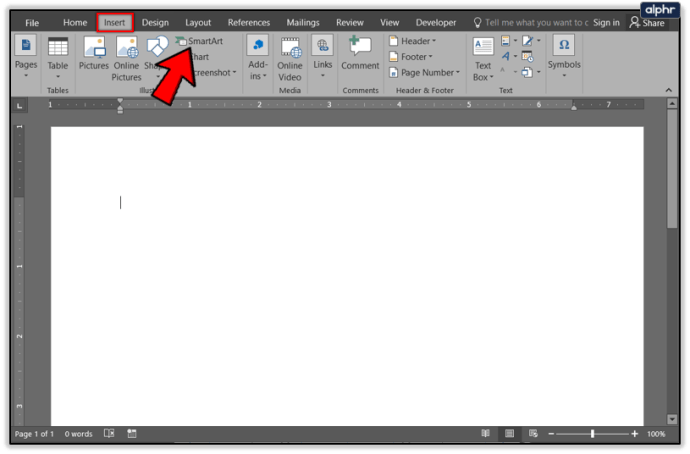
- Selectați Procesare din meniul lateral și apoi selectați un tip de diagramă în centru. Tipul de diagramă selectat ar trebui să fie acum încorporat în pagina dvs.
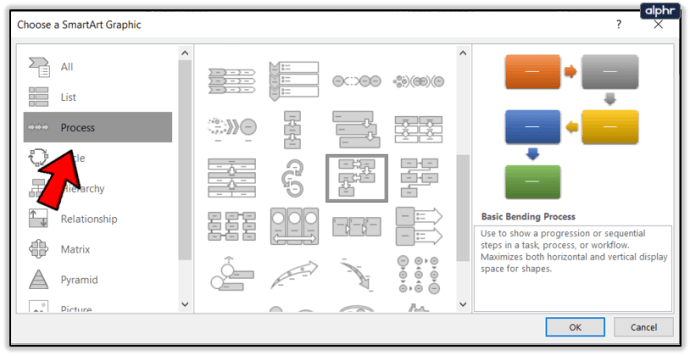
- Selectați [Text] și introduceți o descriere pentru fiecare pas din diagramă. De asemenea, puteți selecta diagrama și utiliza caseta pop-up care apare pentru a schimba textul.
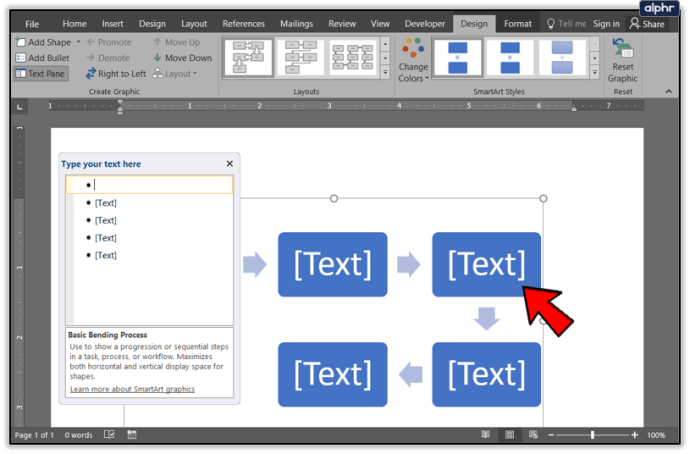
Acum aveți o diagramă de flux de bază, puteți începe să o personalizați conform nevoilor dvs. Puteți selecta forme în caseta Format din panglica Word pentru a schimba aspectul. De asemenea, puteți selecta Schimbați culorile pentru a face exact asta.
Adăugați pași în diagrama dvs. de flux
Diagrama implicită care apare are doar câteva casete, ceea ce este suficient doar pentru cea mai simplă diagramă. Probabil va trebui să adăugați mai multe.
- Selectați diagrama în Word într-un loc în care doriți să adăugați un pas.
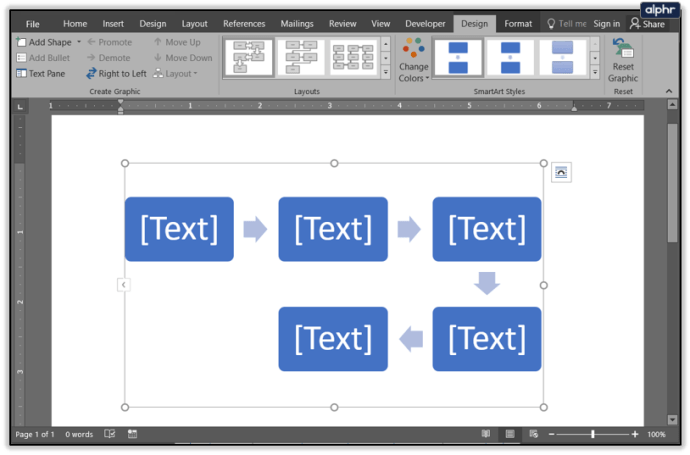
- Evidențiați pasul și selectați Adăugare formă în partea dreaptă sus a panglicii. Pasul trebuie adăugat direct după pasul selectat.
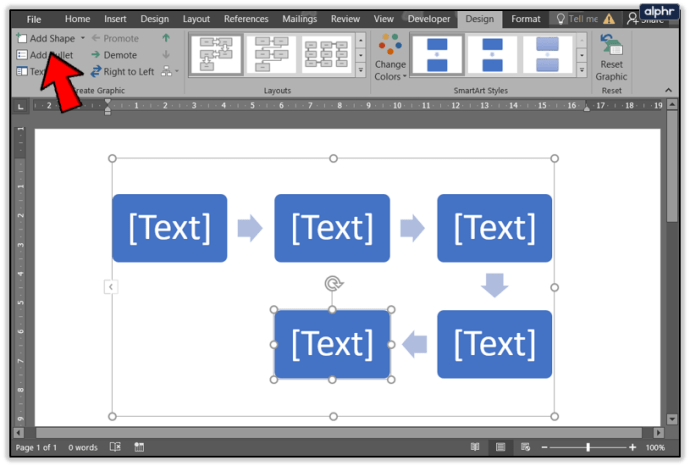
- Utilizați Mutare în sus sau Mutare în jos din meniu pentru a muta forma acolo unde aveți nevoie de ea pentru a se afla în diagrama dvs. de flux.
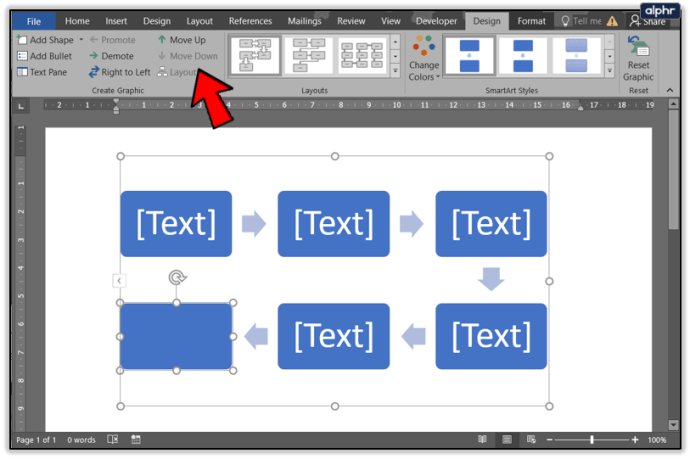
Puteți folosi acest proces pentru a adăuga câte pași doriți în diagramă. Doar selectați pasul precedent pentru a vă asigura că este adăugat în poziția dorită. În caz contrar, utilizați metoda de mai sus sau selectați Undo sau Ctrl + Z pentru a reveni și a selecta pasul corect.
Adăugați efecte și înfloriri diagramei dvs
Dacă încercați să creați o diagramă de flux atractivă, puteți personaliza opțiunile implicite pentru a se potrivi mai bine nevoilor dvs.
- Faceți clic dreapta pe o casetă din diagramă și selectați Formatare formă.
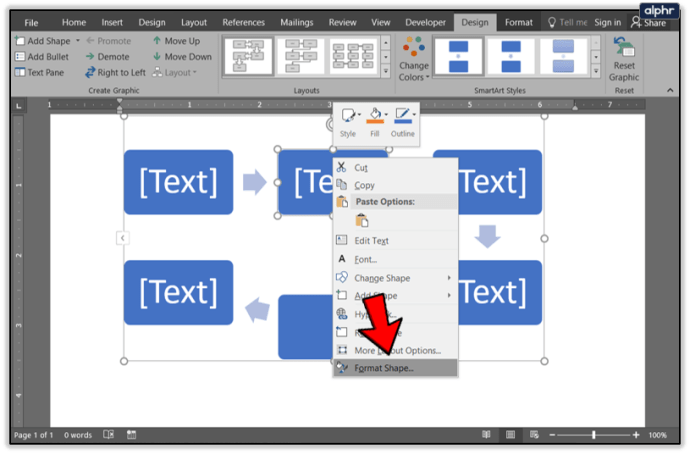
- Selectați un tip de umplere, grosimea liniei sau schimbați fila pentru forme, efecte 3D, poziție și alte opțiuni.
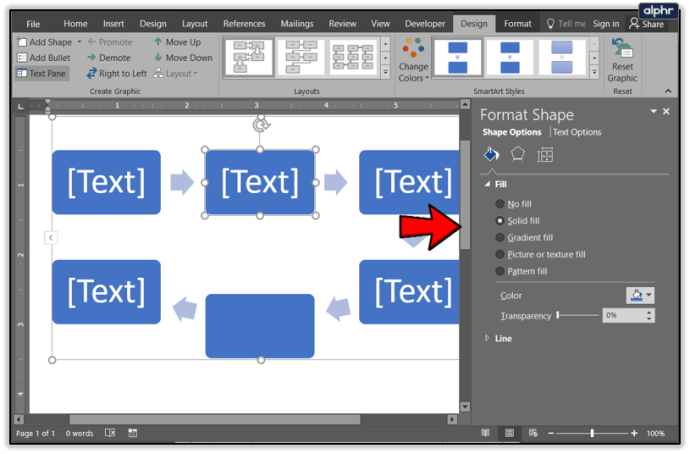
- Selectați Opțiuni text pentru a schimba formatul textului conținut în casetă.
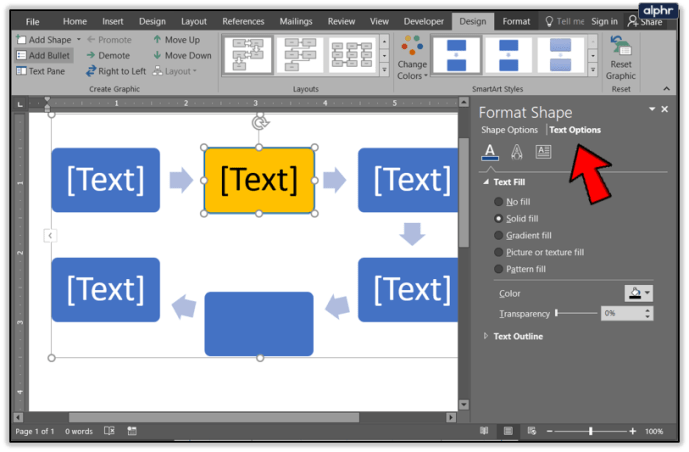
Există zeci de configurații pe care le puteți modifica în acel meniu, așa că nu le voi trece prin toate aici. Este suficient să spunem că veți găsi întreaga gamă de culori, umbrire și orice altceva de care este posibil să aveți nevoie din acel meniu.
Personalizați liniile din diagrama dvs. de flux
Nu are rost să faceți casetele și textul diagramei dvs. să arate uimitor dacă liniile care le conectează sunt încă în 2D. Acum ar putea fi un moment bun pentru a le personaliza și pe acestea. Procesul este similar cu formatarea casetelor.
- Faceți dublu clic pe o linie pentru ao selecta.
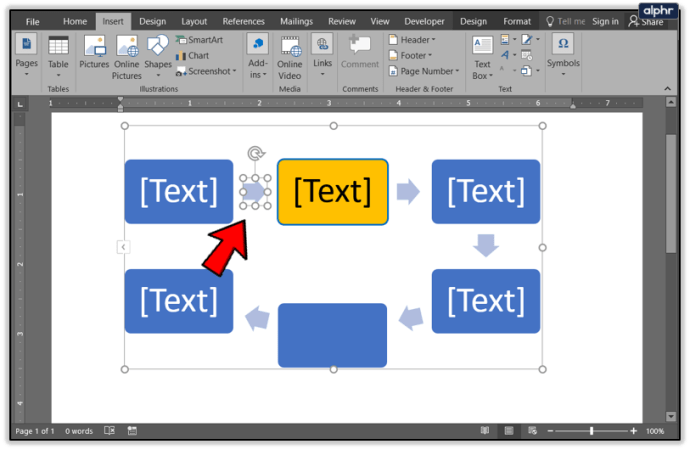
- Faceți clic dreapta pe acea linie și selectați Formatare formă.
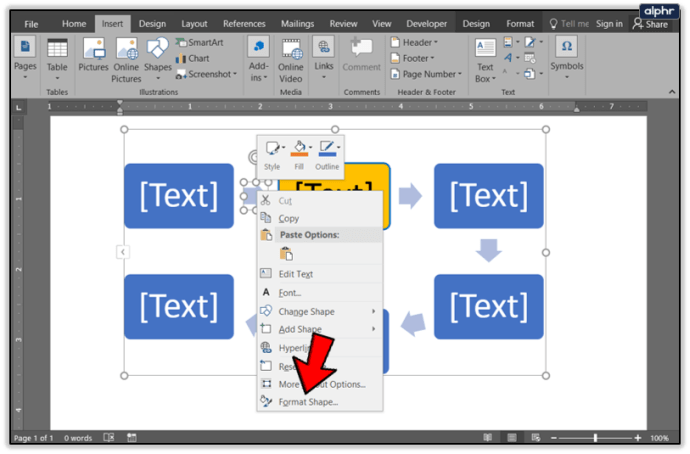
- Selectați un tip de umplere, grosimea liniei sau utilizați o filă diferită pentru forme, efecte 3D și alte opțiuni.
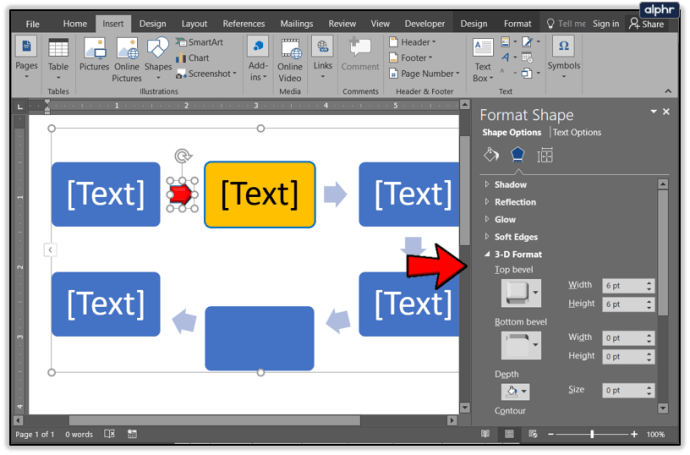
Dacă aveți text lângă rândurile dvs., puteți utiliza același proces pentru a modifica textul ca și cu casetele.
Adăugați imagini sau casete personalizate în diagrama dvs. de flux
Dacă nu vă place niciuna dintre formele sau SmartArt conținute în Word, puteți să le adăugați pe ale dvs. Este nevoie de puțină muncă pentru a le insera și redimensiona, dar vă poate personaliza sau marca diagrama de flux exact așa cum aveți nevoie.
- Selectați o casetă din diagrama dvs. de flux.
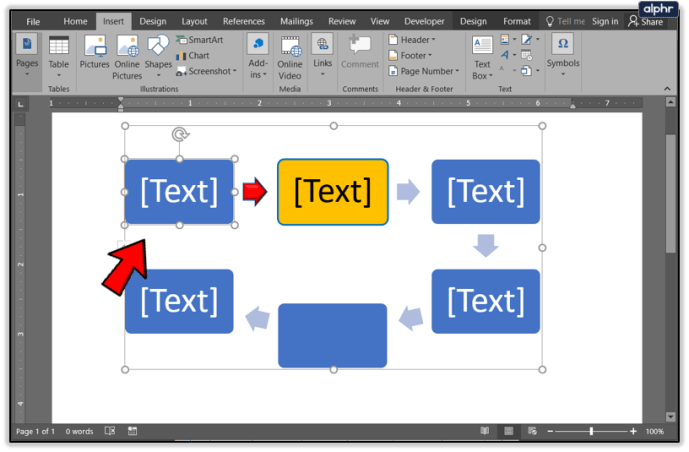
- Faceți clic dreapta și selectați Schimbați forma.
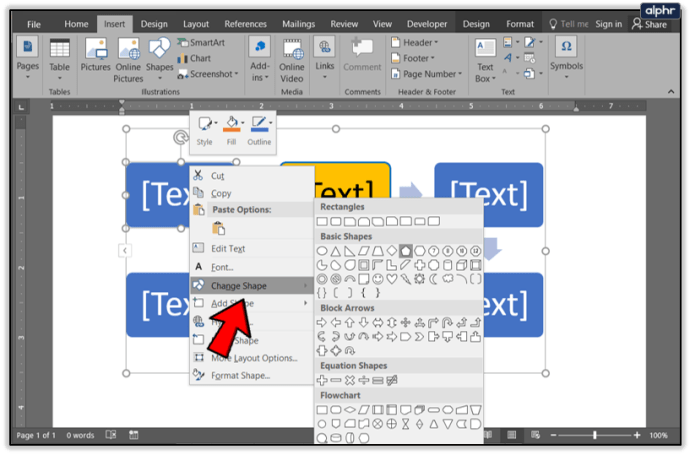
- Selectați o formă din listă și redimensionați după cum este necesar.
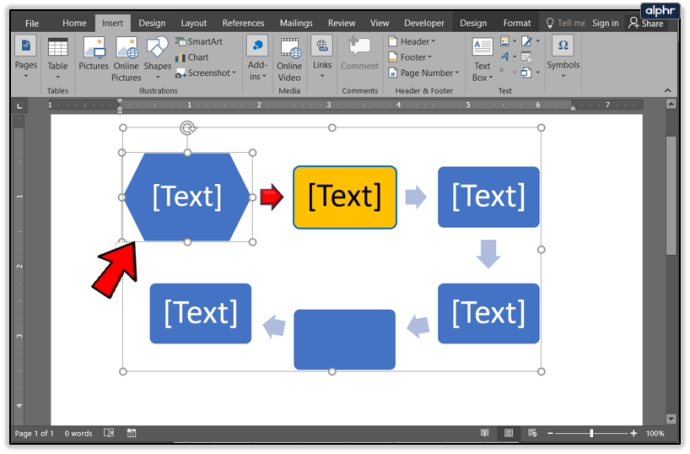
Pentru a utiliza propriile imagini într-o diagramă:
- Selectați fila de inserare din panglică.
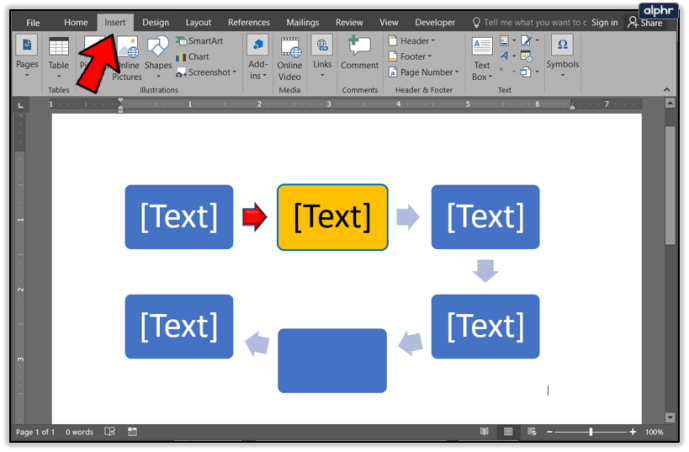
- Selectați Imagini și introduceți o imagine.
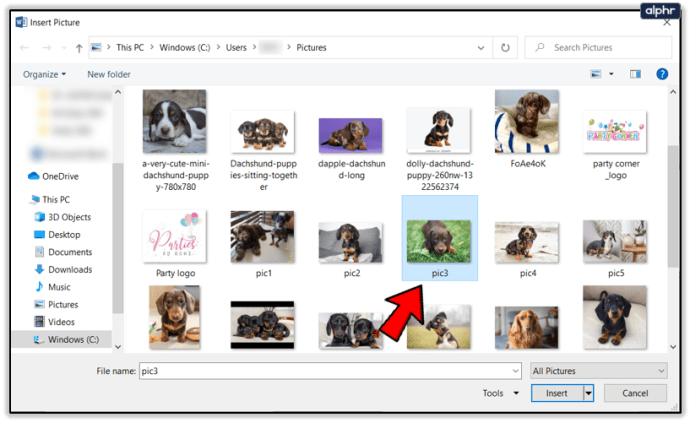
- Faceți clic dreapta pe imagine, apoi selectați Cut.
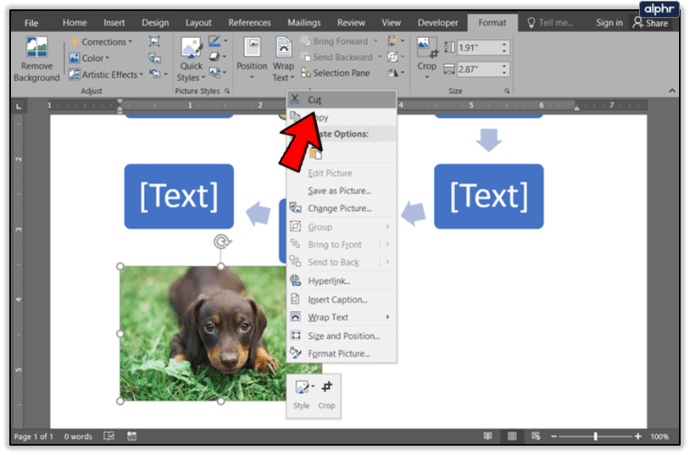
- Selectați caseta în care doriți să puneți imaginea.
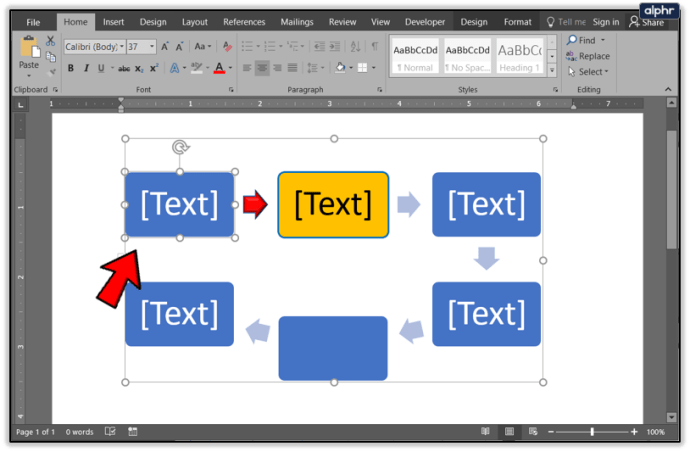
- Faceți clic dreapta, apoi selectați Lipire.
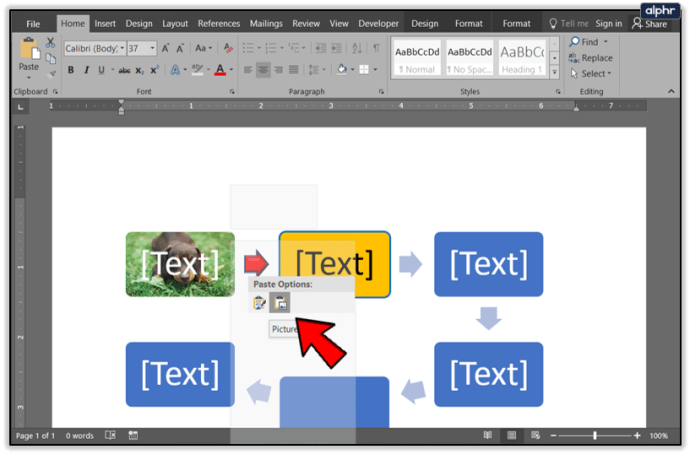
Este foarte simplu să creați o diagramă de flux în Word și să o faceți să arate profesional. Sperăm că cu acest tutorial le veți crea în cel mai scurt timp!