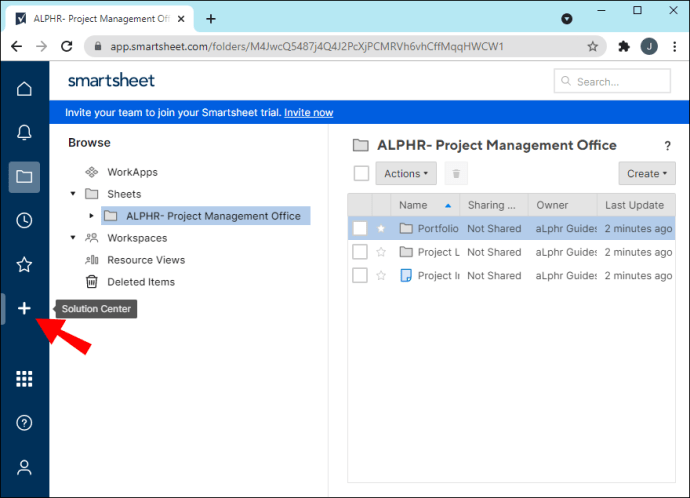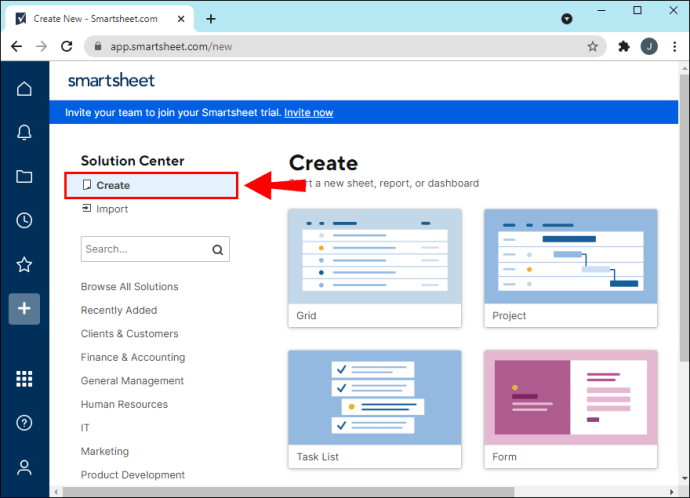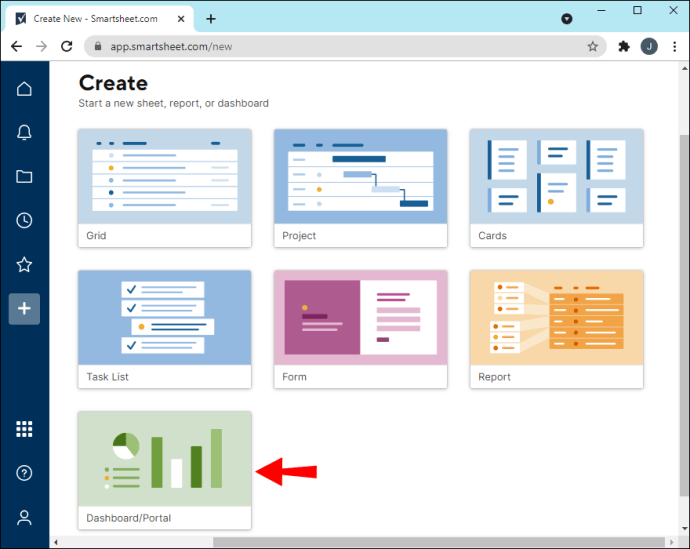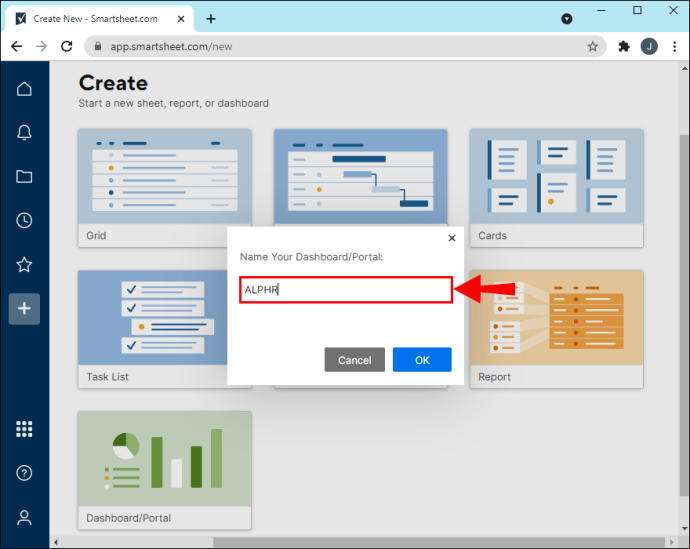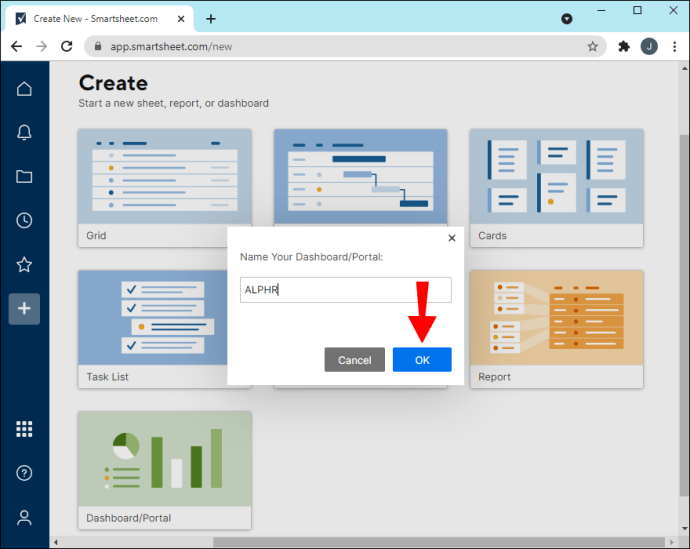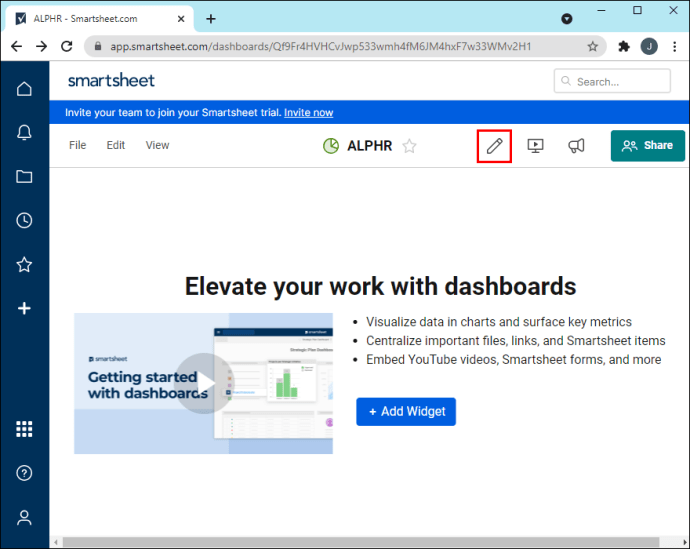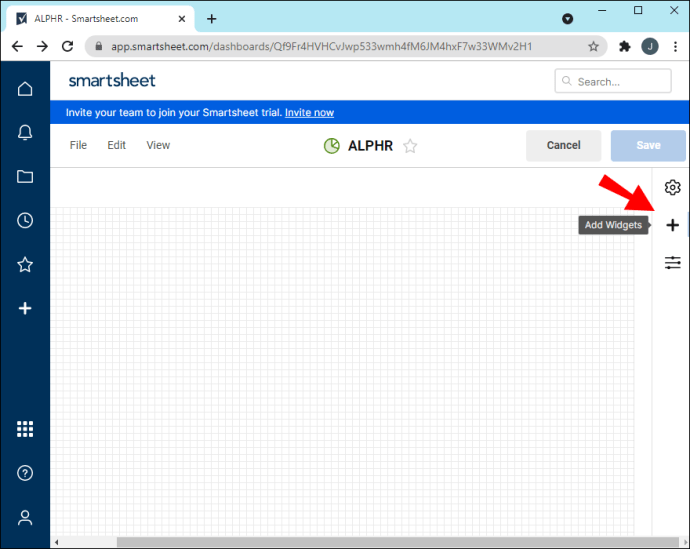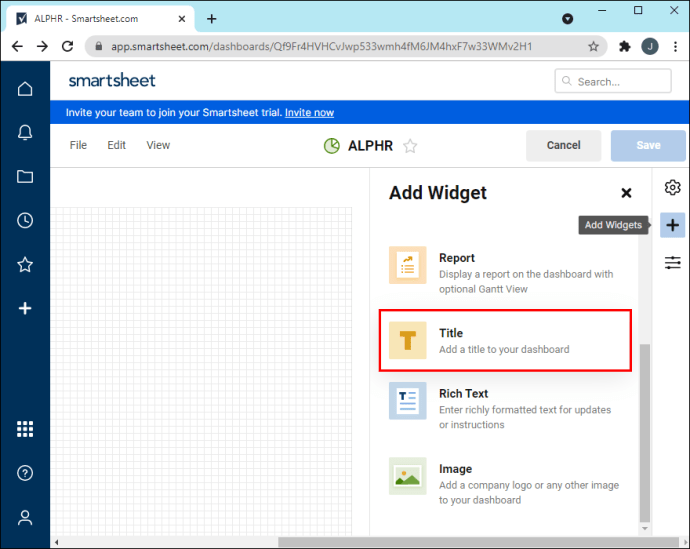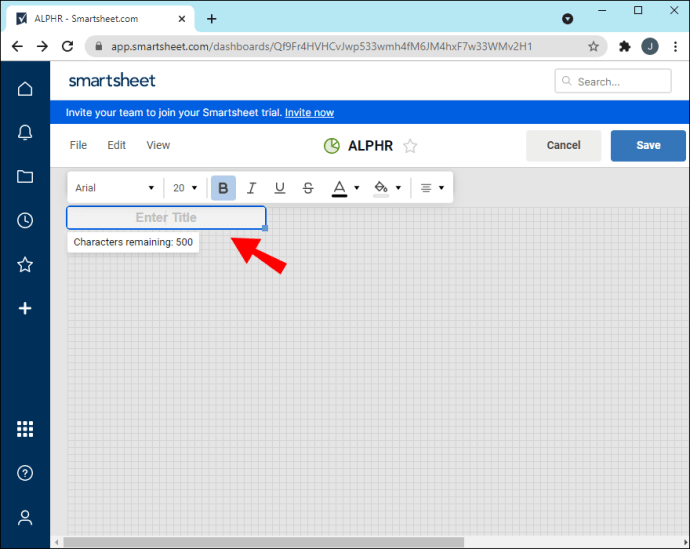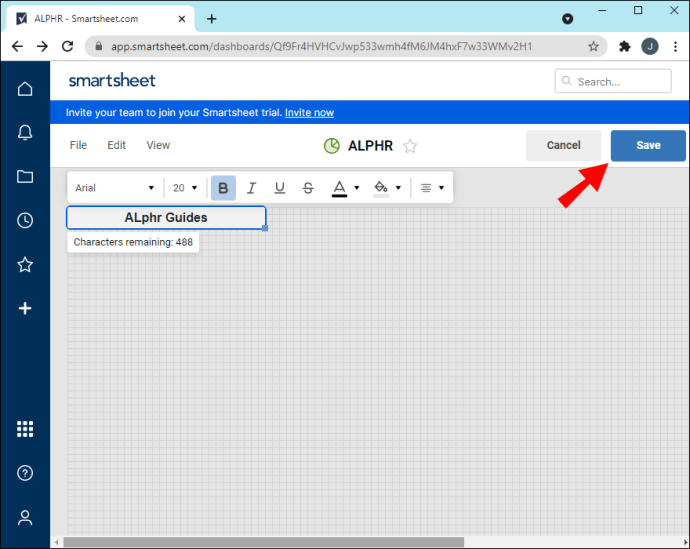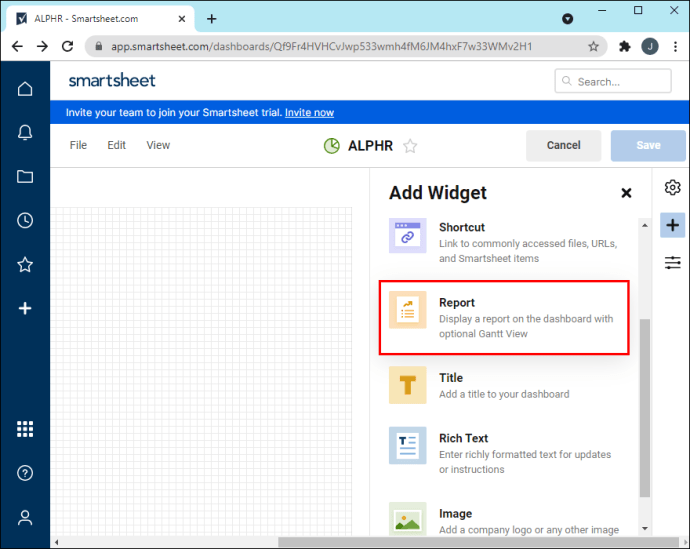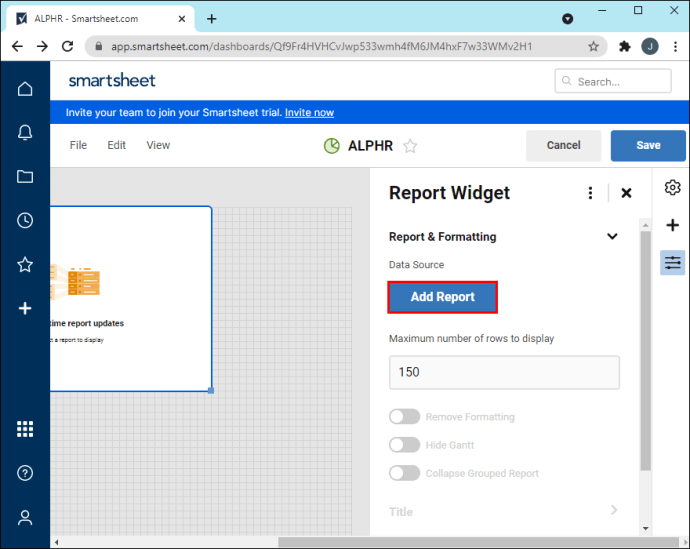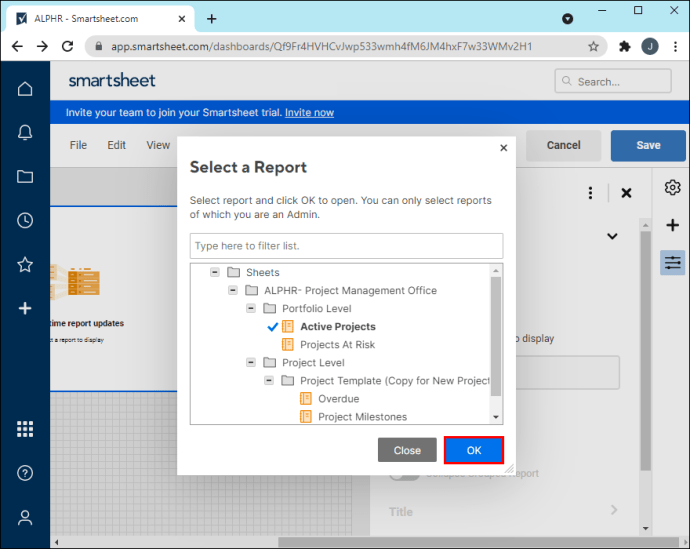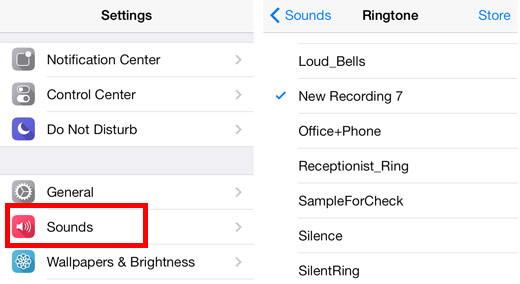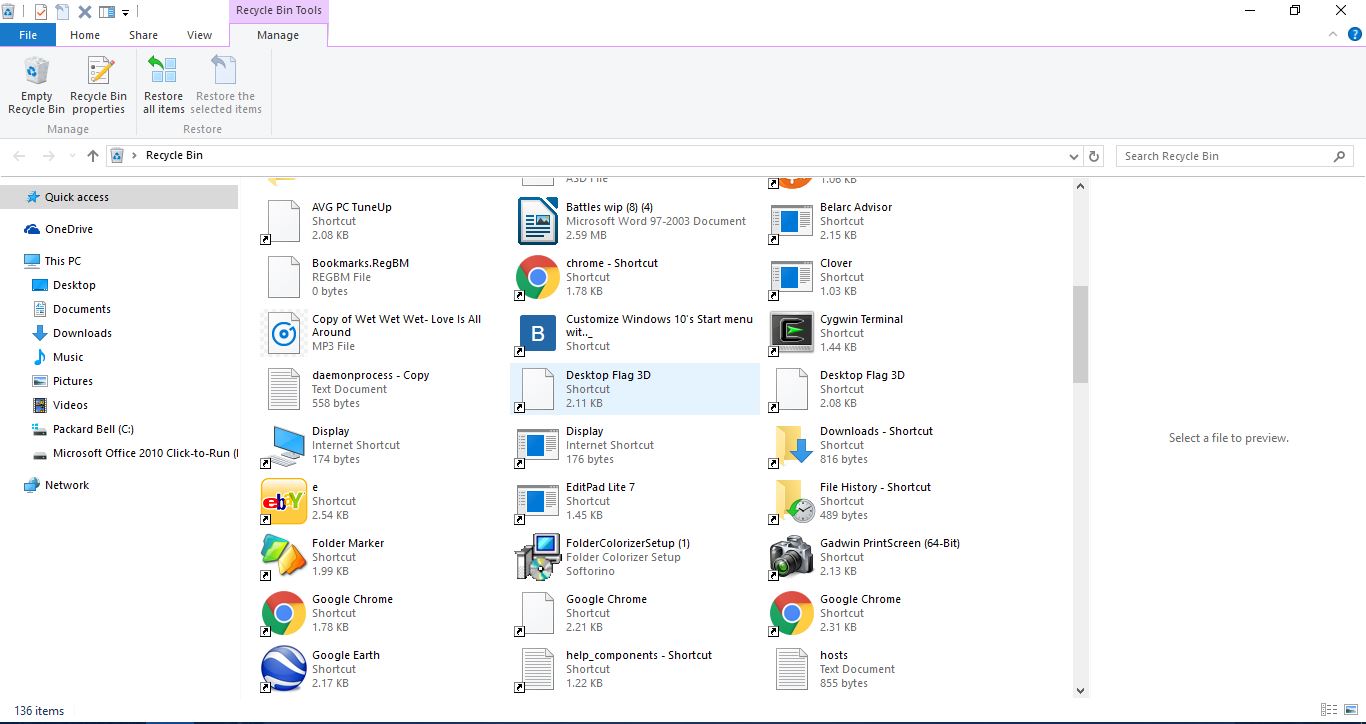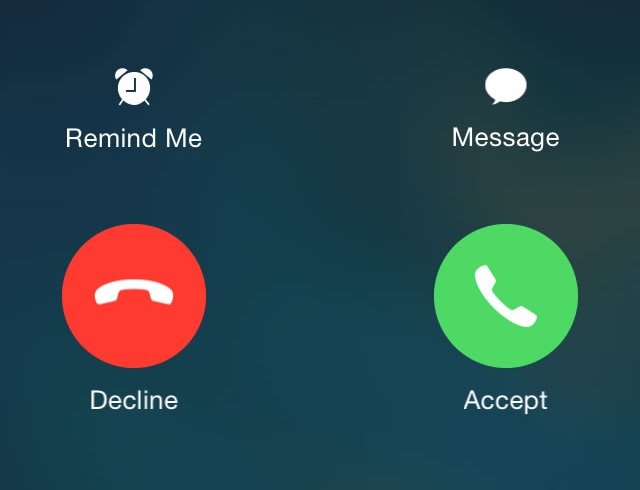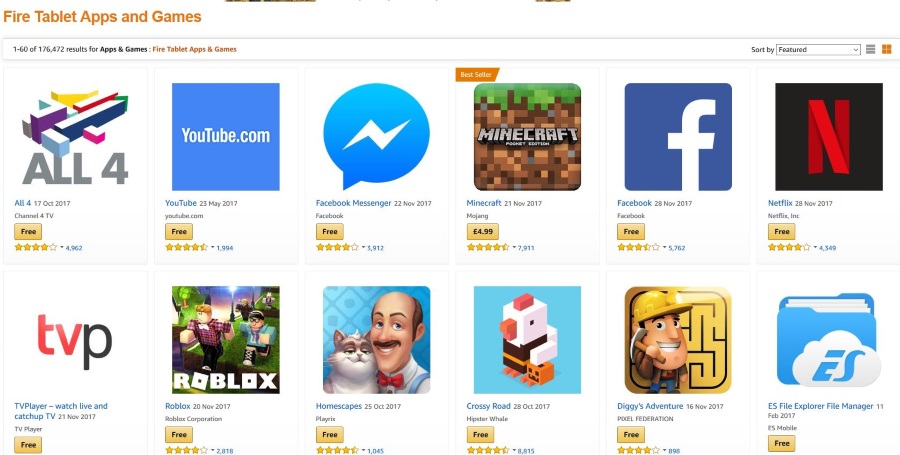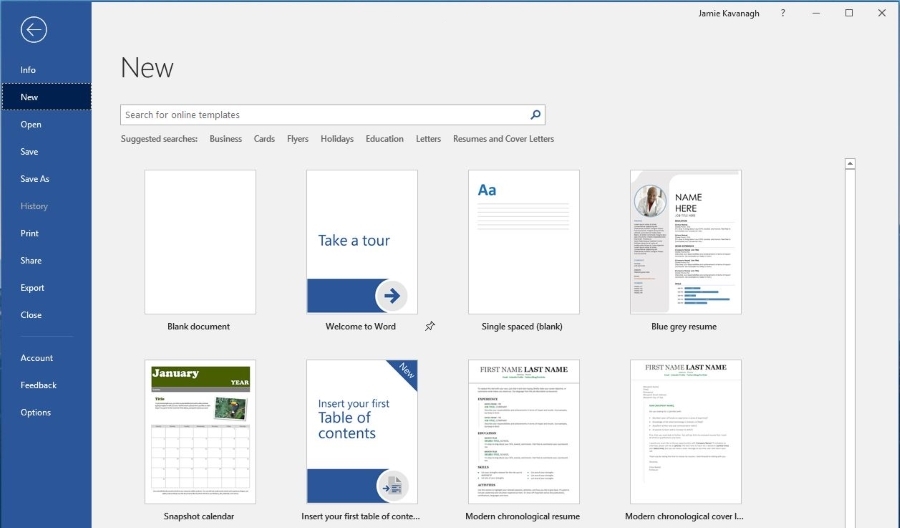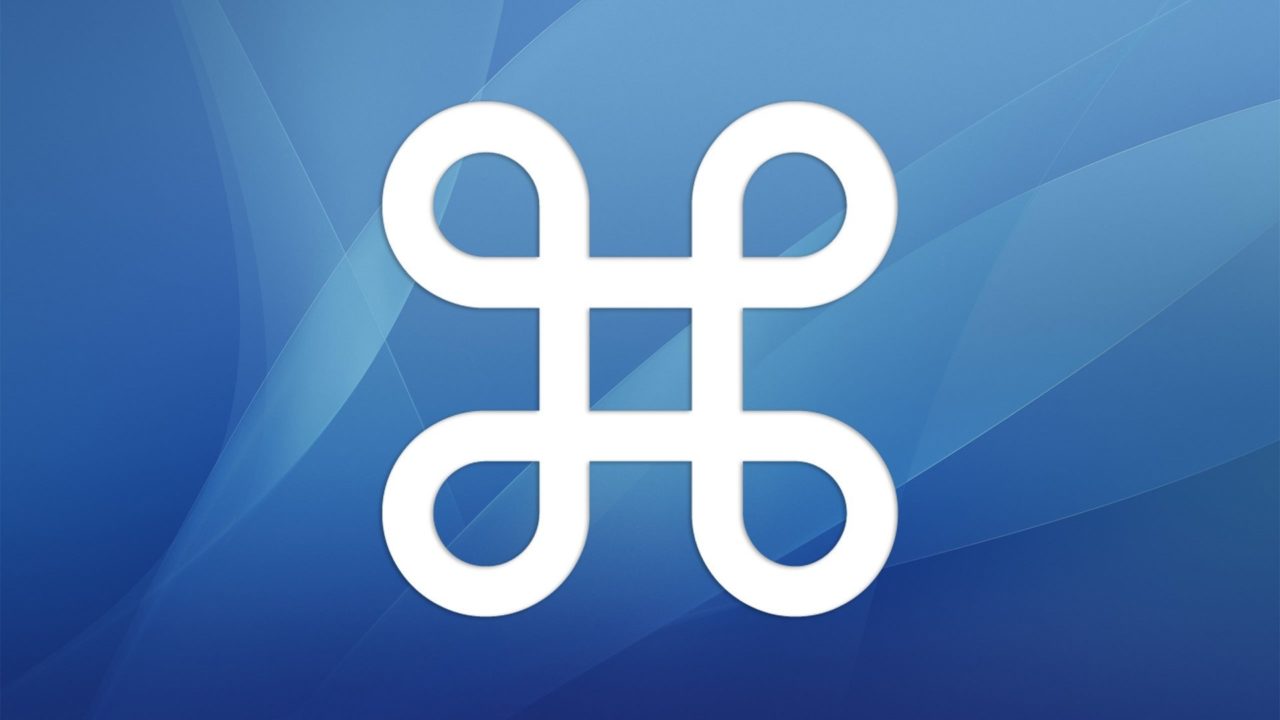Cum se creează un tablou de bord în SmartSheet
Dacă echipa ta folosește Smartsheet, atunci ești deja familiarizat cu importanța de a ști cum să creezi și să proiectezi tabloul de bord perfect. Acest instrument de comunicare intuitiv este ideal pentru prezentarea diferitelor tipuri de conținut pe care oricine le poate vizualiza și edita. Datorită selecției cuprinzătoare de widget-uri pe care Smartsheet o are de oferit, tablourile de bord pot contribui cu adevărat la creșterea echipei și la performanța companiei.
Fiecare tablou de bord de pe Smartsheet este practic o pânză goală în care pot fi adăugate toate tipurile de informații, inclusiv conținut vizual, statistici, cronologie și rapoarte importante. Aceste informații pot fi partajate folosind widget-uri, care pot fi adăugate, personalizate și șterse.
Odată ce ați terminat tabloul de bord, vă puteți adăuga colegii, astfel încât aceștia să poată vedea și edita toate informațiile pe care le-ați prezentat. Iată cum să creați un tablou de bord, să organizați widget-uri, să adăugați persoane și să-l personalizați.
Pentru a crea un tablou de bord în Smartsheet, urmați pașii de mai jos:
- Deschideți Smartsheet.
- Faceți clic pe pictograma „+” din bara laterală din stânga.
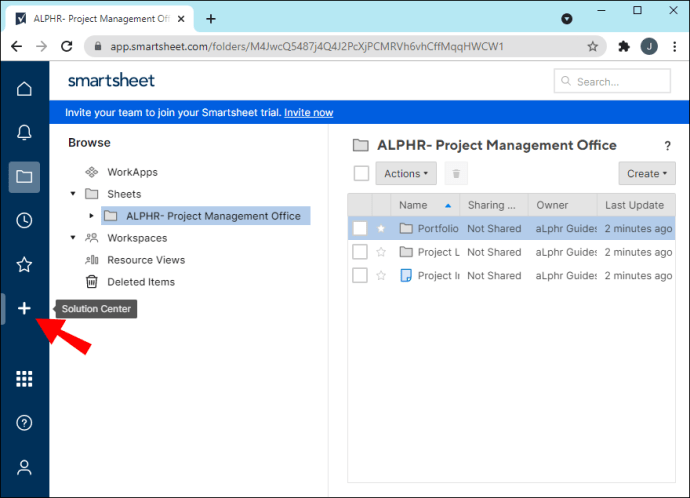
- Accesați pagina „Creați”.
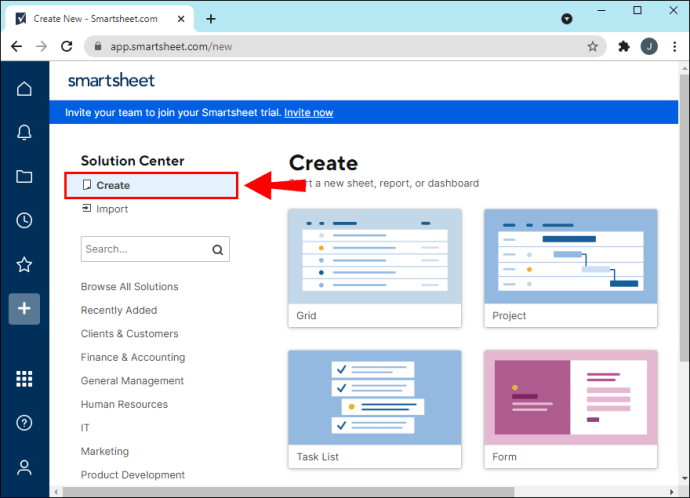
- Alegeți „Tabloul de bord” din lista de opțiuni.
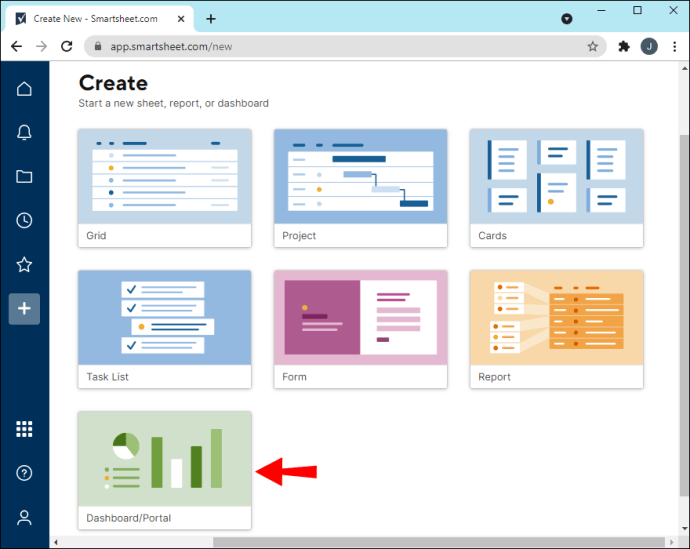
- Scrieți titlul tabloului de bord.
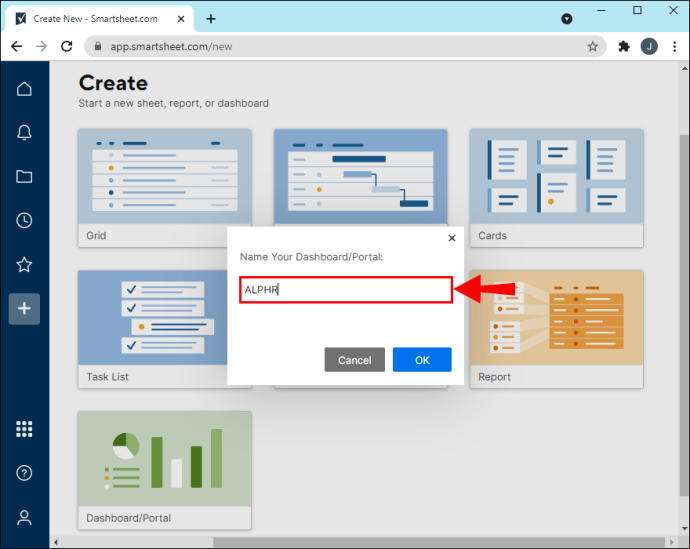
- Faceți clic pe „OK”.
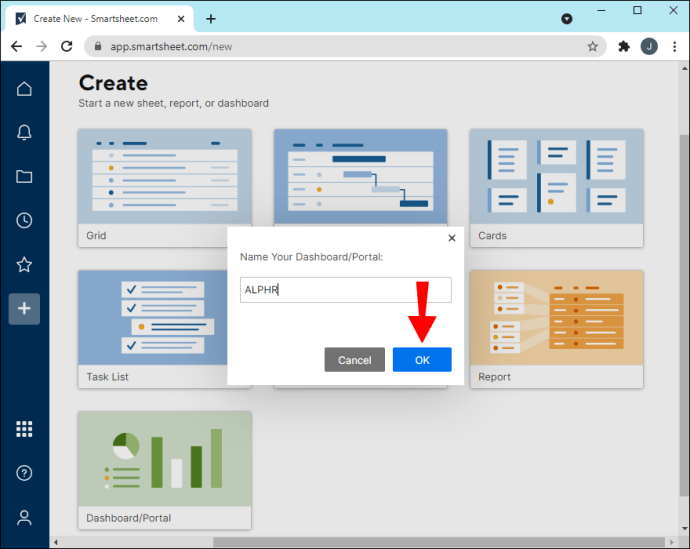
Cam despre asta e. Ați creat cu succes un tablou de bord în Smartsheet. Totuși, ceea ce aveți acum este o tablă goală. Înainte de a adăuga membri ai echipei, trebuie să inserați mai întâi toate datele semnificative în tabloul de bord. Prin urmare, trebuie să pregătiți toate datele care vor fi prezentate în tabloul de bord.
Pregătirea datelor
Indiferent cât de organizat ar părea tabloul de bord, dacă nu conține informațiile potrivite, toată munca ta va fi în zadar. De aceea, este important să pregătiți datele înainte de a începe să vă proiectați tabloul de bord. Deci, înainte de a începe, fă-ți timp să te gândești la câțiva factori.
În primul rând, luați în considerare obiectivul general al tabloului de bord. Doriți un tablou de bord care să prezinte un anumit tip de rezultate, poate performanța generală a echipei dvs.? Scopul tău este să explici ceva sau să scrii instrucțiuni pentru un anumit proiect? Sau doriți ca tabloul de bord Smartsheet să fie un loc în care toată lumea poate găsi resursele de care au nevoie pentru munca sa?
Apoi, luați în considerare publicul dvs. Cu alte cuvinte, luați în considerare persoanele cărora intenționați să partajați tabloul de bord. Acest public poate consta din colegi, directori sau clienți. Trebuie să planificați modul în care vă veți prezenta datele în conformitate cu publicul dvs.
Pentru a pregăti datele pentru tabloul de bord, utilizați alte funcții Smartsheet. De exemplu, puteți utiliza Sheet Summary pentru a vă organiza toate datele, precum și pentru a evidenția cele mai importante informații. Rapoartele sunt o altă modalitate de a surprinde toate părțile vitale ale fiecărui proiect. În cele din urmă, dacă doriți să creați un portofoliu, foile roll-up sunt calea de urmat. În plus, aceste tipuri de foi sunt, de asemenea, potrivite pentru valorile de nivel înalt.
Construire și proiectare
Odată ce ați pregătit toate datele și ați creat un tablou de bord, este în sfârșit timpul să adăugați toate componentele importante - widget-urile. Există opt tipuri de widget-uri pe care Smartsheet le are de oferit: titlul, text îmbogățit, metrică, diagramă, comandă rapidă, raport, imagine și conținut web.
Să începem cu titlul. Iată ce trebuie să faceți pentru a începe cu tabloul de bord:
- Deschideți tabloul de bord în Smartsheet.
- Accesați pictograma creion din colțul din dreapta sus al tabloului de bord.
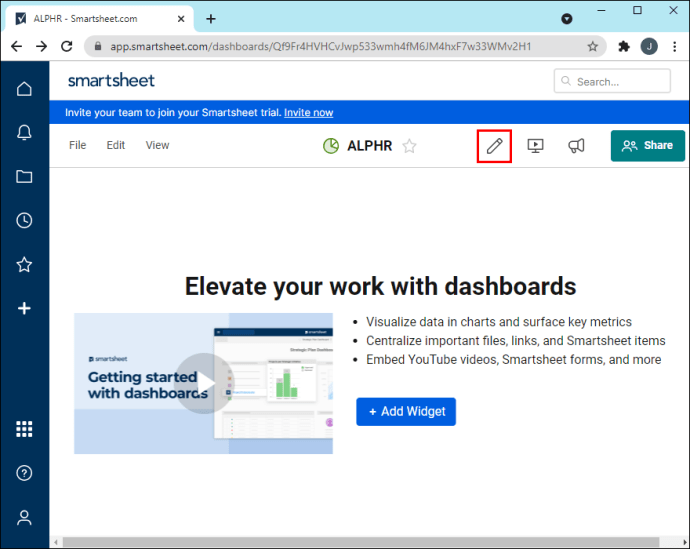
- Faceți clic pe pictograma „+” din bara laterală din dreapta.
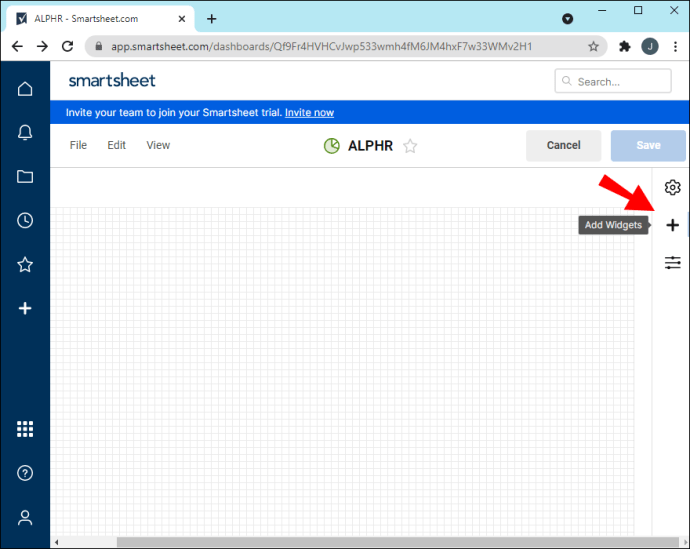
- Alegeți „Titlu” din lista de widget-uri.
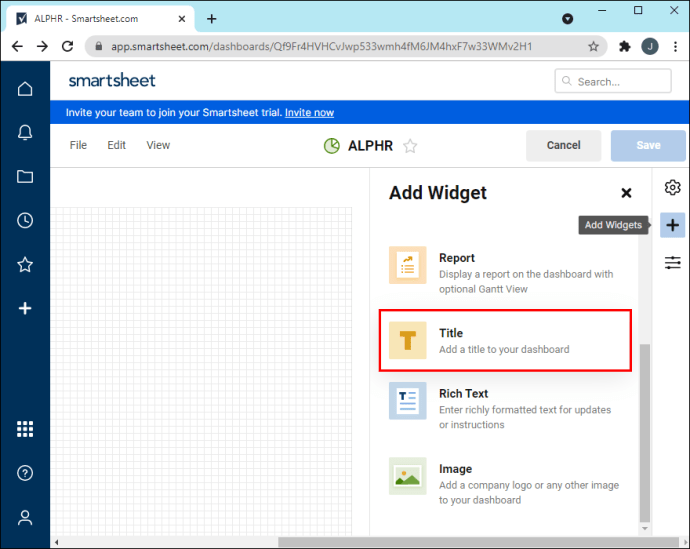
- Introduceți titlul tabloului de bord.
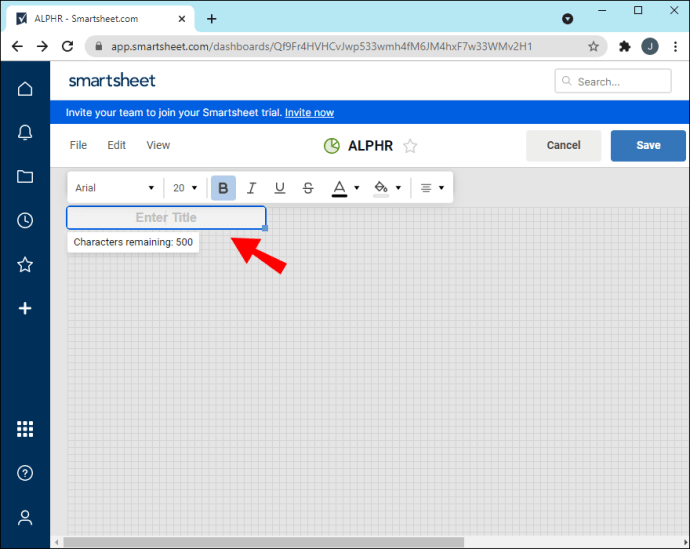
- Faceți clic oriunde în afara titlului pentru a-l salva.
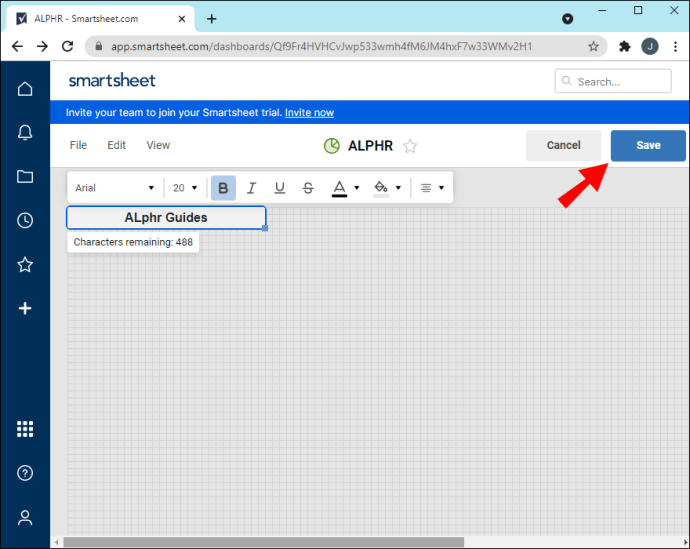
Widgetul Text îmbogățit este folosit pentru a adăuga o descriere care surprinde esența tabloului de bord. Îl adăugați în același mod în care ați inserat titlul și va fi localizat direct sub titlul dvs. În plus, aveți opțiunea de a edita dimensiunea, fontul și culoarea textului.
Pentru widget-uri mai complicate, cum ar fi Metric și Raport, trebuie să încărcați un fișier sau date. Widgetul Raport vă va permite să prezentați un raport întreg într-o formă minimizată. Iată cum se face:
- Deschideți tabloul de bord.
- Faceți clic pe pictograma creion din colțul din dreapta sus al ecranului.
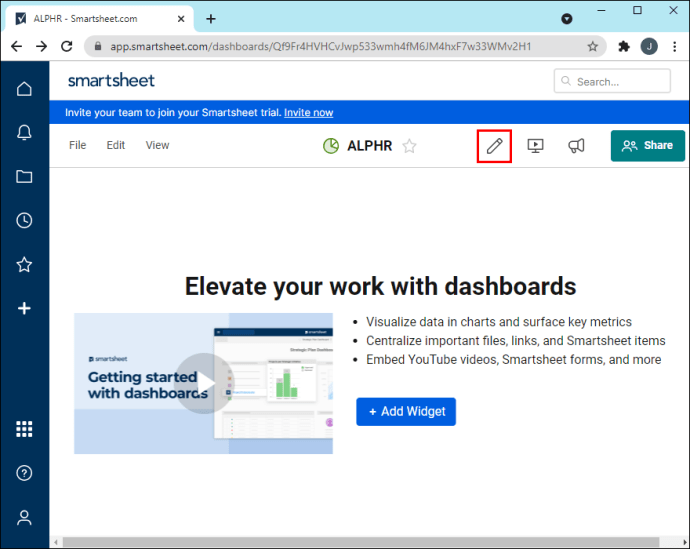
- Selectați pictograma „+” din bara laterală din dreapta.
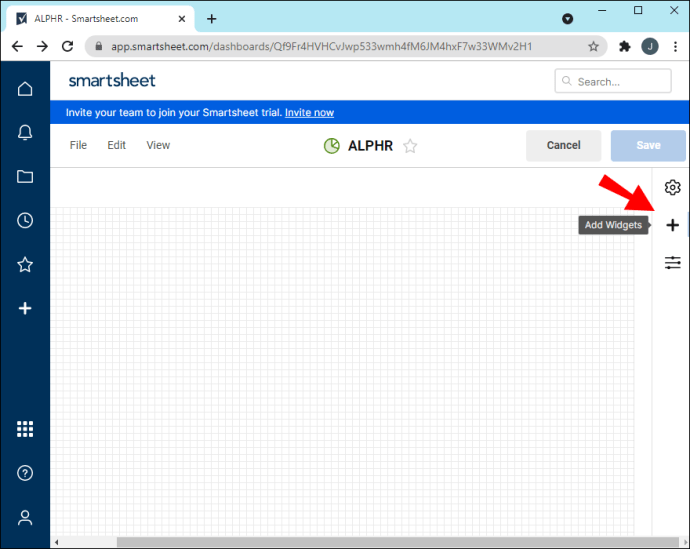
- Accesați „Raportați”.
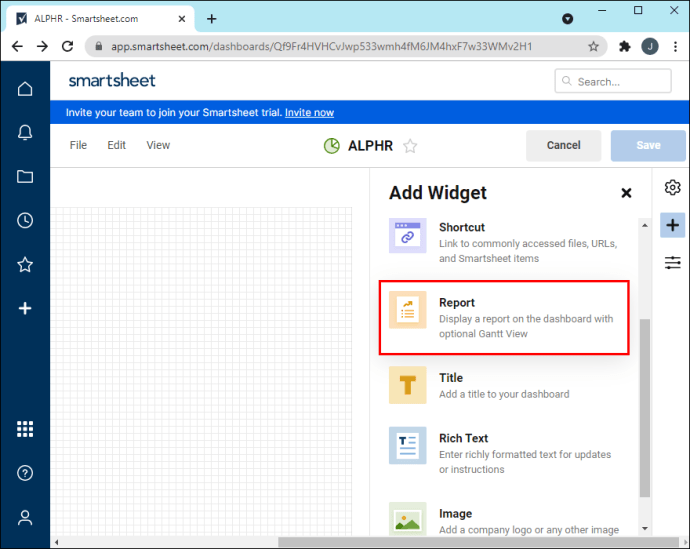
- Selectați „Adăugați raport” în noua filă.
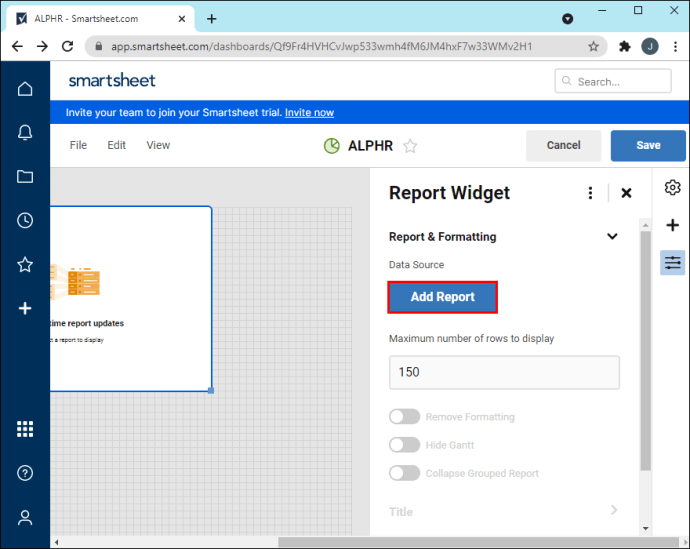
- Alegeți proiectul pe care doriți să îl inserați și faceți clic pe „OK”.
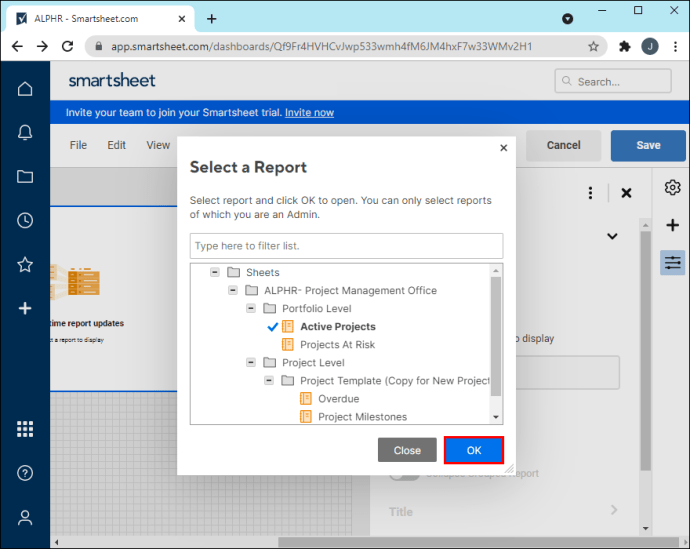
Dacă doriți să adăugați widgetul Metric, pașii sunt aceiași. Widgetul Metric vă permite să evidențiați punctele cheie ale unei anumite foi. În plus, fiecare widget este personalizabil, ceea ce înseamnă că îl puteți plasa oriunde doriți pe tabloul de bord. De asemenea, îl puteți redimensiona dacă doriți.
Dacă doriți să adăugați un link la tabloul de bord, atunci widgetul pe care îl căutați este comanda rapidă. Acest lucru nu numai că vă permite să adăugați o adresă URL la un alt fișier Smartsheet, dar puteți adăuga un link către orice doriți. În plus, puteți încărca un fișier de pe computer.
O altă caracteristică utilă este widgetul Image, pe care îl utilizați pentru a adăuga orice tip de conținut vizual. Puteți încărca o imagine de pe computer, Google Drive, OneDrive, Box și Dropbox.
Deoarece doriți ca toate widget-urile să se potrivească pe tabloul de bord, este o idee grozavă să așteptați până le adăugați pe toate înainte de a începe să le redimensionați. Doar trageți colțurile widget-ului pentru a-l mări sau mai mic. Asigurați-vă că tabloul de bord nu este supraîmpachetat cu prea multe informații. O altă modalitate de a vă asigura că totul pare organizat este să rămâneți la scheme de culori similare.
O modalitate rapidă de a adăuga un widget care este similar cu unul pe care l-ați creat deja este făcând clic pe pictograma „+”. Din acel moment, accesați opțiunea „Clonare widget”. Puteți crea câte copii aveți nevoie.
Când ați terminat în sfârșit cu tabloul de bord, este timpul să îl împărtășiți colegilor. Urmați acești pași:
- Accesați butonul „Partajare” din colțul din dreapta sus al tabloului de bord.
- Sub caseta „Invitați colaboratori”, adăugați pe cine doriți.
- Sub „Permisiuni”, alegeți dacă doriți ca alții să vă poată edita tabloul de bord.
- Introduceți subiectul tabloului de bord.
- Dacă doriți, adăugați un mesaj. Această parte este opțională.
- Decideți dacă doriți să notificați persoanele pe care le-ați adăugat.
- Faceți clic pe „Partajați tabloul de bord”.
- Selectați „Închidere”. Veți primi un link de invitație pe care îl puteți trimite membrilor echipei dvs.

O altă opțiune este să-l publici. Alegeți dacă va fi disponibil pentru toată lumea sau dacă vor avea nevoie de linkul de invitație pentru a vă accesa tabloul de bord.
Proiectați cele mai bune tablouri de bord în Smartsheet
Acum știți cum să creați tablouri de bord în Smartsheet. De asemenea, știți cum să adăugați widget-uri, să le personalizați și să partajați tabloul de bord cu echipa. Odată ce ați înțeles, veți afla în curând că puteți fi cu adevărat creativ cu toate șabloanele Smartsheet.
Ați creat vreodată un tablou de bord în Smartsheet? Ați folosit vreunul dintre widget-urile menționate în acest ghid? Anunțați-ne în secțiunea de comentarii de mai jos.