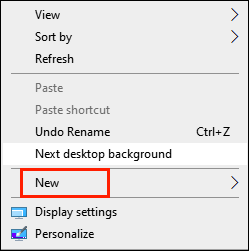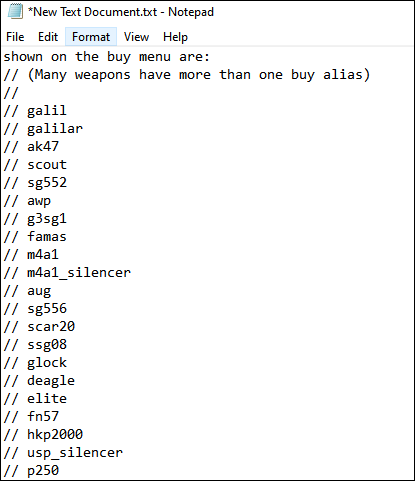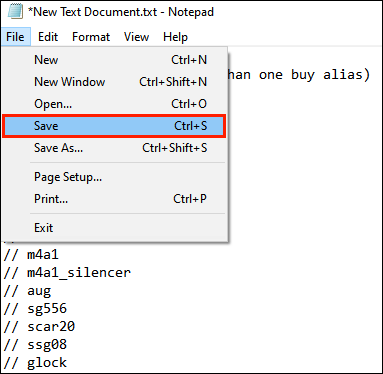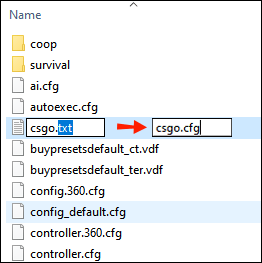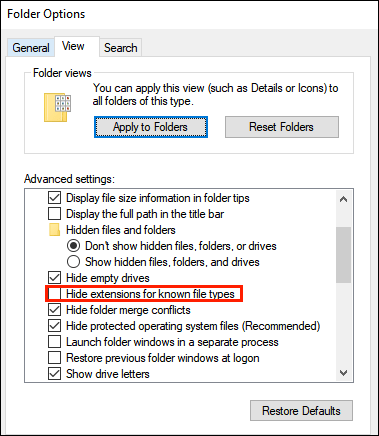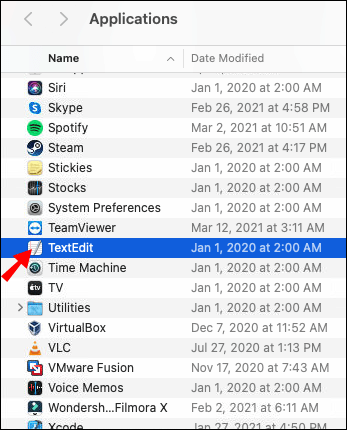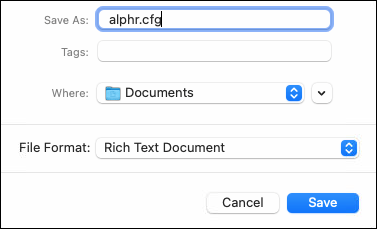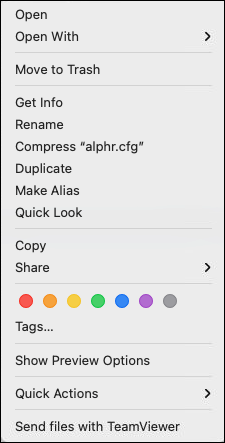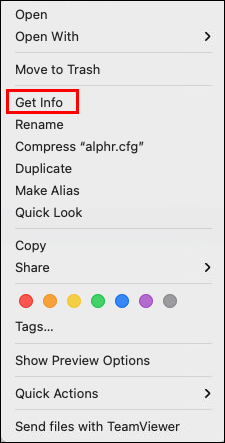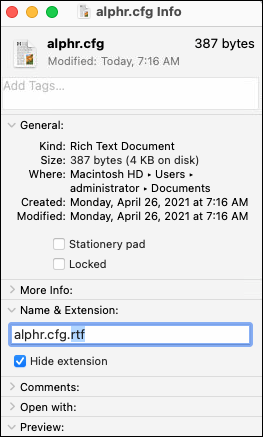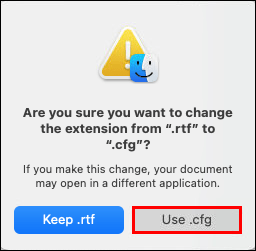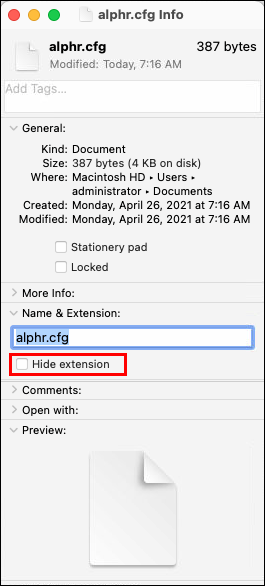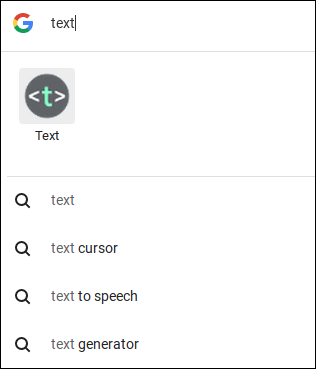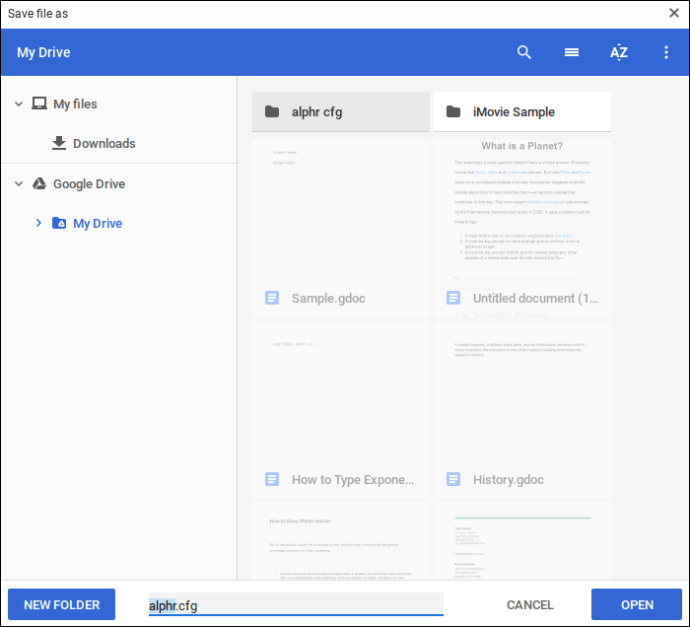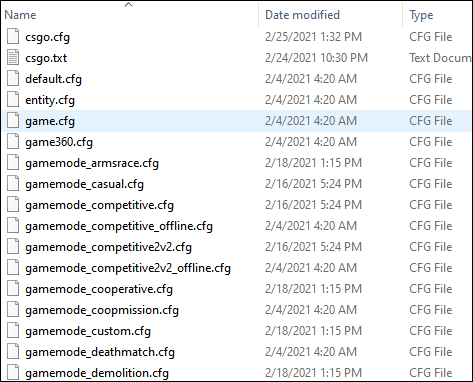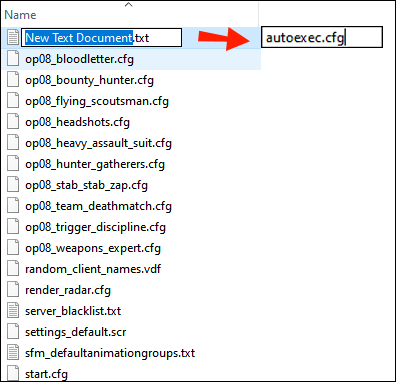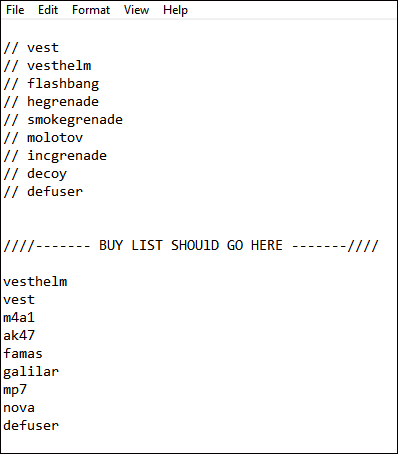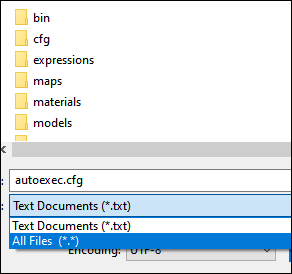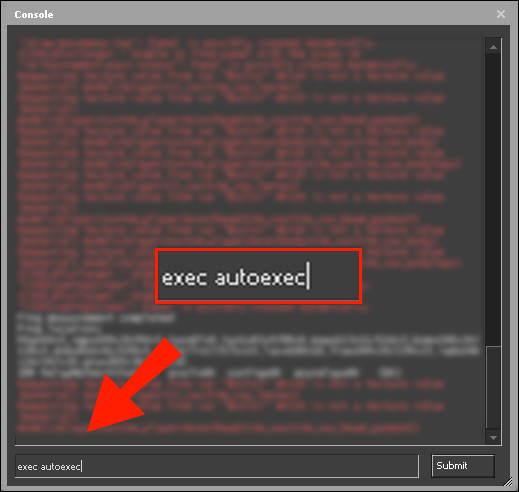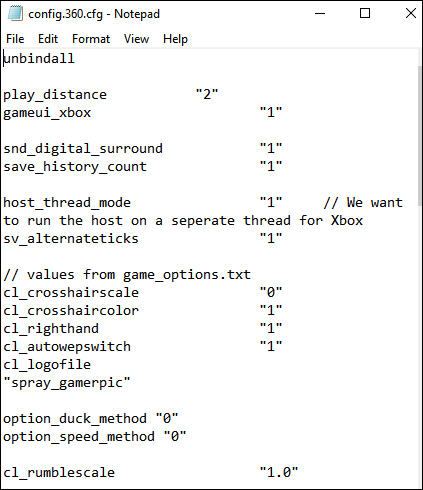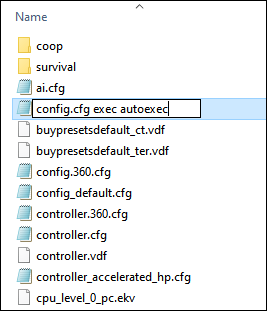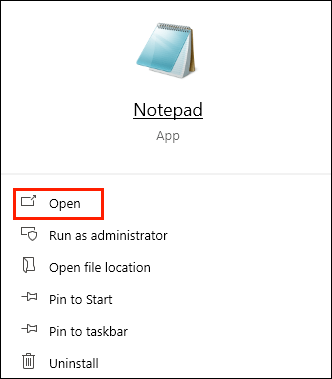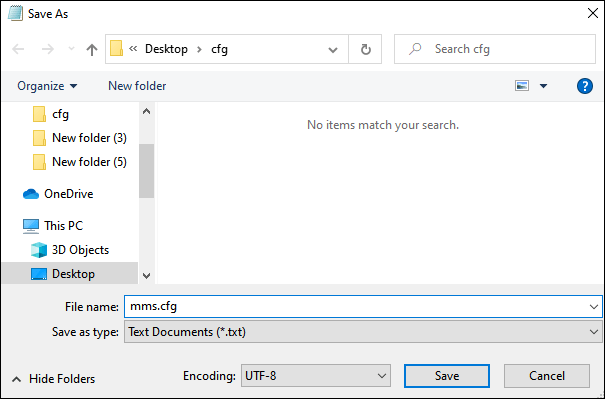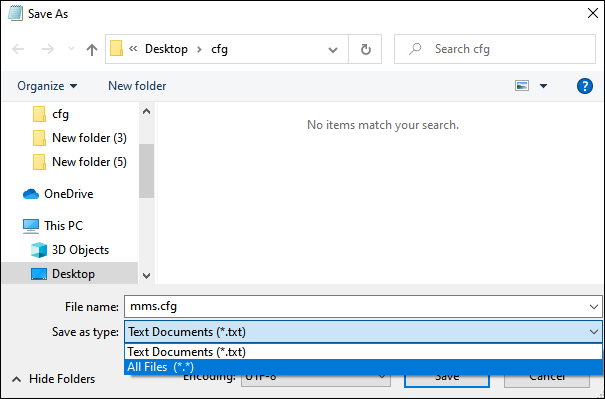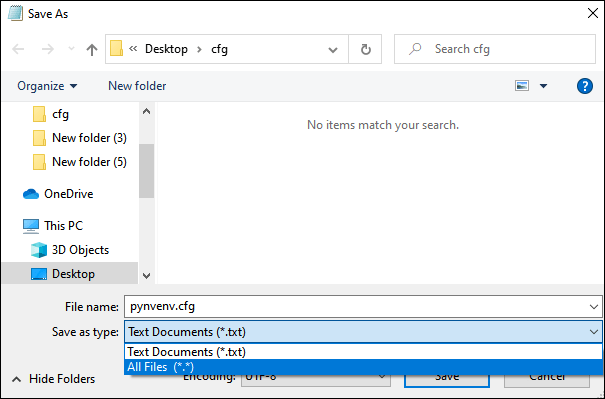Cum se creează un fișier CFG
Utilizatorii obișnuiți de PC-uri nu caută niciodată fișierele CFG și majoritatea dintre ei ar putea să nu știe nici măcar care sunt acestea. Dar dacă ești un jucător pasionat sau un programator aspirant, sunt șanse să nu fii mulțumit de configurațiile implicite ale unei anumite aplicații. Atunci intră în joc crearea unui fișier CFG personalizat. Dacă cauți instrucțiuni despre cum să faci unul, ai ajuns la locul potrivit.

În acest ghid pas cu pas, vă vom arăta cum să creați fișiere CFG pe mai multe dispozitive și platforme. Veți pleca gata să vă personalizați experiența software specifică în funcție de nevoile dvs.
Cum se creează un fișier CFG pe un computer cu Windows?
Ceea ce este grozav la crearea fișierelor CFG este simplitatea întregului proces. Pe Windows, aceste fișiere de configurare vor fi numite „config.cfg” sau similar, dar se termină întotdeauna cu „.cfg”. Puteți utiliza Notepad-ul implicit al Windows pentru a vă crea fișierul, deoarece este bazat pe text.
Iată pașii despre cum să creați un fișier CFG pe Windows:
- Faceți clic dreapta pe desktop și selectați „Nou” -> „Document text”. Aceasta va crea un nou fișier Notepad. Alternativ, accesați caseta de căutare, căutați „Notepad” și deschideți aplicația.
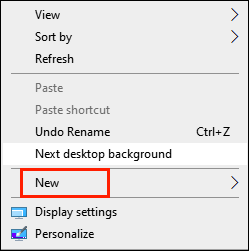
- Introduceți valori și câmpuri în fișierul dvs., inclusiv scriptul de alegere care va face software-ul sau ajustarea jocului dorită. În funcție de software-ul pe care doriți să îl editați, există scripturi diferite. Dacă nu știți cum ar trebui să arate al dvs., puteți căuta instrucțiuni specifice pe Google. De exemplu, un fișier CFG poate fi formatat în felul următor:
Var0 = scăzut var1 = med var2 = ridicat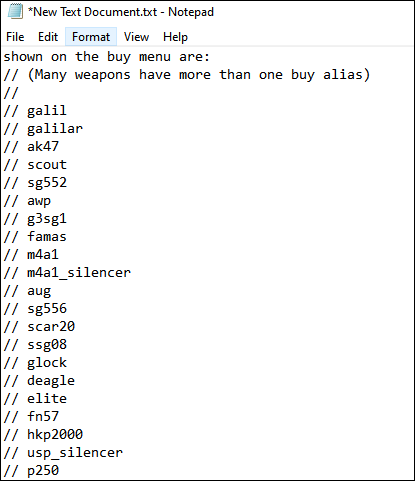
- Mergeți în partea de sus a barei de navigare și faceți clic pe „Fișier” -> „Salvare”.
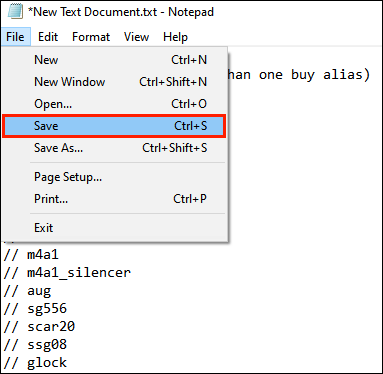
- Denumiți fișierul, urmat de o extensie „.cfg” în caseta „Nume fișier”.
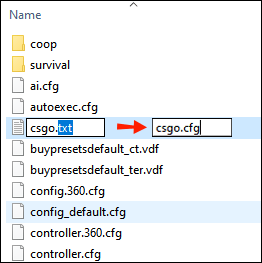
- Apăsați „Salvați”. Ar trebui să salvați fișierul în directorul software respectiv pe care doriți să îl ajustați.
- Dacă nu ați făcut deja, trebuie să afișați extensiile de fișiere accesând opțiunile folderului și bifând caseta „afișați extensiile de fișiere”.
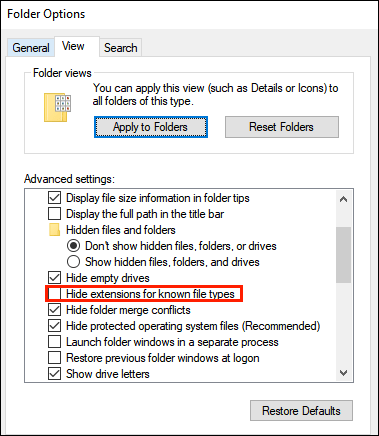
Acum ați creat un fișier CFG în Windows.
Cum se creează un fișier CFG pe un Mac?
Crearea unui fișier CFG pe un Mac este un proces relativ simplu. Doar urmați pașii de mai jos:
- Căutați „TextEdit” în căutarea Spotlight.
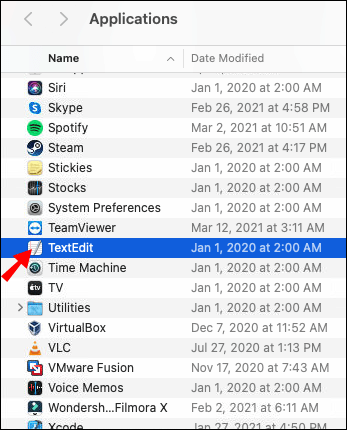
- Introduceți scripturile, valorile sau comenzile pentru fișierul dvs. .cfg. Separați comenzile cu un spațiu.
- Salvați fișierul în directorul folderului respectiv cu extensia „.cgf” la sfârșit.
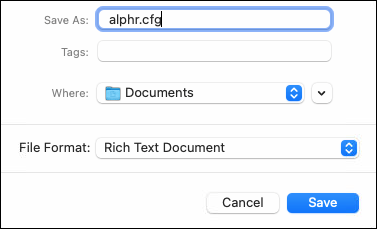
Veți observa că sistemul a salvat fișierul cu o extensie suplimentară „.rtf” la numele fișierului. Pentru a schimba asta, urmați pașii de mai jos:
- Faceți clic dreapta pe fișierul în cauză.
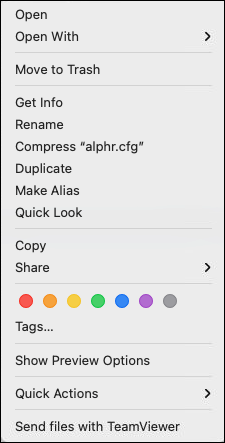
- Selectați „Obțineți informații”.
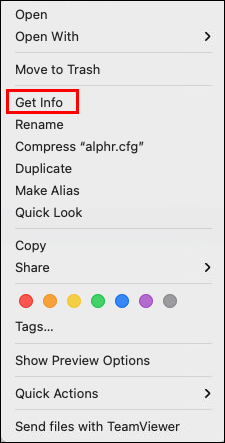
- Eliminați extensia „.rtf” din caseta Nume și extensie.
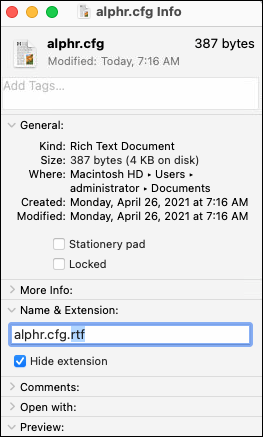
- Apăsați „Enter”.
- Selectați opțiunea „Utilizați cfg” din fereastra pop-up.
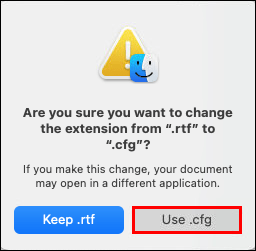
- Debifați caseta de lângă „Ascundeți extensia” în secțiunea Nume și extensie.
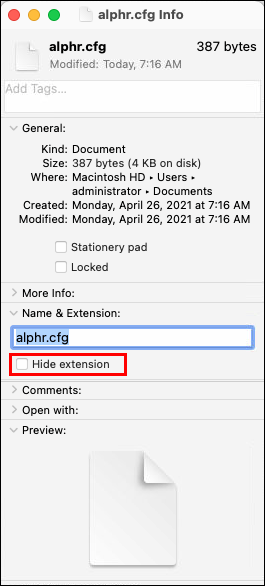
Cum se creează un fișier CFG pe un Chromebook?
Pentru a crea un fișier CFG pe Chromebook, urmați pașii de mai jos:
- Localizați directorul în care doriți să adăugați fișierul .cfg. De exemplu, dacă doriți să adăugați în directorul de jocuri CSGO, navigați la folderul acestuia și localizați folderul .cfg.
- Lansați editorul de text încorporat sau utilizați Notepad++.
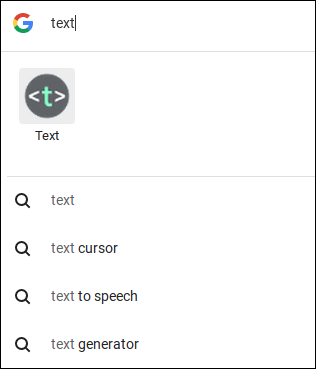
- Notați scriptul pentru fișierul dvs. .cfg.
- Salvați fișierul cu extensia „.cfg” la sfârșit și trageți-l în directorul folderului dorit.
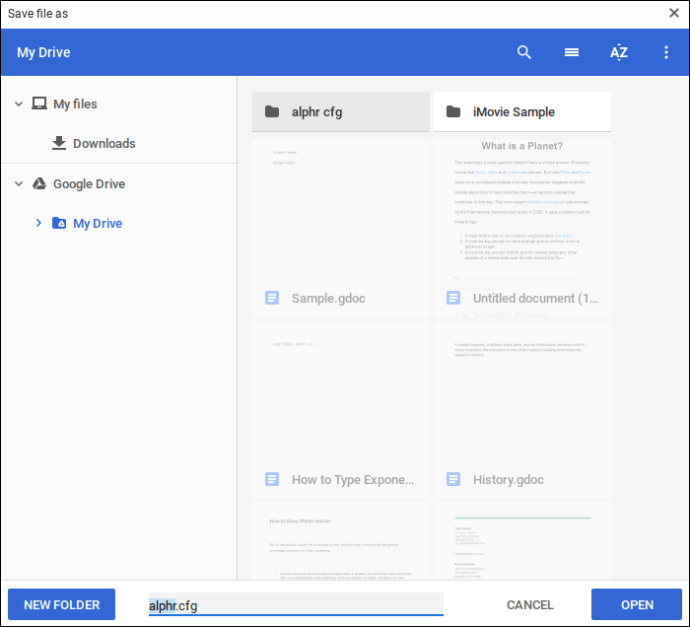
Cum se creează un fișier CFG în Linux?
Pentru a crea un fișier CFG în Linux, puteți utiliza editorul de text încorporat numit Nano. Este relativ ușor de utilizat și nu trebuie să învățați în prealabil cum să îl navigați. Puteți edita orice fișier .cfg existent și în acest program.
- Deschideți terminalul. Cel mai rapid mod de a face acest lucru este cu comanda rapidă - apăsați tastele „Ctrl+Alt+T” de pe tastatură.
- Accesați directorul de fișiere: $ sudo nano /path/to/file, unde ar trebui să înlocuiți /path/to/file cu calea fișierului de configurare.
- Introduceți parola sudo când primiți solicitarea.
- Adăugați scripturi, valori sau comenzi pentru software-ul pe care doriți să îl ajustați.
- Salvați modificările apăsând „Ctrl+S”.
De asemenea, puteți crea un fișier text nou pe desktop, îl puteți denumi cu o extensie „.cfg” la sfârșit și apoi îl puteți plasa în folderul de configurare preferat.
Cum se creează un fișier CFG pentru CSGO?
CSGO are nenumărate opțiuni de personalizare care le permit jucătorilor să-și adapteze experiența de joc. Puteți face destul de multe modificări chiar din meniul jocului, dar ajustări mai delicate necesită comenzi specifice. Crearea fișierelor CFG în acest moment vă va economisi timp ca jucător – nu este nevoie să introduceți comanda de fiecare dată când jucați.
În fișierul CSGO CFG, puteți adăuga toate setările de joc pe care le preferați, pornind de la buy-binds, setări încrucișate și multe altele. Puteți salva acest fișier pe orice software cloud și îl puteți instala pe orice alt computer.
Din fericire, crearea unui fișier CFG pentru CSGO este o sarcină relativ simplă. Pentru utilizatorii de Windows, puteți utiliza Notepad, iar pentru Mac, alegeți TextEdit.
- Găsiți fișierul CSGO CFG pe computer. Ar trebui să căutați sub Program Files -> Steam -> userdata -> [numărul dvs. ID Steam] -> [3-digit-file] > local > cfg. În interiorul folderului, veți vedea o grămadă de fișiere CFG.
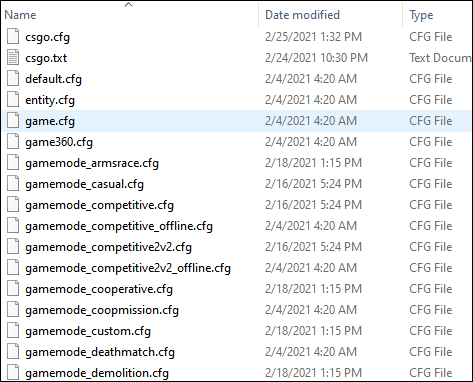
- Creați un document text nou în acel dosar făcând clic dreapta pe spațiul liber, selectând „Nou”, apoi „Document text”. Denumiți documentul „autoexec.cfg”. Denumiți fișierul exact așa, fără punctul după „g”.
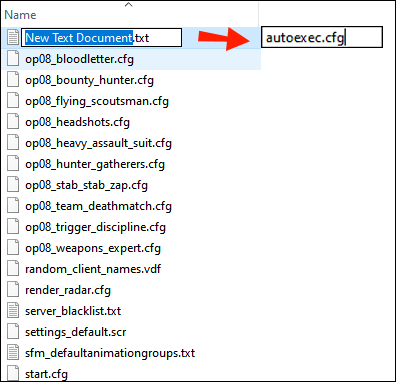
- Deschideți fișierul nou creat și introduceți comenzile dorite. Această parte depinde în totalitate de dvs., dar unele dintre cele mai populare comenzi includ săriți și cumpărați legături și încrucișări.
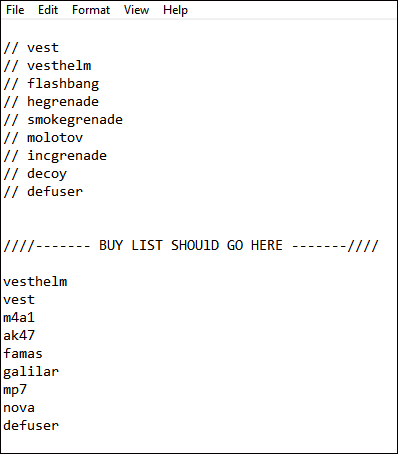
- Când terminați, apăsați pe „Fișier” și salvați-l ca „autoexec” sub „Toate fișierele”.
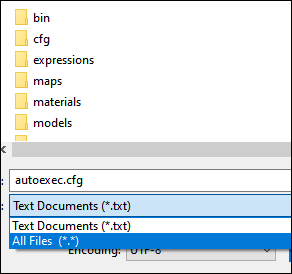
Noul tău fișier CFG este acum gata. Îl poți șterge pe cel vechi, dar păstrarea lui nu va face nicio diferență.
Depanare Autoexec
Dacă comenzile nu rulează la pornirea jocului, iată ce puteți face:
- Executați fișierul „autoexec.cfg” introducând „exec autoexec” în consola de jocuri.
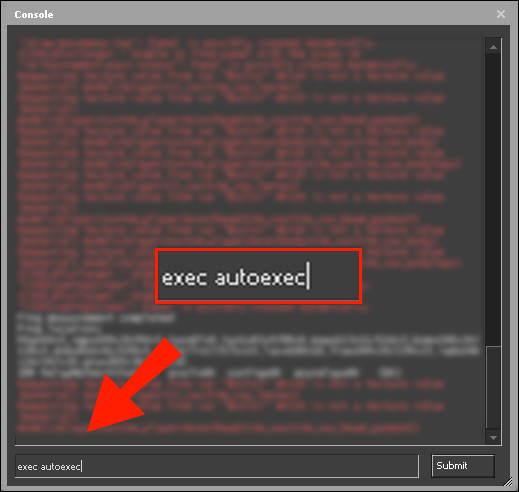
- În schimb, adăugați toate comenzile fișierului „autoexec.cfg” în fișierul „config.cfg”.
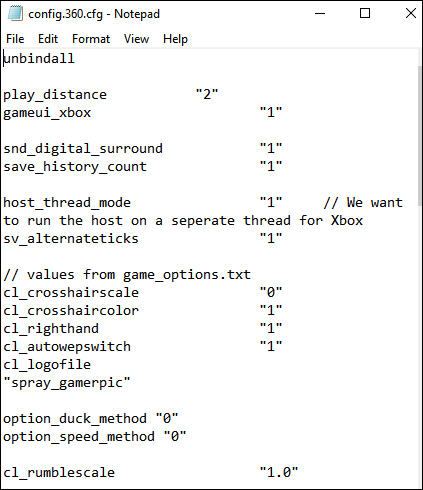
- Redenumiți fișierul „config.cfg” în „config.cfg exec autoexec”.
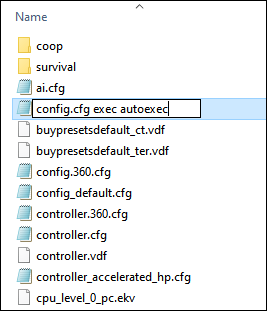
Puteți găsi o listă cu toate comenzile CSGO pe această pagină.
Cum salvez un fișier text ca CFG?
Salvarea unui fișier .txt ca .cfg implică de fapt doar redenumirea acestuia. Faceți clic dreapta pe fișierul dvs. .txt și înlocuiți partea finală cu „.cfg”. De asemenea, trebuie să afișați extensiile de fișiere accesând opțiunile folderului și bifând caseta „afișați extensiile de fișiere”.
Dacă sunteți un utilizator Mac, urmați acești pași:
- Deschideți Preferințele TextEdit și navigați la fila „Deschideți și salvați”.
- Debifați caseta de lângă „Adăugați .txt la fișierele text simplu” din secțiunea „La salvarea unui fișier”.
Cum se creează un fișier User.cfg?
Crearea unui fișier „user.cfg” este foarte ușoară – trebuie doar să urmați aceiași pași ca atunci când creați orice alt fișier .cfg.
- Lansați Notepad sau Notepad++ pe computer. Îl puteți căuta în caseta de căutare sau faceți clic dreapta pe desktop și selectați „Nou” -> „Document text”.
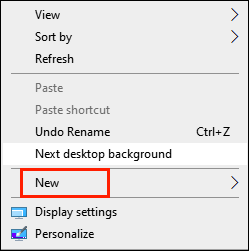
- Introduceți comenzile pe care doriți să le executați la un anumit software sau la pornirea jocului. O comandă ar trebui să ocupe o linie.
- Salvați fișierul în acel folder de instalare a software-ului sau a jocului. Ar trebui să-l găsiți în „Fișiere de program”.
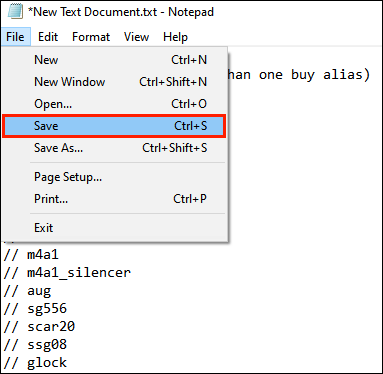
- Nu uitați să denumiți fișierul „user.cfg” și nu „user.txt”.
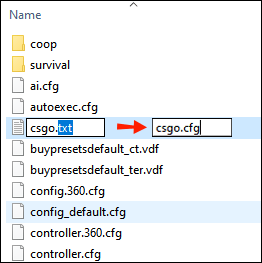
- Sub „Salvare ca tip”, selectați „Toate fișierele”.
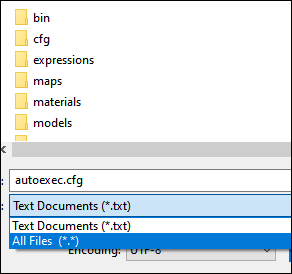
Cum se creează un fișier Mms.cfg?
Mms.cfg este un fișier de configurare folosit de obicei în Adobe Flash Players. Iată cum puteți crea unul:
- Lansați editorul de text implicit al sistemului de operare. Poate fi Notepad pentru Windows sau TextEdit pentru Mac.
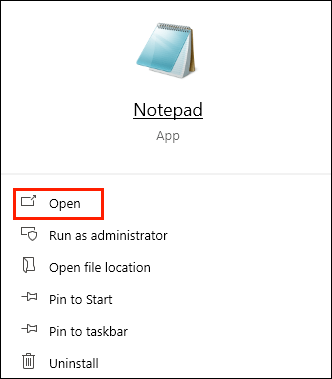
- Introduceți valorile sau comenzile dorite.
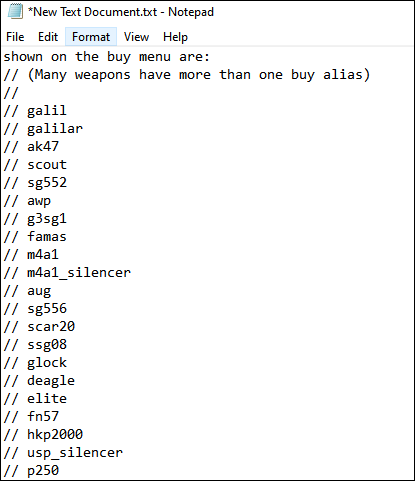
- Salvați fișierul ca „mms.cfg” pe desktop sau în folderul de configurare respectiv al aplicației pe care o editați.
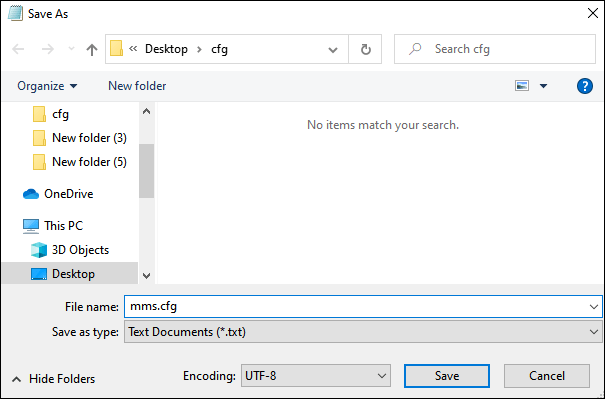
- Sub „Salvare ca tip”, selectați „Toate fișierele”.
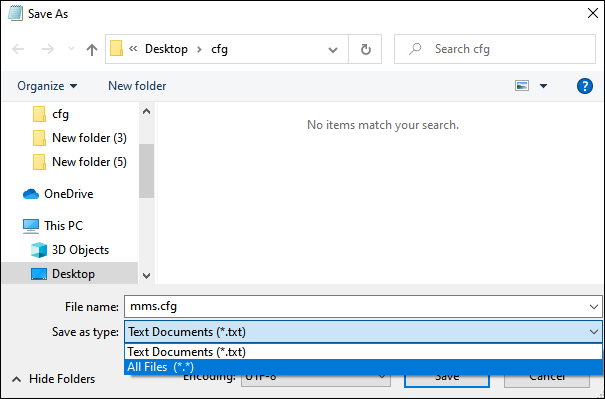
Cum se creează un fișier Mozilla.cfg?
Puteți edita sau crea un nou fișier AutoConfig.js pentru a vă personaliza experiența de navigare Mozilla. Trebuie să faci două fișiere pentru asta. Primul trebuie să fie numit „autoconfig.js” și ar trebui să fie plasat în directorul „defaults/pref”. Ar trebui să aibă aceste două rânduri:
Pref(„general.config.filename”, „firefox.cfg”); -> această linie va specifica numele fișierului.
Pref („general.config.obscure_value”, 0); -> această linie arată că fișierul nu ar trebui să fie ascuns.
Al doilea fișier ar trebui să se numească „firefox.cfg”. Se află în partea de sus a directorului Firefox. Porniți întotdeauna acest fișier cu o linie de comandă (//.)
Puteți găsi o listă de funcții AutoConfig pe site-ul web Mozilla.
Cum se creează fișierul Pyvenv.cfg?
Fiecare mediu virtual Python va include un fișier „pyvenv.cfg”. Pentru a crea unul nou singur, urmați pașii de mai jos:
- Lansați editorul de text implicit al sistemului de operare. Pentru Windows, puteți folosi Notepad, iar pentru Mac, este TextEdit.
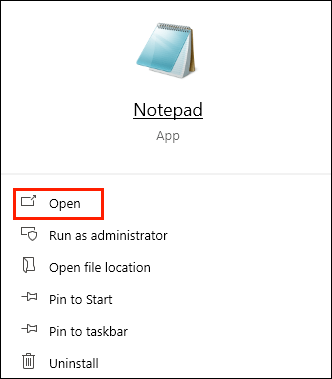
- Scrieți scriptul pentru fișierul dvs.
- Salvați-l ca „pyvenv.cfg” și sub „Salvare ca tip”, selectați „Toate fișierele”.
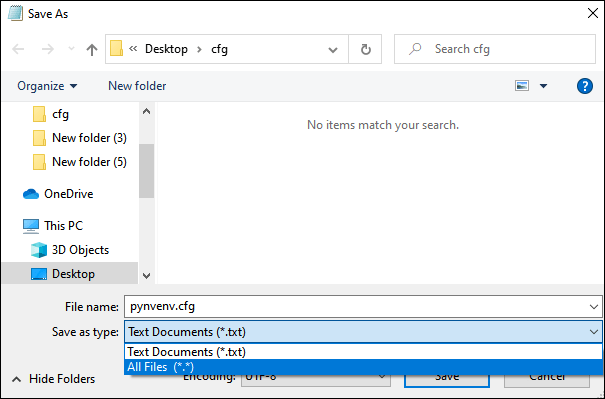
Crearea cu ușurință a fișierelor CFG
Crearea unui fișier CFG vă poate face CSGO sau altă experiență de joc mult mai fluidă. Cu aceste fișiere adăugate în folderul director al jocului preferat, nu mai este nevoie să inserați anumite comenzi de fiecare dată când îl lansați. În timp ce jucătorii sunt cei care creează cel mai mult fișiere de configurare pentru a-și adapta experiența de joc, programatorii beneficiază și de ele. Indiferent dacă sunteți un jucător, un programator sau aveți nevoie de informații despre crearea fișierelor .cfg, am acoperit tot ce ar trebui să știți în acest ghid.
Ce comenzi introduceți în fișierul de configurare CSGO? Cum vă ajută cu UX? Împărtășiți-vă experiențele în secțiunea de comentarii de mai jos și nu ezitați să împărtășiți și unele dintre codurile dvs. preferate.