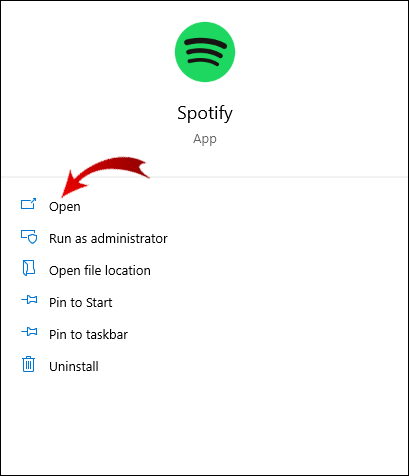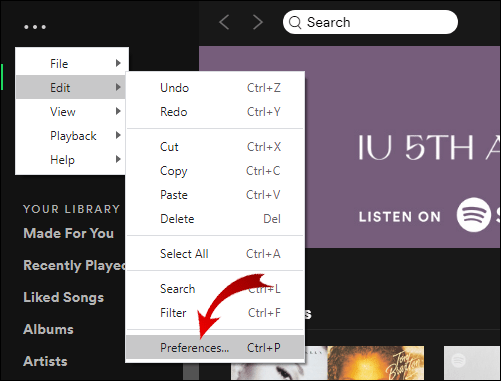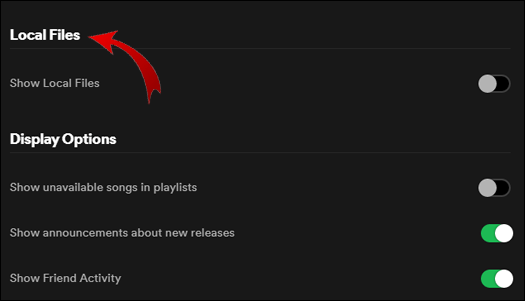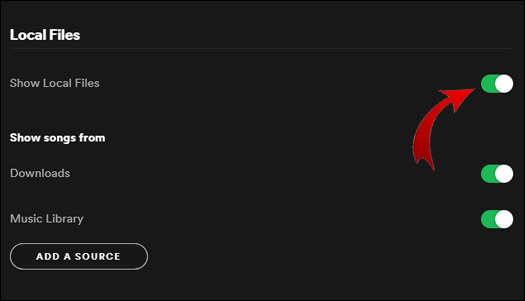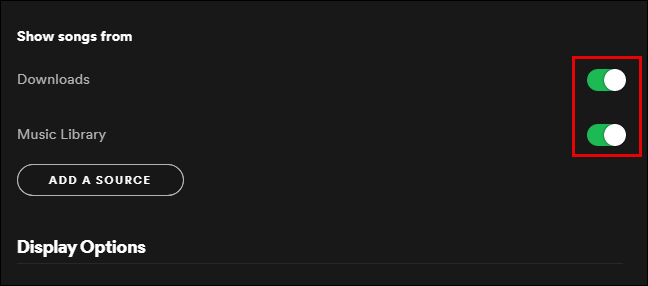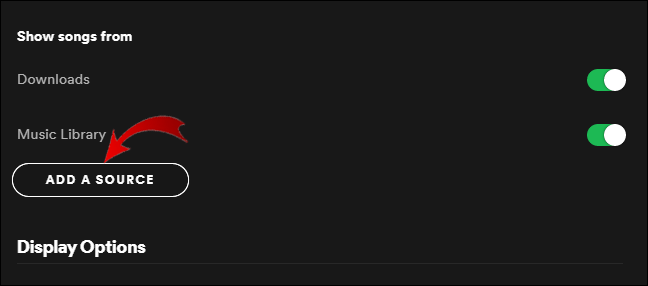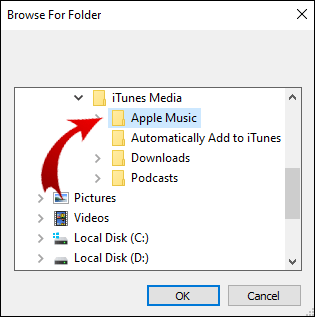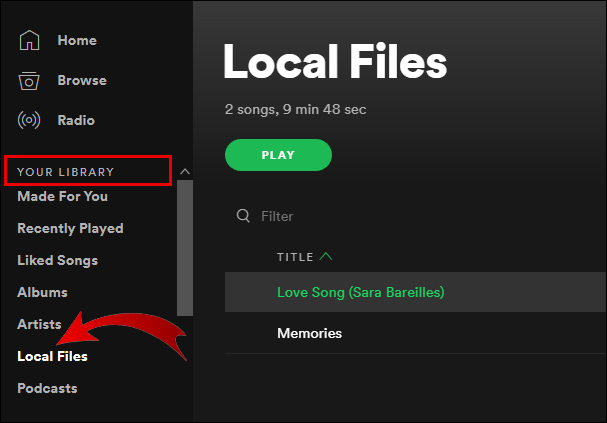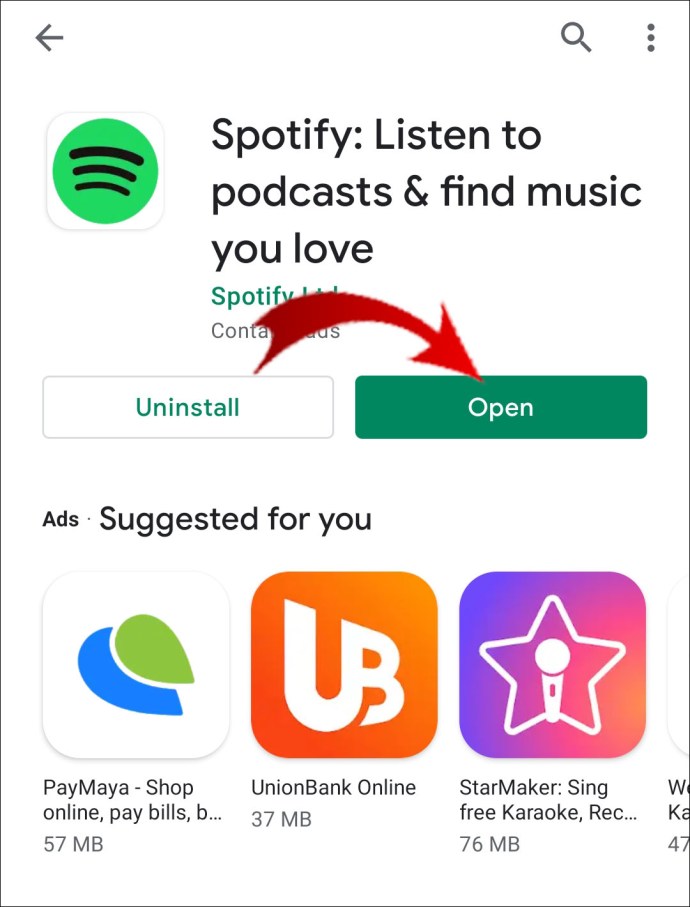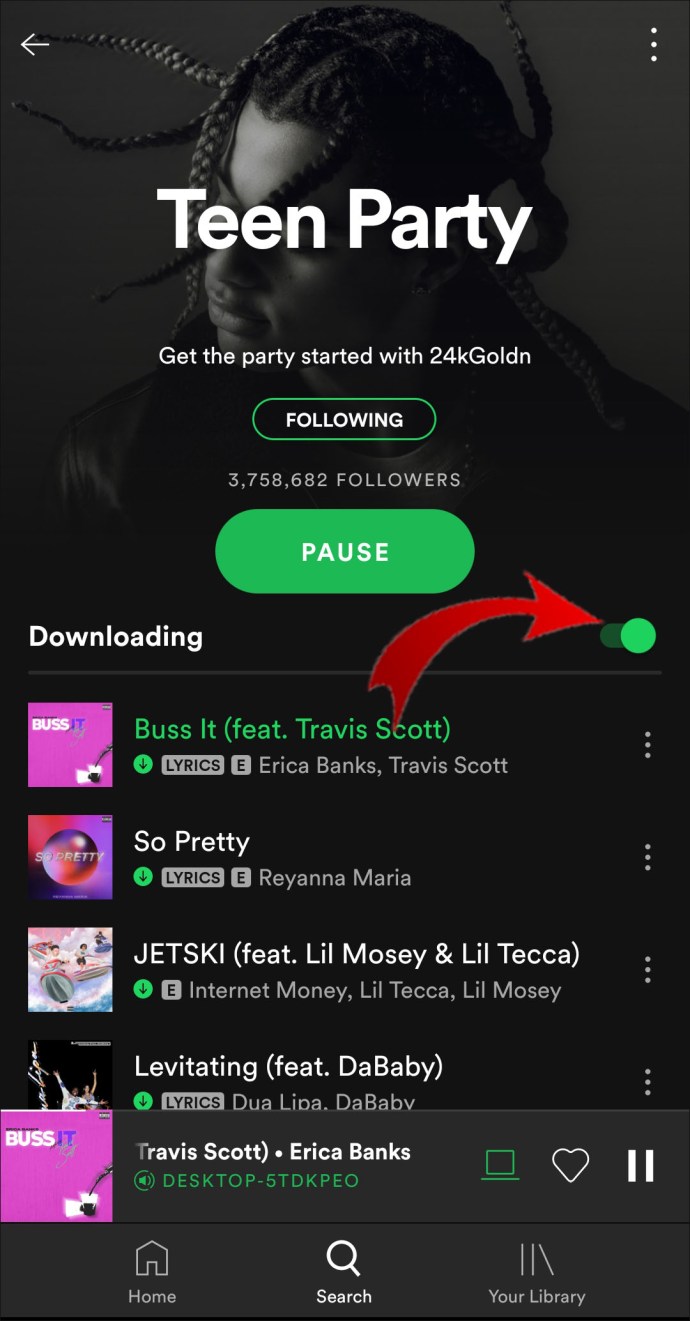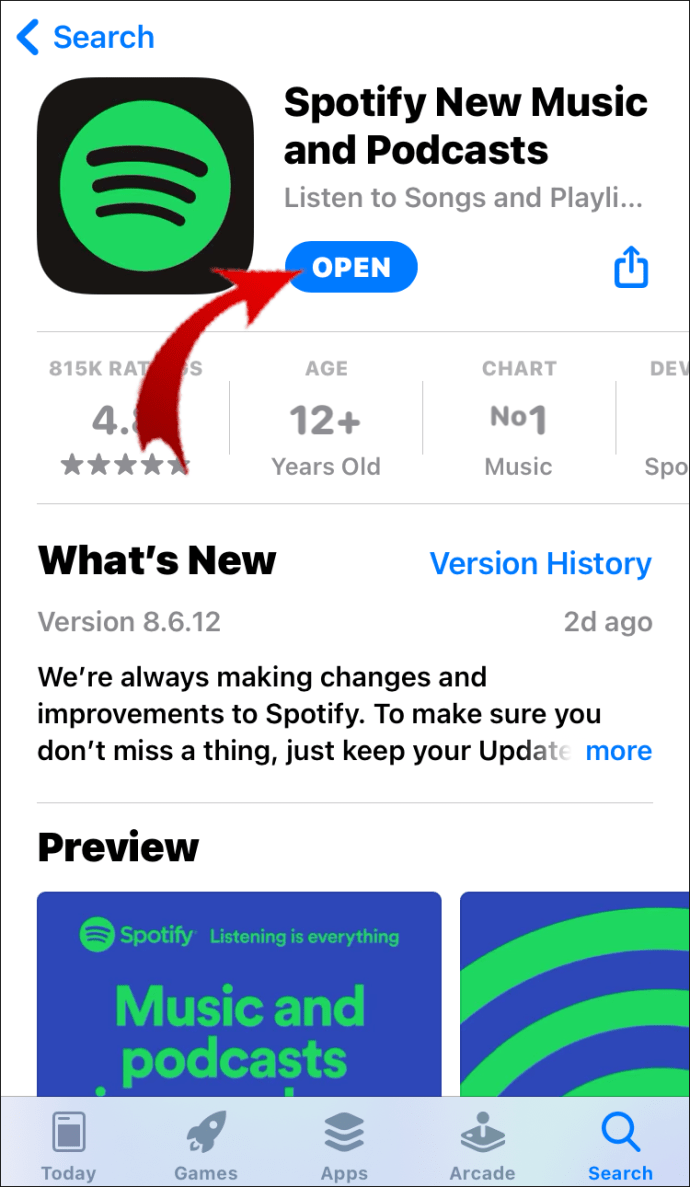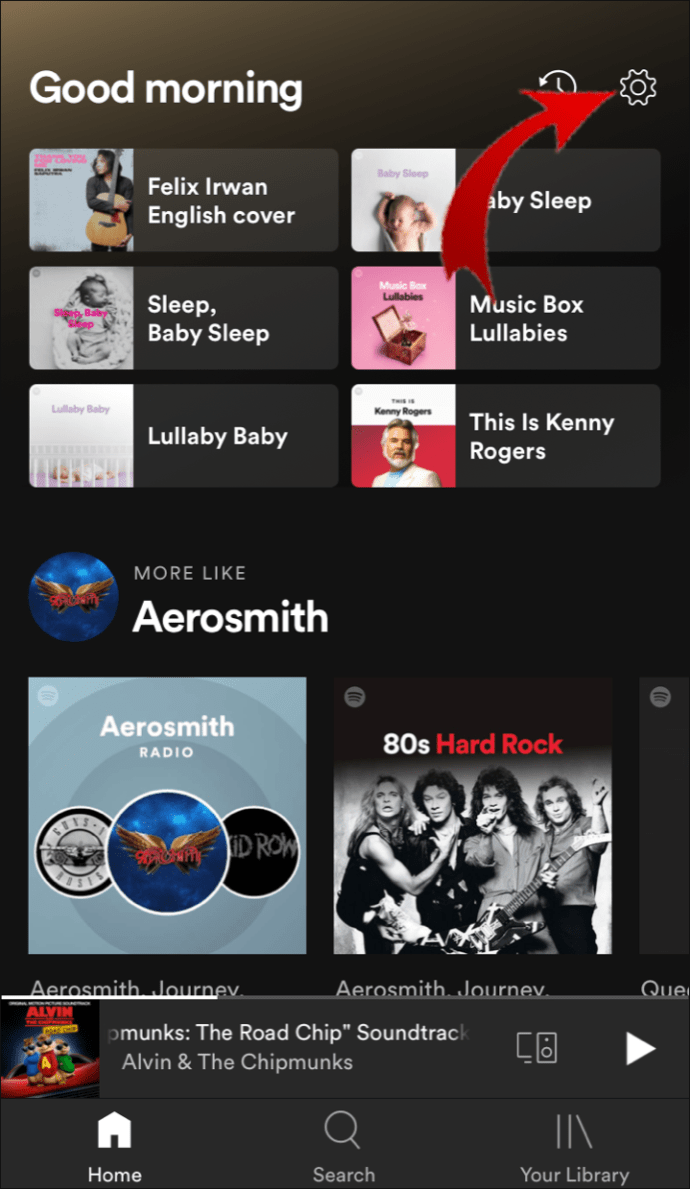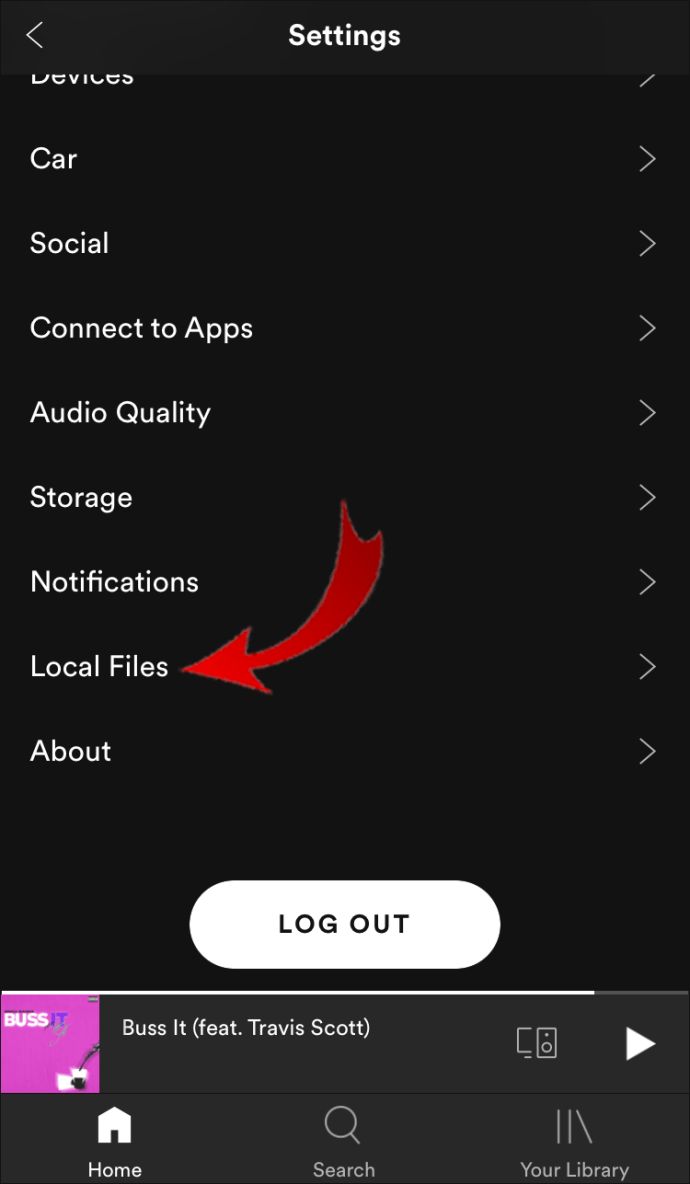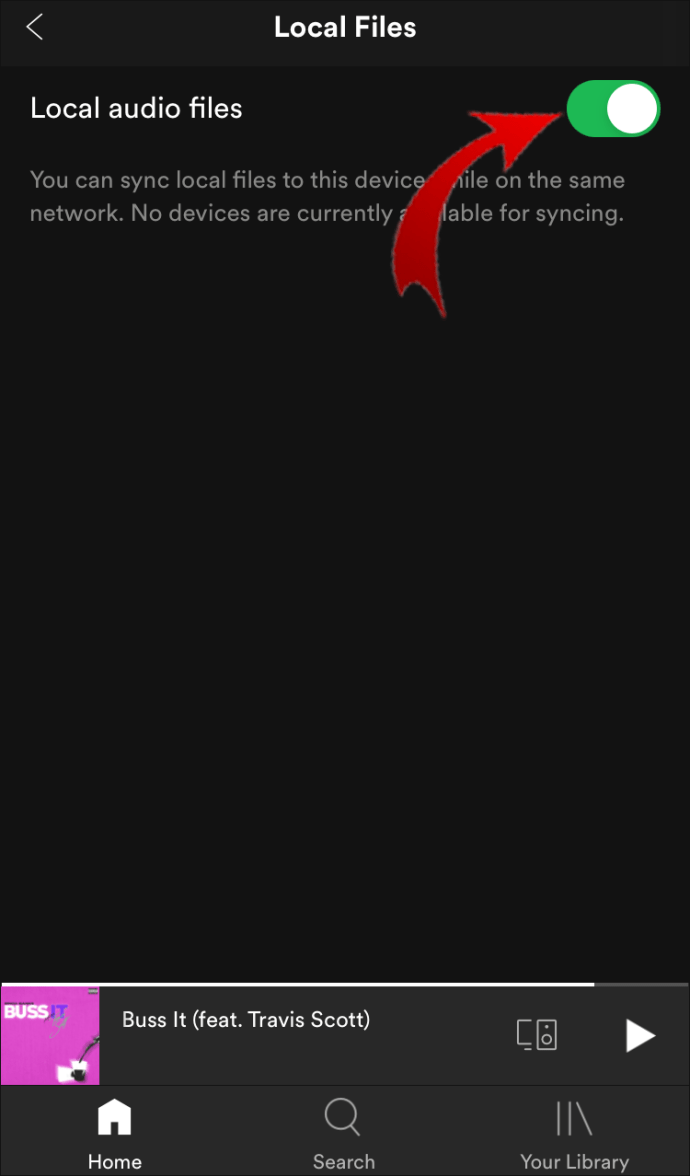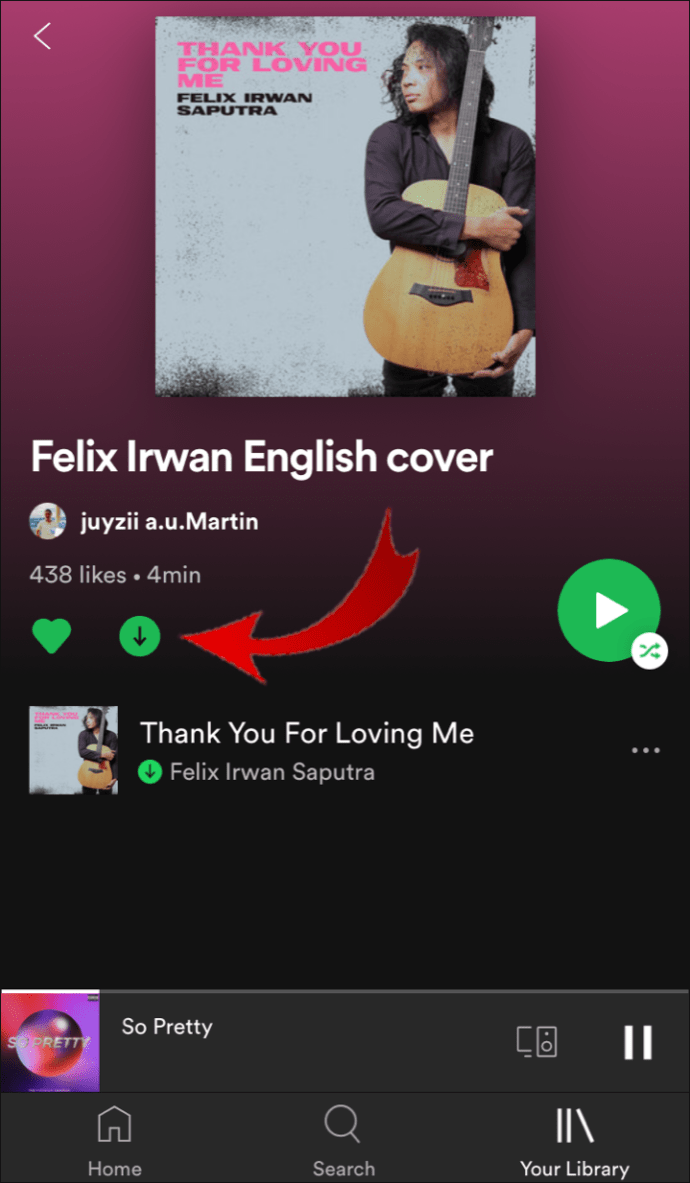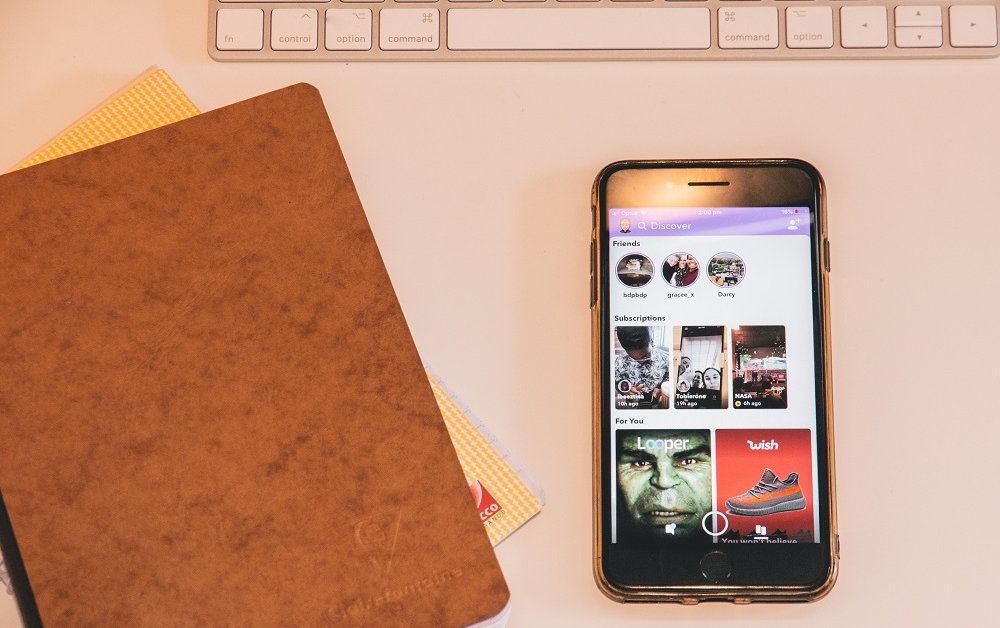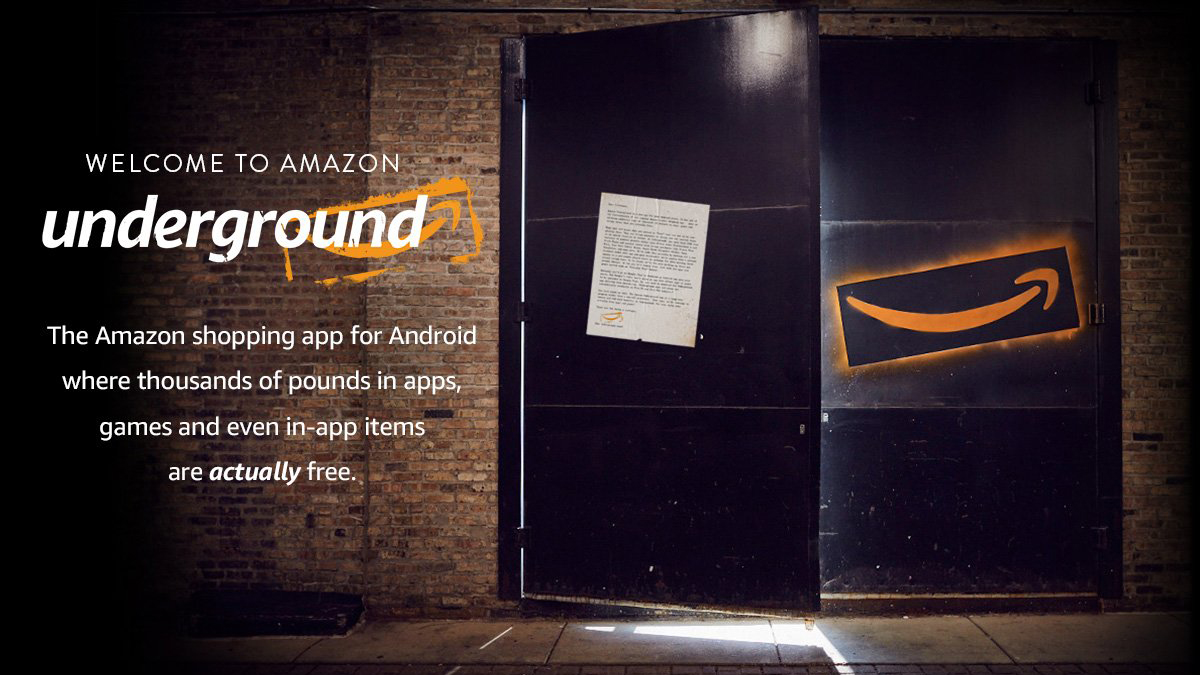Cum să adăugați fișiere locale la Spotify
Nu numai că puteți reda muzică pe Spotify la orice moment și loc, dar aveți și opțiunea de a adăuga fișiere locale la listele de redare Spotify. Această caracteristică unică face din Spotify o aplicație muzicală cu ajutorul căreia poți transmite nenumărate melodii noi și poți adăuga propriile tale favorite de pe computer pentru a crea lista de redare personalizată ideală.
În acest articol, veți afla cum să adăugați melodii locale în biblioteca dvs. Spotify. De asemenea, va răspunde la întrebările frecvente despre lucruri pe care le puteți și nu le puteți face cu fișierele locale din contul dvs. Spotify.
Cum să adăugați fișiere locale la Spotify
Spotify are 70 de milioane de melodii, cu melodii noi încărcate în fiecare zi. Dar uneori, melodia pe care o cauți nu este disponibilă în baza de date. De obicei, acesta este cazul melodiilor care nu sunt foarte populare, înregistrate în alte limbi, foarte vechi sau indisponibile din motive legale.
Nu mulți utilizatori sunt conștienți de acest lucru, dar vă puteți importa propria muzică în biblioteca Spotify. Este o modalitate excelentă de a vă stoca toate melodiile într-un singur loc, ținând cont de faptul că stocarea nu este limitată la un anumit număr de melodii. Dacă toate fișierele locale sunt stocate pe computerul dvs. și doriți să le ascultați în aplicația mobilă, ar trebui să luați în considerare această opțiune.
Ceea ce este grozav la această funcție este că nu este disponibilă numai pentru abonații Premium, ci și utilizatorii cu conturi gratuite au această opțiune. Cu toate acestea, este important să rețineți că numai utilizatorii cu un cont Premium pot asculta fișiere locale în aplicația mobilă.
Cum să adăugați fișiere locale la Spotify pe PC și Mac
Înainte de a intra în detalii, rețineți că puteți face acest lucru numai în aplicația desktop. Spotify nu vă permite să încărcați melodii locale pe playerul web. Pe Windows, Spotify rulează de fapt o scanare a tuturor folderelor muzicale de îndată ce instalați aplicația. Cu toate acestea, dacă fișierele muzicale sunt împrăștiate în dosare diferite, este puțin probabil ca Spotify să le găsească pe toate.
Pe de altă parte, utilizatorii de Mac mai au câțiva pași de parcurs. Pentru a adăuga fișiere locale în biblioteca Spotify de pe Mac, trebuie mai întâi să le activați. Iată cum se face:
- Deschide-ți Spotify aplicație desktop.
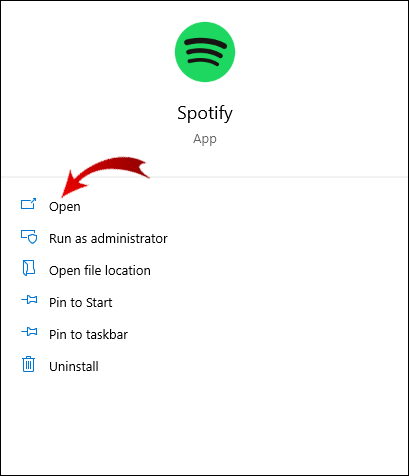
- Mergi la Setări pe bara laterală din stânga. Mergi la Editați | ×, iar apoi să Preferințe.
(Pe Windows, Setările se află în meniul drop-down din colțul din dreapta sus al ecranului.)
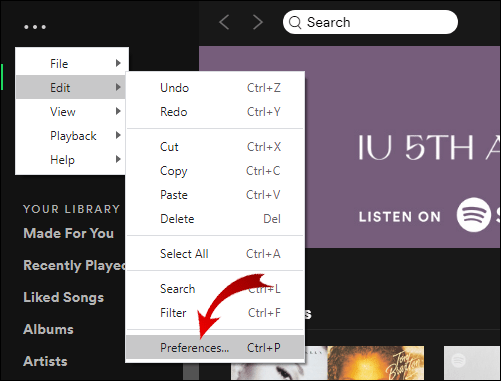
- Găsi Fisiere locale pe lista secțiunilor.
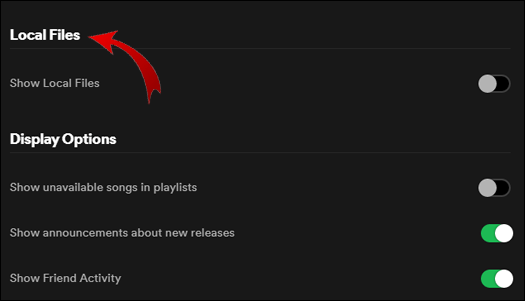
- Comutați Afișați fișierele locale intrerupator. Va deveni verde.
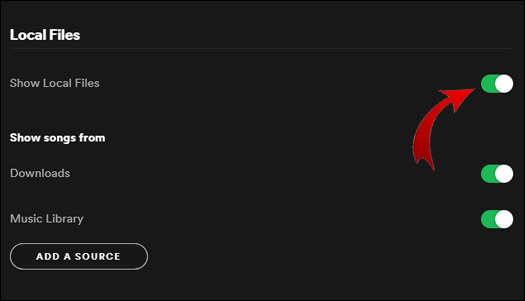
Acum este timpul să inserați fișierele de pe computer. Acest lucru se face în același mod atât pentru Windows, cât și pentru Mac.
- În aceeași secțiune, Spotify va sugera foldere din care puteți adăuga fișierele (de obicei, Descărcări și biblioteca muzicală).
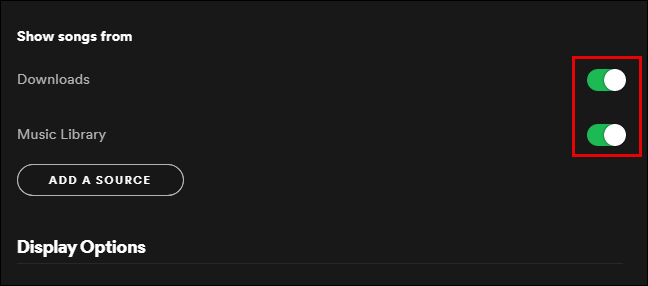
- Apasă pe Adăugați o sursă buton.
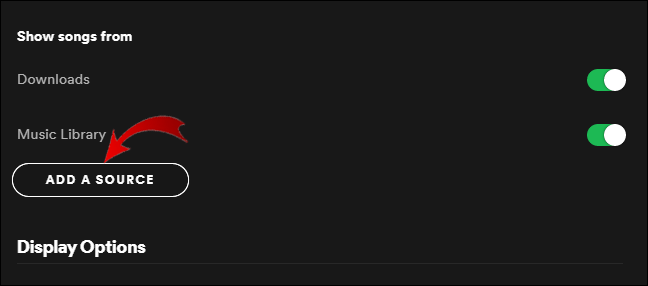
- Puteți adăuga melodii separate sau un album întreg.
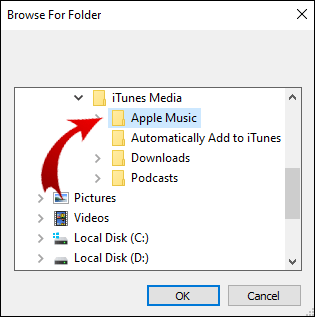
- Toate melodiile adăugate vor fi stocate în Local folderul melodii din biblioteca Spotify.
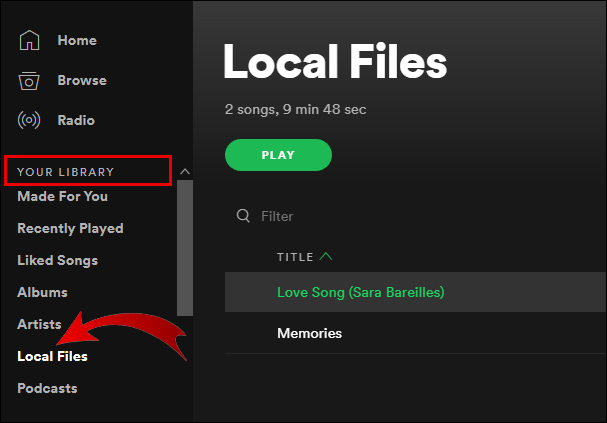
- Dacă doriți să mutați melodiile locale, le puteți adăuga în liste de redare separate sau puteți crea un nou playlist pentru ele. Dacă doriți să transmiteți fișierele locale pe telefon, vă sugerăm să faceți acest lucru.
Rețineți că fișierele locale pe care doriți să le adăugați în biblioteca dvs. Spotify trebuie să fie pe hard diskul computerului. Pentru a ușura procesul, asigurați-vă că descărcați totul mai întâi și stocați toate melodiile într-un singur folder. Odată ce fișierele locale sunt adăugate la listele de redare Spotify, le puteți asculta la fel ca orice altă melodie.
Notă: Puteți introduce numai fișiere mp3, mp4 și m4p.
Cum să accesați fișierele locale pe mobil
Din păcate, adăugarea de fișiere locale de pe un dispozitiv mobil nu este posibilă. Puteți asculta melodiile locale pe telefon numai dacă aveți un cont Premium. Dacă aveți un cont gratuit, puteți doar să adăugați fișiere locale și să le ascultați pe computer. Cu toate acestea, dacă ar fi să vă deschideți aplicația mobilă după ce ați adăugat melodiile locale în aplicația pentru desktop, le-ați putea vedea în continuare, fără opțiunea de a le reda.
Cum să accesați fișierele locale pe SpotifyAndroid
Dacă doriți să ascultați fișiere locale în aplicația dvs. mobilă, trebuie totuși să le introduceți prin computer, urmând pașii descriși în secțiunea anterioară. După ce ați mutat fișierele muzicale locale într-o nouă listă de redare, urmați acești pași:
- Deschide Spotify aplicația.
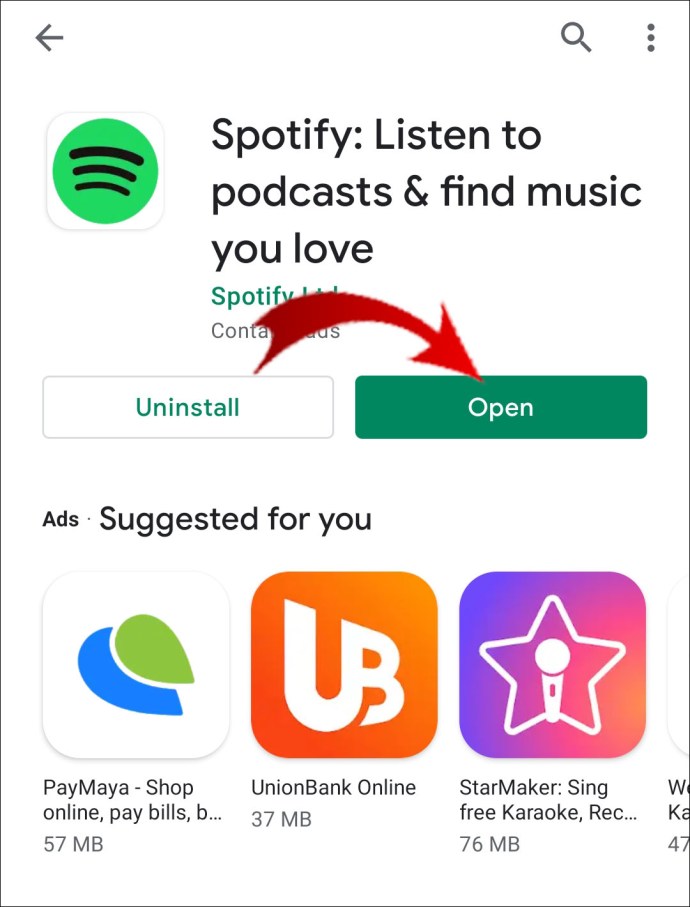
- Găsiți noul album cu fișierele locale.
- Descărcați întregul album atingând pictograma săgeată.
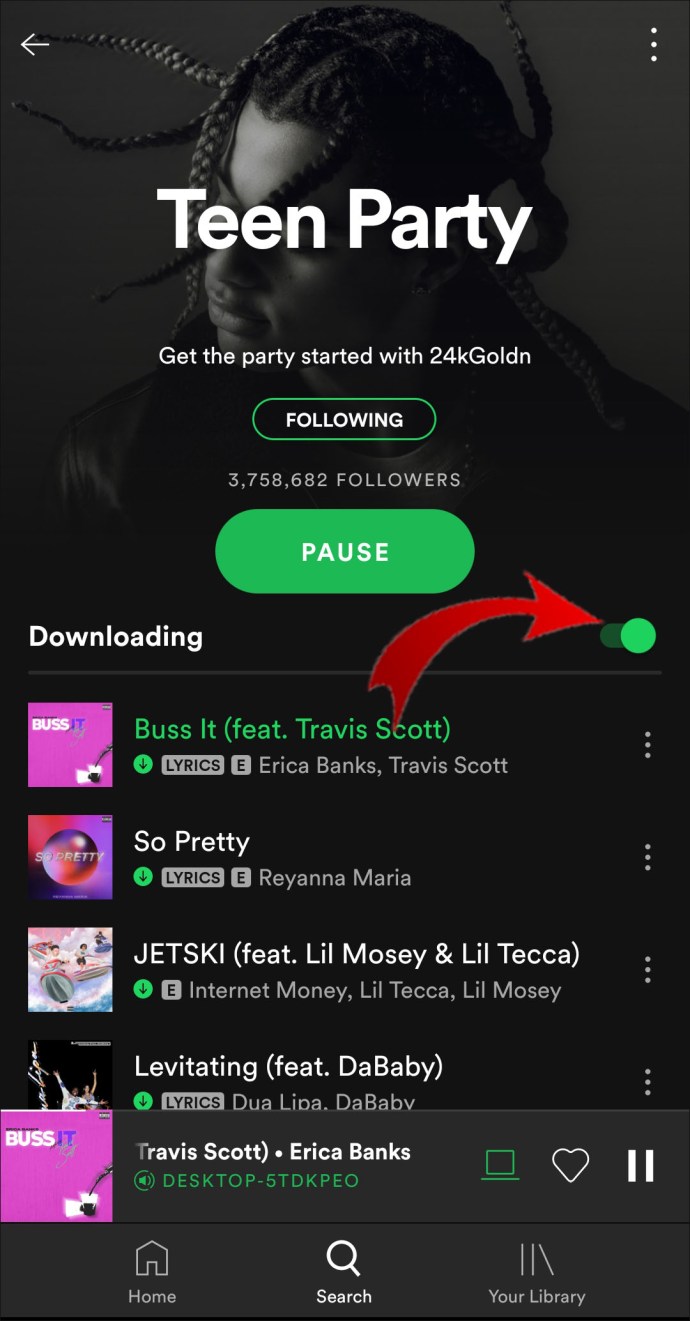
Acum veți putea asculta liber fișierele locale.
Notă: Pentru a vă asigura că acest lucru funcționează, atât telefonul, cât și computerul trebuie să fie conectate la aceeași rețea Wi-Fi.
Cum să accesați fișierele locale la Spotify pe iPhone
Încă o dată, nu puteți adăuga fișiere locale direct de pe telefon, deoarece le puteți asculta doar ca utilizator Premium. Procesul de accesare a melodiilor locale de pe un iPhone are câțiva pași suplimentari:
- Deschide Spotify aplicația.
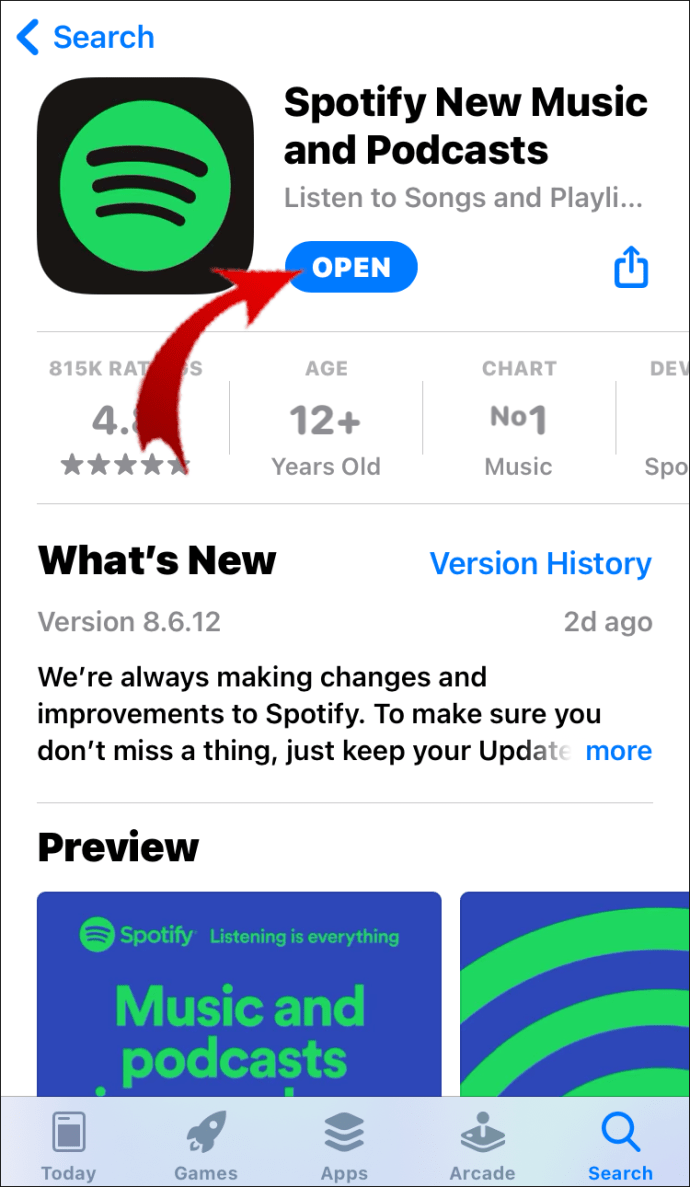
- Mergi la Setări în colțul din dreapta sus al ecranului.
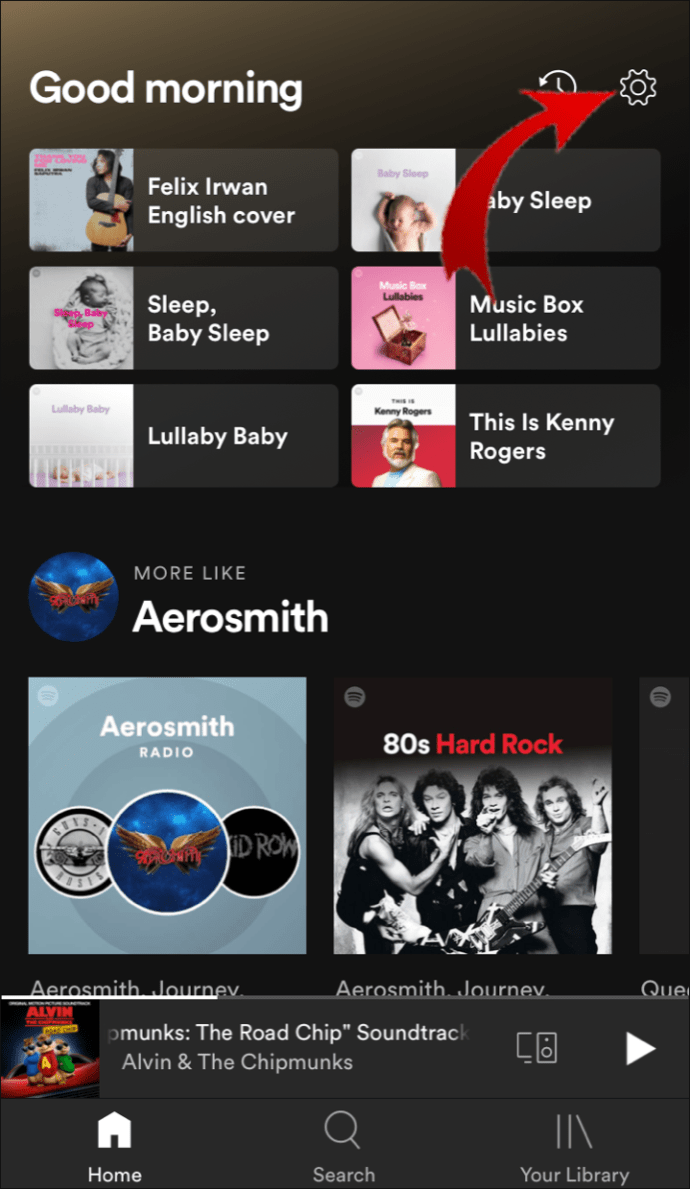
- Derulați în jos la Fisiere locale.
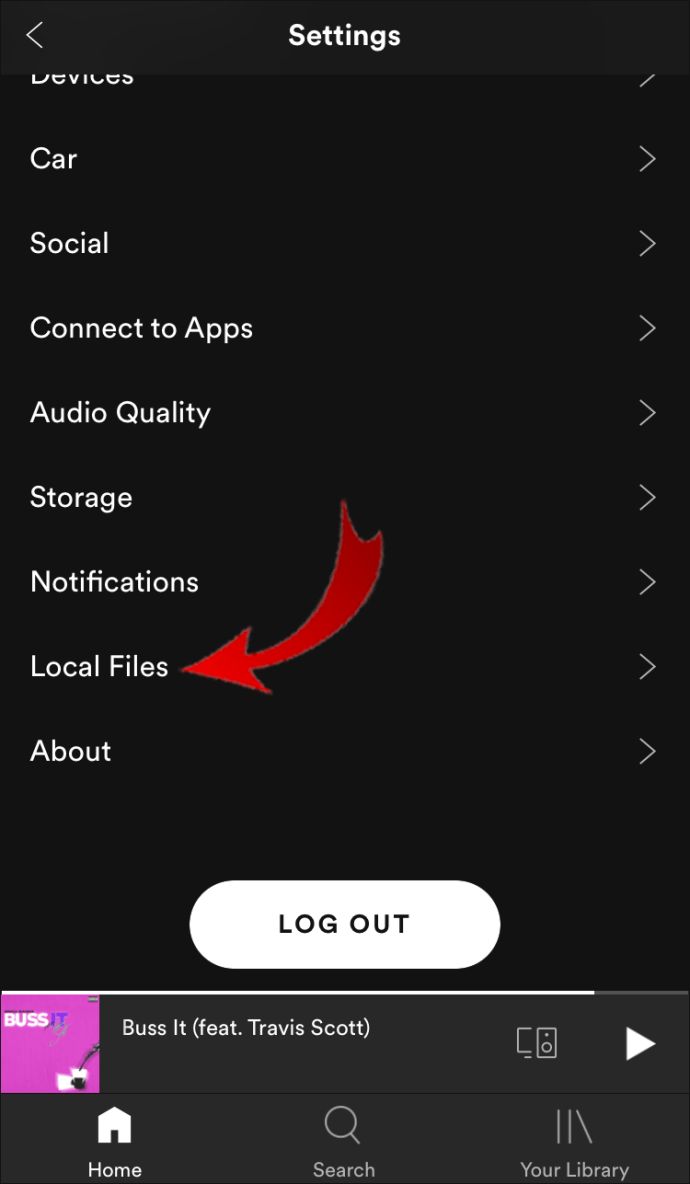
- Comutați Audio local schimbă fișierele.
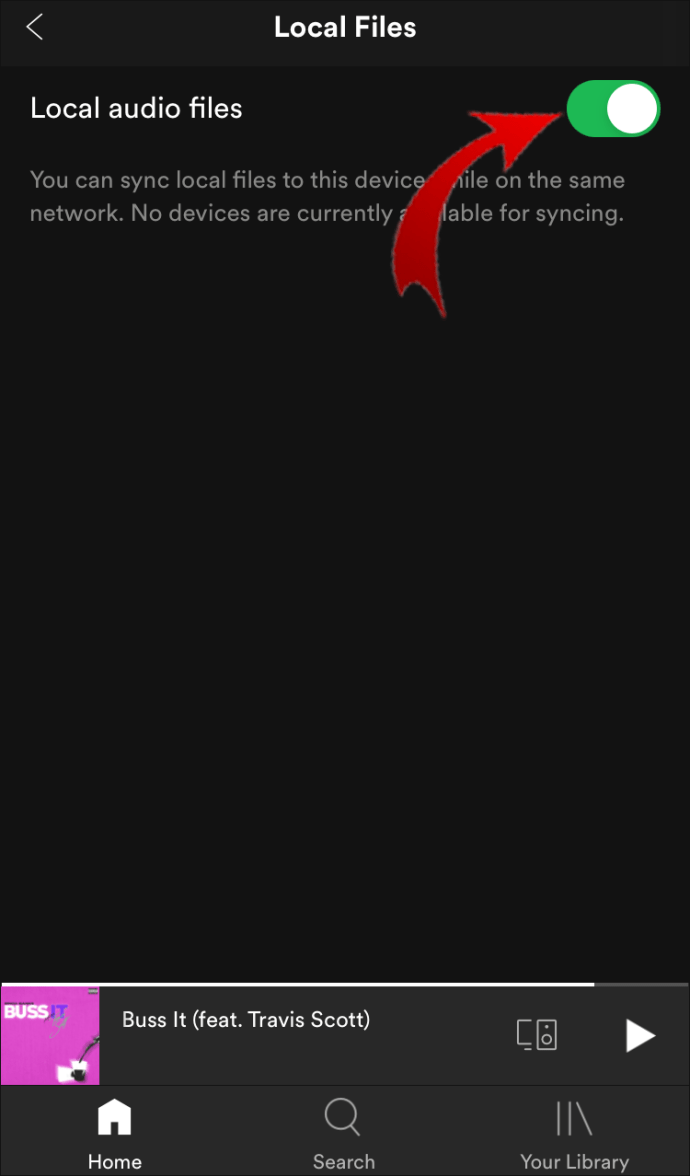
- Găsiți melodiile locale, indiferent dacă sunt toate stocate într-o singură listă de redare sau în altele. Descărcați listele de redare. (Trebuie să descărcați întreaga listă de redare, deoarece Spotify nu vă permite să descărcați melodii separate.)
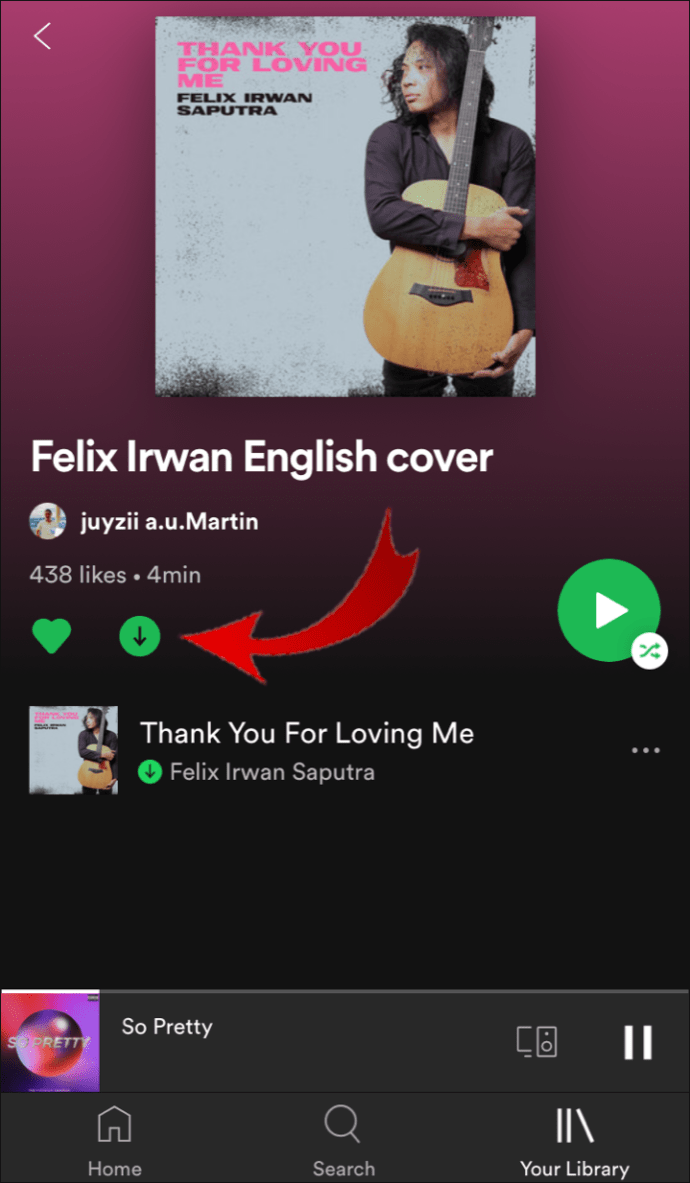
Cum să remediați fișierele locale care nu sunt afișate pe telefon pe Spotify?
Chiar dacă ați urmat corect toți pașii, tot s-ar putea să întâmpinați unele probleme. În cazul în care fișierele locale adăugate nu apar în biblioteca Spotify de pe telefon, asigurați-vă că:
- Dispozitivul dvs. mobil și computerul sunt conectate la aceeași rețea Wi-Fi.
- Aplicația dvs. Spotify este actualizată pe toate dispozitivele dvs.
- Folosești același cont Spotify.
- Toate dispozitivele dvs. sunt actualizate.
- Ți-ai activat fișierele locale în aplicația desktop.
Întrebări frecvente suplimentare
Ce este un fișier local pe Spotify?
Fișierele locale sunt fișiere care sunt stocate pe hard disk-ul computerului. Este important să rețineți că singurele fișiere locale pe care le puteți adăuga în biblioteca dvs. Spotify sunt melodiile. Cu toate acestea, nu toate tipurile de fișiere sunt acceptate pe Spotify. Acestea sunt cele pe care Spotify vă permite să le încărcați:
· fișiere .mp3
· fișiere .m4p
Notă: fișierele M4p care includ videoclipuri nu vor fi permise.
Formatele de fișiere care nu sunt acceptate sunt fișierele FLAC (m4A) și alte formate fără pierderi.
În cazul în care tot nu puteți găsi fișierele locale, asigurați-vă că nu ați activat niciun filtru în listele de redare. De asemenea, asigurați-vă că utilizați contul corect. Pentru a găsi o melodie în biblioteca Spotify, accesați bara de căutare și introduceți-o pur și simplu.
Notă: Spotify nu vă permite să încărcați melodii locale sau cele obținute din surse ilegale.
Cum transferi melodiile de pe iTunes pe Spotify?
Dacă doriți să încărcați muzica pe Spotify de pe iTunes și nu într-un folder specific de pe computer, așa se face:
În primul rând, trebuie să vă asigurați că puteți partaja fișiere de pe iTunes:
1. Deschide iTunes.

2. Apoi treceți la Preferințe.

3. Alegeți Avansat opțiune.

4. Verificați „Partajați XML Biblioteca iTunes cu alte aplicații” opțiune.

Acum că ați activat opțiunea de a partaja muzica de pe iTunes, puteți încărca melodiile. Iată cum se face:
1. Deschideți Spotify aplicație desktop.

2. Faceți clic pe Setări din meniul drop-down

3. Din meniu, alegeți Adăugați sursa.

4. Faceți clic iTunes.

5. Alegeți folderul specific pe care doriți să îl încărcați în Spotify.
Ascultă toată muzica ta pe Spotify
Acum ați învățat cum să adăugați fișiere locale în biblioteca dvs. Spotify, cum să redați fișierele locale în aplicația dvs. mobilă și multe alte trucuri. Există o mulțime de opțiuni pe care Spotify le poate oferi și, odată ce vă dați seama de toate, ascultarea muzicii va fi o experiență și mai bună. Combinând melodiile noi încărcate pe Spotify în fiecare zi și propriile melodii locale, puteți crea cele mai personalizate liste de redare vreodată.
Ați adăugat vreodată melodii locale pe Spotify? Ați folosit instrucțiunile prezentate în acest articol? Anunțați-ne în secțiunea de comentarii de mai jos.