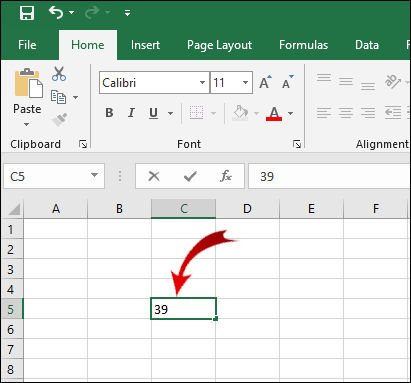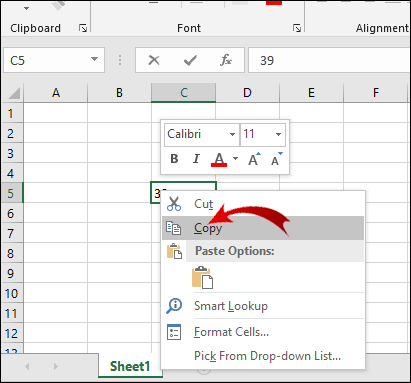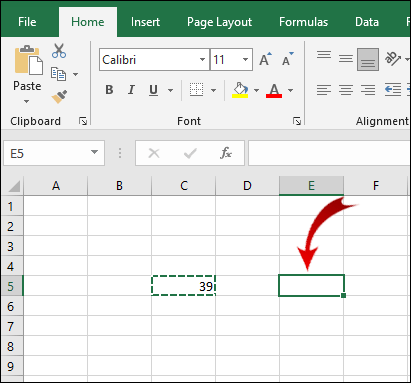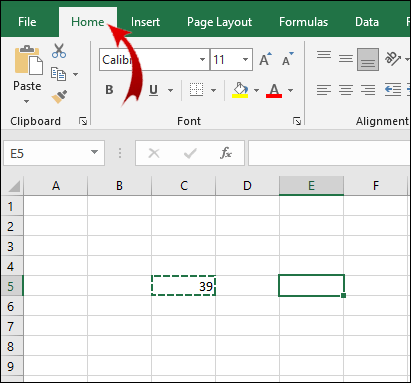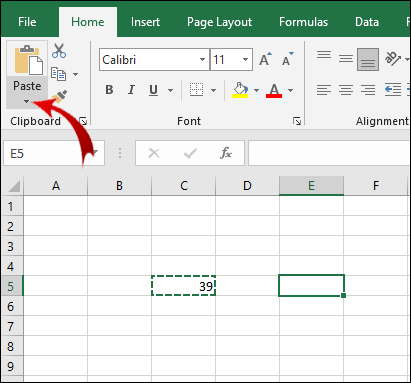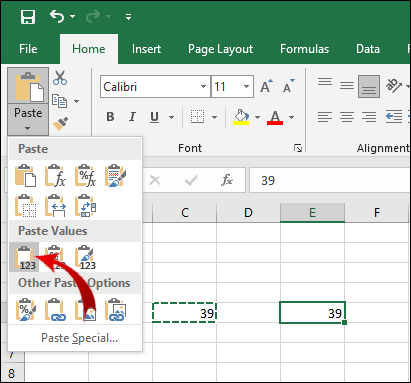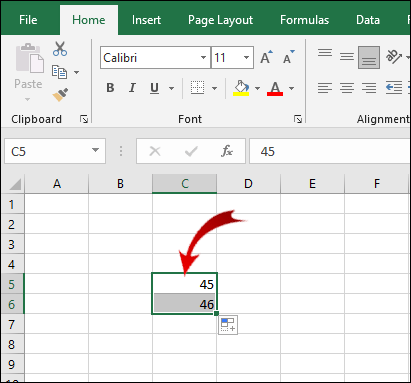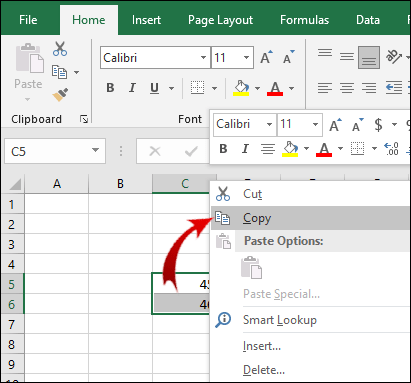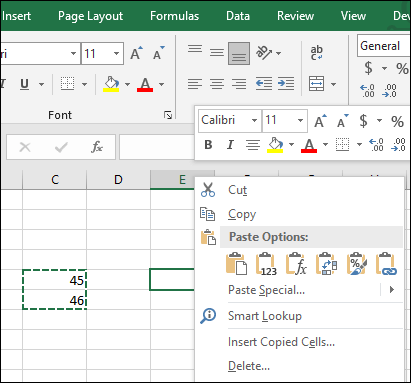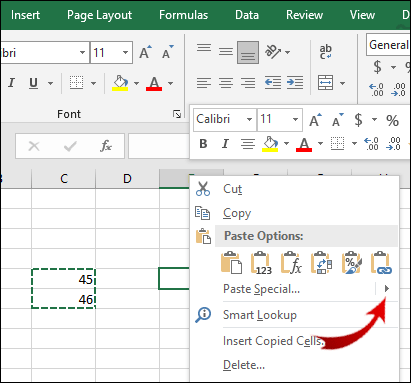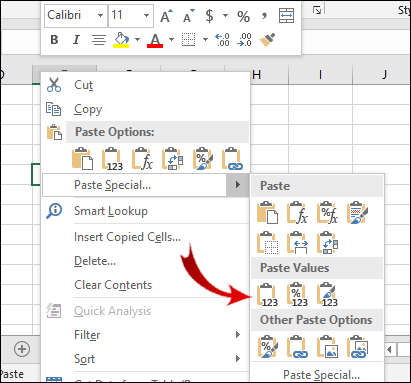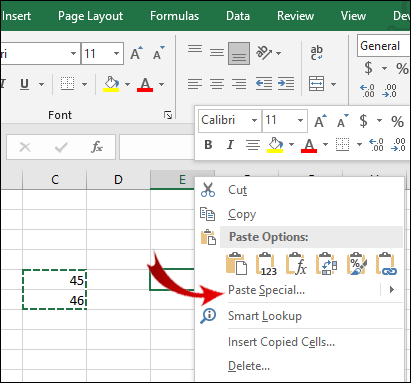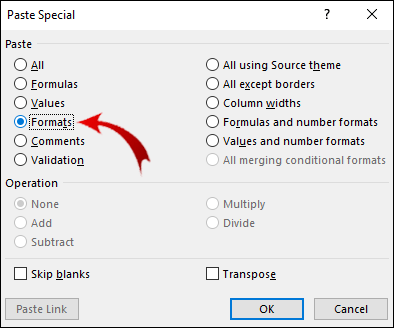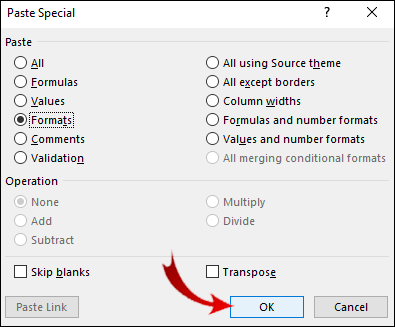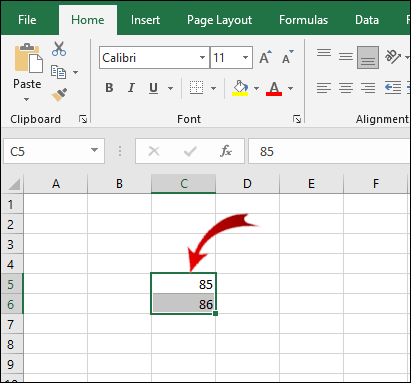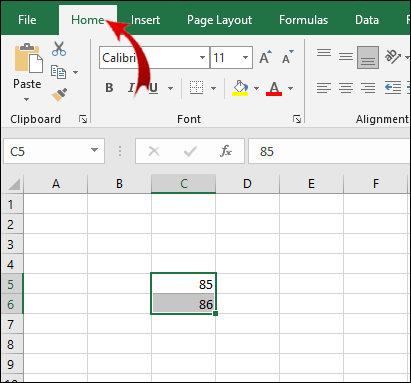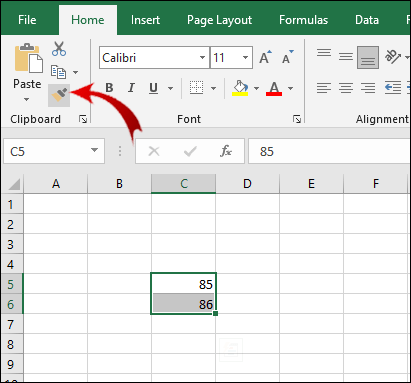Cum să copiați valori în Excel [Nu formula]
Dacă doriți să copiați doar suma unei ecuații într-o altă celulă, folosind opțiunea obișnuită de copiere și inserare, valoarea lipită va include formula.
![Cum să copiați valori în Excel [Nu formula]](http://uploads.industrials.pro/wp-content/uploads/pc-mobile/982/pyqr8kmp2n.jpg)
Dacă doriți să copiați doar valoarea unei celule, atunci acesta este articolul potrivit pentru dvs. Aici, veți învăța cum să copiați valorile celulelor fără formule, să copiați formatarea celulelor și despre alte funcții utile.
Cum să copiați și să lipiți valori fără formulă în Excel?
Indiferent dacă doriți să copiați numere sau litere fără o formulă, există două moduri de a face acest lucru. Pentru a copia valoarea unei celule fără formula, procedați în felul următor:
- Selectați celula cu valoarea pe care doriți să o copiați.
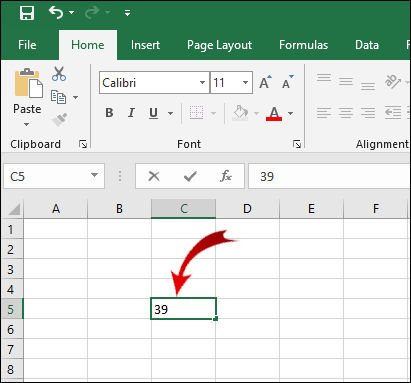
- Faceți clic dreapta pe celula selectată și faceți clic Copie. (De asemenea, puteți utiliza Ctrl + C pentru acest pas.)
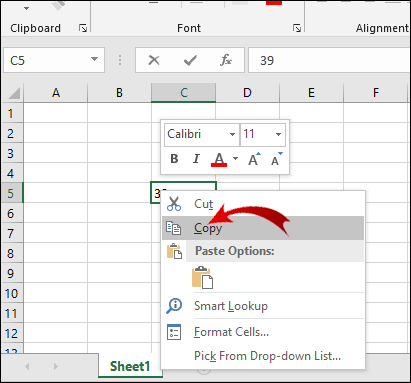
- Acum, selectați celula din foaia de calcul în care doriți să lipiți valoarea.
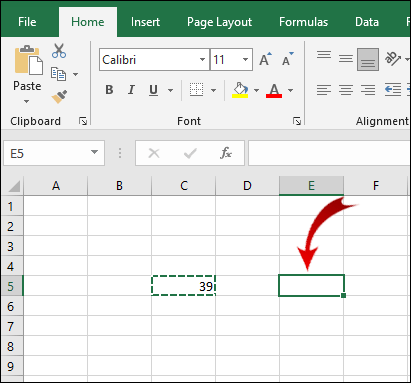
- Du-te la Acasă fila de pe Panglică.
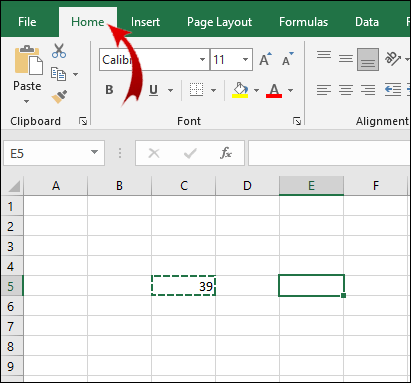
- În Clipboard secțiunea, faceți clic pe Pastă butonul cu o săgeată mică.
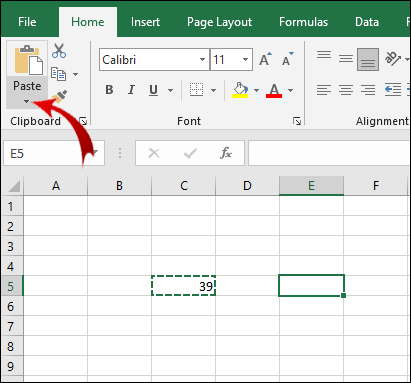
- În meniul drop-down, sub secțiune Lipiți valori, faceți clic pe prima opțiune din rând (Valori).
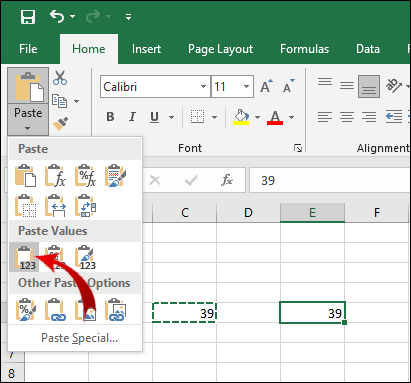
Notă: Puteți selecta și copia mai multe celule folosind această metodă.
În plus, există o modalitate mai simplă de a face acest lucru:
- Selectați celula(ele) cu valoarea pe care doriți să o copiați.
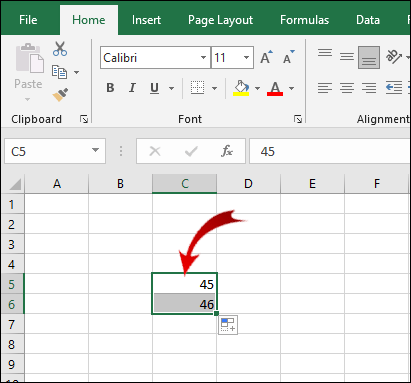
- Faceți clic dreapta pe celula sau intervalul de celule selectat și faceți clic Copie.
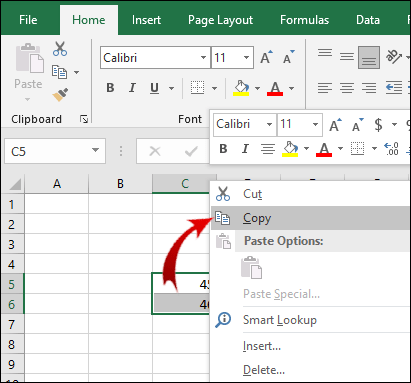
- Acum, faceți clic dreapta pe celula în care doriți să lipiți valoarea (valorile).
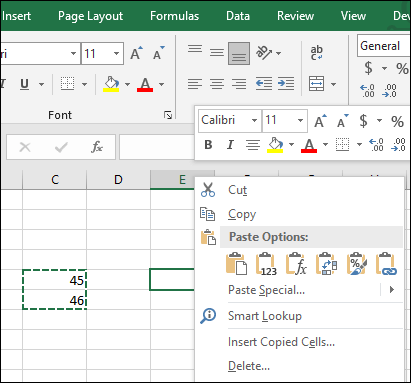
- Plasați cursorul pe săgeata mică de lângă Lipire specială... opțiune.
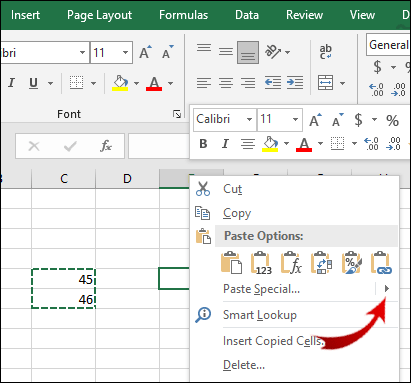
- În meniul extins, sub secțiunea Lipiți valori, selectați prima opțiune din rând (Valori).
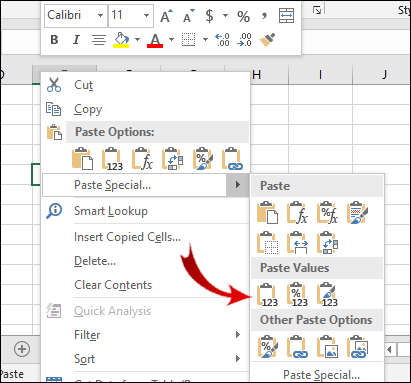
Cum să copiați și să lipiți formatarea condiționată?
La fel ca în exemplul anterior, va trebui să utilizați Lipire specială... opțiune. Pentru a copia și lipi celulele care au formatare condiționată, urmați acești pași:
- Selectați intervalul de celule cu formatarea condiționată pe care doriți să o copiați.
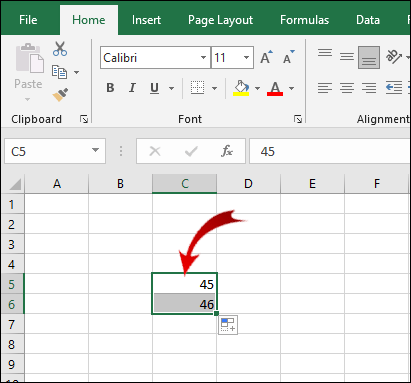
- Din nou, faceți clic dreapta pe intervalul selectat și faceți clic Copie (sau folosiți Ctrl + C pentru acest pas).
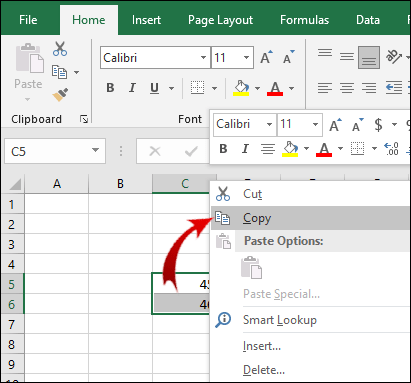
- Selectați intervalul de celule în care doriți să lipiți formatarea condiționată și apoi faceți clic pe Lipire specială... opțiune.
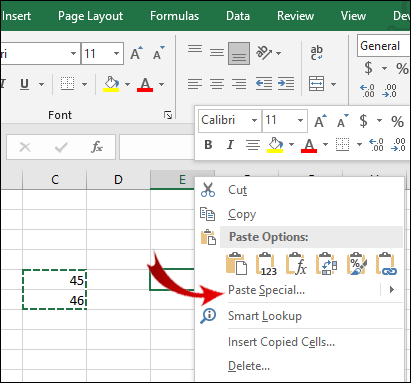
- Acum, sub Pastă secțiunea din Paste Speciale caseta de dialog, verificați Formate.
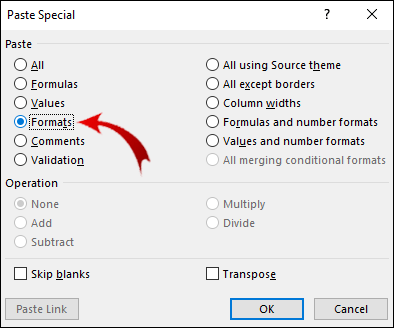
- După ce ați făcut selecția, faceți clic Bine.
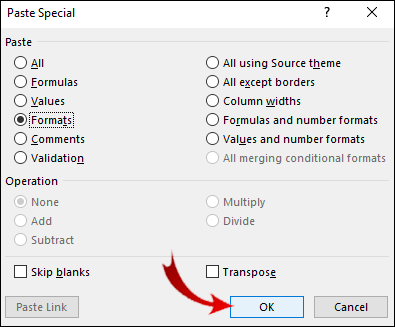
O altă metodă de a copia și lipi formatarea condiționată este folosirea Copiere formatare opțiune:
- Selectați intervalul de celule cu formatare condiționată.
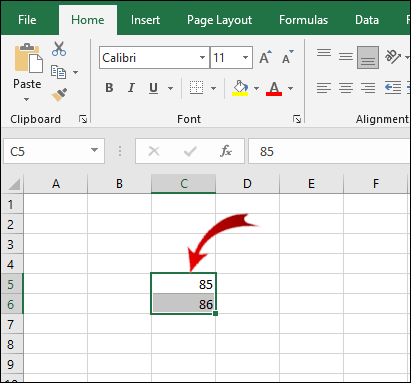
- Dacă nu există deja, mergeți la Acasă fila de pe Panglică.
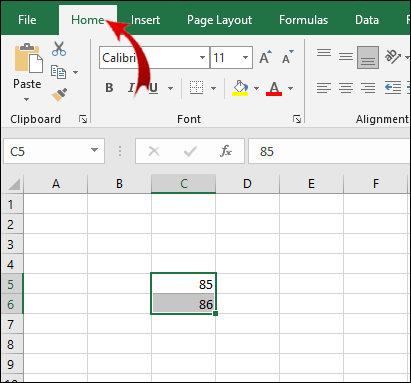
- Acum, în Clipboard secțiunea, faceți clic pe Copiere formatare buton.
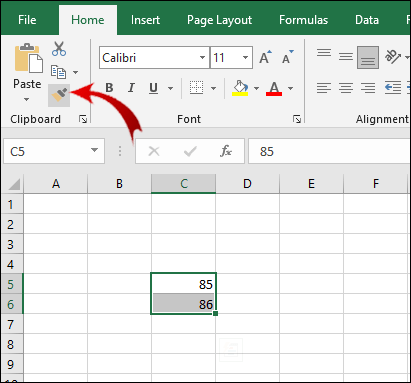
- Trageți cursorul peste intervalul de celule în care doriți să lipiți formatarea condiționată.
Notă: Celulele în care lipiți formatarea condiționată nu trebuie să conțină valori. Puteți copia și formatarea condiționată în celule goale.
În plus, puteți lipi formatarea condiționată de mai multe ori. La pasul 3, faceți dublu clic pe Copiere formatare buton. După ce ați terminat de lipit formatarea condiționată, faceți clic din nou pe butonul pentru a dezactiva funcția de lipire.
Întrebări frecvente suplimentare
Cum să afișați formule în Excel în loc de valori?
Ocazional, poate doriți să vedeți formula din spatele anumitor valori. Pentru a vizualiza formulele aplicate celulelor, trebuie pur și simplu:
1. Mergeți la Formule fila de pe Panglică.

2. În Auditul formulei secțiunea, faceți clic pe Afișați formule buton.

În celulele care conțin formule, acum puteți vedea formule în loc de valori.
Microsoft Excel face o copie exactă a unei formule?
Da, Excel vă permite să copiați o formulă într-o altă celulă fără a modifica referințele celulei.
1. Faceți dublu clic pe celula cu formula pe care doriți să o copiați. Celula este acum în modul de editare.
2. În bara de formule de deasupra foii de calcul, evidențiați formula și apăsați Ctrl + C (copie).
3. Selectați celula în care doriți să aplicați formula și apăsați Ctrl + V (pastă).
Notă: Dacă faceți dublu clic pe o celulă și cursorul nu apare în celulă, trebuie să activați modul Editare. Mergi la Fișier > Opțiuni > Avansat iar în Opțiuni de editare verificarea secțiunii Permite editarea direct în celule. 
Există o comandă rapidă pentru a copia formula unei celule în mai multe celule. Cu toate acestea, acest lucru este aplicabil numai atunci când celulele sunt adiacente una cu cealaltă:
1. Plasați cursorul în colțul din dreapta jos al celulei, astfel încât să apară ca o cruce neagră.
2. Faceți clic și trageți cursorul peste celulele adiacente în care doriți să copiați formula.
3. Eliberați cursorul când ați evidențiat celulele.
Acum formula este aplicată unui grup de celule.
Cum înlocuiți valorile în Excel?
Puteți face acest lucru folosind Găsiți și înlocuiți caracteristică pentru a înlocui atât literele, cât și cifrele. Acest proces este foarte simplu.
1. Selectați intervalul de celule în care doriți să modificați valorile.
2. Mergeți la Acasă fila de pe Panglică.
3. În Editare secțiunea, faceți clic pe Găsiți și selectați buton. 
4. Acum, faceți clic Găsi… în meniul derulant pentru a deschide o nouă fereastră pop-up. 
5. În Găsiți și înlocuiți caseta de dialog, selectați A inlocui fila. 
6. Acum, introduceți valoarea pe care doriți să o găsească Excel în Gaseste ce caseta de text și, în Înlocui cu caseta de text, introduceți valoarea de înlocuire. 
Notă: Puteți înlocui pașii 1-3 cu comanda rapidă de la tastatură Ctrl + H.
Acum, există două lucruri pe care le poți face. Pentru a înlocui valoarea într-o singură celulă, procedați în felul următor:
1. Faceți clic pe Găsește următorul buton. Aceasta va selecta prima celulă din secțiunea care conține valoarea pe care doriți să o modificați.
2. Faceți clic pe A inlocui butonul pentru a înlocui valoarea acelei celule cu noua valoare.
Dacă doriți să înlocuiți toate valorile din intervalul de celule selectat:
1. Faceți clic pe Găsiți toate buton. Aceasta va selecta toate celulele care au valoarea pe care doriți să o înlocuiți.
2. Faceți clic Înlocuiește-le pe toate pentru a înlocui toate valorile vechi cu cele noi.
Notă: Puteți sări peste pasul 1. dacă nu doriți să identificați celulele care necesită înlocuirea valorii.
Cum copiați text în Excel cu formule?
Copierea textului cu formule necesită să efectuați procedura de bază de copiere și inserare:
1. Selectați celula cu textul și formula pe care doriți să le copiați.
2. Apăsați Ctrl + C.
3. Selectați celula în care doriți să lipiți textul și formula, apoi apăsați Ctrl + V.
De ce Excel copiază valoarea, dar nu și formula?
Din anumite motive, Excel este setat la Recalculare manuală. Trebuie să reveniți la modul automat:
1. Mergeți la Formule fila din Panglică.

2. În Calcule secțiunea, faceți clic pe Opțiuni de calcul buton.

3. Acum, faceți clic pe Automat.

Cum copiați o valoare și un format în Excel?
Puteți utiliza funcția „Lipire specială” pentru a realiza acest lucru:
1. Selectați celula sau un interval de celule care conține valoarea și formatul pe care doriți să le copiați.
2. Apăsați Ctrl + C.
3. Faceți clic dreapta pe celula în care doriți să lipiți valori și formate.
4. Plasați cursorul pe săgeata mică de lângă Lipire specială...
5. În meniul extins, sub Lipiți valori meniu, faceți clic pe a treia opțiune din rând (Valori și formatare sursă).
Cum arătați valoare în Excel?
Dacă valoarea unei celule este ascunsă și nu puteți vedea bara de formule, puteți afișa valoarea respectivă în felul următor:
1. Selectați celula cu valoarea pe care doriți să o dezvăluie.
2. Mergeți la Vedere fila de pe Panglică. 
3. În Spectacol sectiune, verifica Bara de formule. 
Acum ar trebui să puteți vedea valoarea celulei selectate în bara de formule. Alternativ, dacă doriți să afișați valorile direct în celule, atunci ar trebui:
1. Selectați intervalul dorit de celule.
2. Mergeți la Acasă fila de pe Panglică.
3. În Număr secțiunea, faceți clic pe butonul săgeată mic din colțul din dreapta jos. 
4. Selectați Personalizat în Categorie secțiune. 
5. Derulați în jos cursorul până în jos, ar trebui să vedeți o intrare cu unul sau mai multe puncte și virgulă (“;”). Selectați această intrare și faceți clic Șterge.
Toate valorile ascunse din intervalul selectat de celule ar trebui să apară acum.
Copierea valorii în Excel fără formulă
Există câteva funcții în Excel pe care pur și simplu nu le puteți înțelege intuitiv. Copierea valorii unei celule este una dintre ele. Sperăm că acest articol v-a permis să depășiți acest obstacol.
Mai important, ați învățat cum să copiați alte elemente ale unei celule, cum ar fi formatarea și formulele acesteia. „Lipire specială” este caracteristica pe care o veți folosi cel mai mult în aceste scopuri.
De asemenea, dacă vizualizați documente Excel create de altcineva, acum știți cum să afișați valorile și formulele pe care le-a ascuns autorul. Această opțiune vă ajută să găsiți toate informațiile importante din document.
Ați avut vreodată o problemă cu copierea valorilor în Excel? Dacă da, cum ați abordat problema? Anunțați-ne în secțiunea de comentarii de mai jos.