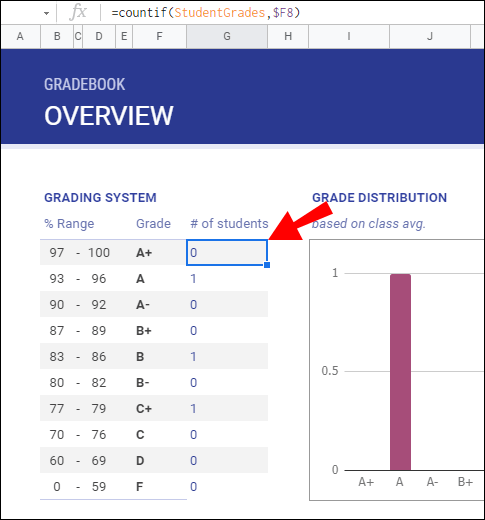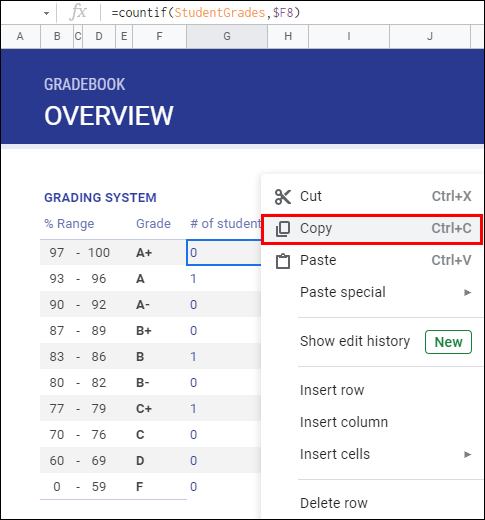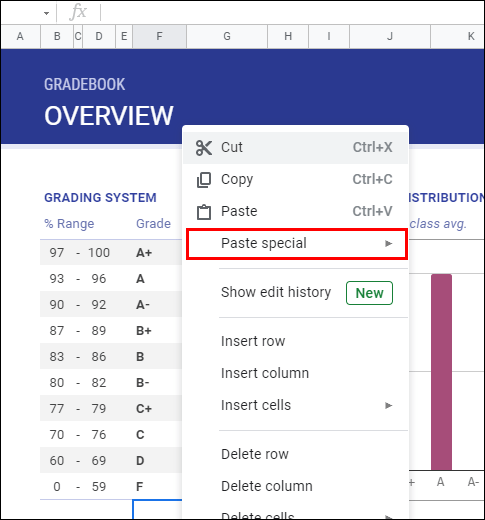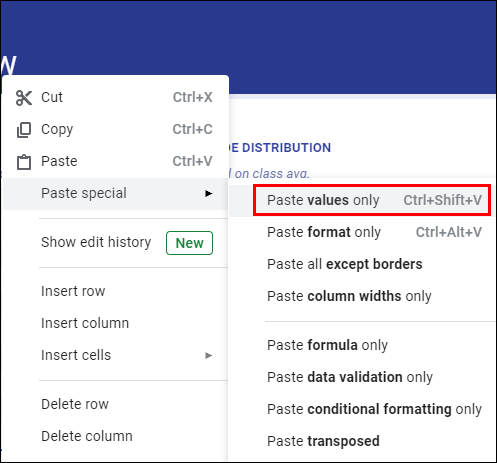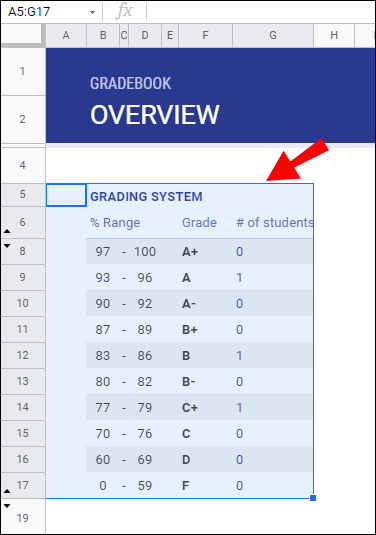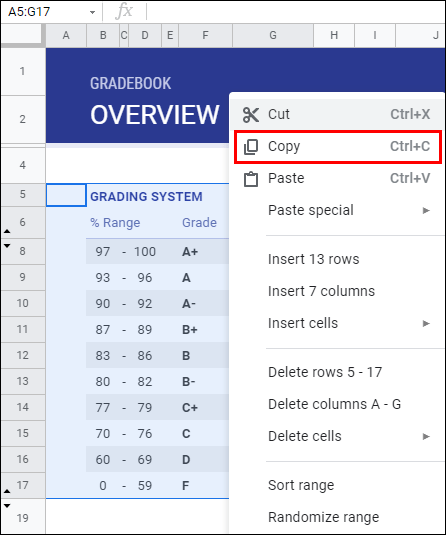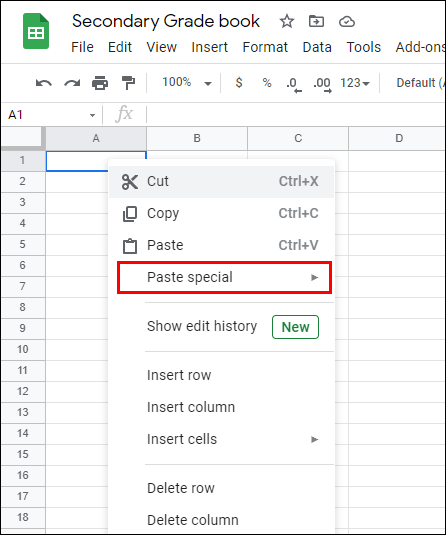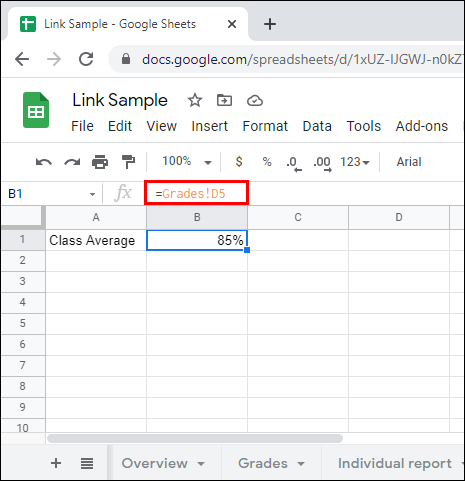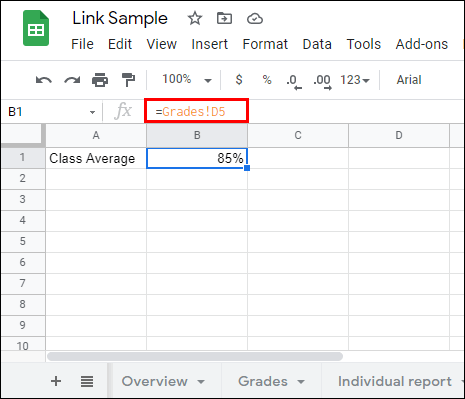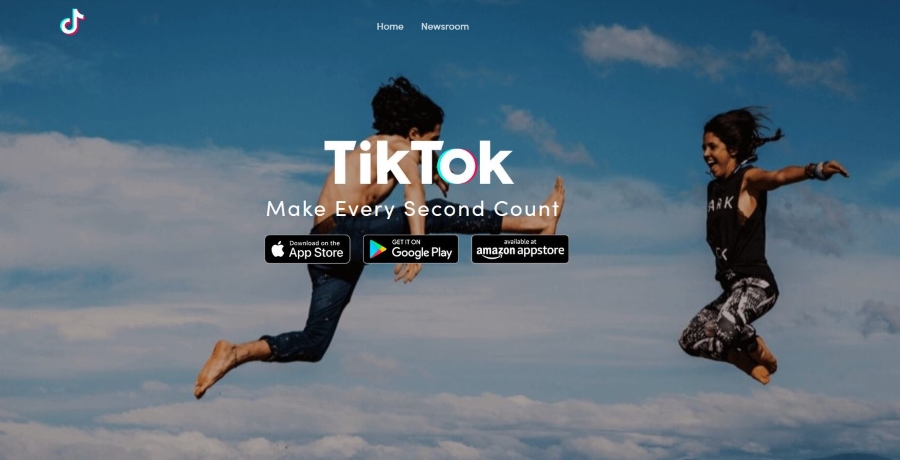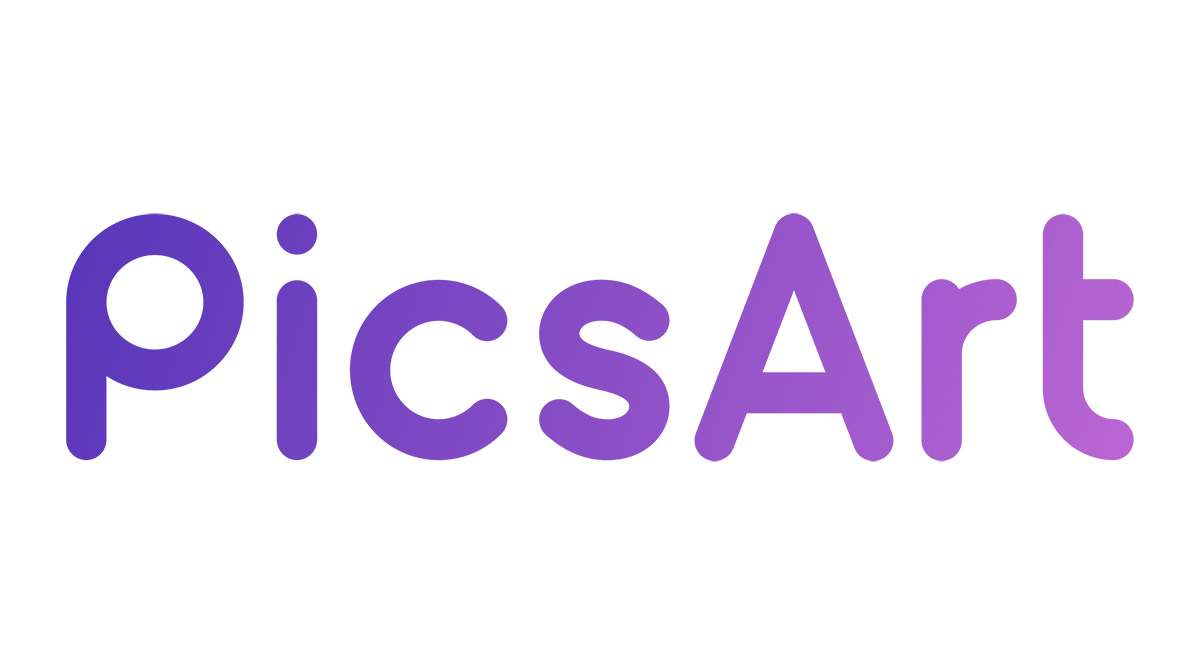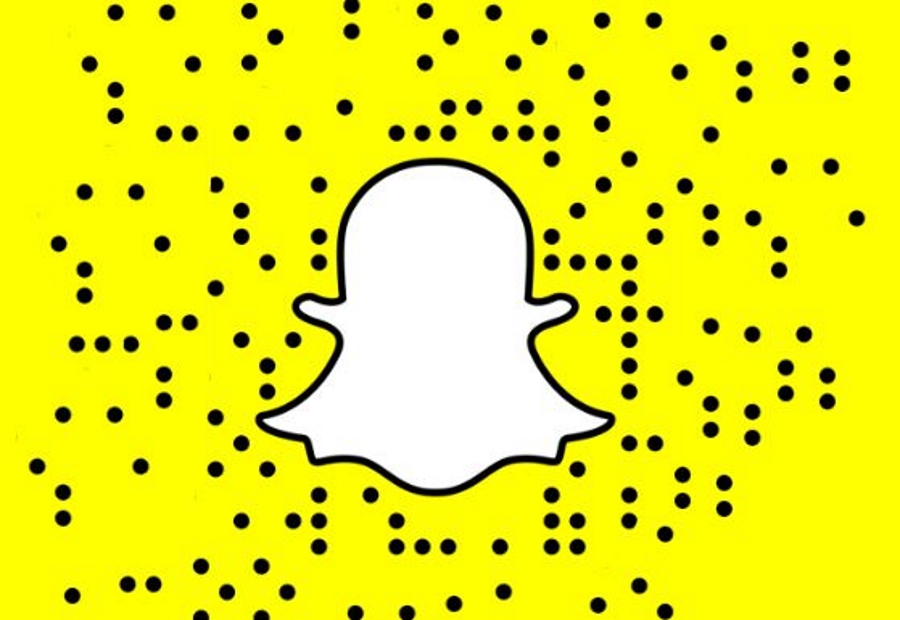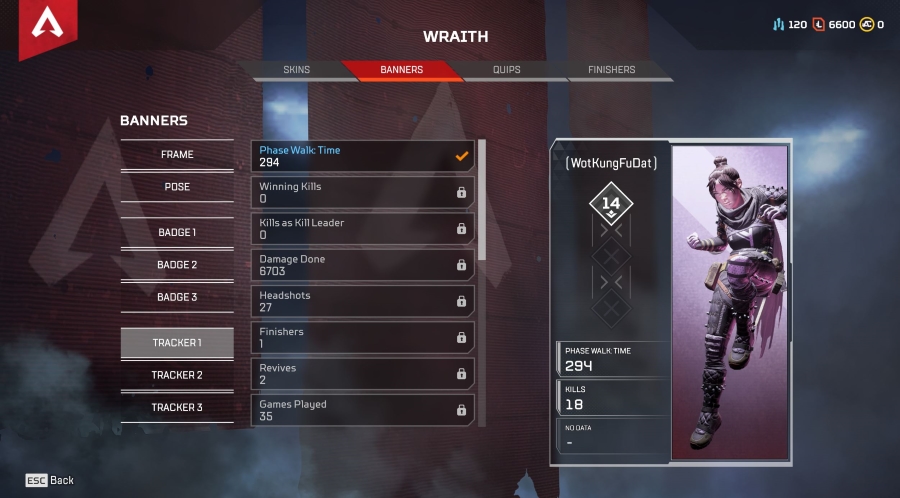Cum să copiați valoarea în Foi de calcul Google (dar nu și formula)
Uneori, chiar și funcțiile de bază, cum ar fi copierea și inserarea, sunt greu de înțeles în aplicațiile cu o gamă largă de funcții, cum ar fi Foi de calcul Google sau Excel. Poate că ați întâmpinat problemele de a lipi formula celulei în loc de valoare cel puțin o dată. Dacă vă întrebați cum să copiați numai valoarea celulei, suntem aici pentru a vă ajuta.

În acest articol, vom împărtăși trei moduri de a copia și lipi numai valoarea celulei, vom explica cum să recalculăm Foi de calcul Google și cum să duplicați informațiile din foi. În plus, vom răspunde la unele dintre cele mai frecvente întrebări legate de funcțiile de copiere și inserare în Foi de calcul Google și Excel.
Cum să copiați valoarea în Foi de calcul Google (dar nu și formula)
Dacă utilizați o comandă rapidă de la tastatură pentru copiere, formula nu va fi copiată. Iată o comandă rapidă pentru a copia și a lipi valori numai în Foi de calcul Google:

- Pentru a copia numai valoarea, evidențiați-o, apăsați „Ctrl” + „Shift” + „C” de pe tastatură în același timp.
- Pentru a lipi valoarea, apăsați „Ctrl” + „Shift” + „V” în același timp.
Dacă dintr-un motiv oarecare comanda rapidă de la tastatură nu funcționează, puteți folosi o altă metodă pentru a copia numai valoarea din Foi de calcul Google:
- Evidențiați celula pe care doriți să o copiați.
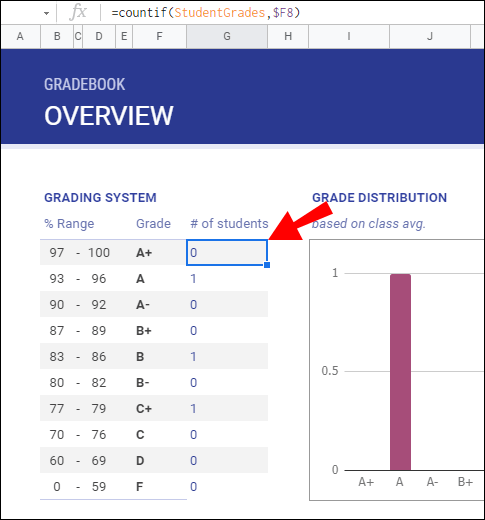
- Faceți clic dreapta pe mouse și selectați „Copiere” din meniul drop-down.
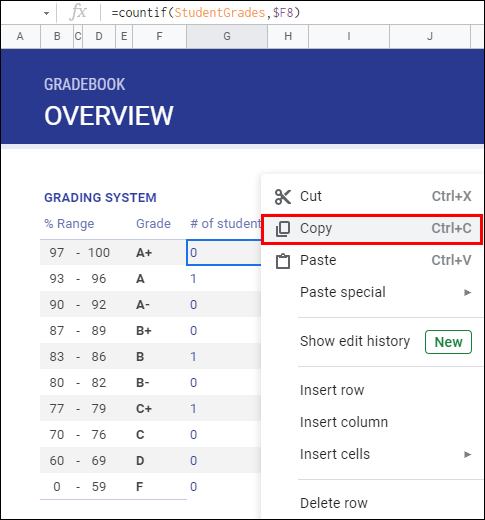
- Pentru a lipi numai valoarea, faceți clic dreapta pe celula în care doriți să o inserați și selectați „Lipire specială” din meniul drop-down.
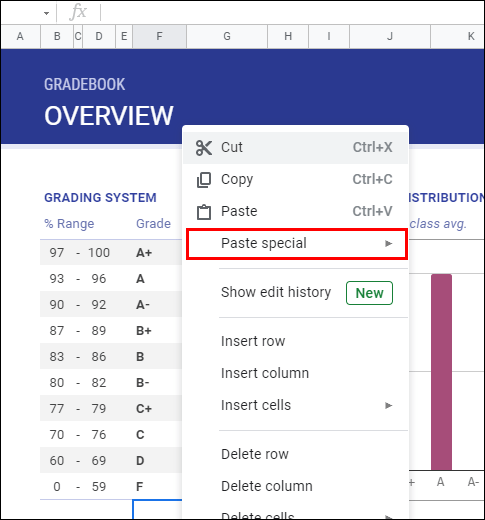
- Faceți clic pe „Lipiți numai valori”.
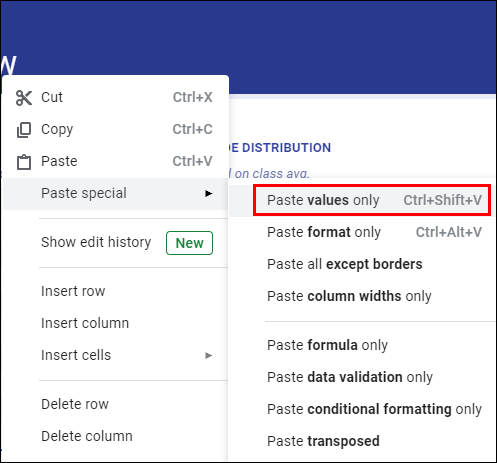
Cum copiez o valoare dintr-o foaie Google în alta?
Copierea unei valori dintr-o foaie de calcul Google în alta nu este mult diferită de a o copia în aceeași foaie de calcul. Urmați instrucțiunile de mai jos:
- Evidențiați celula pe care doriți să o copiați.
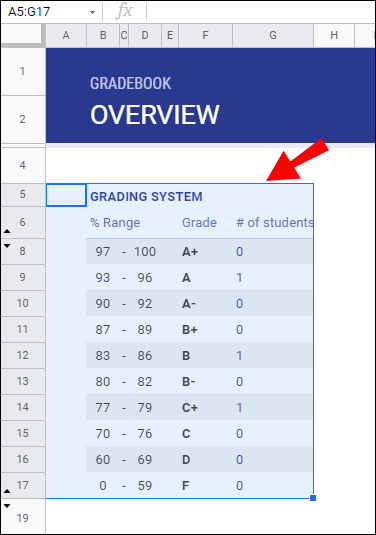
- Faceți clic dreapta pe mouse și selectați „Copiere” din meniul drop-down.
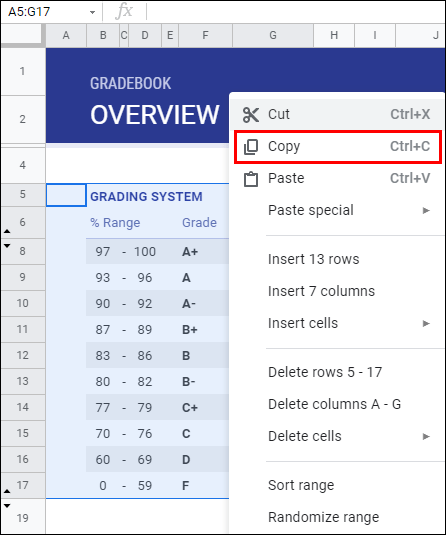
- Deschideți foaia de calcul în care doriți să lipiți valoarea.
- Faceți clic dreapta pe celula în care doriți să o inserați și selectați „Lipire specială” din meniul drop-down.
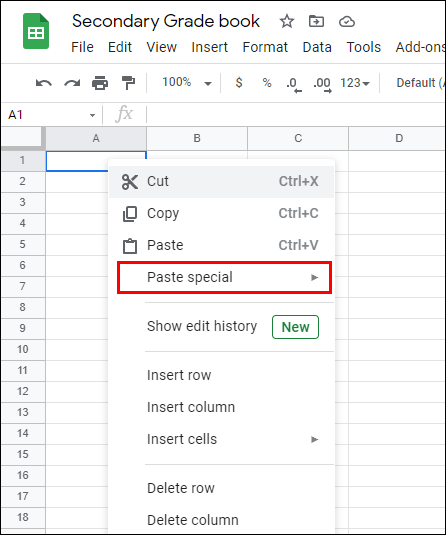
- Faceți clic pe „Lipiți numai valori”.

Opțional, puteți utiliza următoarea metodă pentru a lipi valoarea numai într-o altă foaie de calcul:
- Deschideți foaia de calcul în care doriți să lipiți valoarea. Nu trebuie să copiați nimic din prima foaie. În schimb, veți lega datele direct la prima foaie.
- Faceți clic pe una dintre celule și introduceți =[First sheet name]![numărul celulei pe care doriți să o inserați].
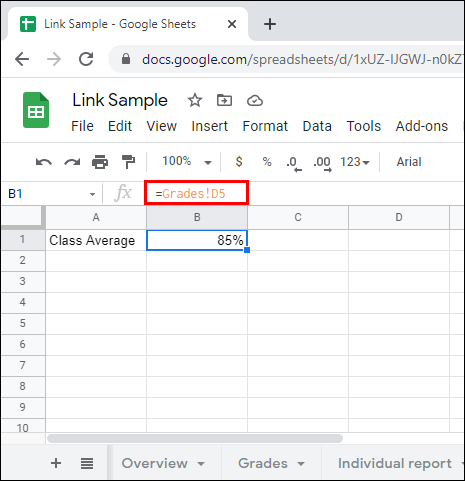
Cum să copiați și să lipiți valori numai în Foi de calcul Google
Există trei moduri de a copia și lipi valori numai în Foi de calcul Google - toate la fel de simple. Iată cum să copiați și să lipiți valori folosind o comandă rapidă de la tastatură:
- Pentru a copia numai valoarea, apăsați „Ctrl” + „Shift” + „C” de pe tastatură în același timp.
- Pentru a lipi valoarea, apăsați „Ctrl” + „Shift” + „V” în același timp.
În cazul în care nu vă place să utilizați comenzile rapide de la tastatură, puteți utiliza următoarea metodă:
- Evidențiați celula pe care doriți să o copiați.
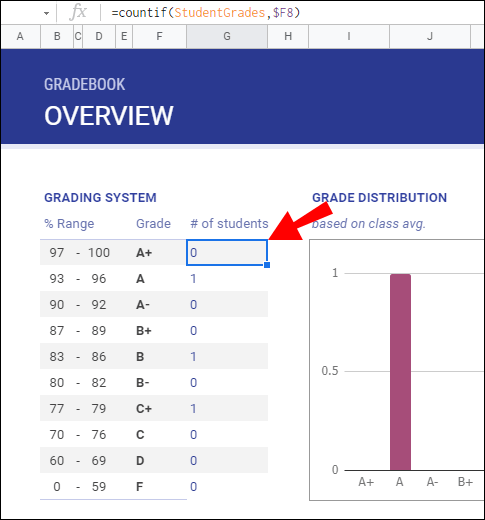
- Faceți clic dreapta pe mouse și selectați „Copiere” din meniul drop-down.
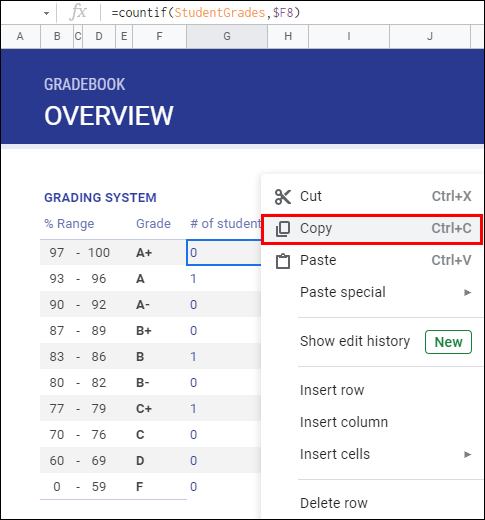
- Pentru a lipi numai valoarea, faceți clic dreapta pe celula în care doriți să o inserați și selectați „Lipire specială” din meniul drop-down.
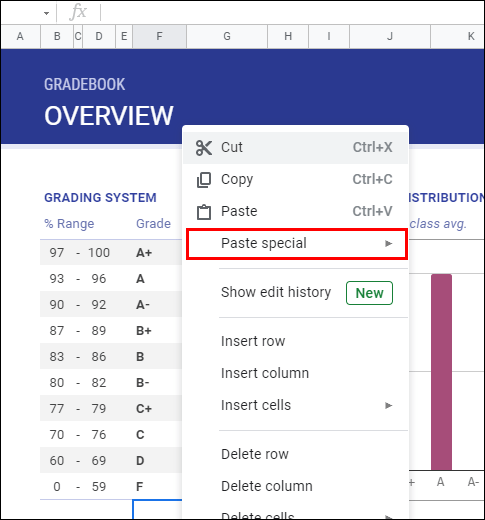
- Faceți clic pe „Lipiți numai valori”.
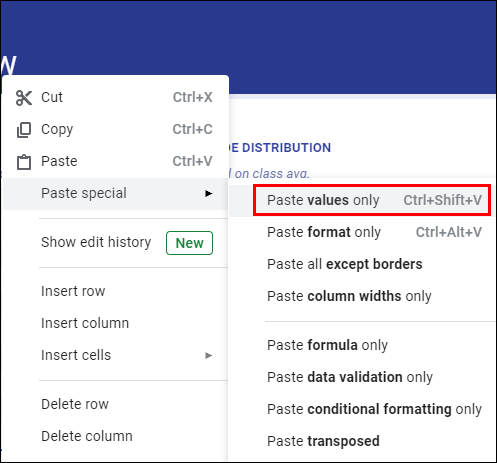
Cu a treia cale, nici măcar nu trebuie să copiați nimic:
- Deschideți o foaie de calcul în care doriți să lipiți valoarea.
- Faceți clic pe una dintre celule și introduceți =[Numele foii]![numărul celulei pe care doriți să o inserați].
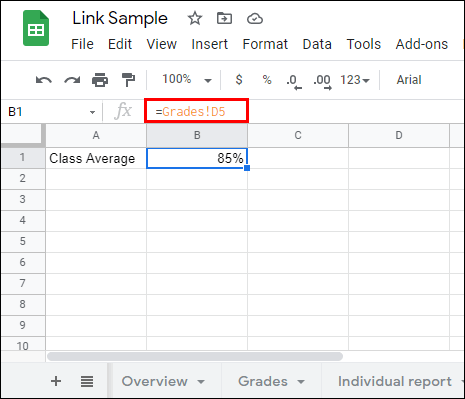
întrebări frecvente
Citiți această secțiune pentru a afla mai multe despre funcțiile de copiere și inserare din Foi de calcul Google și Excel.
De ce Excel copiază valoarea nu formula?
Dacă Excel copiază doar valoarea celulei în loc de formula, problema ar putea fi în setarea de recalculare manuală. Pentru a trece la automat, evidențiați orice celulă din foaia de calcul și apăsați „F9” de pe tastatură.
Dacă acest lucru nu a ajutat, faceți clic pe fila „Fișier”, apoi treceți cu mouse-ul peste „Opțiuni” din meniul drop-down. Faceți clic pe „Formule” și selectați „Automat”. Pentru Excel 2011, faceți clic pe „Excel”, apoi pe „Preferințe” și navigați la secțiunea „Calcul” pentru a modifica setările.
Cum recalculezi Google Sheets?
Ocazional, trebuie să reîmprospătați setările de recalculare Google Sheets - din fericire, este destul de simplu. Mai întâi, deschideți foaia de calcul pe care doriți să o recalculați. Faceți clic pe fila „Fișier” și selectați „Setări foi de calcul” din meniul derulant, apoi navigați la fila „Calcul”.
În secțiunea „Recalculare”, selectați „La modificare și la fiecare minut” sau „La modificare și la fiecare oră” pentru a seta cât de des se vor reîmprospăta setările. Pentru a confirma, faceți clic pe „Salvați setările”.
Puteți copia și lipi din Foi de calcul Google?
Există trei metode de copiere și lipire a celulelor în Foi de calcul Google. Dacă trebuie doar să copiați și să lipiți valoarea celulei, utilizați comenzile rapide de la tastatură „Ctrl” + „Shift” + „C” și „Ctrl” + „Shift” + „V”. Dacă doriți să gestionați setările de lipire, copiați celula ca de obicei, apoi faceți clic dreapta pe celula în care doriți să lipiți informațiile.
Din meniul derulant, selectați „Lipire specială” și alegeți setările de lipire – „Lipire numai formula”, „Lipire numai valori”, „Lipire numai format”, etc. În cele din urmă, poți pur și simplu să tastați =[Numele foii]![numărul celulei pe care doriți să o inserați într-o celulă pentru a lipi valoarea fără a o copia.
Cum copiați o formulă în Foi de calcul Google?
Pentru a copia o celulă în Foi de calcul Google, utilizați comanda rapidă de la tastatură „Ctrl” + „Shift” + „C”. Când copiați o celulă în Foi de calcul Google, atât formula, cât și valoarea sunt copiate. Pentru a lipi numai formula, faceți clic pe celula în care doriți să o inserați.
Apoi, faceți clic dreapta pe mouse și selectați „Lipire specială” din meniul drop-down. Faceți clic pe „Lipiți numai formula” – formula va fi lipită fără nicio formatare suplimentară a celulei din care a fost copiată.
Cum să duplicați foi de calcul Google?
Pentru a duplica o foaie de calcul în Foi de calcul Google, nu trebuie să copiați și să lipiți fiecare celulă. Faceți clic pe săgeata de lângă numele filei foii de calcul (în partea de jos a ecranului) pe care doriți să o duplicați. Din meniul drop-down, selectați „Duplicați”. Noua foaie ar trebui să apară instantaneu în bara de foi ca „Copie a [numele foii copiate]”.
Pentru a duplica informațiile într-o altă foaie de calcul Google Sheets, deschideți foaia pe care doriți să o copiați și faceți clic pe săgeata de lângă numele foii din meniul din partea de jos. Selectați „Copiați în...” și alegeți o foaie de calcul în care doriți să duplicați informațiile din lista sugerată.
Cum copiez și lipesc o valoare în Foi de calcul?
Dacă doriți doar să copiați și să lipiți o valoare a unei celule, utilizați comenzile rapide de la tastatură „Ctrl” + „Shift” + „C” și „Ctrl” + „Shift” + „V”, la fel cum ați face cu orice alt text de pe dvs. calculator. Opțional, puteți să faceți clic dreapta pe celula în care doriți să lipiți valoarea și să selectați „Lipire specială” din meniul drop-down, apoi să faceți clic pe „Lipire numai valoarea”.
Gestionați-vă setările
Sperăm că, cu ajutorul ghidului nostru, nu veți mai avea probleme cu copierea informațiilor greșite ale celulei. Setarea „Lipire specială” vă permite să selectați informațiile despre celulă pe care doriți să le duplicați - indiferent dacă este vorba despre valoarea, formula, formatul sau validarea datelor. Dacă Foi de calcul Google face în mod constant un lucru greșit, încercați să ajustați setările de recalculare. Vă sfătuim să setați o recalculare automată la fiecare oră sau minut pentru a vă păstra informațiile actuale.
Preferi să folosești Google Sheets sau Microsoft Excel? De ce? Împărtășiți-vă opiniile în secțiunea de comentarii de mai jos.