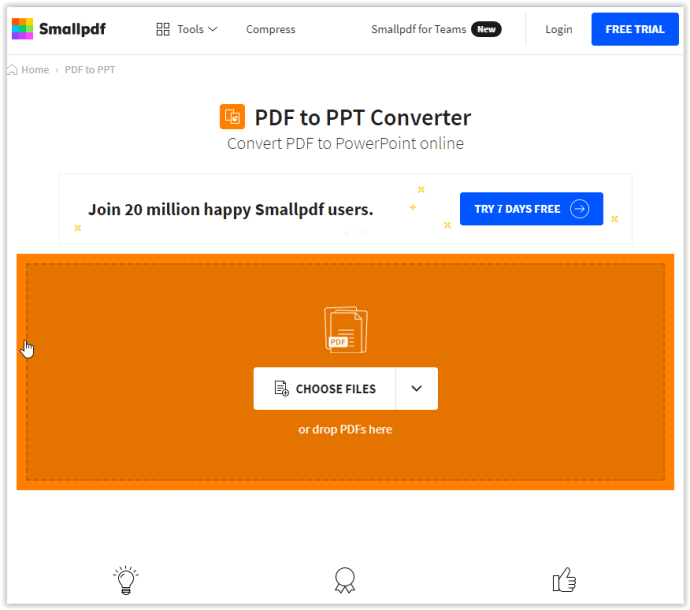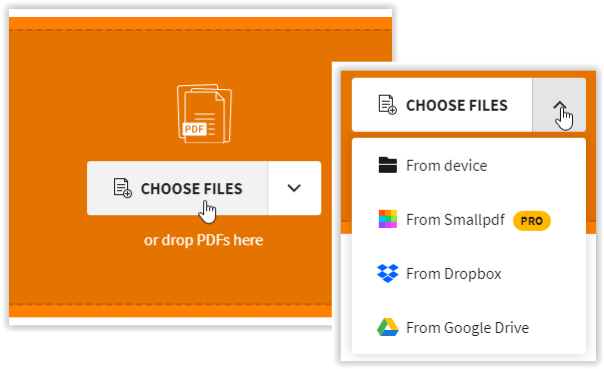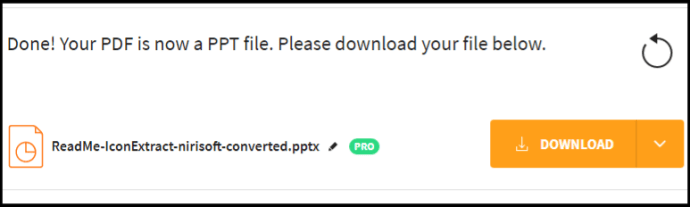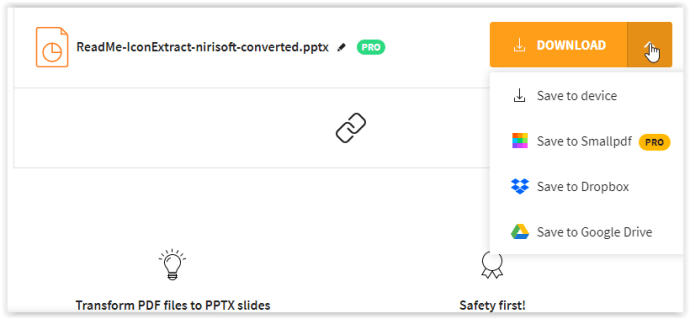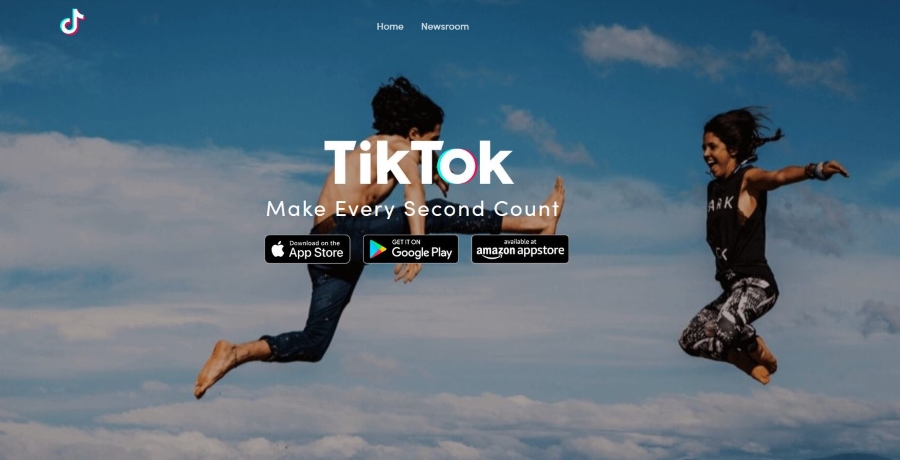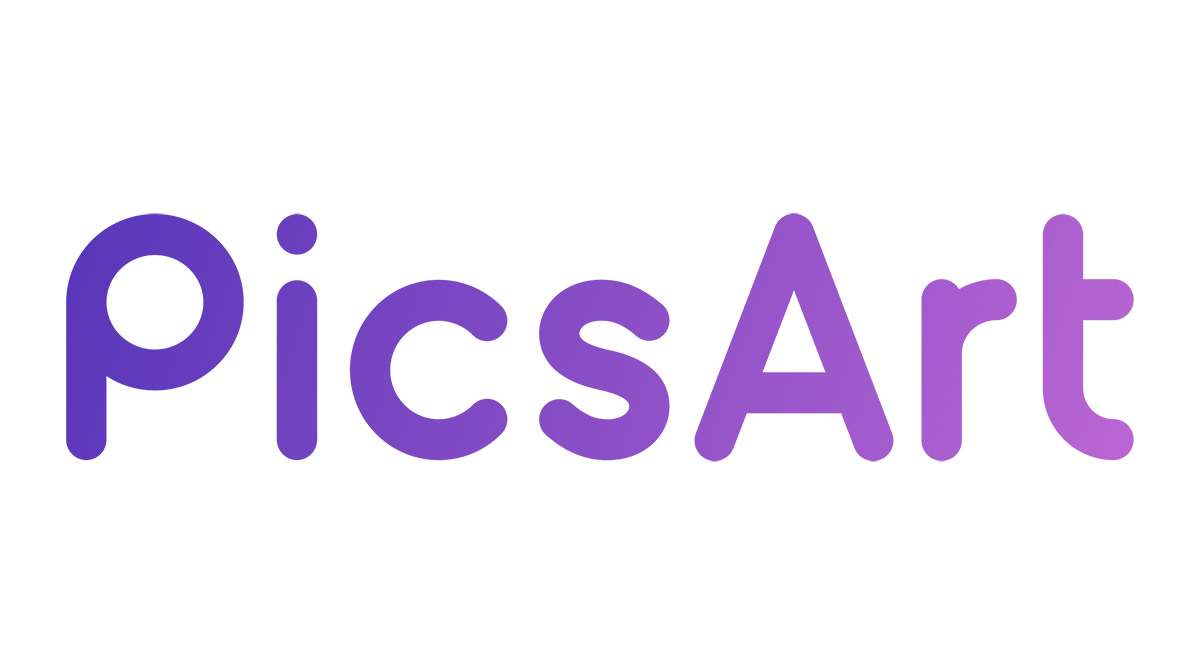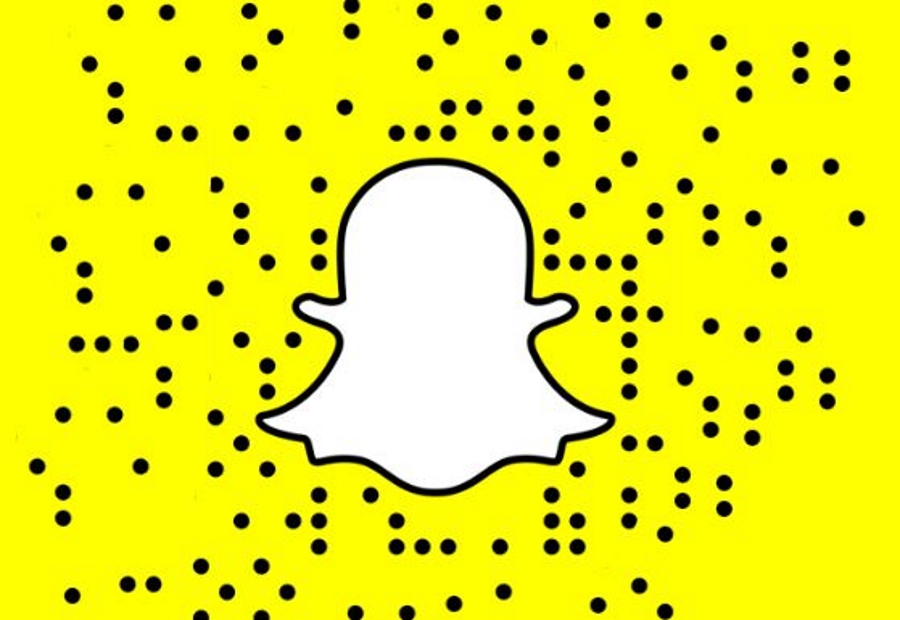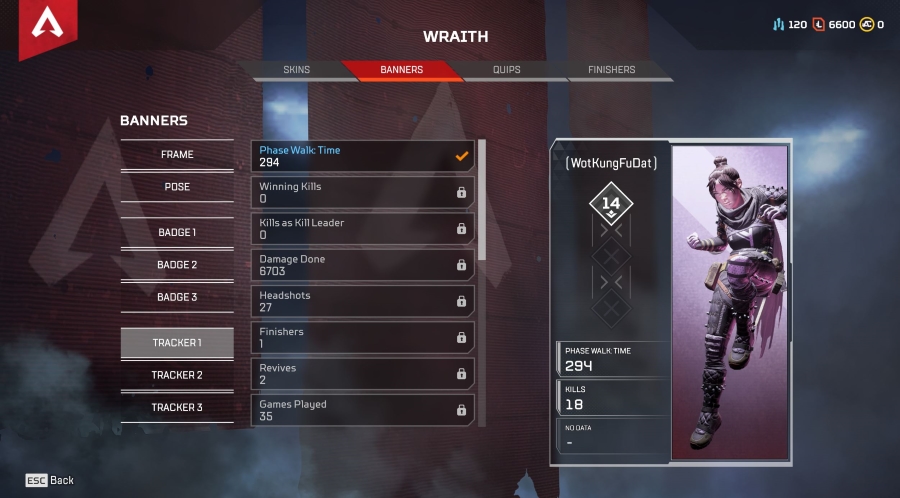Cum să convertiți un PDF în PowerPoint
Trebuie să convertiți documentul PDF într-o prezentare PowerPoint? Există câteva moduri de a face acest lucru. Unul este relativ liber și nedureros. Celălalt poate fi, de asemenea, nedureros, dar nu este gratuit.

Verificați opțiunile de mai jos pentru a vedea care dintre ele funcționează pentru dvs.
Conversia din PDF în PPT cu Adobe (PAID) în Windows 10
Dacă lucrați des cu PDF-uri, este posibil să aveți deja o versiune completă a software-ului Adobe. Dacă o faci, ai noroc, deoarece convertirea PDF-ului tău va fi relativ ușoară.
- Deschideți fișierul PDF în Acrobat.
- Selectați "Export către" din panoul de instrumente din partea dreaptă.
- Sub titlul „Conversie în”, selectați "Microsoft powerpoint" și faceți clic pe "Convertit" buton.
- Denumiți-vă fișierul și salvați-l.

Dacă intenționați să convertiți în mod regulat fișierele PDF în PowerPoint, ar putea fi convenabil să cumpărați software-ul. Cu toate acestea, dacă aveți un buget limitat sau convertiți rar aceste tipuri de fișiere, există alte opțiuni disponibile pentru dvs.
Conversia unui PDF în PowerPoint folosind software-ul de conversie online (GRATIS) în Windows 10
Există câteva aplicații de conversie disponibile online. Dacă convertiți rar în PowerPoint, aceasta poate fi o soluție viabilă. Site-uri web precum Smallpdf oferă conversie online gratuită. Unele convertoare PDF oferă conversii limitate atunci când folosesc opțiunea gratuită, cum ar fi Smallpdf, care permite până la două conversii pe zi.
Dacă faceți o căutare rapidă în browserul dvs. web, veți obține multe rezultate. Alegeți un serviciu online de conversie PDF care este gratuit și sigur. În plus, este posibil să găsiți și altele care oferă încărcări din stocarea dvs. în cloud.
Asigurați-vă că verificați limitările și restricțiile privind dimensiunea fișierului. Acestea variază de la un site la altul. Vrei să fii sigur că poți converti tot ceea ce ai nevoie fără a sări la diferite programe la jumătate.
Puteți alege orice convertor care vă atrage. În general, toate convertoarele PDF funcționează în același mod. Mai întâi, alegeți fișierele PDF pe care doriți să le încărcați și selectați butonul „Conversie” sau echivalentul.
Notă : Unele aplicații gratuite de conversie PDF pot adăuga un filigran, dar este mai puțin obișnuit.
Iată cum puteți converti PDF în PPT folosind Mic pdf.
- Mergi la „//smallpdf.com/pdf-to-ppt.”
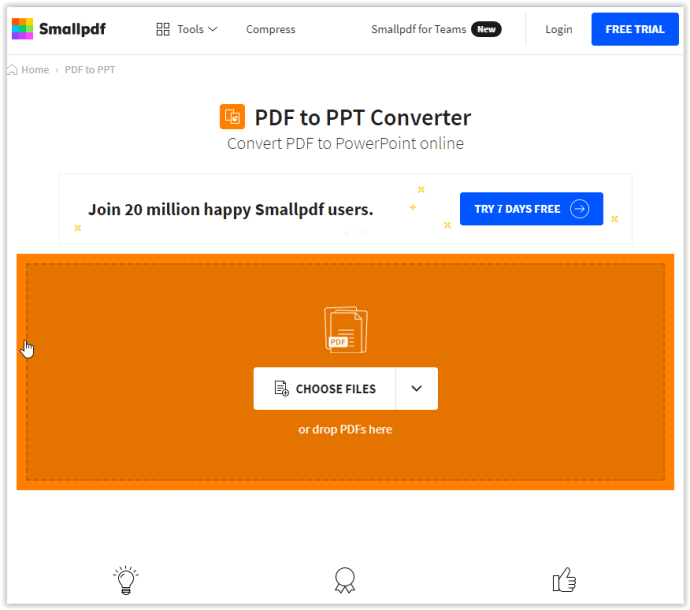
- Click pe "Alege fisierele" sau folosiți drag-and-drop. De asemenea, puteți să faceți clic pe săgeata în jos din dreapta și să alegeți sursa fișierului (Dropbox, Drive, PC etc.).
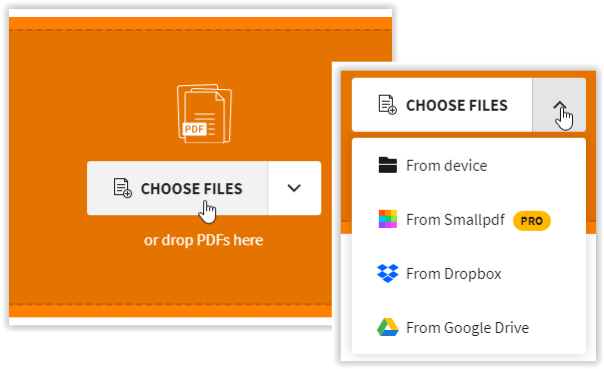
- Smallpdf convertește fișierul și afișează starea când este finalizat.
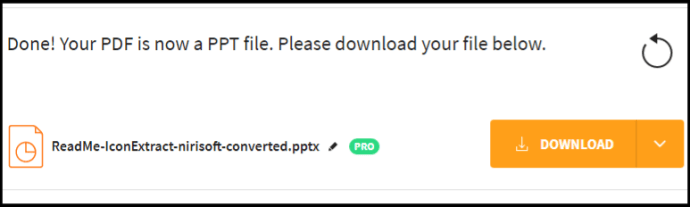
- Click pe "Descarca" sau alegeți o altă locație făcând clic pe săgeata în jos din dreapta.
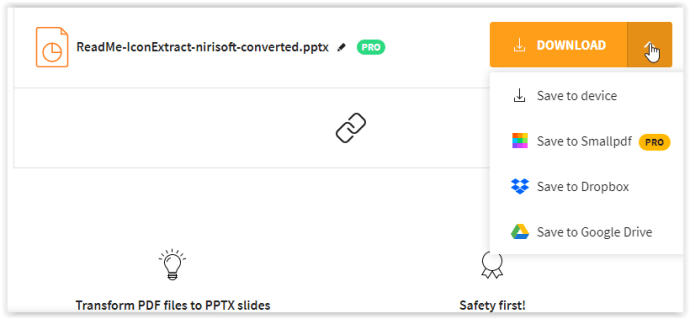
Trebuie să convertiți mai mult de două fișiere PDF? Multe convertoare online vă permit să convertiți mai multe pagini simultan, fără a afecta integritatea PDF-ului original. Încercați SimplyPDF sau utilizați Adobe Free PDF to PPT Online Converter numai pentru a descărca fișierul dvs.
Există și alte alternative dacă doriți să includeți documente PDF în prezentarea dvs. Ele pot consuma mai mult timp decât utilizarea unei soluții de convertizor, dar sunt utile pentru alte utilizări.
Convertiți PDF-uri în imagini și introduceți-le în PowerPoint
O opțiune este să vă convertiți fișierele PDF în formate JPG sau PNG. Această opțiune implică și conversie, dar puteți folosi imaginile și pentru alte aplicații.
De exemplu, dacă doriți să inserați aceleași documente PDF într-un raport Word, este mai ușor să faceți acest lucru dacă fișierele sunt convertite în imagini în prealabil.
Conversia fișierelor PDF în imagini vă permite, de asemenea, să alegeți ce pagini doriți să includeți în prezentare. Convertizorii online vor converti de obicei un document cu mai multe pagini într-un singur lot. Prin urmare, dacă intenționați să selectați pagini individuale din PDF, trebuie să le ștergeți manual din PowerPoint, cu excepția cazului în care convertiți paginile selectate în imagini.
Adăugarea fișierelor PDF ca imagini vă oferă, de asemenea, opțiunea de formatare și redimensionare a întregului fișier așa cum ați proceda cu o imagine normală.
Dacă doriți să reformatați fișierele PDF create în PowerPoint, ar trebui să gestionați fiecare element separat. Dar utilizarea imaginilor are un avantaj semnificativ - le veți putea edita.
Conversia din PDF în PowerPoint pe macOS
Utilizatorii Mac au opțiuni de conversie similare cu cele ale utilizatorilor Windows. Instrumentele online de conversie PDF funcționează pentru orice sistem de operare care include un browser. Unii furnizori de software terți sunt gratuiti, în timp ce alții vă vor percepe o taxă - sună ca o rimă Dr. Seuss. Mac are, de asemenea, instrumente încorporate care convertesc PDF-uri în PowerPoint. Puteți chiar să utilizați versiunea completă a Adobe pentru a converti fișiere rapid și ușor, dar din nou, aceasta este o opțiune plătită. Iată ce puteți face pe un Mac pentru a converti PDF în PPT.
Opțiunea #1: Utilizați convertizoare online Mac PDF în PPT
După cum am menționat, convertoarele online PDF funcționează pe orice sistem de operare folosind un browser web compatibil. Dacă utilizați smallPDF, urmați pașii de mai sus conform instrucțiunilor pentru Windows 10. Pentru alte convertoare online gratuite și plătite de PDF în PPT, căutați-le și găsiți una care se potrivește nevoilor dvs.
Opțiunea 2: Utilizați macOS Preview pentru a converti PDF în PPT
Previzualizarea Mac deschide fișierele PDF în mod nativ, așa că funcționează excelent pentru a converti fișierele PDF în PPT. Iată cum să o faci.
- Deschideți fișierul PDF folosind „Găsește” și se va deschide automat în "Previzualizare."
- Click pe „Fișier -> Export”
- Denumiți-vă fișierul.
- Ajustează "Format,""Calitate," și "Rezoluţie" după cum este necesar.
- Click pe "Salvați."
Notă: Dacă aveți nevoie doar de textul din fișierele PDF, evidențiați-l în Previzualizare și apoi inserați-l în prezentarea PowerPoint pentru a economisi timp.
Opțiunea #3: Folosiți PDF to PowerPoint Converter în Mac App Store
PDF to PowerPoint Converter de 科 姚 (Branch Yao) este o aplicație care face toată munca pentru tine, inclusiv conversia imaginilor și textului. Aplicația este acum gratuită, dar poate necesita o taxă pentru alte formate de conversie, cum ar fi Word, Excel și EPUB.
- Deschideți Mac App Store.
- Căutați „PDF în PowerPoint Converter”
- Instalați aplicația.
- Lansați PDF în PowerPoint Converter și bucurați-vă!
Alternative de conversie PDF pentru macOS
Lipiți imagini dintr-un PDF în PPT utilizând instrumentele Mac Snap and Edit
Dacă aveți un Mac, puteți crea imagini ale fișierelor PDF pentru a le utiliza în PowerPoint ca alternativă la conversia în bloc a unui fișier PDF în PPT. Deși acest proces poate să nu fie la fel de optim precum conversiile PDF, funcționează perfect pentru nevoi de o pagină sau pentru o porțiune de document PDF.
- Deschideți fișierul PDF dorit în Adobe Acrobat Reader.
- Du-te la „Unelte” meniu și selectați "Instantaneu."
- Decupați secțiunea PDF pe care doriți să o utilizați și aceasta va fi copiată automat în clipboard.
- Lipiți conținutul PDF copiat în diapozitivul PowerPoint.
Concluzie
După cum puteți vedea, există multe opțiuni din care să alegeți atunci când trebuie să convertiți un fișier PDF într-o prezentare PowerPoint, indiferent dacă utilizați macOS sau Windows sau chiar Linux. Dacă ești un guru PowerPoint care trebuie să facă conversii în mod regulat, cea mai bună opțiune este să investești într-un program de conversie plătit.
Programele plătite sunt fiabile și mai sigure decât încărcarea fișierelor pe un server. Cu toate acestea, dacă utilizați rar convertizoare sau nu aveți buget pentru acestea, opțiunile online gratuite PDF în PPT sunt cea mai bună alegere.
În cele din urmă, nu trebuie să convertiți deloc întreg fișierul PDF în PowerPoint dacă aveți nevoie doar de o porțiune selectată a acestuia sau de o anumită pagină. Amintiți-vă, conversia PDF în fișiere imagine este întotdeauna o opțiune secundară care poate funcționa pentru situația dvs. particulară.