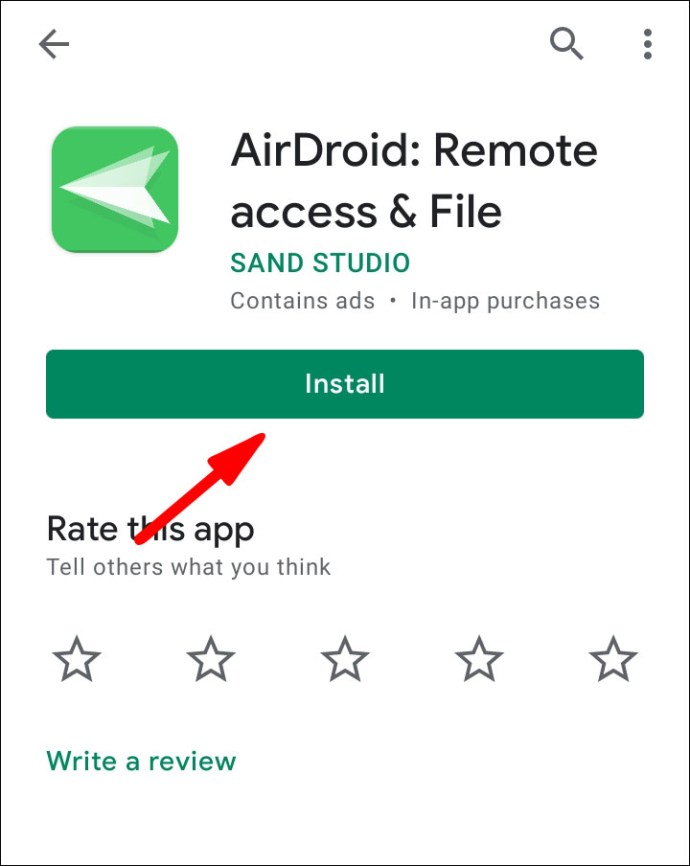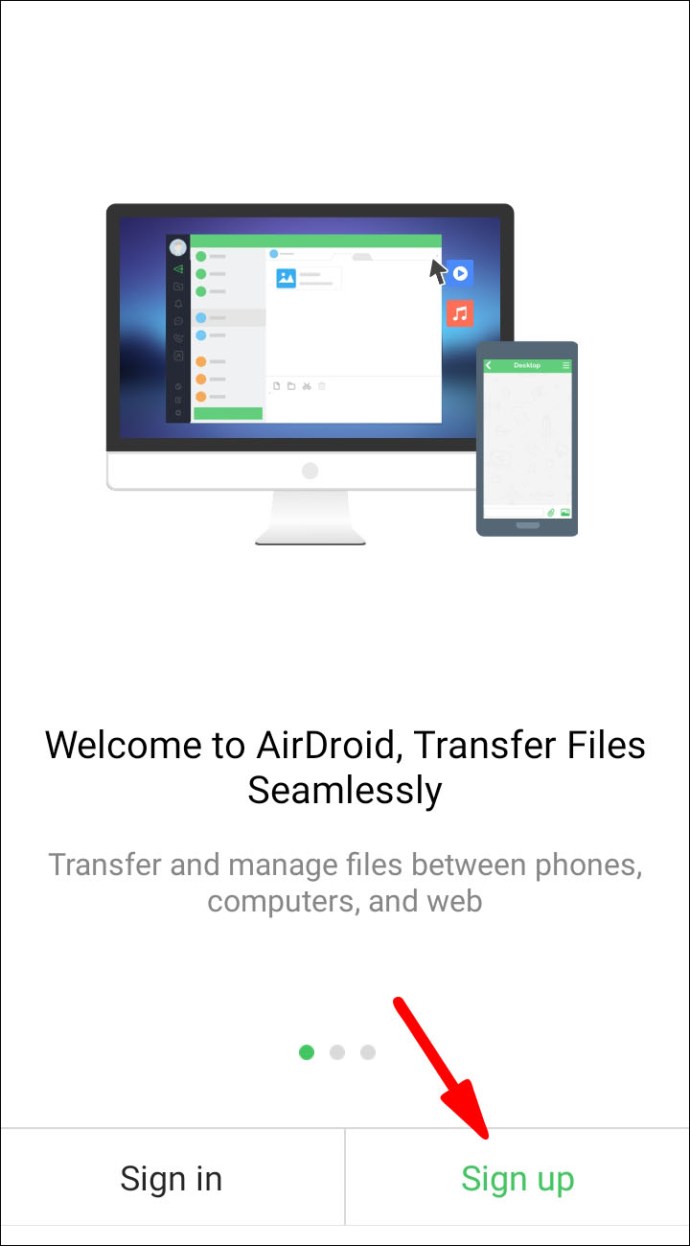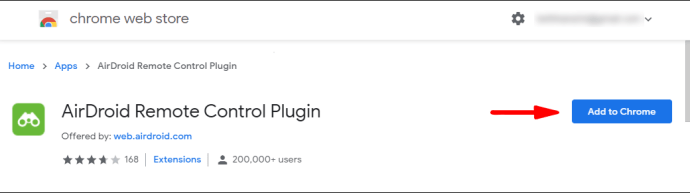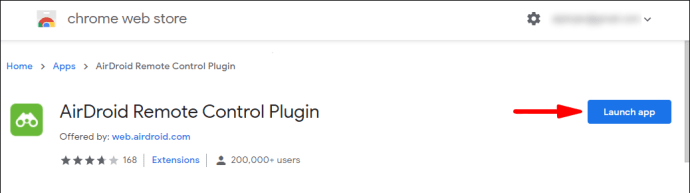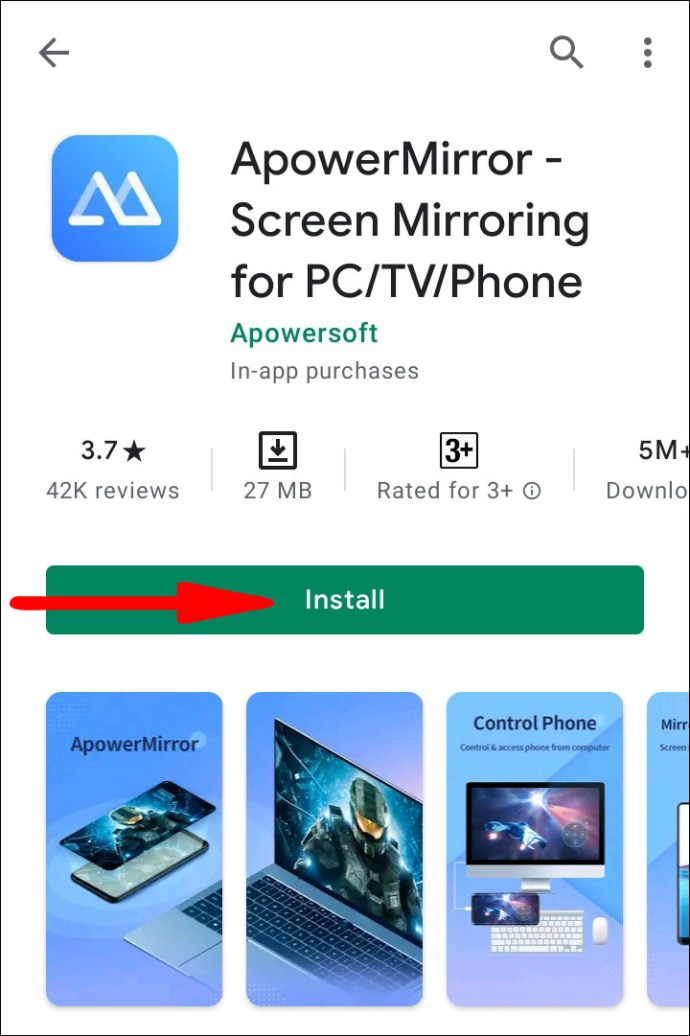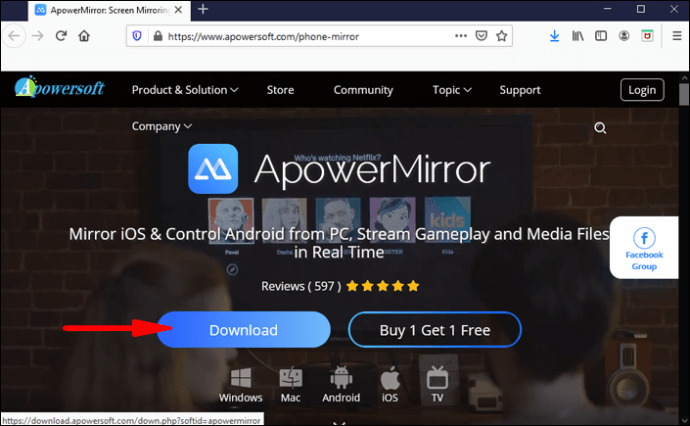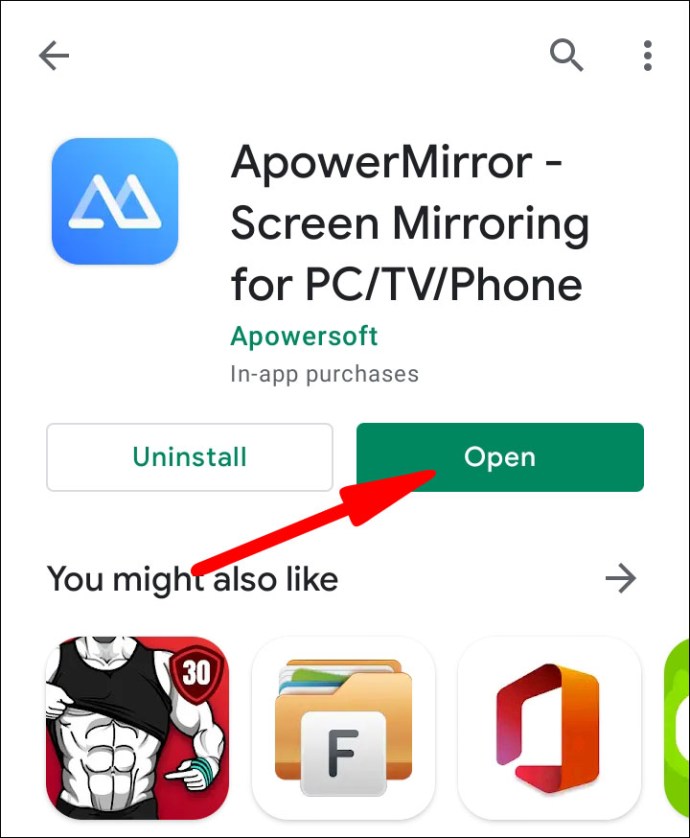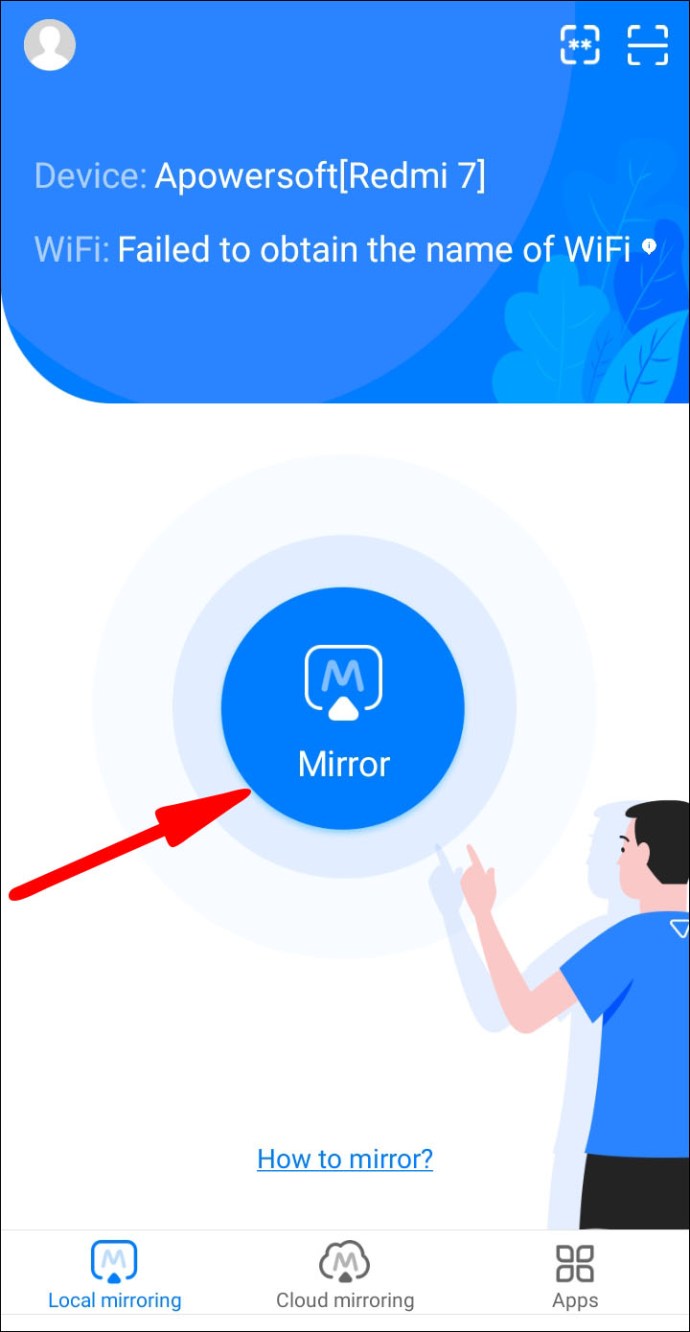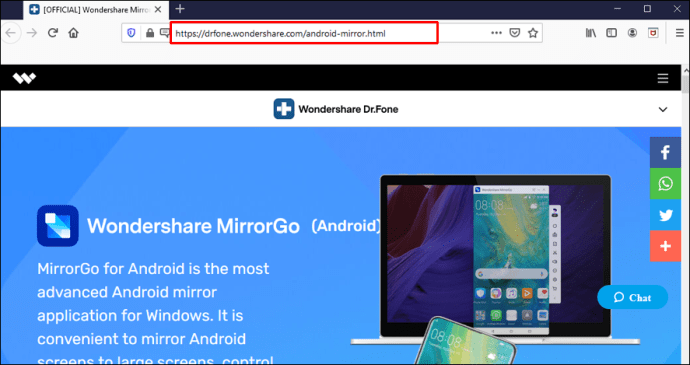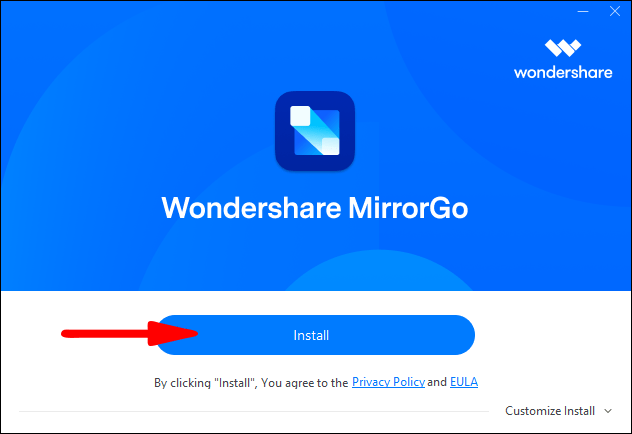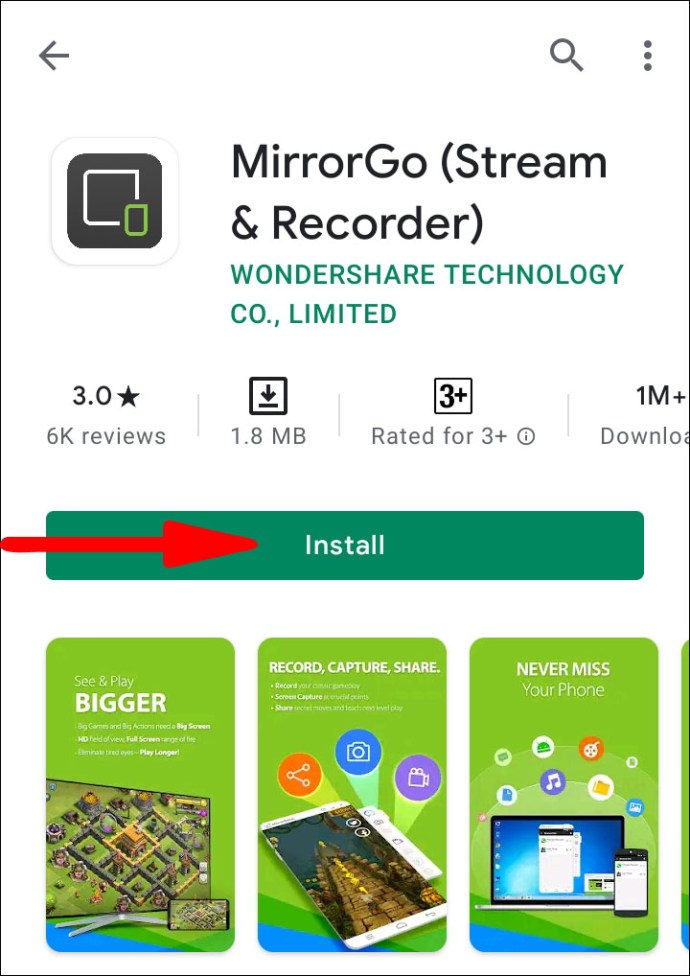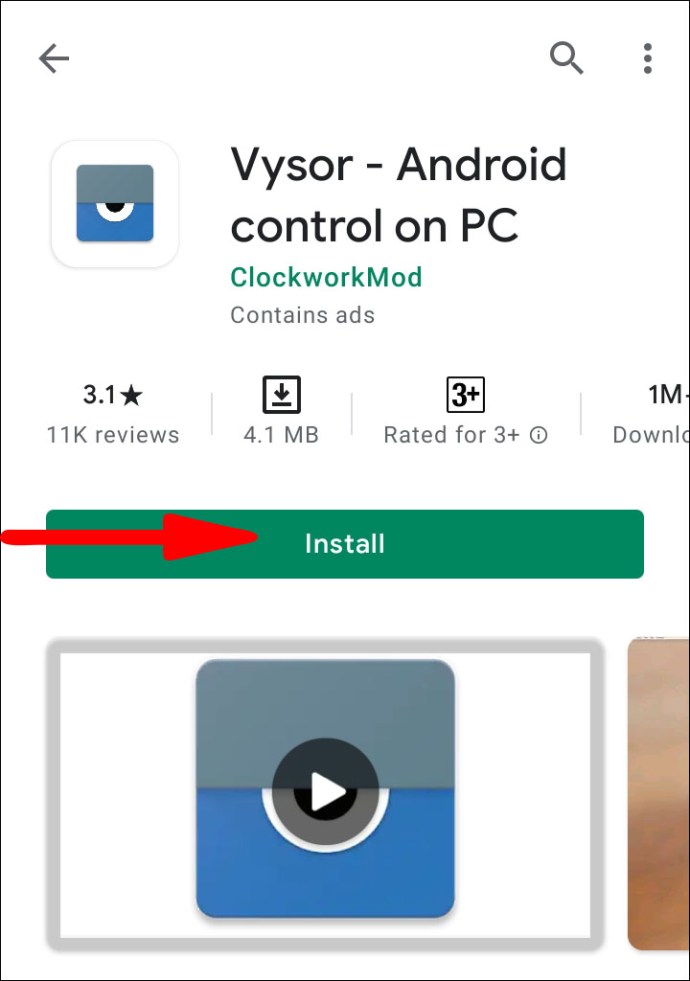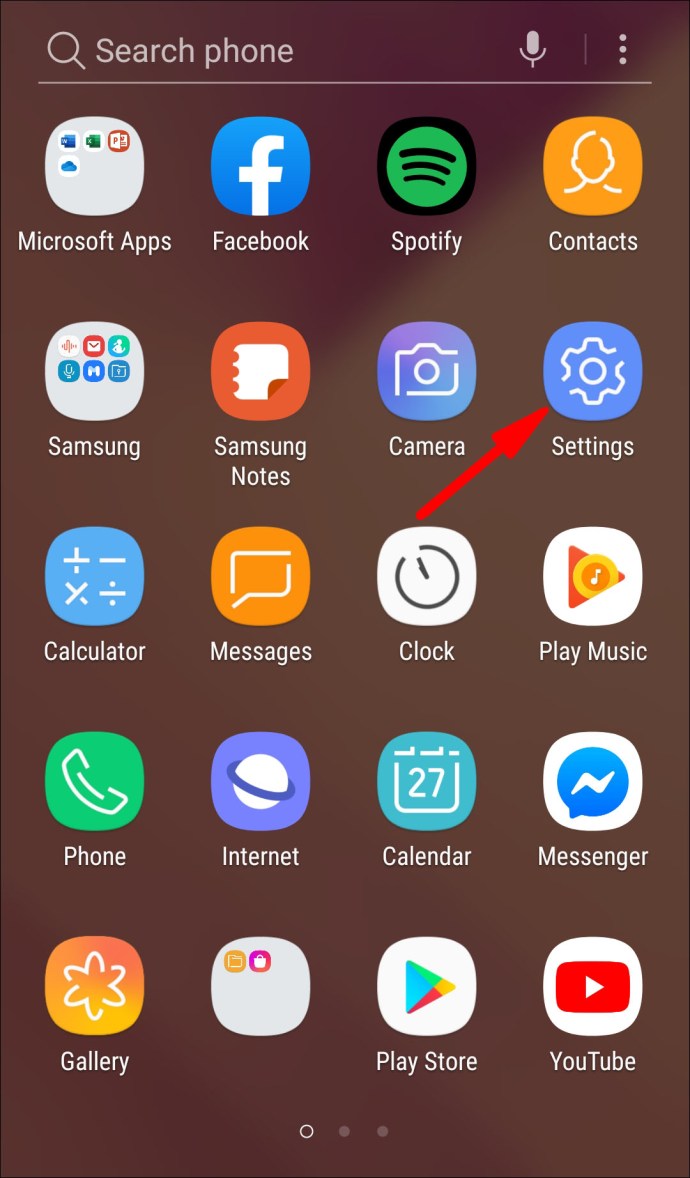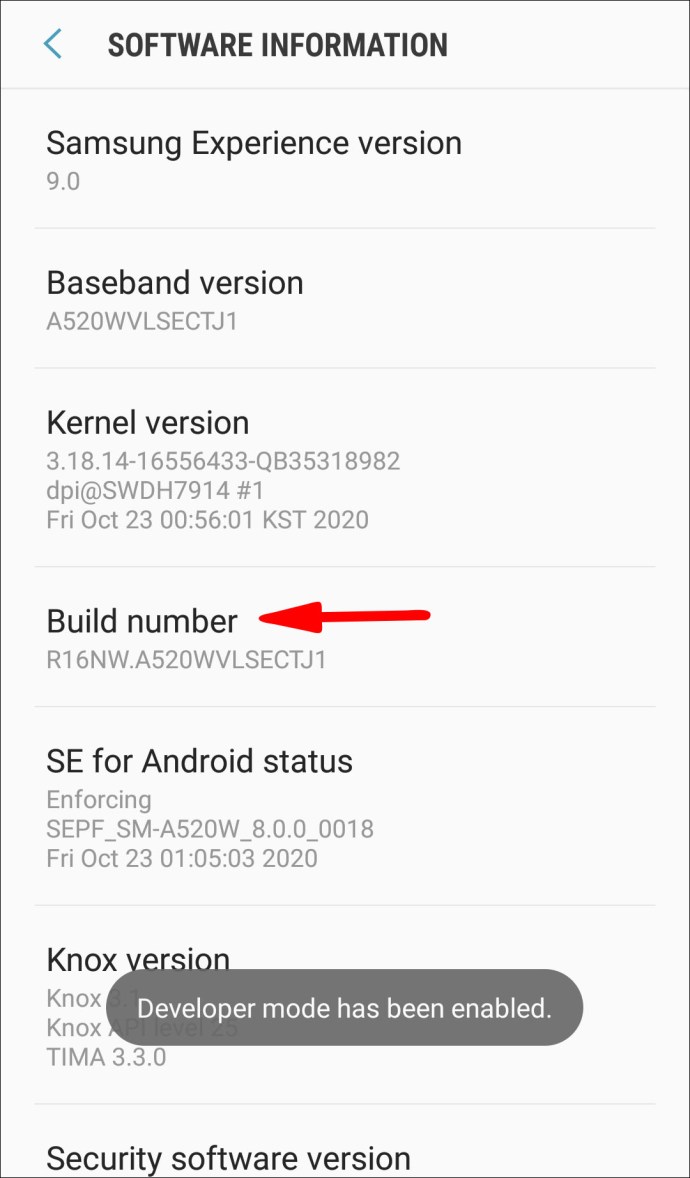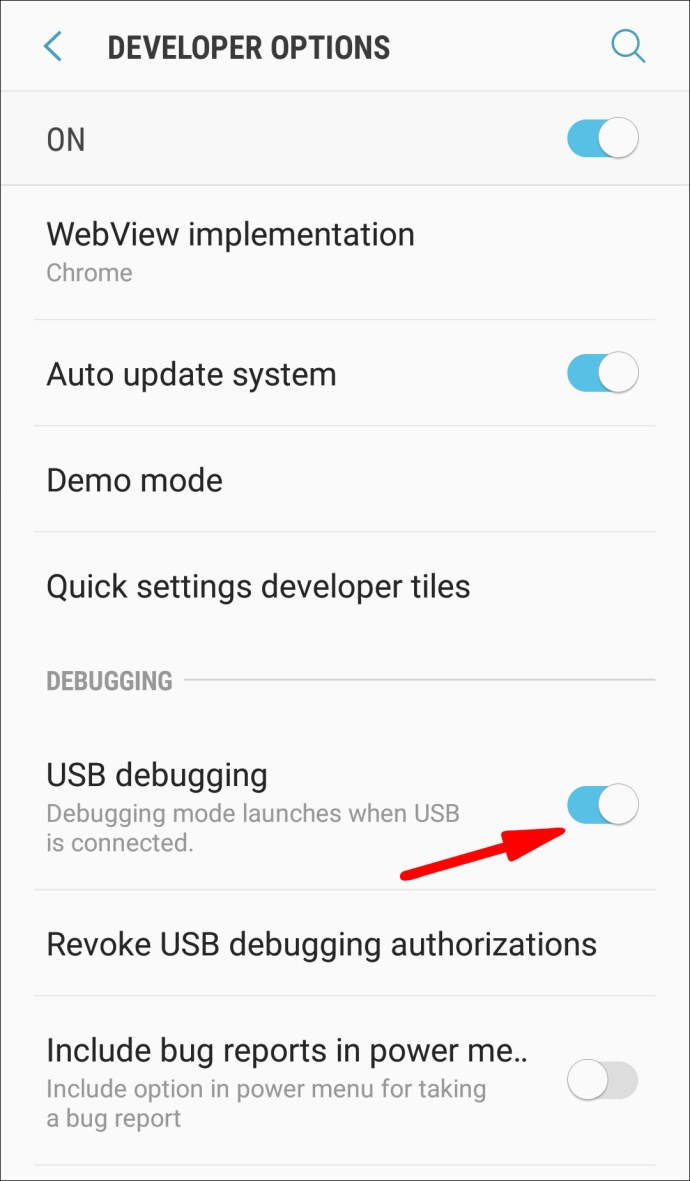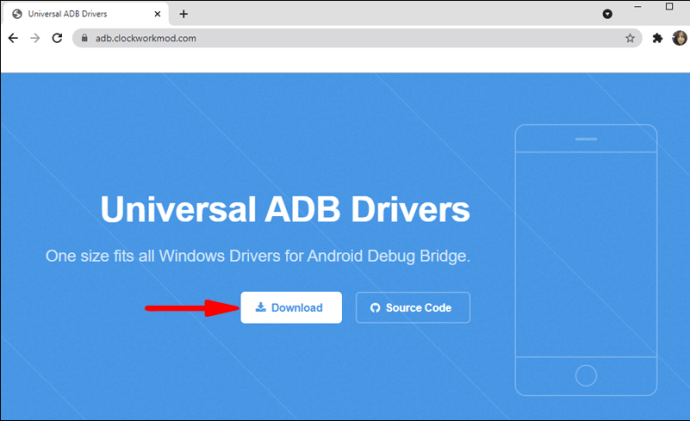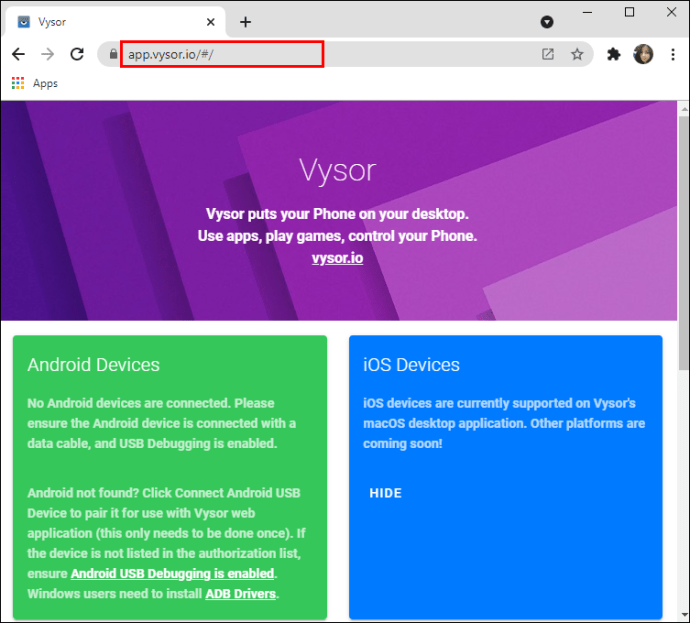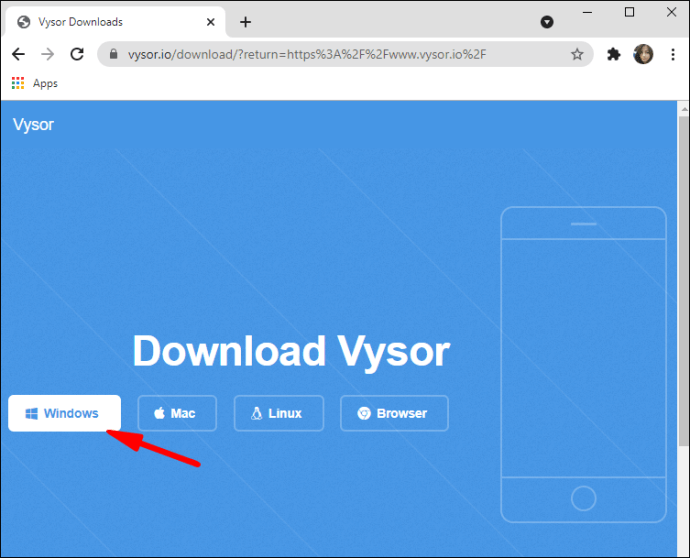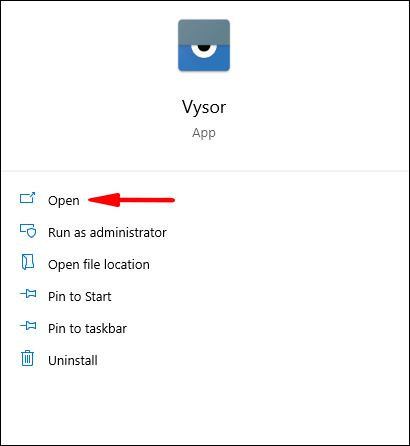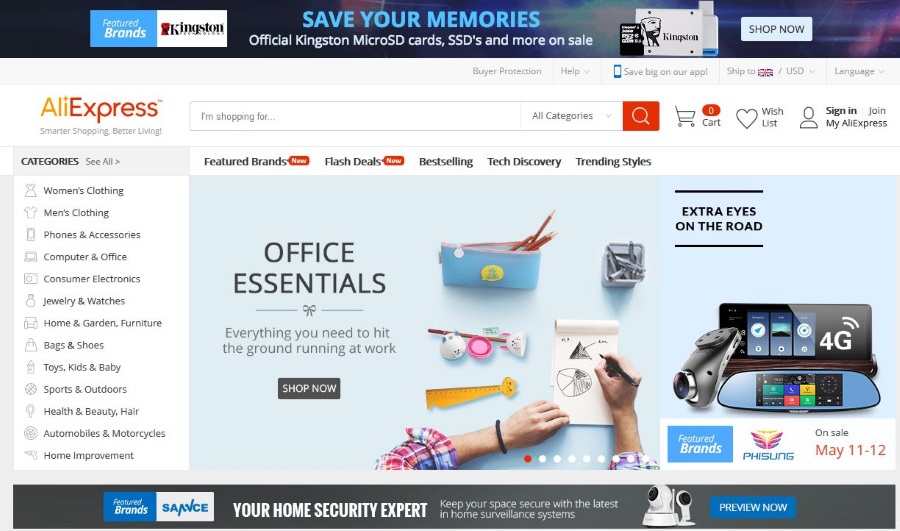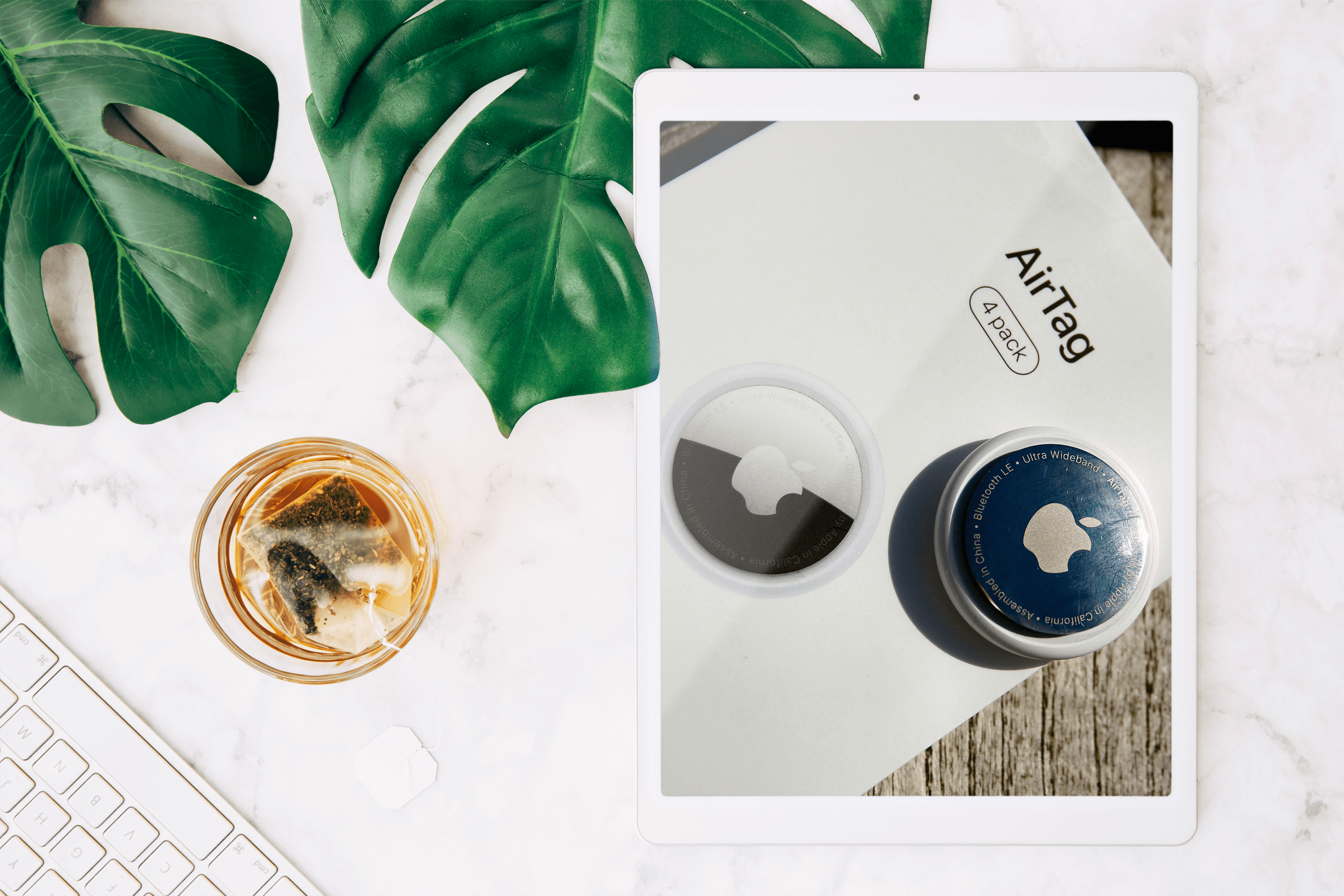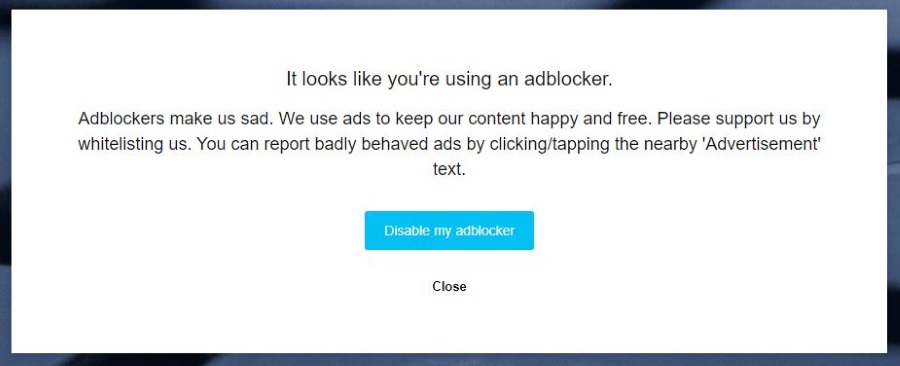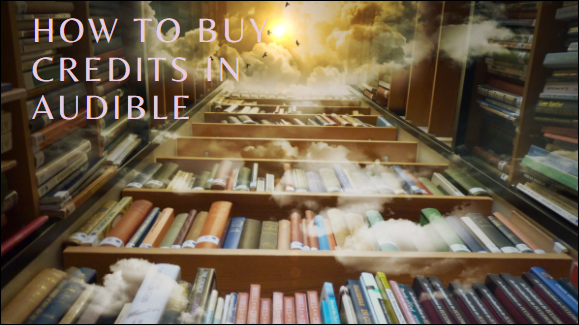Cum să controlați un dispozitiv Android de pe un computer cu Windows 10
Jonglarea între un smartphone și un computer în timp ce lucrați la o misiune importantă poate fi o activitate obositoare. Ați căutat modalități de a vă controla telefonul printr-un computer și de a vă scuti de problemele de a vă uita la două ecrane tot timpul? Dacă da, ați ajuns la locul potrivit.

În acest ghid, vă vom oferi cele mai convenabile cinci aplicații pentru a vă controla dispozitivul Android de la Windows 10. Indiferent dacă doriți să vă controlați telefonul fără fir sau cu un cablu, noi vă putem acoperi.
Cum să utilizați AirDroid în Chrome pentru a controla dispozitivul Android?
AirDroid este una dintre cele mai populare aplicații de control de la distanță atât pentru dispozitivele Android, cât și pentru iOS. Pe lângă descărcarea aplicației AirDroid pe computer, puteți instala și un plugin Chrome pentru a vă controla dispozitivul Android fără fir.
Acest lucru vă permite să efectuați mai multe operațiuni pe telefon prin intermediul browserului desktop Chrome. Tot ce trebuie să faceți este să vă conectați dispozitivul mobil și extensia Chrome la același cont.
Iată instrucțiunile detaliate despre cum să controlați de la distanță dispozitivul Android folosind AirDroid în Chrome:
- Conectați-vă telefonul și computerul la aceeași rețea.
- Instalați aplicația AirDroid din Google Play pe dispozitivul dvs. Android.
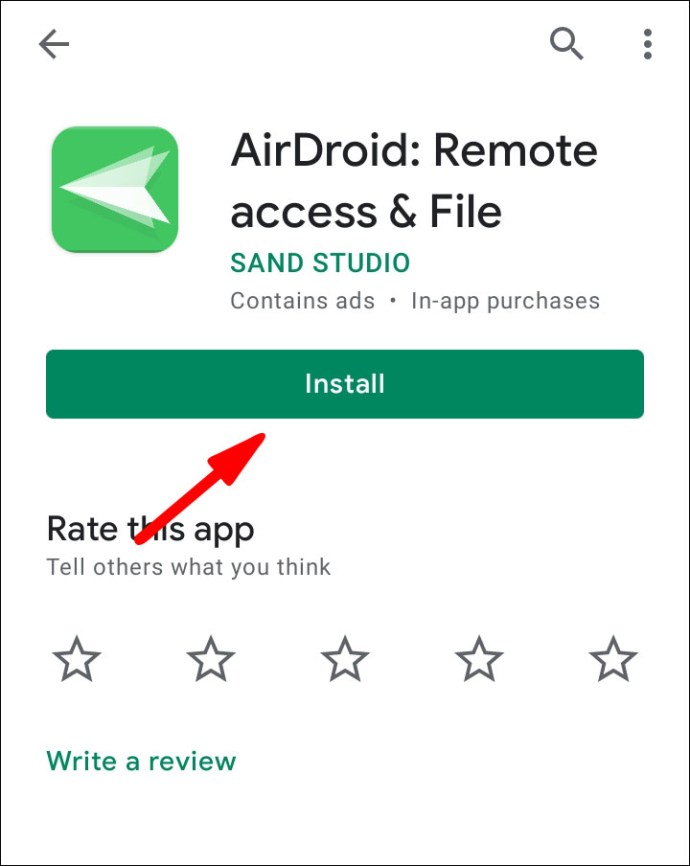
- Conecteaza-te la contul tau. Dacă nu aveți încă un cont, atingeți „Înscrieți-vă” și urmați instrucțiunile.
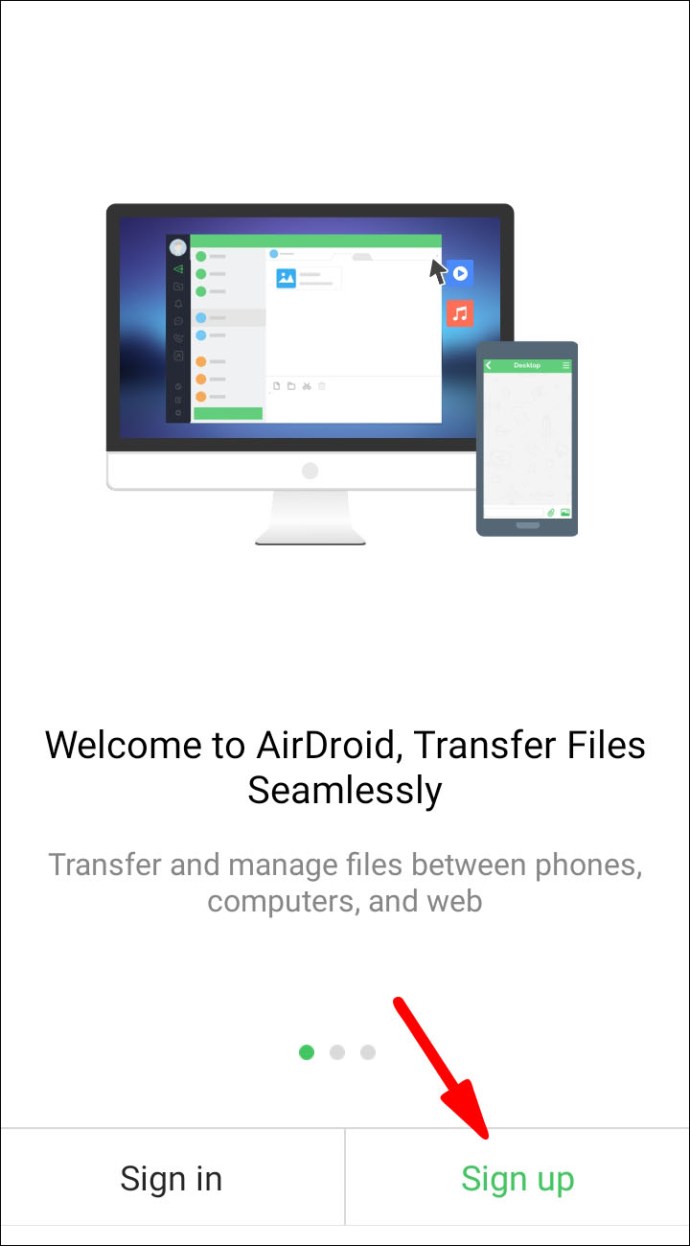
- Acordați aplicației AirDroid acces la fișierele dvs. Din motive de siguranță, acordați acces numai la fișierele pe care intenționați să le controlați. De exemplu, puteți acorda acces la camera dvs. doar dacă doriți să vă accesați fotografiile. Vă recomandăm să nu acordați acces la informațiile dvs. personale, cum ar fi mesajele, contactele sau istoricul apelurilor. În caz contrar, riscați să primiți apeluri spam de la aplicații terță parte.
- Instalați pluginul AirDroid Remote Control din Magazinul web Chrome.
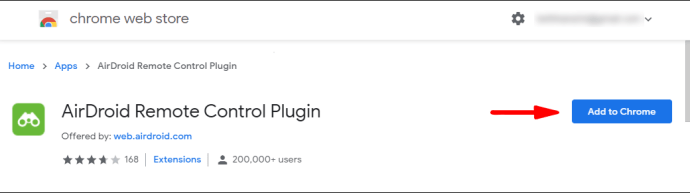
- Așteptați ca pluginul să se instaleze și să îl lansați.
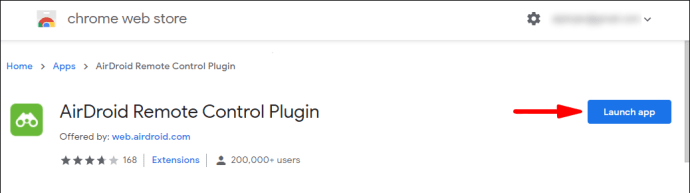
- Va apărea o fereastră pop-up care vă va cere să vă conectați la contul dvs. Asigurați-vă că introduceți detaliile exacte ale contului, așa cum ați făcut în aplicația pentru telefon.
- Bifați caseta de lângă „Conectați-vă prin HTTPS”.
- Faceți clic pe „Conectați”.
- Extensia AirDroid Chrome se va conecta automat la telefonul dvs., iar acesta din urmă va fi acum disponibil pentru control de la distanță.
Cum să utilizați ApowerMirror pentru a controla dispozitivul Android?
ApowerMirror este o aplicație care vă permite să vă controlați dispozitivul Android de pe computer și invers. Vă permite să partajați ecranul telefonului, fotografiile, videoclipurile sau jocurile. O altă caracteristică interesantă este că vă puteți controla dispozitivul Android de pe computer și, de asemenea, de pe un alt dispozitiv Android sau iOS. Pentru a utiliza această aplicație, telefonul trebuie să ruleze pe Android 5.0 sau o versiune ulterioară.
Urmați pașii de mai jos pentru a utiliza ApowerMirror pentru a vă controla dispozitivul Android:
- Descărcați aplicația ApowerMirror din Google Play.
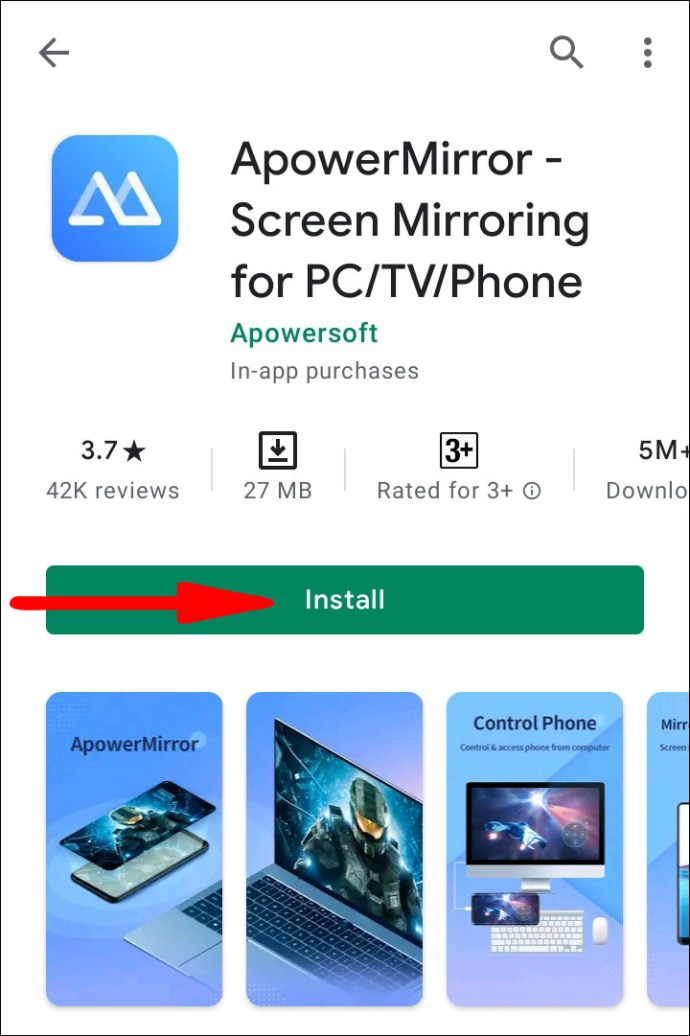
- Asigurați-vă că vă conectați dispozitivul Android și dispozitivul de streaming la același Wi-Fi.
- Descărcați aplicația ApowerMirror pe computer și instalați-o după aceea.
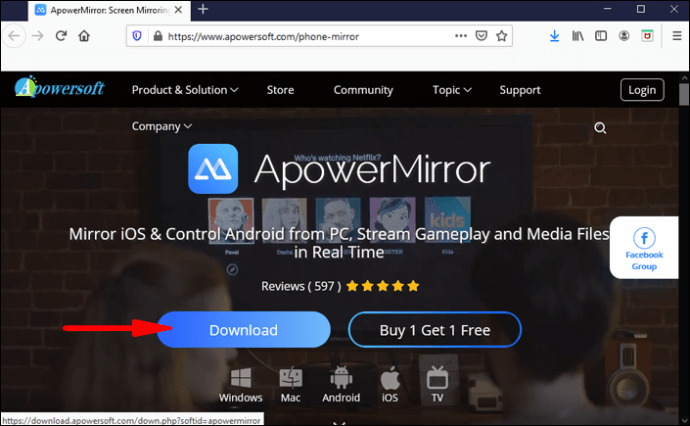
- Lansați aplicația pe dispozitivul dvs. Android.
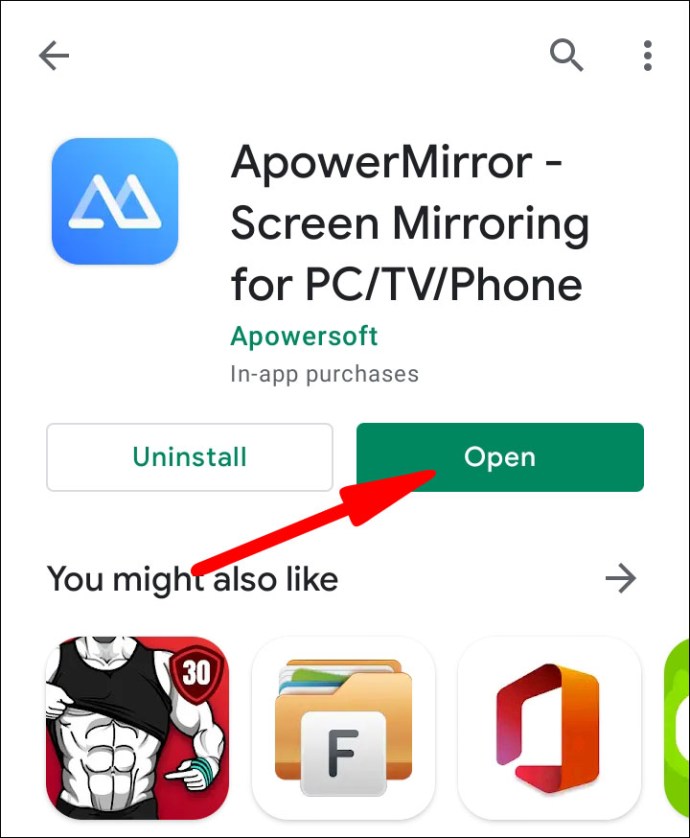
- Atingeți pictograma Oglindă. Aceasta va scana toate dispozitivele disponibile.
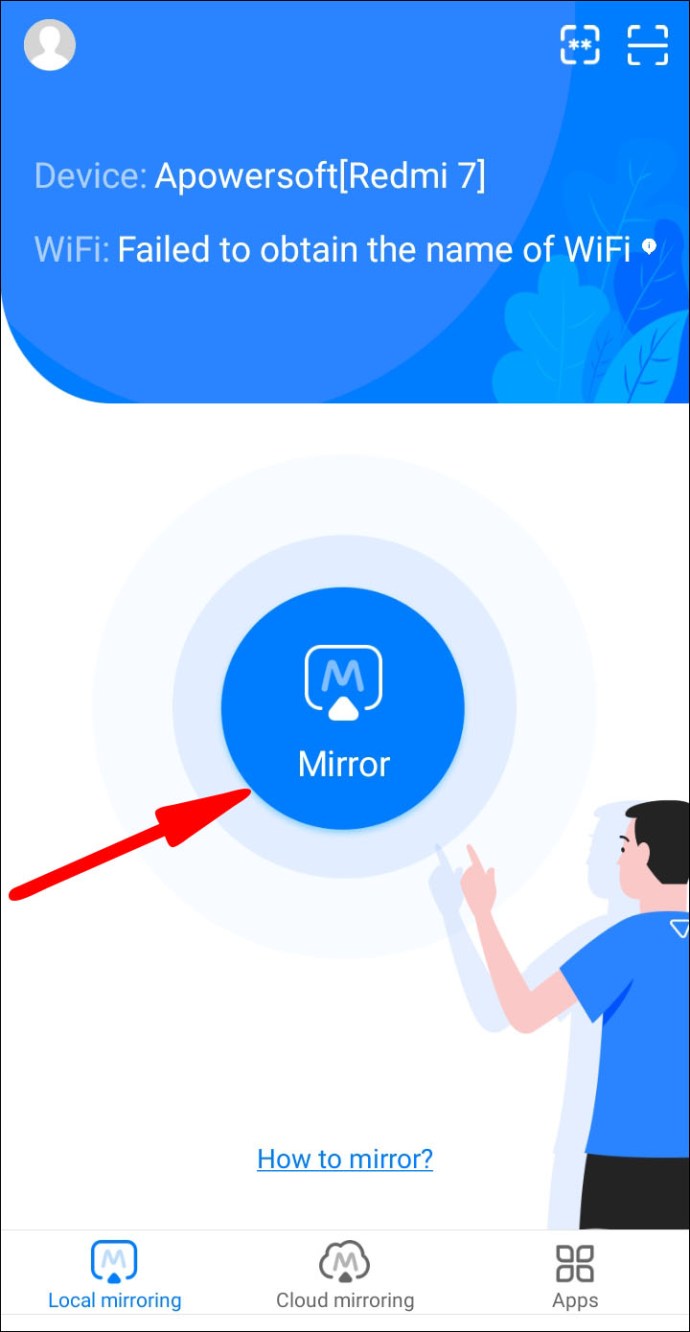
- Atingeți numele computerului dvs. Va începe cu „Apowersoft[nume utilizator]”.
- Selectați „Începe acum”.
- Ecranul dispozitivului Android va apărea acum pe computer.
Cum să utilizați MirrorGo pentru a vă controla dispozitivul Android?
Aplicația MirrorGo Android vă permite să vă controlați dispozitivul Android prin intermediul computerului, să transferați fișiere sau pur și simplu să partajați ecrane.
Urmați pașii de mai jos pentru a vă conecta telefonul la computer folosind MirrorGo:
- Descărcați aplicația MirrorGo Android Recorder pe computer.
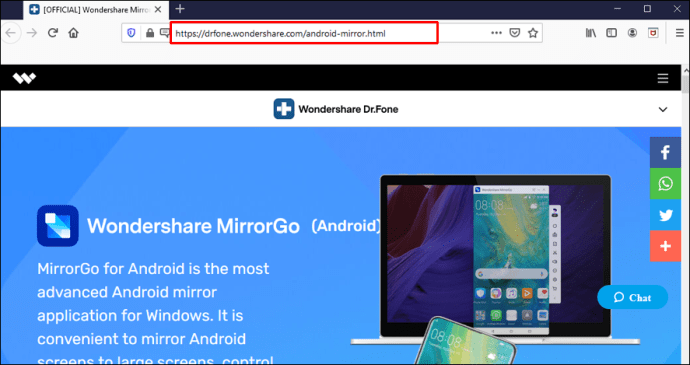
- Instalați aplicația urmând instrucțiunile de pe ecran.
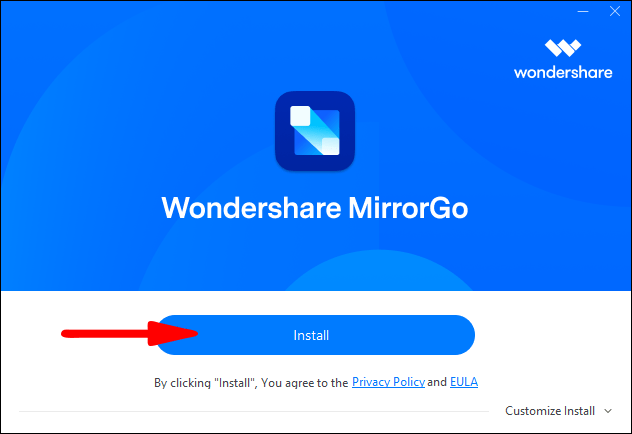
- Descărcați aplicația MirrorGo (Stream & Recorder) pe telefon din Magazinul Play.
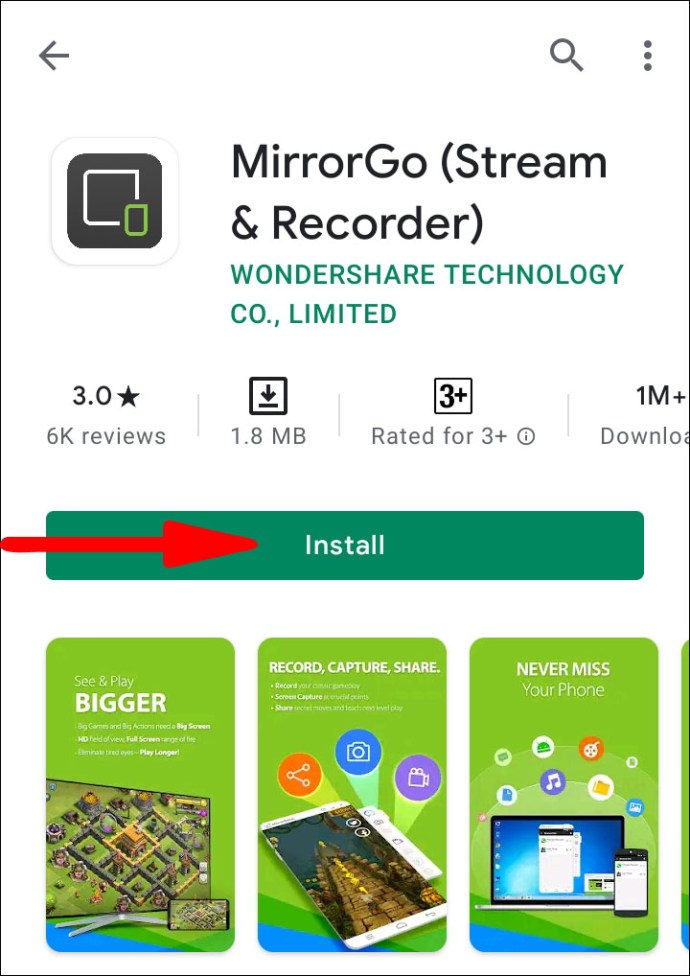
- După ce ați descărcat și instalat aplicația pe ambele dispozitive, deschideți aplicația pe computer.
- Conectați-vă telefonul la computer prin USB sau Wi-Fi.
- Dacă selectați USB, pur și simplu conectați telefonul la computer folosind un cablu USB și vă veți conecta instantaneu dispozitivele.
- Dacă selectați opțiunea Wi-Fi pentru control de la distanță, scanați codul QR de pe ecranul computerului cu dispozitivul mobil. Alternativ, alegeți dispozitivul dvs. mobil din listă (telefonul și dispozitivul dvs. mobil trebuie să fie conectate la același Wi-Fi).
- Acum veți vedea afișajul telefonului dvs. pe ecranul computerului.
Cum să utilizați Vysor pentru a vă controla dispozitivul Android?
Vysor este una dintre cele mai simple aplicații pentru a vă controla dispozitivul Android din Windows 10. O puteți rula fie prin extensia Chrome, fie folosind aplicația desktop. Vom explica ambele proceduri mai jos.
Iată câțiva pași comuni pentru ambele opțiuni:
Descărcați aplicația Vysor
- Descărcați aplicația Vysor Android din Magazinul Play pe telefon.
- Instalați aplicația.
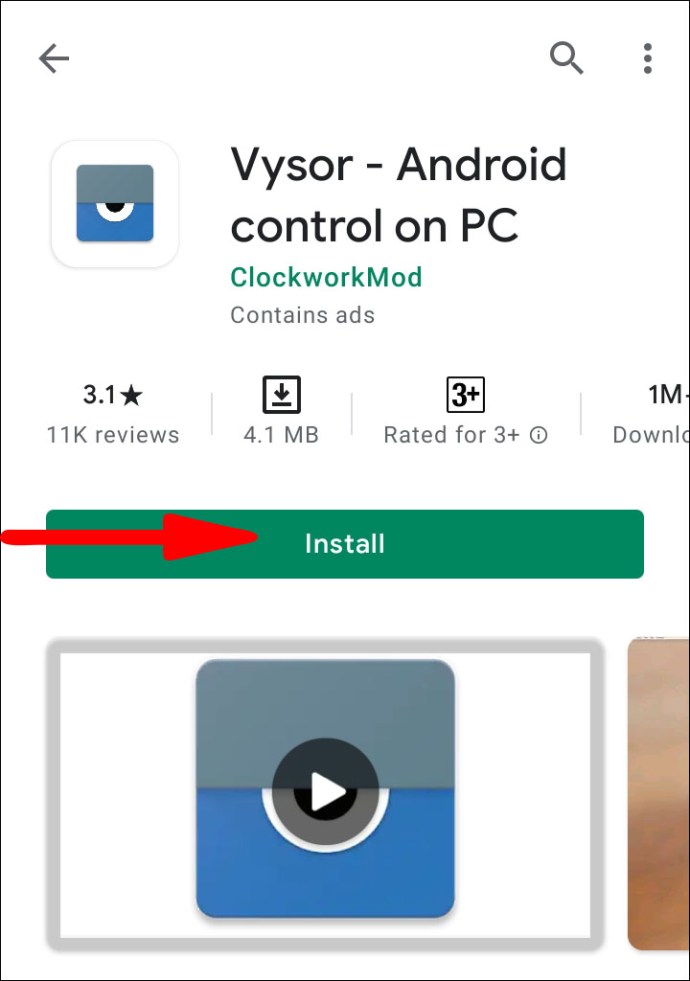
Activați depanarea USB pe telefonul dvs
- Mergeți la Setările dispozitivului dvs. Android.
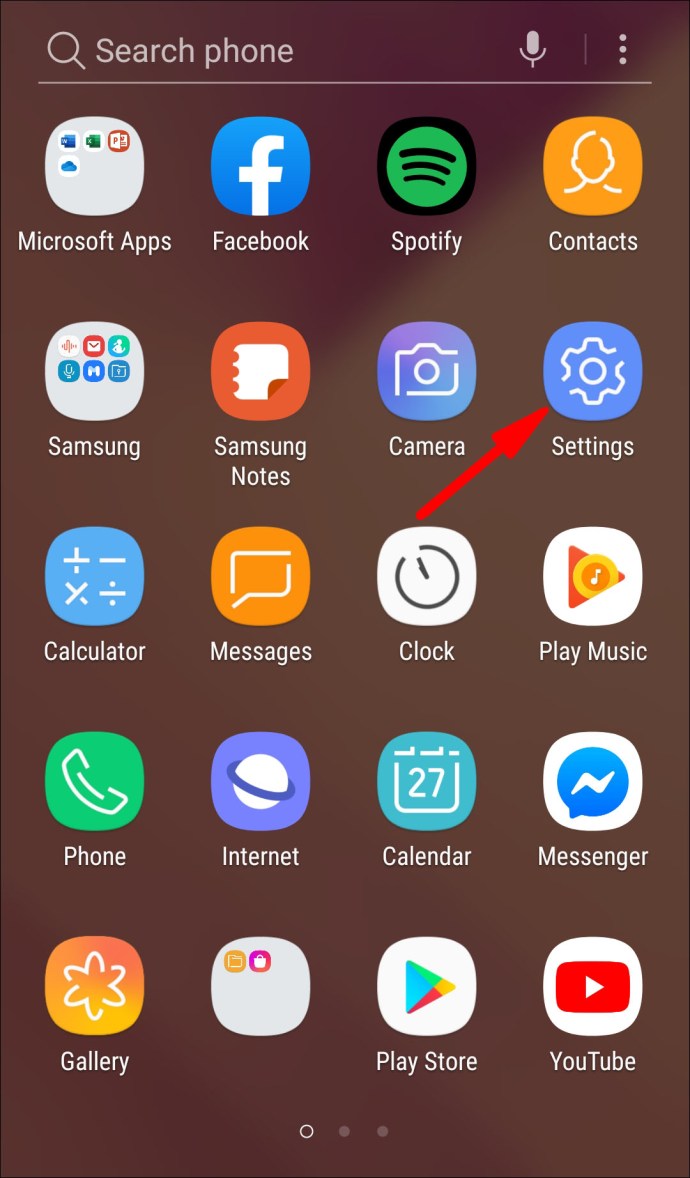
- Căutați „Opțiuni pentru dezvoltatori”. Dacă nu le puteți găsi, mergeți la secțiunea „Despre telefon” și atingeți „Număr de construcție” de șapte ori. Opțiunile pentru dezvoltatori se vor afișa acum în Setări.
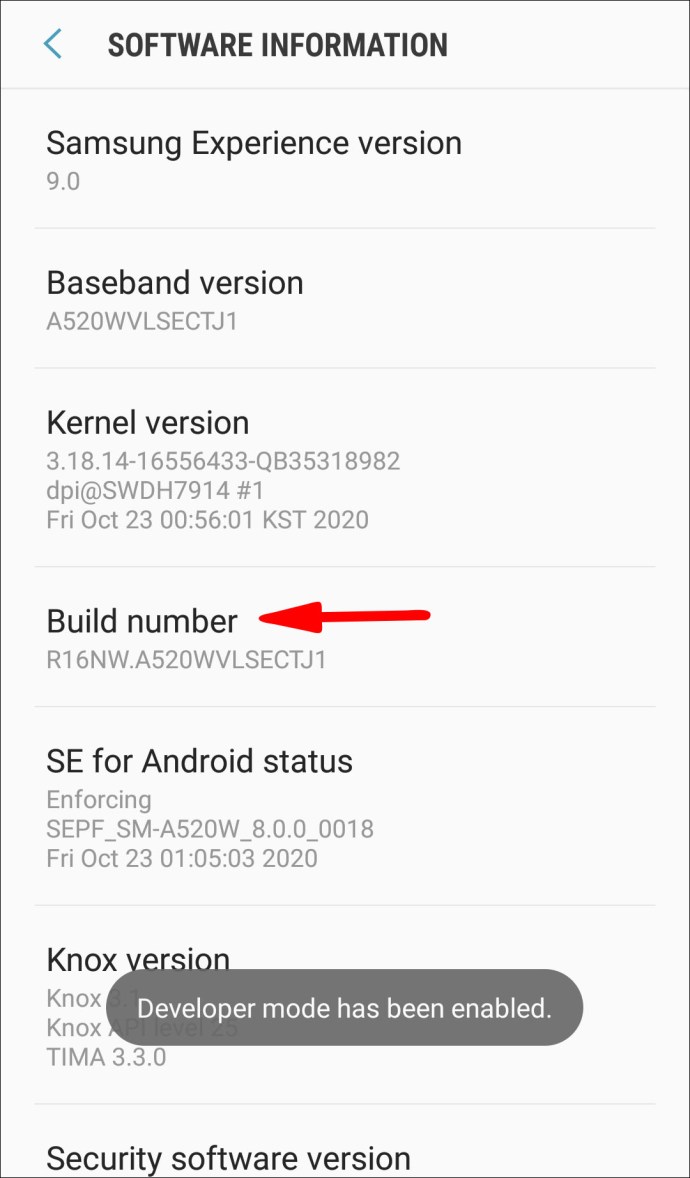
- Găsiți secțiunea „Depanare USB” și atingeți butonul de comutare de lângă ea pentru a o activa.
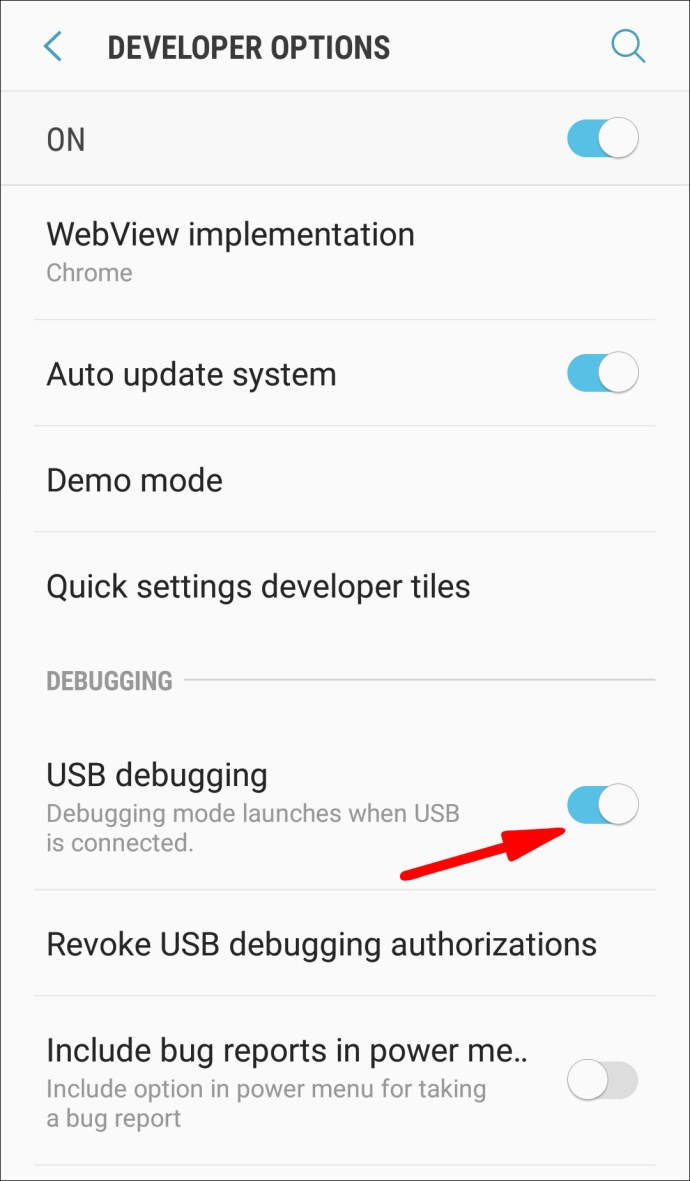
- Conectați-vă telefonul la computer prin USB.

Rulați Vysor folosind Chrome
- Asigurați-vă că ați parcurs toți pașii de mai sus.
- Instalați drivere ADB.
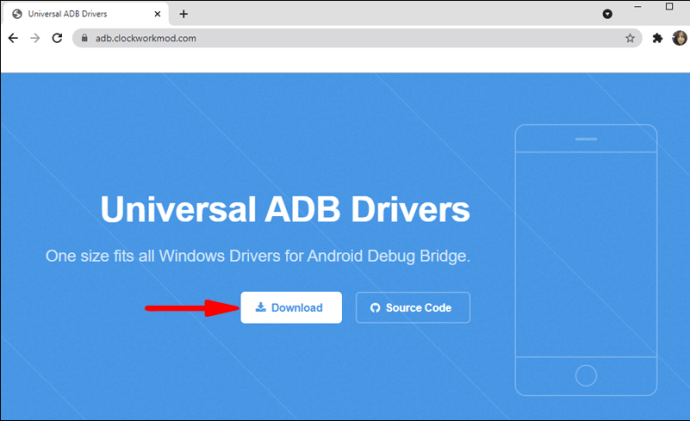
- Accesați versiunea browserului Vysor folosind Chrome.
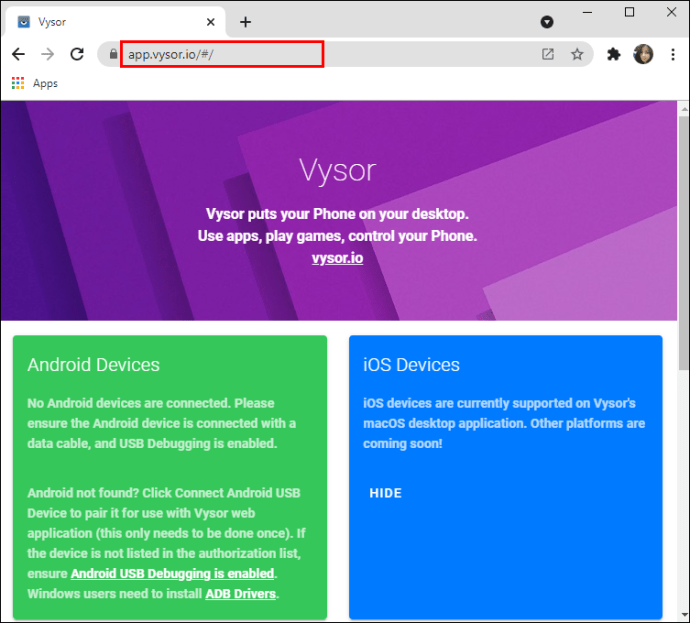
- Dispozitivul dvs. Android se va conecta acum automat. Dacă nu, faceți clic pe „Conectați dispozitivul USB”, faceți clic pe numele telefonului și apăsați pe „Conectați”.
Rulați Vysor utilizând aplicația desktop și clientul
- Accesați site-ul web Vysor și descărcați versiunea aplicației Windows.
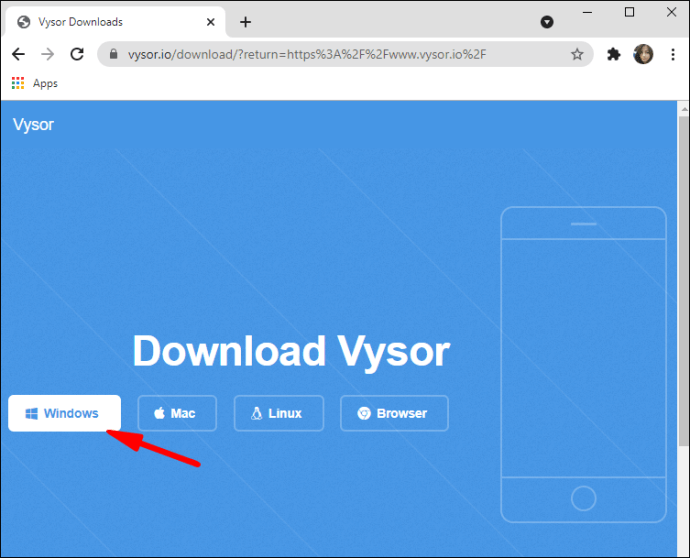
- Deschideți Vysor din meniul de pornire.
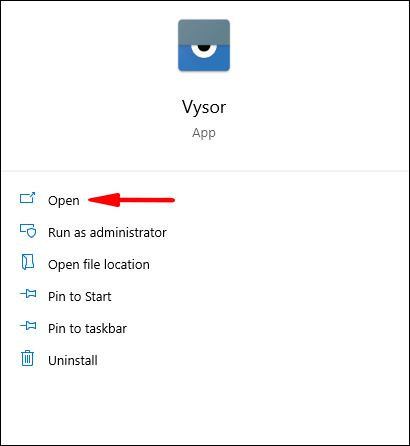
- Faceți clic pe butonul „Găsiți dispozitive” și alegeți dispozitivul Android.
- Vysor va transmite acum afișarea dispozitivului dvs. pe computer.
Cum să utilizați Scrcpy pentru a vă controla dispozitivul Android?
Scrcpy este o altă aplicație simplă și minimalistă pe care o puteți folosi pentru a vă controla dispozitivul Android din Windows 10. Nu este nevoie să instalați aplicații pe telefon sau să vă rootați dispozitivul.
La fel ca Vysor, trebuie să activați depanarea USB înainte de a vă conecta telefonul la Windows 10 folosind Scrcpy:
- Deschideți Setările dispozitivului dvs. Android.
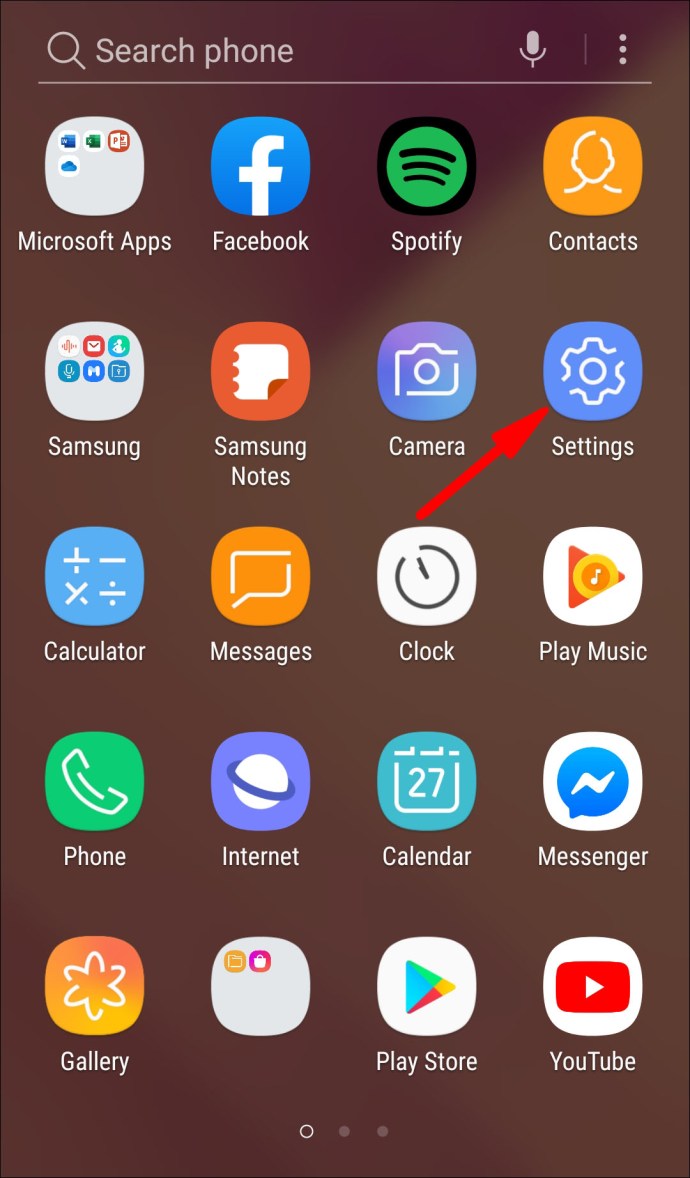
- Căutați „Opțiuni pentru dezvoltatori”. Dacă nu le găsiți, mergeți la secțiunea „Despre telefon” și atingeți „Număr de compilare” de șapte ori. Opțiunile pentru dezvoltatori vor fi acum vizibile pe pagina Setări.
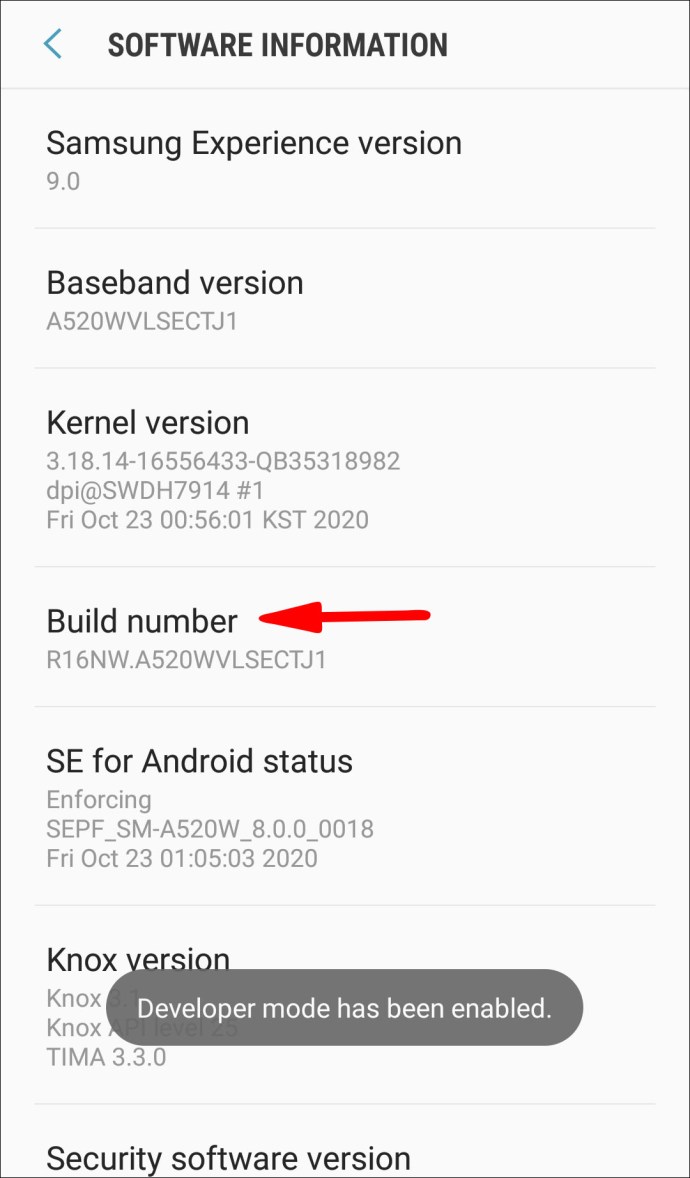
- Găsiți secțiunea „Depanare USB” și atingeți butonul de comutare de lângă ea, astfel încât să fie activat.
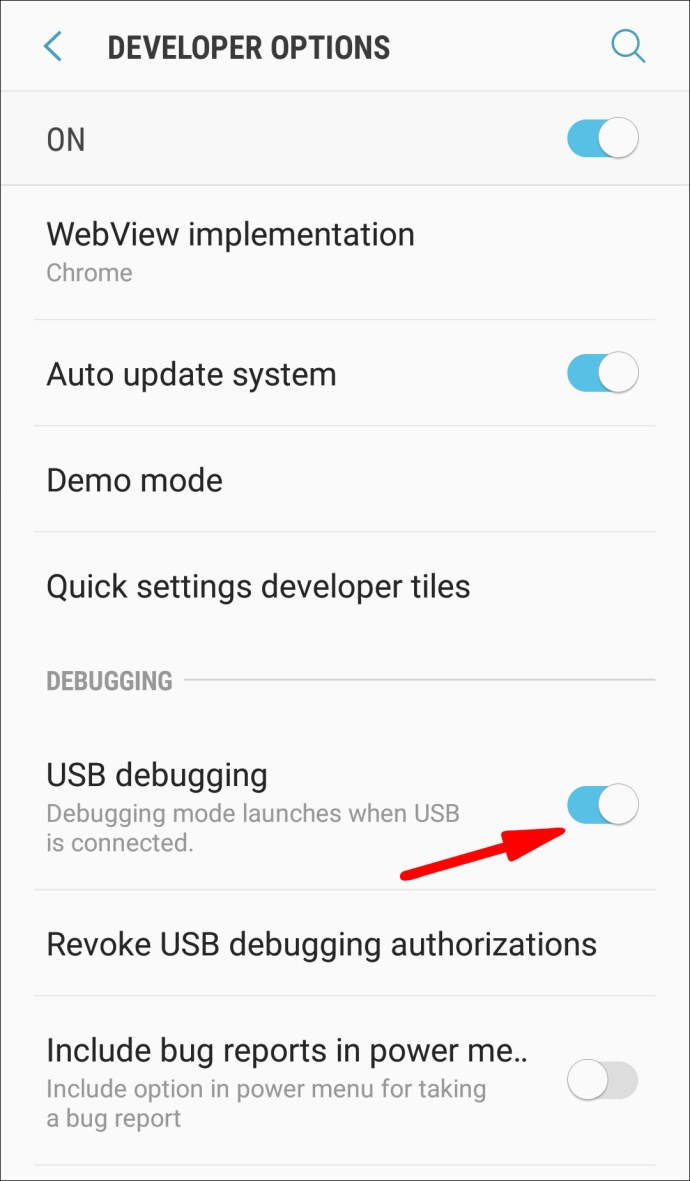
- Conectați-vă telefonul la computer prin USB.

Acum va trebui să descărcați Scrcpy pe computer.
- Mergeți la pagina Github a Scrcpy și descărcați aplicația din secțiunea „Windows”. Va trebui să derulați puțin în jos pentru a ajunge la el.
- Extrageți fișierul zip de pe computer.
- Deschideți folderul și lansați Scrcpy. Acest lucru va porni promptul de comandă pe telefon și ar trebui să acceptați depanarea USB. Puteți bifa caseta „Permiteți întotdeauna de pe acest computer” pentru a salva setarea pentru data viitoare când utilizați această aplicație.
- Ecranul telefonului dvs. se va afișa acum pe Windows. Folosește mouse-ul sau tastatura pentru a naviga pe telefon.
întrebări frecvente
Iată câteva întrebări suplimentare pentru a vă ajuta să profitați la maximum de controlul dispozitivului dvs. Android de pe un computer cu Windows 10.
Îmi pot controla telefonul Android dintr-o locație de la distanță?
Absolut. Există destul de multe aplicații populare care vă permit să vă controlați telefonul Android de la distanță. Acest lucru este util mai ales dacă există o problemă cu telefonul pe care doar un profesionist o poate rezolva de la distanță. Unele dintre cele mai bune aplicații pentru telecomandă Android includ TeamViewer, Mobizen și LogMeIn Rescue.
Care este cea mai bună aplicație pentru controlul telefonului meu Android pe Windows 10?
În ghidul nostru, am acoperit destul de multe aplicații pentru controlul telefonului Android pe Windows 10. Cu toate acestea, unele ies în evidență față de concurență. Cel mai bun de pe lista noastră este ApowerMirror.
Cu această aplicație, aveți control complet asupra dispozitivului Android pe computer. Nu trebuie să vă rootați telefonul, funcționează excelent pe toate dispozitivele Android și le puteți conecta cu un USB sau Wi-Fi. În general, această aplicație are o interfață netedă și foarte ușor de utilizat, pe care toată lumea o poate stăpâni imediat.
Transmiteți în flux dispozitivul dvs. Android ca un profesionist
Controlul dispozitivului Android de pe un computer nu a fost niciodată mai accesibil. Puteți folosi zeci de aplicații pentru aceasta și le-am acoperit pe unele dintre cele mai bune în ghidul nostru. În funcție de preferințele sau posibilitățile tale, îți poți controla telefonul fără fir sau cu un USB.
Nu uitați să vă conectați dispozitivele la aceeași rețea dacă optați pentru Wi-Fi și activați depanarea USB pentru conexiunea prin cablu. Restul se rezumă pur și simplu la instalarea aplicațiilor pe computer și pe telefon. Sperăm că v-am oferit suficiente resurse pentru a începe să vă controlați dispozitivul Android astăzi.
Care aplicație vi se pare cea mai convenabilă pentru controlul de la distanță a unui dispozitiv Android? Împărtășiți-vă gândurile și experiențele în secțiunea de comentarii de mai jos.