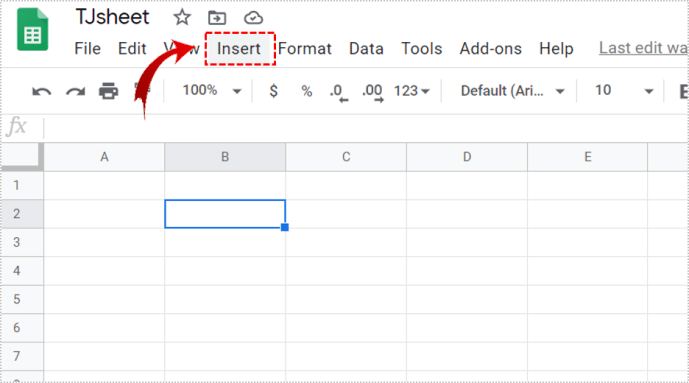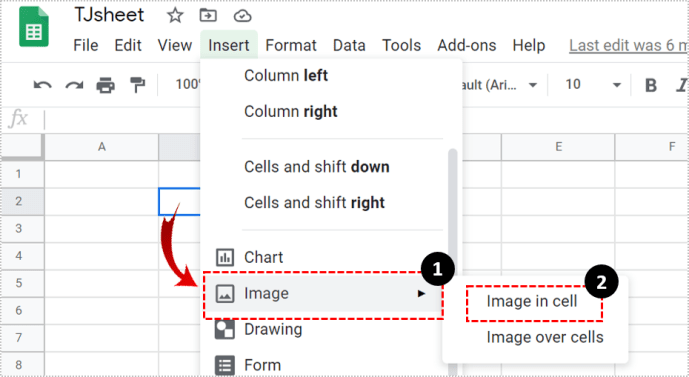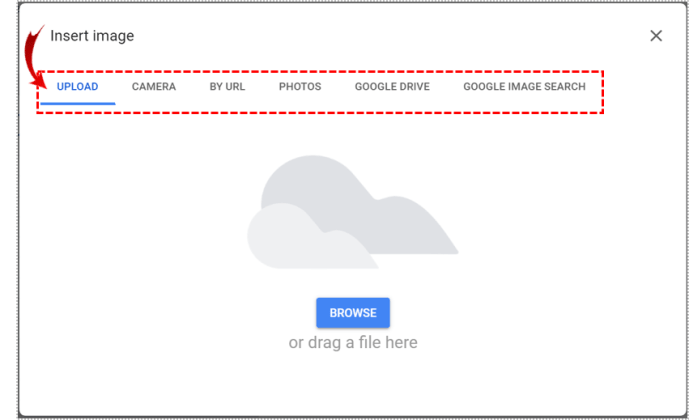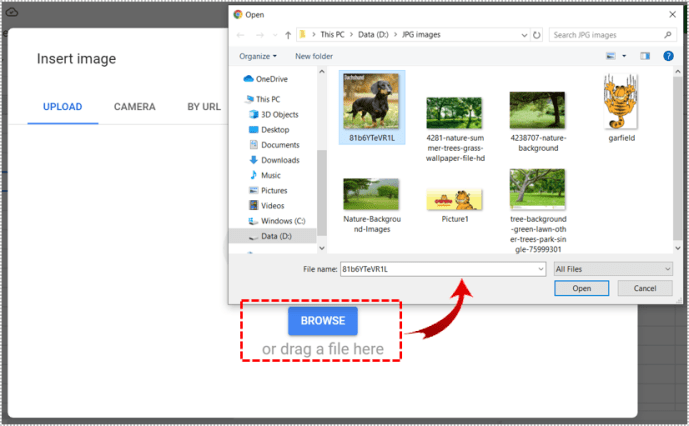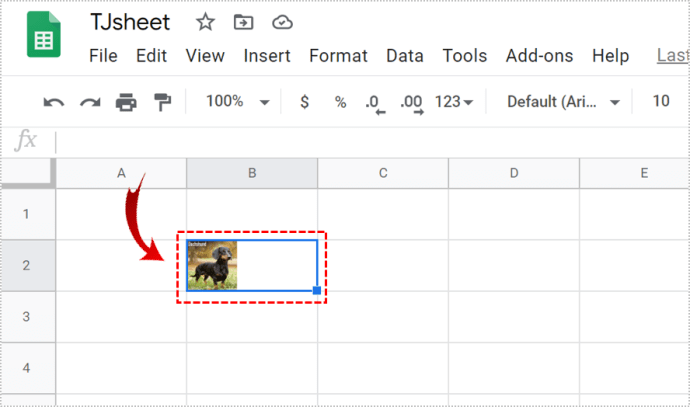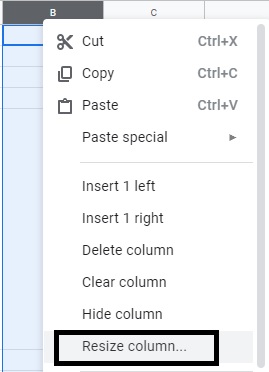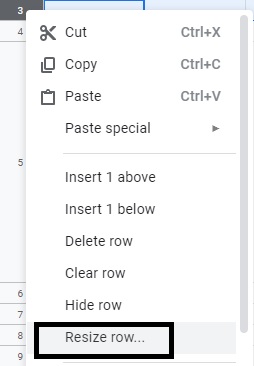Cum să adăugați o imagine la celula dvs. de calcul Google
Foi de calcul Google vă permite să adăugați text, numere și, recent, imagini în celulele foii de calcul.

Până de curând, dacă doreai să adaugi o imagine în celulă, trebuia să tastați o formulă complexă. Acum, Foi de calcul Google a adăugat o opțiune de a insera o imagine într-o celulă cu câteva clicuri simple.
Acest articol va analiza cele două modalități principale de a adăuga imagini în foile de calcul Google.
Adăugarea unei imagini: Calea simplă
Pentru a adăuga o imagine în celulă în cel mai rapid mod posibil, puteți utiliza noua funcție „Inserați imaginea într-o celulă”.
Urmați acești pași pentru a insera și imaginea într-o celulă:
- Deschideți foaia de calcul Google și faceți clic pe „Introduce” în bara de meniu din partea de sus.
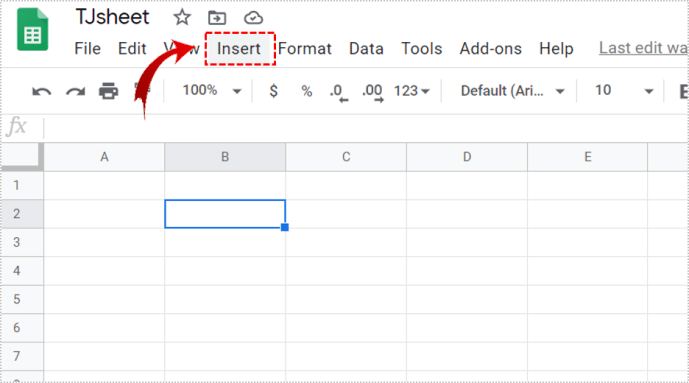
- În meniul derulant, găsiți „Imagine” și faceți clic pe „Imagine în celulă.”
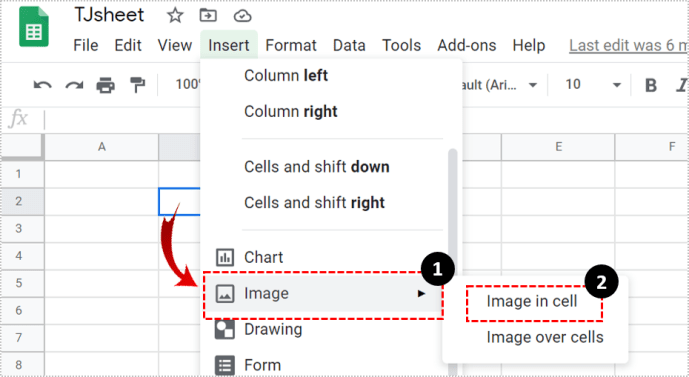
- Veți vedea multe opțiuni pentru a adăuga imaginea dvs. Puteți să-l încărcați, să conectați adresa URL, să o găsiți pe Google Drive și așa mai departe.
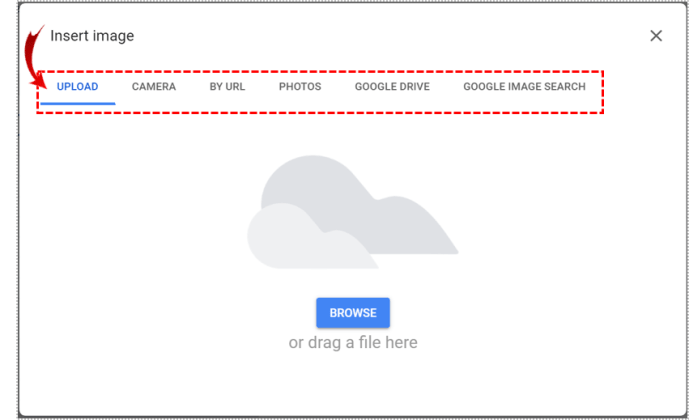
- După ce alegeți opțiunea de încărcare, faceți clic pe „Naviga” apoi selectați imaginea.
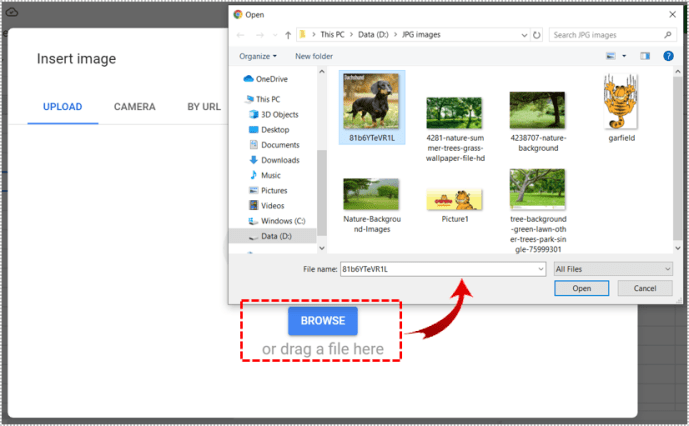
- Imaginea se va încărca.
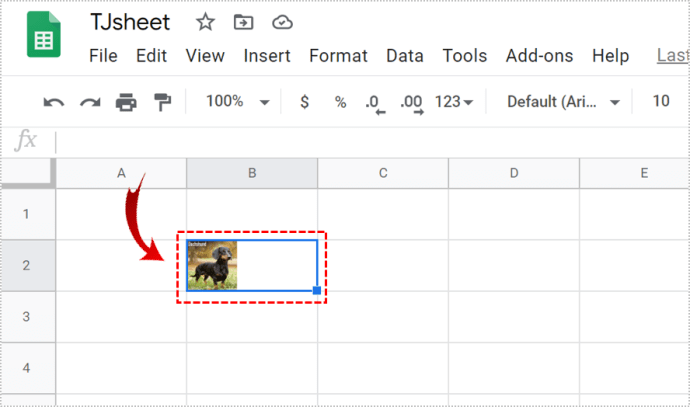
Puteți vedea că imaginea se adaptează la dimensiunea celulei. Dacă doriți să faceți imaginea mai mare sau mai mică, va trebui să vă redimensionați celula.
Pentru a redimensiona celula, procedați în felul următor:
- Faceți clic dreapta pe eticheta coloanei (A, B, C, D etc.).
- Click pe „Redimensionați coloana”.
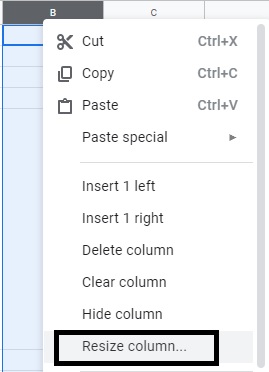
- Va apărea o fereastră în care puteți introduce valoarea. Cu cât valoarea este mai mare, cu atât coloana este mai mare.
- Clic "BINE."
- Faceți același lucru pentru rândul pe care doriți să îl redimensionați. Click dreapta >„Redimensionați rândul”.
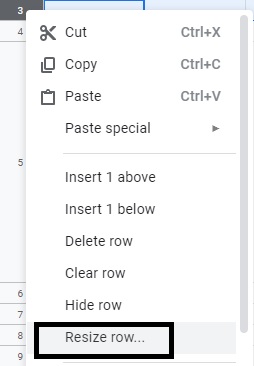
- Alegeți valoarea dorită și apăsați „Bine.” Veți observa că imaginea dvs. a fost redimensionată automat pentru a se potrivi cu dimensiunea celulei.
Există, de asemenea, o modalitate mai rapidă de a redimensiona celulele. Mutați mouse-ul la marginea din dreapta sau din stânga coloanei principale. Ar trebui să vezi că devine albastru. Faceți clic pe el și trageți-l până când sunteți mulțumit de dimensiune. Apoi, ar trebui să faceți același lucru pentru rând.
Adăugarea unei imagini prin funcție
Înainte de a putea insera o imagine într-o celulă folosind metoda de mai sus, trebuia să tastați o formulă.
Îl poți folosi în continuare și merge așa: =imagine(„url”, [mod], [înălțime], [lățime])”
url este linkul către imaginea ta. Trebuie să includeți prefixul „http” sau „https” atunci când lipiți adresa URL a imaginii. Altfel, nu va funcționa. De asemenea, trebuie să îl puneți între ghilimele.
modul este dimensiunea imaginii. Modul implicit este 1, dar mai sunt trei.
1 – ajustează o imagine pentru a se potrivi cu celula, dar păstrează raportul de aspect
2 – ignoră raportul de aspect și extinde imaginea pentru a se potrivi cu dimensiunea celulei
3 – îți lasă fotografia în dimensiunea normală și o decupează dacă este mai mare decât celula
4 – vă puteți personaliza propria mărime
Niciunul dintre aceste moduri nu va redimensiona celula. Ele se referă doar la imagine. Când setați modul la 4, puteți modifica [înălțimea] și [lățimea]. Valoarea ar trebui să fie în pixeli.
Deci, cum inserați o imagine cu o formulă?
- Găsiți adresa URL a imaginii pe care doriți să o inserați. Dacă se află pe hard disk, îl puteți încărca pe Google Drive sau Google Foto și copiați linkul de acolo.
- Deschideți foaia de calcul Google.
- Alegeți o celulă în care doriți să inserați imaginea.
- Introduceți formula cu modul și dimensiunea alese.
- Apăsați Enter și ar trebui să apară imaginea.
De exemplu, dacă doriți să adăugați această imagine a unui creion și blocnotes, ar trebui să tastați:
=image(“//www.google.com/images/icons/illustrations/paper_pencil-y128.png”)
Aceasta va încărca imaginea ajustată la dimensiunea celulei cu raportul de aspect corect.
Dacă doriți să definiți dimensiunea implicită a imaginii, ar trebui să tastați:
=image(“//www.google.com/images/icons/illustrations/paper_pencil-y128.png”,4,35,60)
Aici avem o adresă URL cu ghilimele, modul 4 și înălțimea și lățimea în pixeli.

Inserați imaginea peste celule
Când accesați Inserare > Imagine, veți vedea o opțiune etichetată „Imagine peste celule” chiar sub „Imagine în celulă”. Când o alegi, imaginea ta va apărea în fața celulelor. Nu se va adapta la marginile și marginile celulei. În schimb, va trece peste ele.
Aceasta înseamnă că imaginea va acoperi conținutul din celule și le va face invizibile. Uneori, când doriți să vă proiectați foaia de calcul într-un anumit mod, puteți utiliza și această funcție.

Care este mai bun?
Acum că știi calea mai ușoară și mai dificilă, poți să-ți faci preferința. Modul simplu este rapid și convenabil, dar formula vă permite mai multă personalizare.
Ambele opțiuni vă permit să vă faceți documentele mai bogate și mai bine organizate, așa că asigurați-vă că vă amintiți bine acești pași!
Ați folosit metoda mai nouă și mai simplă de inserare a fotografiilor în celule din Foi de calcul Google? Spuneți-ne dacă aveți sfaturi, trucuri sau întrebări în comentariile de mai jos.