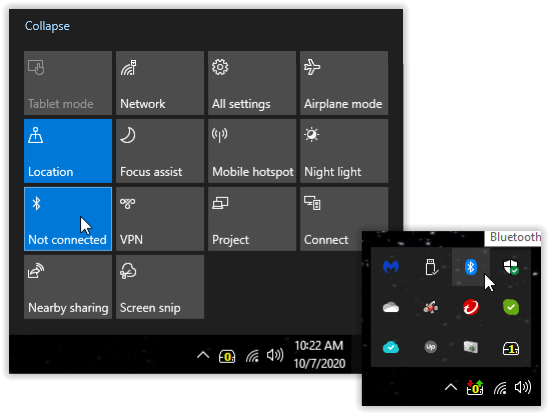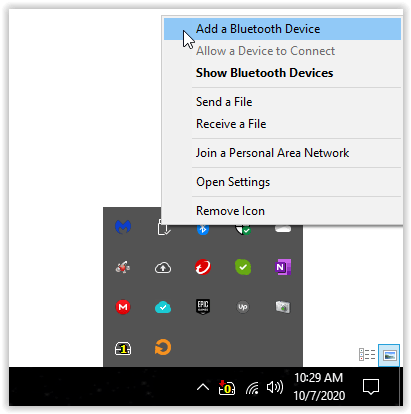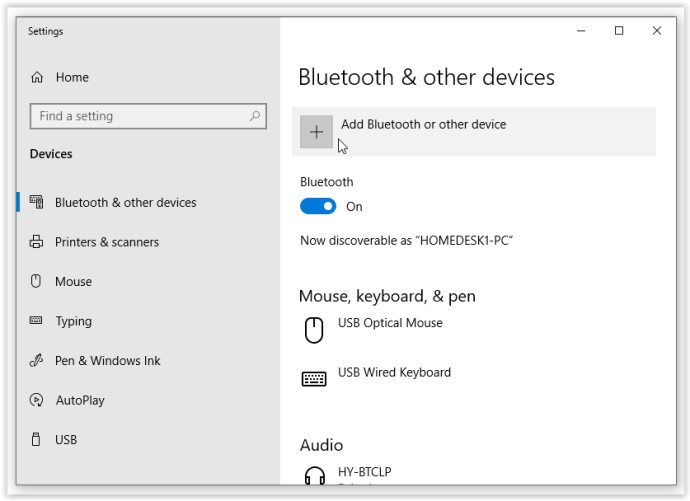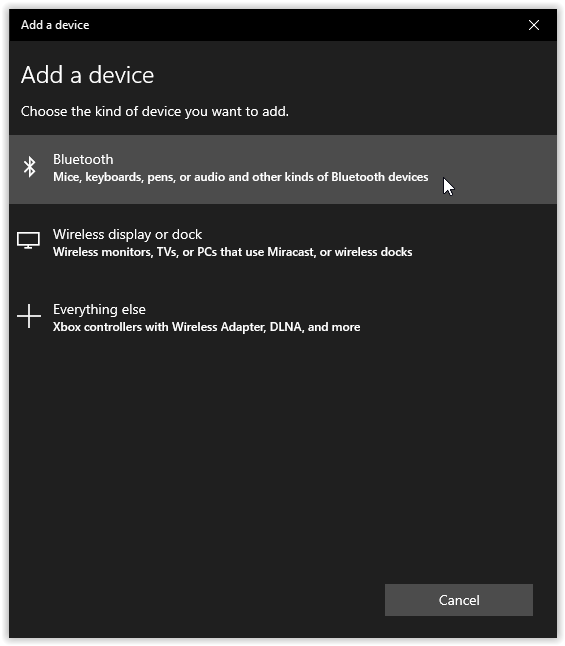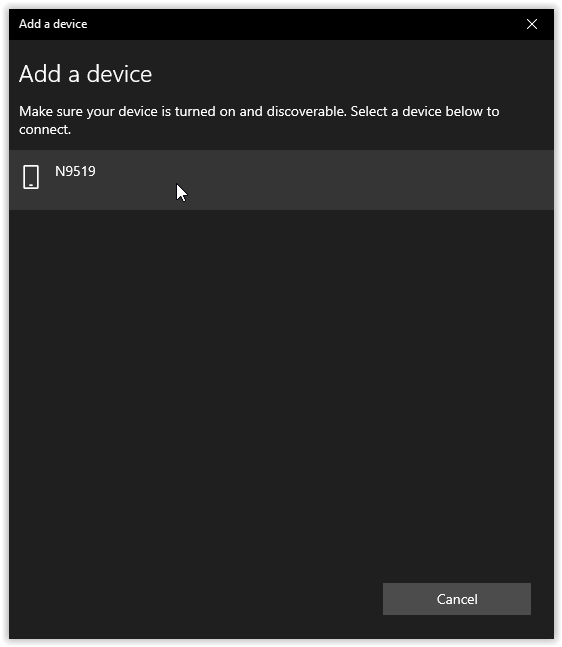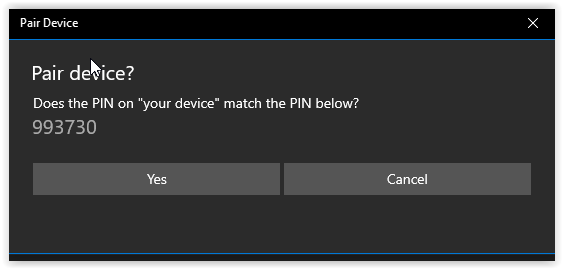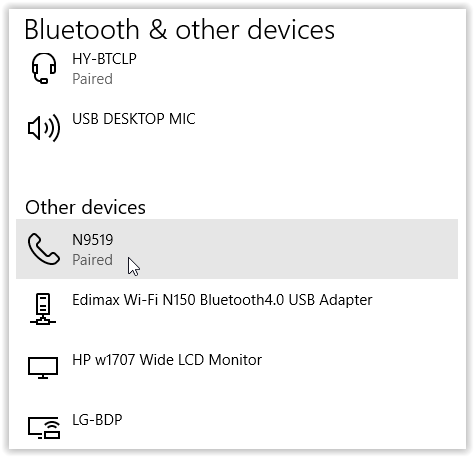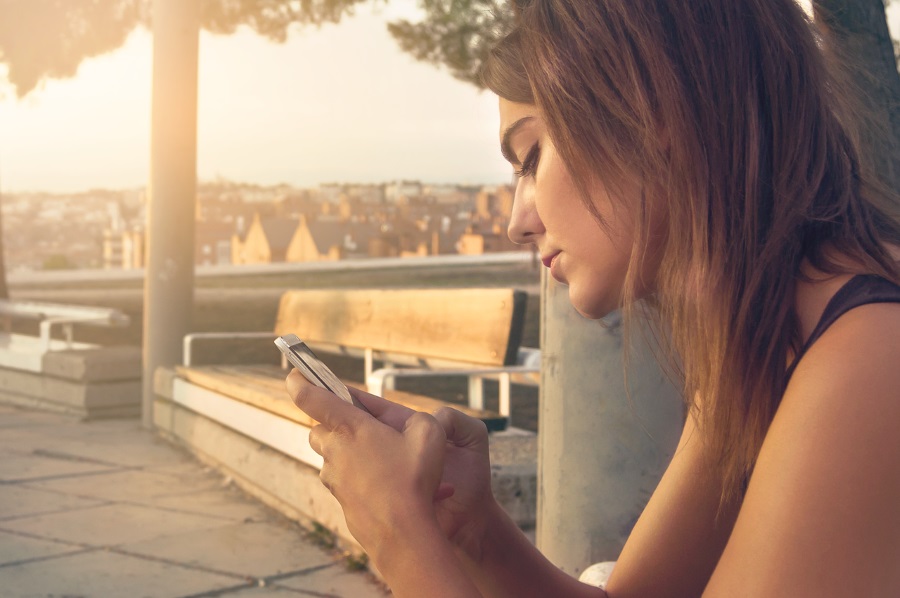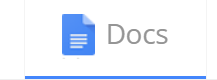Cum să transferați fără fir fișiere de pe PC pe Android
Sigur, puteți conecta Android-ul la computer folosind un cablu și puteți muta fișierele în mod vechi, dar această metodă necesită timp și este dificil de navigat. În schimb, încercați să transferați fișiere fără fir. Transferul fișierelor între PC și sistemele Android este vital dacă aveți probleme în gestionarea tuturor documentelor, fotografiilor și muzicii. În timp ce utilizatorii Apple pot folosi AirDrop pentru a muta fișiere fără fir între iOS și macOS, utilizatorii de Android trebuie să gândească în afara cutiei.
Doar pentru că transferurile de fișiere Android necesită o aplicație terță parte, nu înseamnă că sunt imposibile. Deoarece este ușor să mutați fișierele fără a depinde de o anumită destinație a sistemului de operare, puteți transfera documente atât pe Windows, cât și pe Mac, spre deosebire de AirDrop.
Dacă sunteți în căutarea celui mai bun mod de a muta fără fir fișierele computerului pe Android, iată cele mai bune modalități de a face acest lucru.
Transferați fișiere de pe computerul dvs. pe Android utilizând o rețea Wi-Fi (WLAN)
Cel mai bun mod de a transfera fișiere între computer și Android este să le trimiteți printr-o rețea fără fir partajată. Puteți utiliza multe aplicații pentru aceasta, cum ar fi Transfer de fișiere WiFi pe Android și Transfer aerian pe iOS. Unele browsere de fișiere încorporează și transferuri de fișiere Wi-Fi. Doar deschideți aplicația, răsfoiți, copiați și inserați în folderele celuilalt dispozitiv. Pentru browserele de fișiere, în general, accesați secțiunea de rețea, secțiunea WLAN sau ceva similar. Acesta caută dispozitivele disponibile și tu selectezi dispozitivul de care ai nevoie.
Transferați fișiere între Android și PC folosind Bluetooth
În primele zile ale smartphone-urilor, Bluetooth era modalitatea perfectă de a schimba cantități mici de date. Deși nu este ideal pentru descărcări de dimensiuni mai mari, rămâne o modalitate convenabilă de a transfera fișiere. Deoarece majoritatea laptopurilor din generația actuală sunt compatibile cu Bluetooth, este, de asemenea, ușor de configurat.
- Asigurați-vă că Bluetooth-ul computerului este activat. Dacă este activ, veți vedea pictograma în Zona de notificare. Pictograma va fi afișată și în Centru de acțiune dacă Bluetooth este activat sau dezactivat.
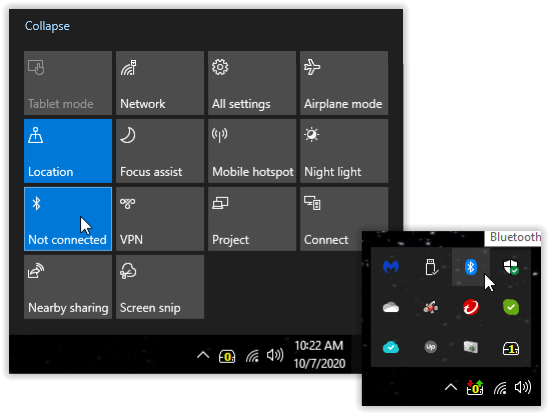
- Odată ce Bluetooth este activat, faceți clic dreapta pe pictograma din Zona de notificare și selectați Adăugați un dispozitiv Bluetooth.
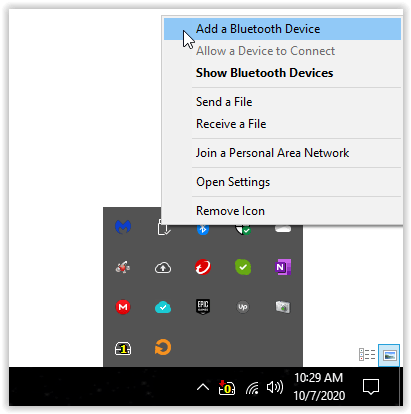
- În fereastra Setări Bluetooth, selectați Adăugați Bluetooth sau alte dispozitive.
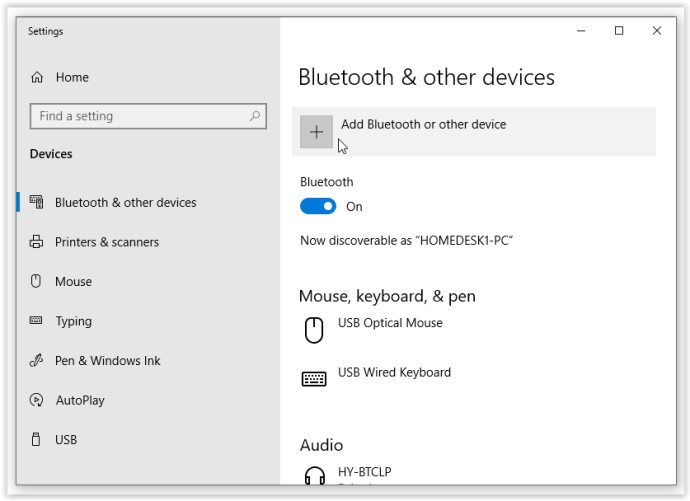
- În Adaugă un dispozitiv meniu pop-up, selectați Bluetooth pentru a căuta dispozitivul dvs. Android. Pe Android, poate fi necesar să deschideți setările Bluetooth și să apăsați pictograma de reîmprospătare pentru a reactiva funcționalitatea de căutare și găsire, sau Windows nu o va descoperi.
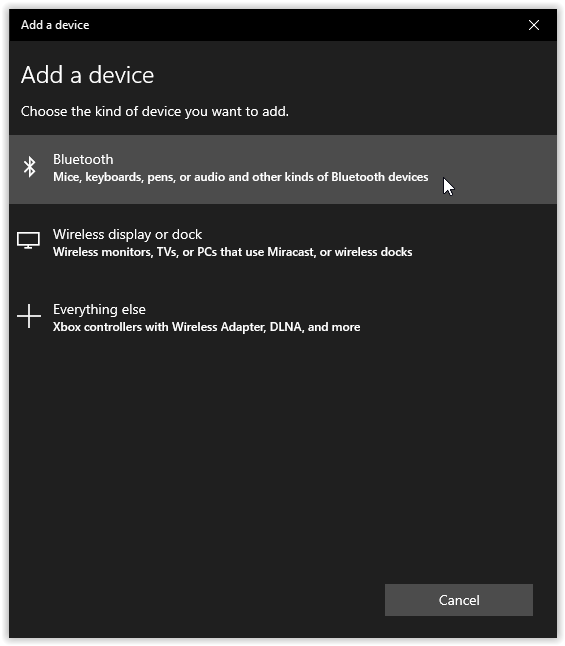
- Faceți clic pe dispozitiv când apare. De asemenea, poate fi necesar să selectați numele PC-ului pe dispozitivul Android în timp ce Windows încearcă să se conecteze.
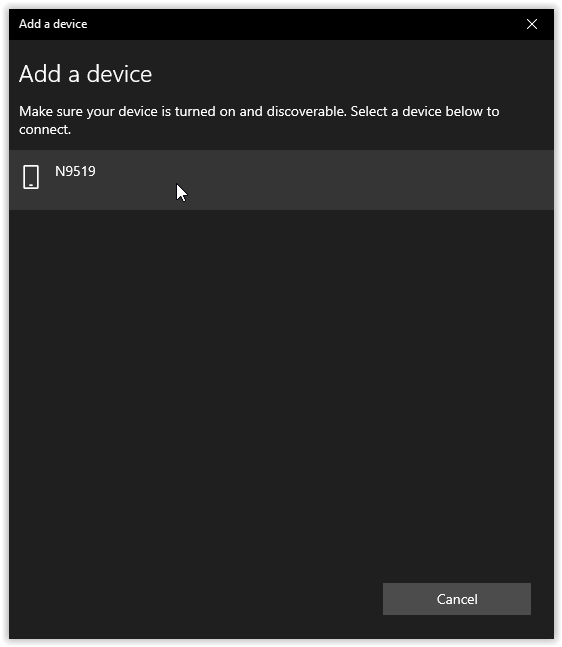
- PC-ul vă va afișa apoi un cod pentru a vă asigura că vă conectați la dispozitivul potrivit, care ar trebui să apară și pe ecranul smartphone-ului sau al tabletei. Verificați dacă codurile se potrivesc, apoi selectați da.
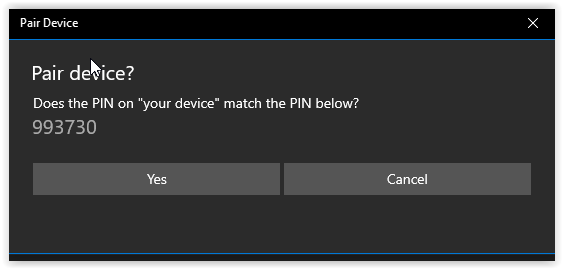
- După ce ați făcut clic pe următorul, cele două dispozitive ar trebui să se împerecheze, gata să schimbe fișiere în același mod în care ați face-o între două dispozitive mobile.
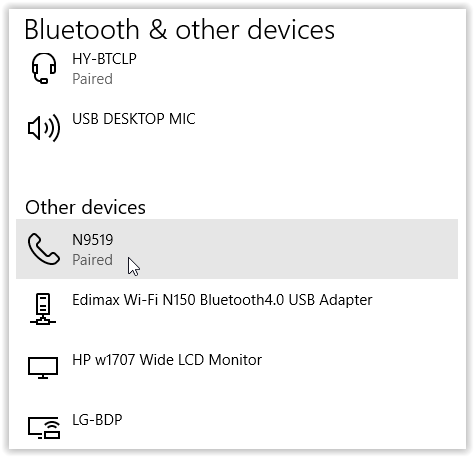
Transferați fișiere utilizând un cititor media wireless

Dispozitivele care sunt din ce în ce mai la îndemână pentru gestionarea media includ unități NAS portabile și cititoare media wireless. Aceste dispozitive sunt încărcate cu media printr-un card SD sau o unitate USB, care poate fi apoi accesată prin conectarea la hotspot-ul WiFi al dispozitivului.
Caracteristicile cheie ale unităților NAS sau ale cititoarelor media wireless sunt capacitatea de a le accesa mai mulți utilizatori simultan și faptul că se folosesc independent de o conexiune la internet. Cele mai multe dintre ele pot acționa și ca o bancă de alimentare pentru a vă menține telefonul sau tableta funcțională pentru perioade mai lungi.
Transferați fișiere între Android și PC folosind Dropbox

Google Drive și Dropbox sunt încă unele dintre cele mai bune opțiuni pentru mutarea wireless a datelor. Ambele opțiuni sunt independente de platformă și sunt accesibile de oriunde cu o conexiune la internet, ceea ce reprezintă o modalitate ușoară de a partaja mai multe fișiere sau foldere cu o agitație minimă.
Deoarece Google Drive este preinstalat pe Android, vă recomandăm ca prima oprire. Acestea fiind spuse, dacă preferați Dropbox, ambele aplicații funcționează aproape identic. Singurul dezavantaj este spațiul de stocare limitat de pe nivelul gratuit al Dropbox, dar dacă sincronizați un număr mic de fișiere, nu ar trebui să vă cauzeze mari probleme.
Transferați fișiere între Android și PC fără fir folosind e-mail
În cele din urmă, e-mailul este adesea soluția de bază pentru partajarea rapidă a fotografiilor sau documentelor cu prietenii și colegii de muncă și pentru un motiv întemeiat. Poate că devine puțin vechi, dar trimiterea prin e-mail a atașamentelor dorite este încă o modalitate excelentă de a schimba fișiere între computer și dispozitivul Android.
În funcție de serviciul de e-mail pe care îl utilizați, poate exista o limită la cât puteți trimite. Trimiterea unui e-mail cu documente atașate ar trebui să funcționeze, dar nu vă așteptați să petreceți ore întregi trimițând imagini video fără probleme.
Cum transferi fișiere de pe computer pe Android? Vă rugăm să nu ezitați să împărtășiți sugestiile și soluțiile dvs. în comentariile de mai jos.