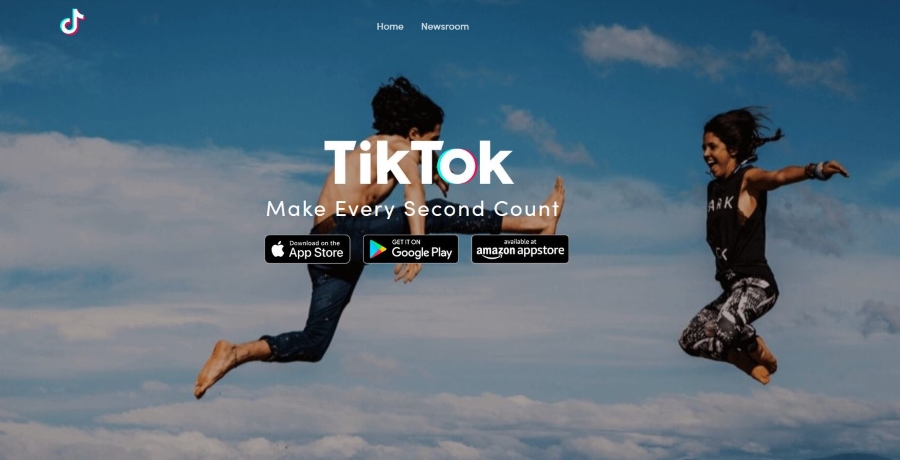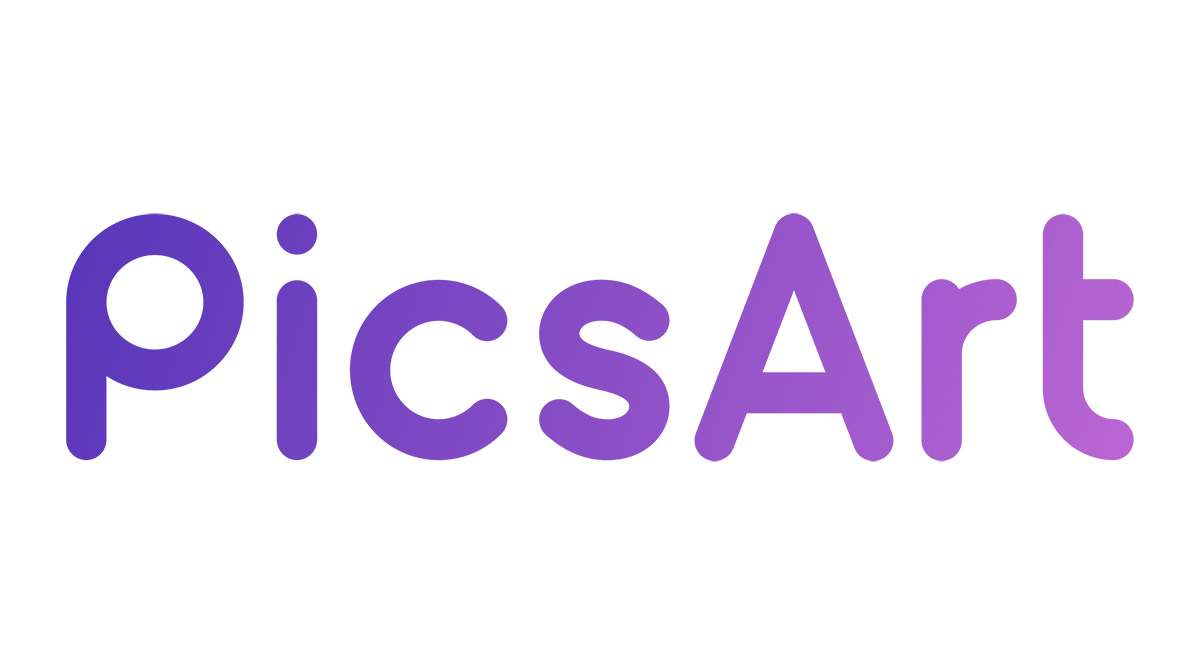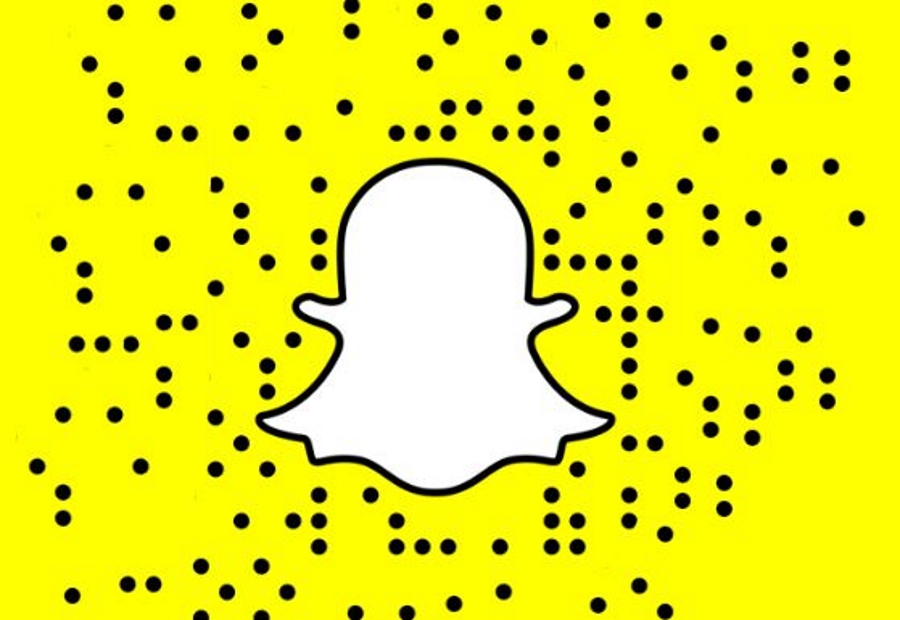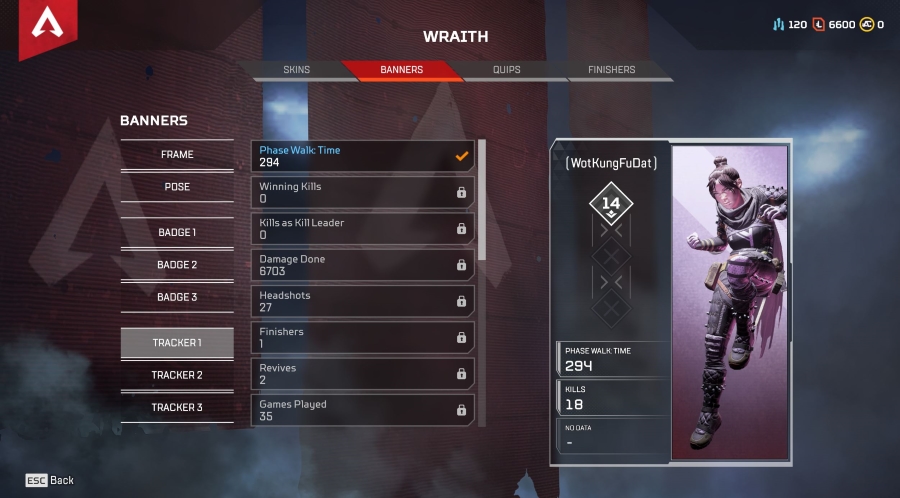Computerul continuă să se oprească jucând jocuri – Ce să faci
Dacă computerul continuă să se închidă în timpul jocurilor, acesta va îmbătrâni foarte repede. Din fericire, există câțiva suspecți obișnuiți pe care îi putem depana fără prea multe probleme și te-ar putea face să joci din nou normal în cel mai scurt timp.

Există patru suspecți principali pentru blocarea jocului. Jocul în sine, puterea, temperatura sau driverele grafice. Alte lucruri pot provoca ocazional instabilități, dar cele patru acoperă marea majoritate a cauzelor. Evident, nu putem face mare lucru în privința jocului, dar pe celelalte trei le putem remedia.
Dacă computerul se închide în timpul tuturor jocurilor, este mai probabil să fie sistemul dvs. și nu jocurile în sine. Dacă este doar un joc care se prăbușește, merită să depanați mai întâi. Luați în considerare rularea acestuia ca administrator, în modul de compatibilitate, modificarea rezoluției video, scăderea setărilor grafice sau eliminarea oricăror modificări. Toate aceste lucruri pot repara un singur joc care se blochează.
Dacă toate jocurile tale sunt, trebuie să săpăm mai adânc.

Computerul continuă să se închidă când joci
După ce am restrâns cauzele potențiale ale problemelor sistemului dvs. la driverele de alimentare, temperatură sau grafice, putem începe munca adevărată. Deoarece reinstalarea driverelor grafice este cea mai ușoară, să începem de acolo. Dacă nu funcționează, putem trece la temperatură și apoi la putere.
Reinstalați driverele grafice
O problemă cu driverul nu ar închide computerul în mod normal, deoarece Windows 10 se poate recupera după o prăbușire a driverului. Cu toate acestea, am mai văzut acest lucru în cazul în care o defecțiune critică a unui driver Nvidia determină oprirea întregului sistem. De aceea, acest proces este aici. În plus, noile drivere grafice vor beneficia întotdeauna jucătorii.
Puteți suprapune o versiune mai nouă a driverelor dvs. grafice peste cea veche, dar atunci când depanați, cel mai bine este să dezinstalați versiunea anterioară și să instalați un driver nou-nouț. Folosesc DDU pentru a elimina driverele vechi, deoarece este cel mai bun la ceea ce face.
- Descărcați o copie a programului Display Driver Uninstaller de aici și instalați-o.
- Descărcați cel mai recent driver grafic pentru sistemul dvs.
- Deschideți programul și selectați Curățare și repornire. Permiteți finalizarea procesului.
- Instalați driverul grafic pe care l-ați descărcat și reporniți computerul.
DDU vă va dezinstala complet driverul grafic și va reporni computerul pentru dvs. Dacă are probleme cu unele fișiere, poate sugera pornirea în modul Safe. Faceți acest lucru și rulați DDU din nou. Își va finaliza munca și va elimina toate rămășițele șoferului. Apoi reporniți computerul și instalați noul driver. Apoi reporniți din nou.
Această metodă durează mai mult pentru a actualiza un driver decât suprapunerea unuia nou, dar este mult mai stabilă ca rezultat.

Verifică-ți temperaturile
Noile jocuri necesită resurse computerizate. Cu cât computerul trebuie să muncească mai mult pentru a juca, cu atât devine mai fierbinte ca rezultat. Căldura este inamicul electronicelor și atât placa dvs. grafică, cât și procesorul au protecție termică încorporată. Dacă se încălzesc prea mult, accelerează înapoi pentru a menține temperatura sub control. Dacă nu se răcesc, se închid pentru a se proteja.
Utilizați Open Hardware Monitor sau HWMonitor pentru a monitoriza temperaturile sistemului. Dacă puteți, deschideți software-ul monitorului pe alt ecran, astfel încât să puteți urmări temperaturile. Dacă nu, ambele înregistrează temperatura maximă, așa că notați valoarea maximă existentă și verificați-l când porniți din nou computerul.
Dacă sistemul dumneavoastră este fierbinte, opriți-l la perete, scoateți carcasa și curățați-l bine. Îndepărtați cât mai mult praf și resturi posibil și asigurați-vă că toate ventilatoarele sistemului sunt în stare bună și se pot roti liber. Porniți computerul în timp ce lăsați carcasa oprită și verificați că toate ventilatoarele se rotesc.
Dacă computerul se încălzește prea mult și se blochează, luați în considerare îmbunătățirea răcirii. Începeți cu ventilatoare de carcasă, deoarece acestea sunt cele mai ieftine și mai ușor de instalat. Apoi, faceți upgrade la radiatorul și ventilatorul procesorului, dacă este necesar. Puteți face upgrade la răcirea GPU cu un cooler AIO, dar asta începe să devină scump.
Verificați puterea
Cealaltă cerință cheie pentru jocuri este puterea suficientă pentru a vă conduce placa grafică. Dacă ați instalat o nouă sursă de alimentare sau o nouă placă grafică sau dacă sursa de alimentare se pornește puțin, problema ar putea fi puterea insuficientă. Enermax are un calculator excelent pentru sursa de alimentare care vă spune exact de câtă putere aveți nevoie pentru a rula sistemul.
Dacă sunteți un constructor de sisteme sau v-ați actualizat computerul, verificați cerințele de alimentare pentru a vă asigura că furnizați suficientă putere. Dacă aveți o sursă de alimentare veche, este posibil să nu ofere aceeași putere ca odinioară. Împrumutați sau cumpărați altul de suficientă putere și retestați.
Dacă cumpărați, greșiți cu prudență și asigurați-vă că are putere mai mult decât suficientă pentru a rula computerul. Dacă puteți, cheltuiți puțin mai mult pe o sursă de alimentare de marcă cu o eficiență ridicată. Puterea este singurul loc în care nu vrei să încerci să economisești câțiva dolari!