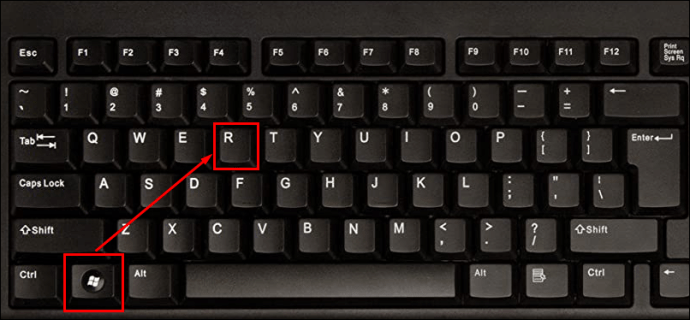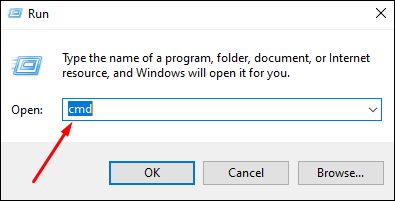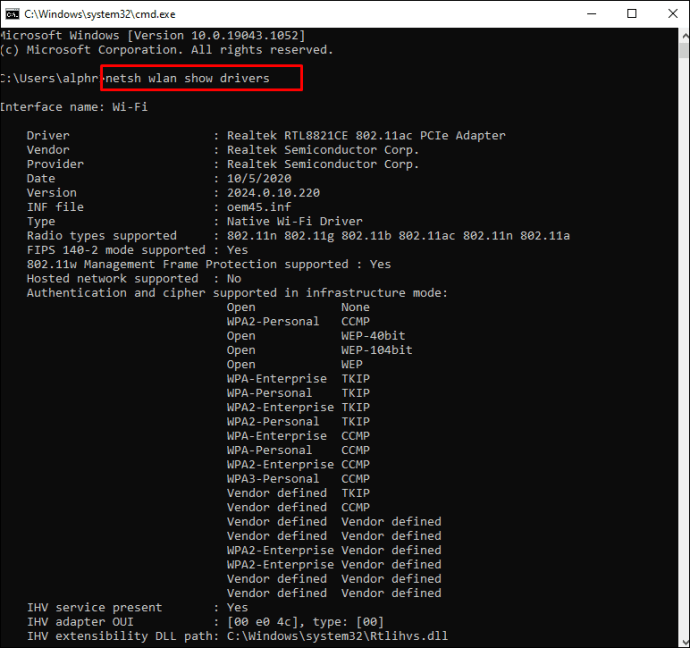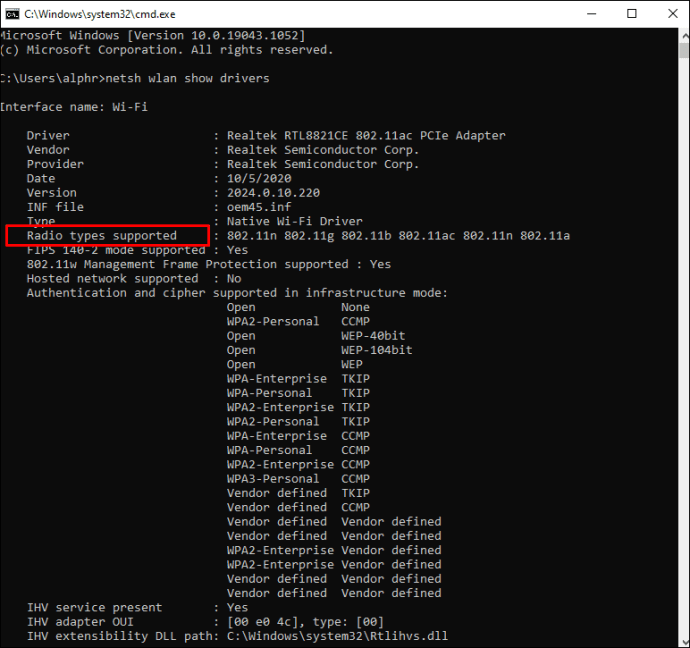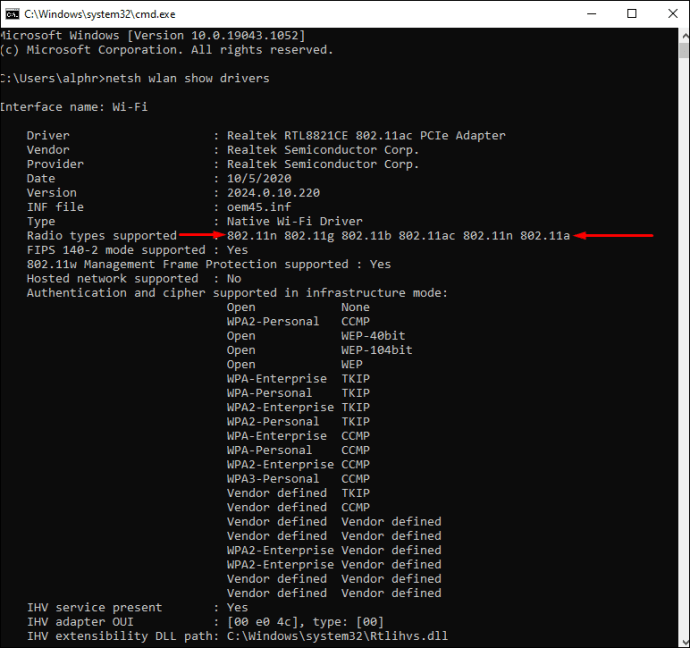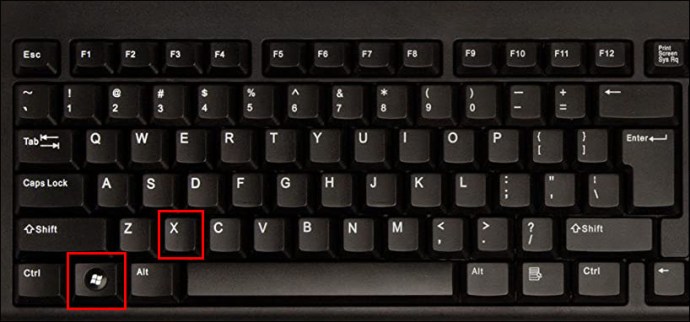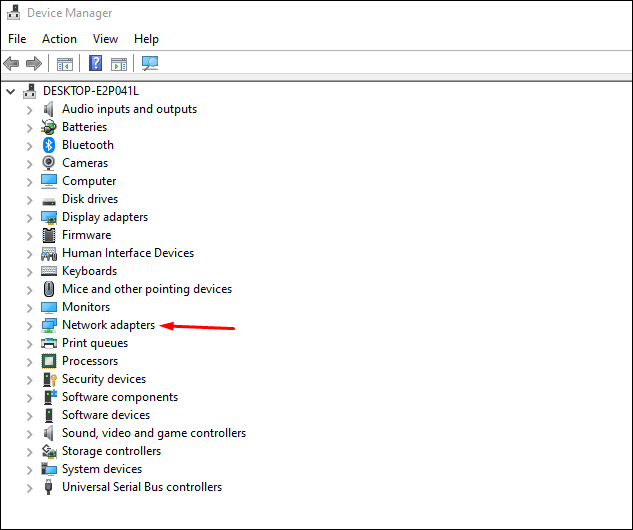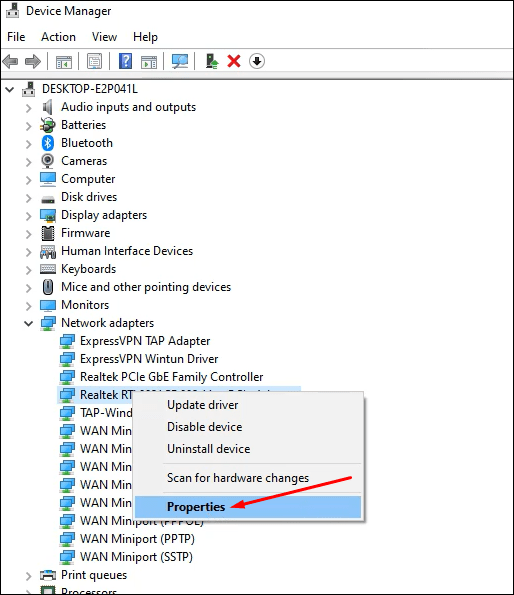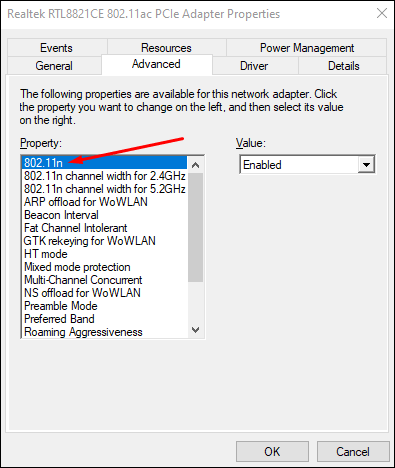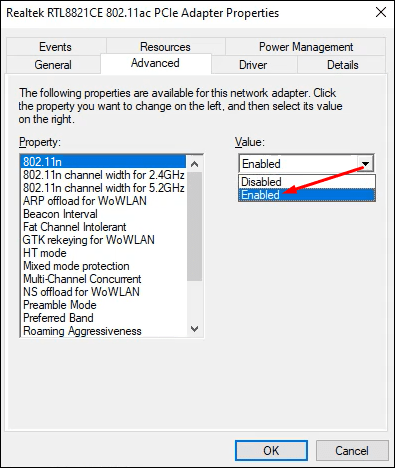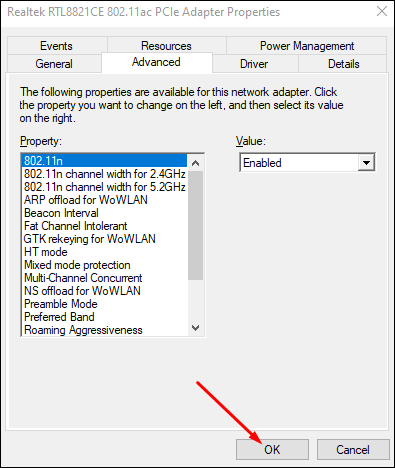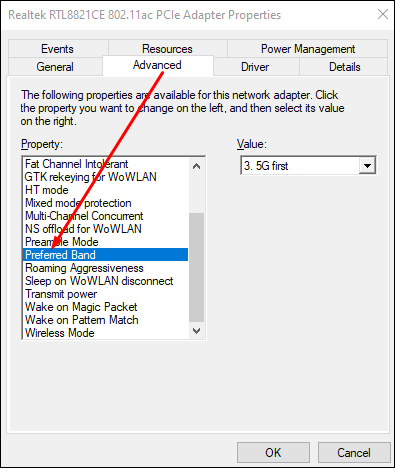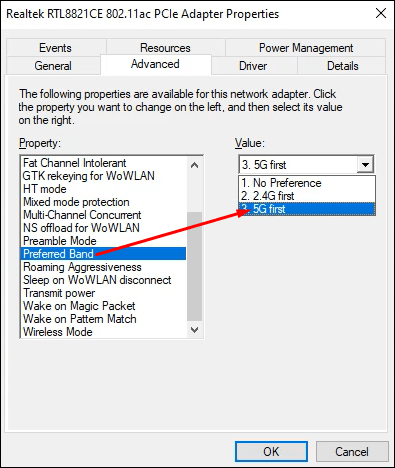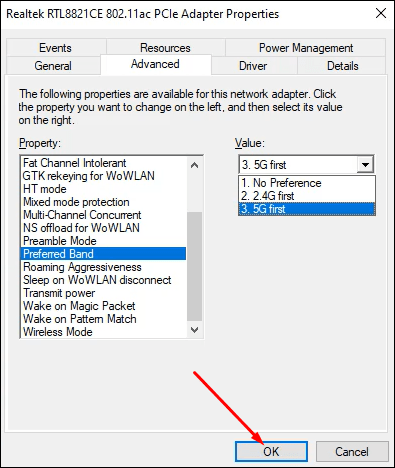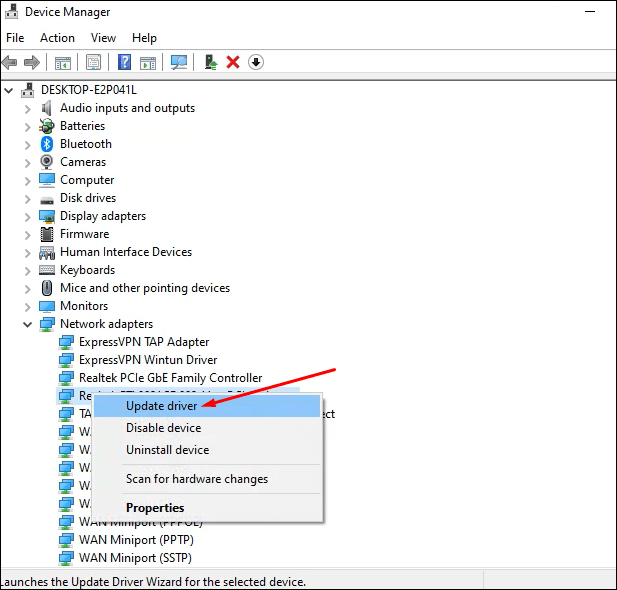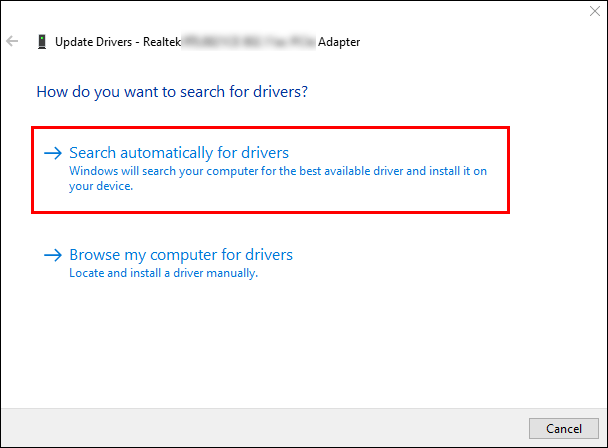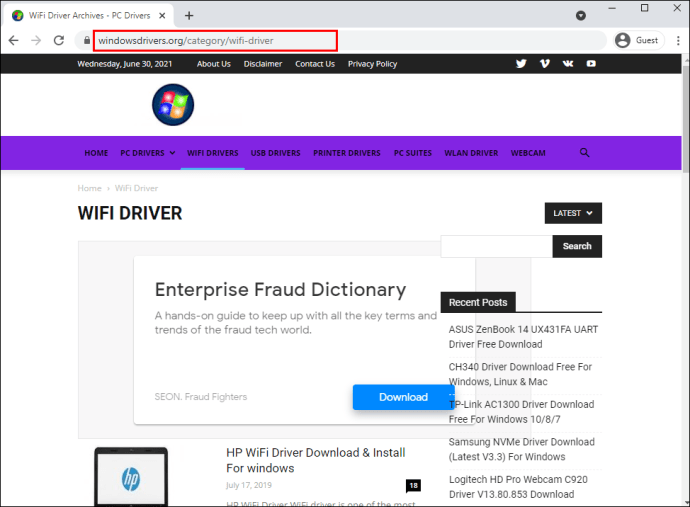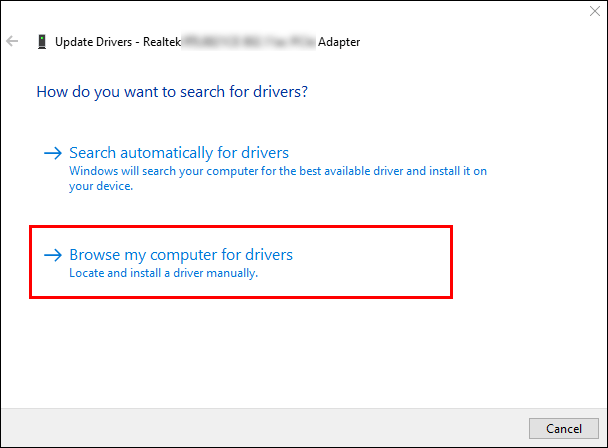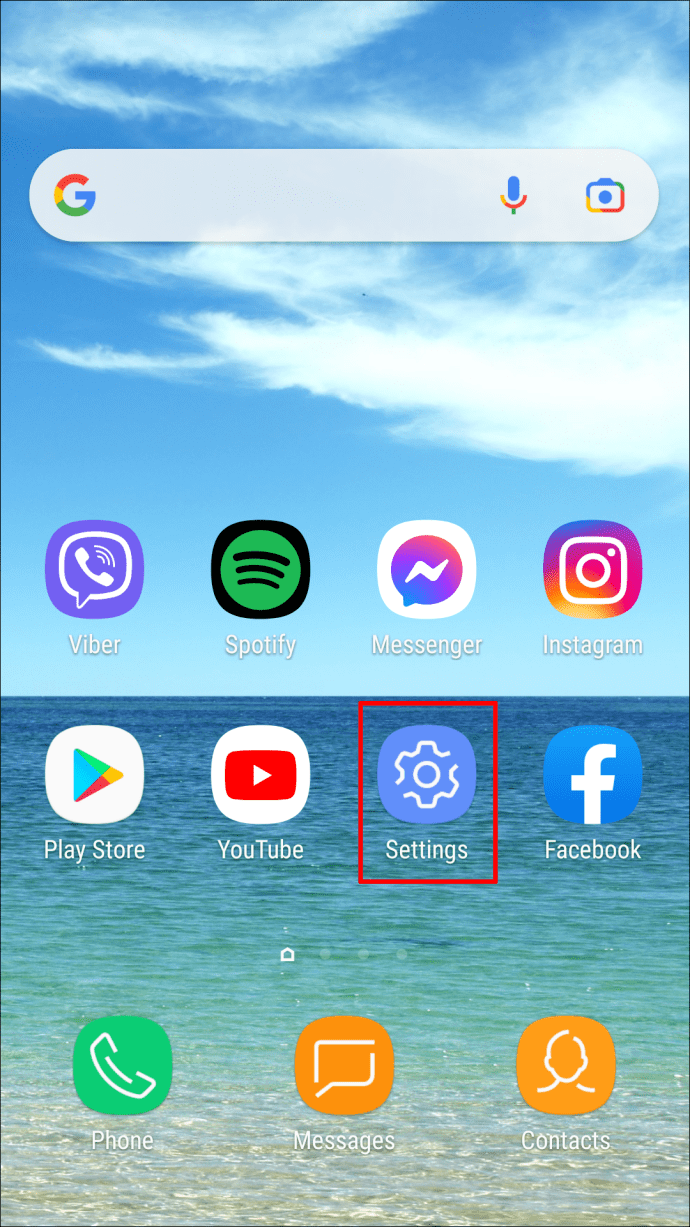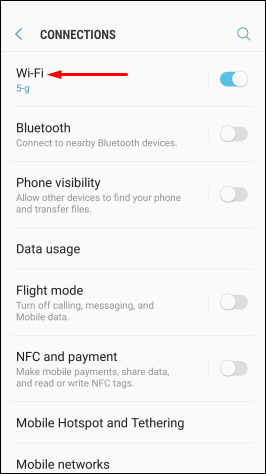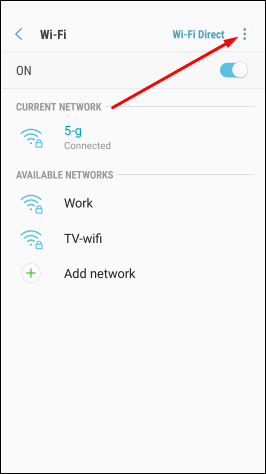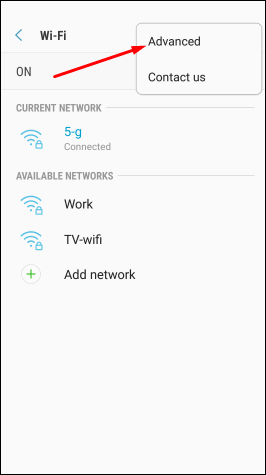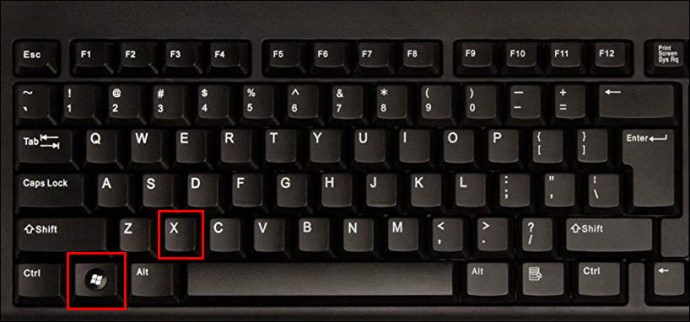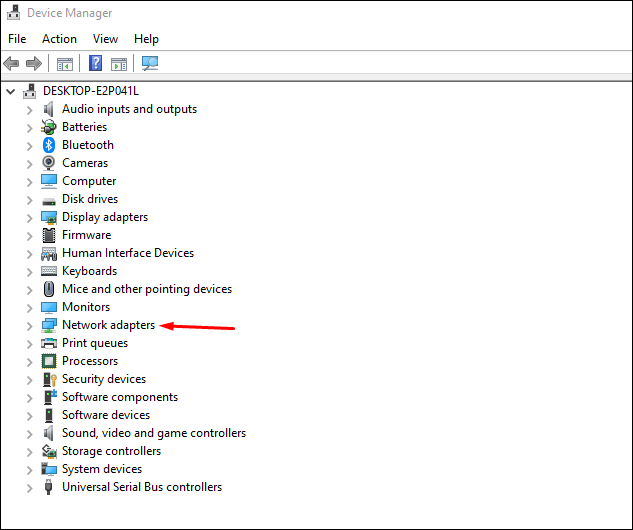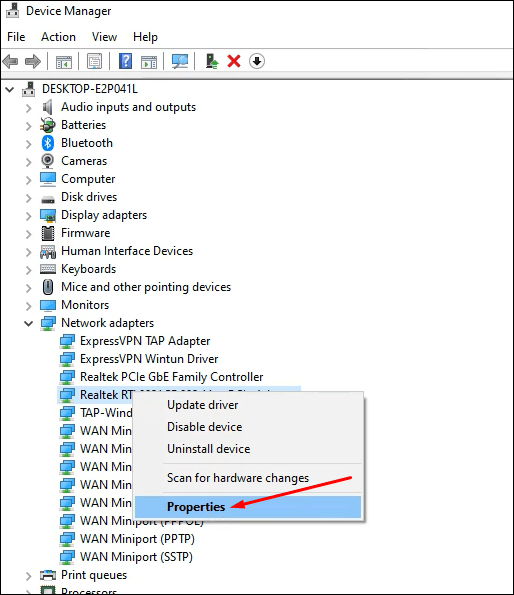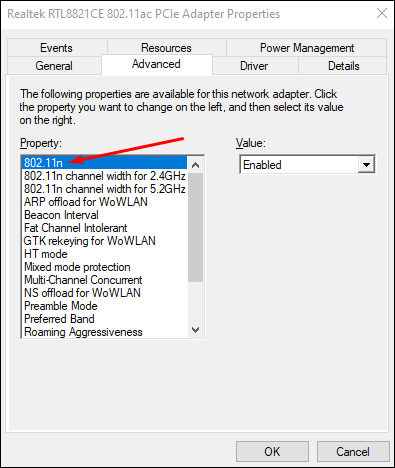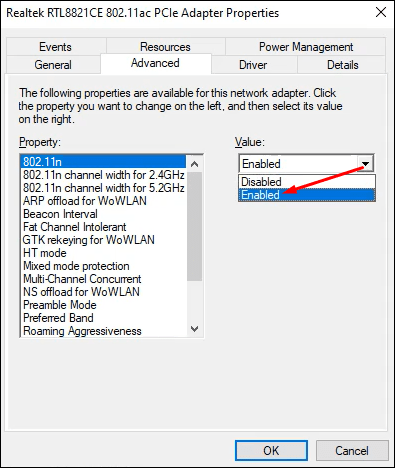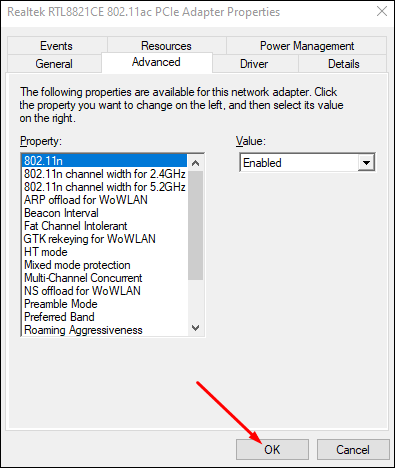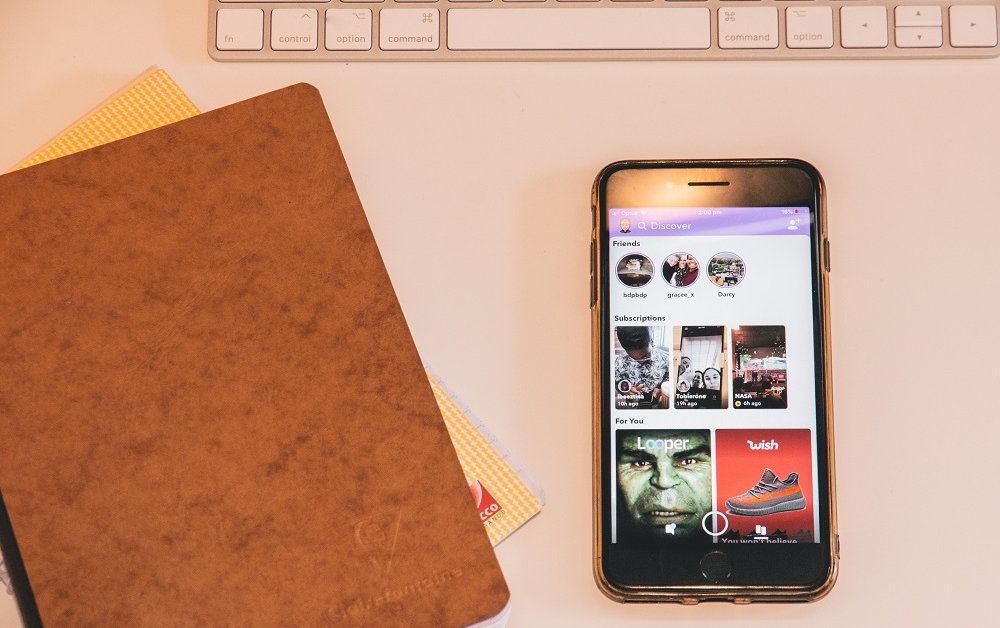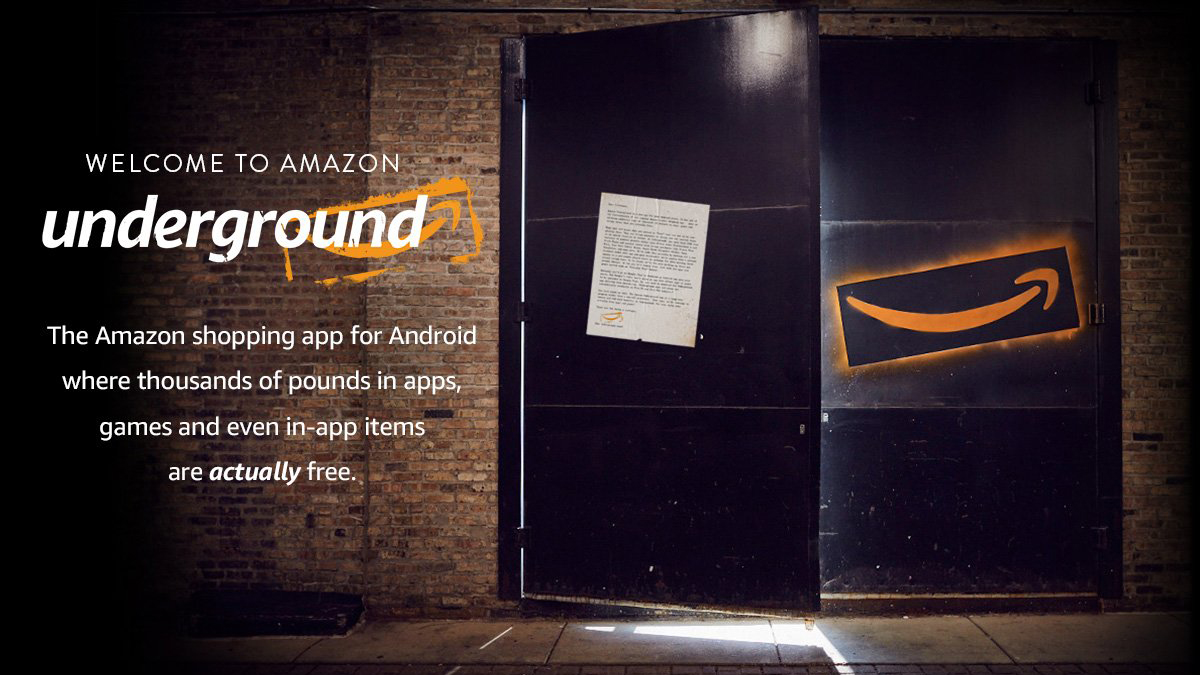Wi-Fi 5GHz nu se afișează [Remedieri sugerate]
Accesul la o rețea Wi-Fi de 5 GHz oferă o conexiune la internet extrem de rapidă pentru dispozitivele dvs. Dar ce rost are să-l ai dacă nu va apărea pe lista de rețele disponibile a dispozitivului tău? Poate fi și mai frustrant dacă nu găsiți opțiunea nici în setările routerului.
![Wi-Fi 5GHz nu se afișează [Remedieri sugerate]](http://uploads.industrials.pro/wp-content/uploads/internet/9/i6jt2jwyoa.jpg)
Dacă te confrunți cu această problemă, nu ești singur. Este o problemă relativ comună și majoritatea oamenilor nu știu cum să o rezolve.
În acest tutorial, vă vom oferi sfaturi și trucuri pentru a vă ajuta să remediați problema, astfel încât să vă puteți întoarce la serviciu sau să vizionați neîntrerupt emisiunea TV sau filmul dvs. preferat.
Câteva motive pentru care WiFi 5GHZ ar putea să nu apară
Există mai multe motive pentru care conexiunea Wi-Fi de 5 GHz ar putea să nu apară în lista dvs. de rețele disponibile:
- Este posibil ca computerul sau smartphone-ul dvs. să nu fie compatibil cu rețelele de 5 GHz.
- Este posibil ca hardware-ul dvs., inclusiv routerul, să nu fie compatibil cu rețelele de 5 GHz.
- Este posibil ca accesul la rețelele de 5 GHz să nu fie configurat corect pe dispozitivul sau routerul dvs.
- Driverele dvs. pot fi învechite sau corupte.
Cum să remediați Wi-Fi-ul de 5 GHz care nu este afișat în Windows 10
Nu este întotdeauna ușor să găsești Wi-Fi de 5 GHz pe computer. Să examinăm câteva metode de depanare care merită încercate:
Metoda 1: verificați dacă computerul acceptă Wi-Fi de 5 GHz
Înainte de a încerca ceva complex, ar trebui mai întâi să stabiliți dacă computerul este compatibil cu rețelele de 5 GHz. Iată pașii pentru a face acest lucru:
- Deschideți caseta de comandă „Run” apăsând simultan tasta Windows și tasta R. Puteți face acest lucru și tastând „
Alerga” în caseta de căutare Windows situată în colțul din stânga jos al ecranului.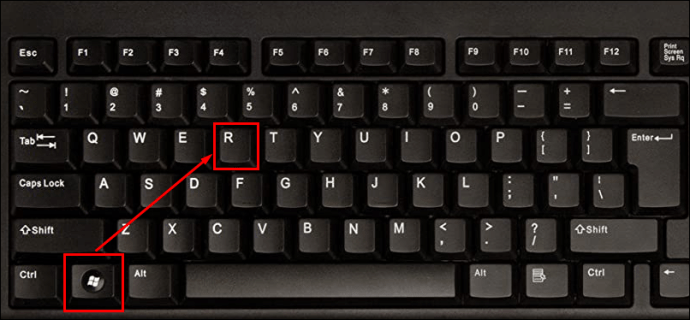
- Tip "
cmd” în caseta Run. Aceasta ar trebui să lanseze promptul de comandă Windows 10.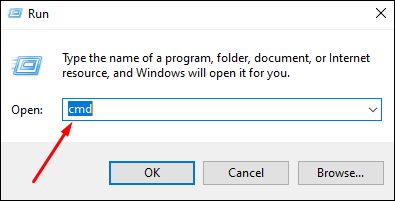
- Introduceți următoarele în linia de comandă:
netsh wlan show driversDupă aceea, apăsați „Enter”. Ar trebui să vedeți proprietățile driverului Wi-Fi Lan al computerului.
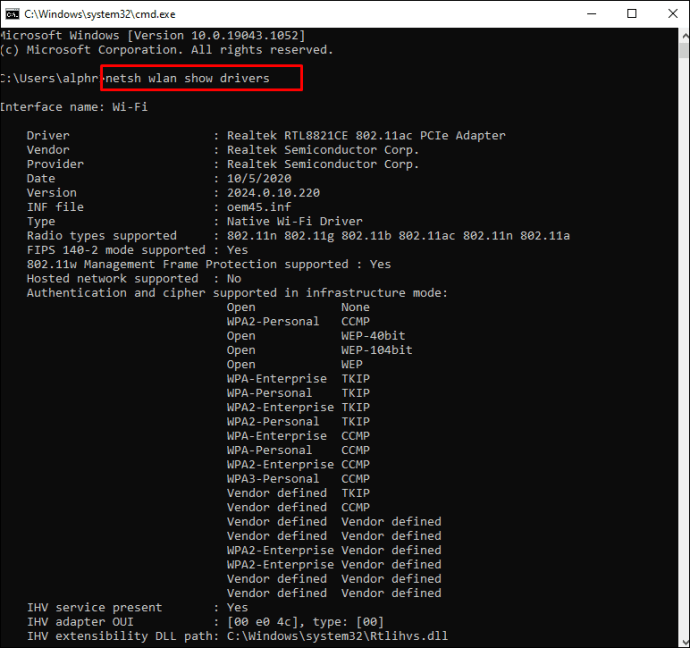
- Verificați secțiunea „Tipuri de radio acceptate”.
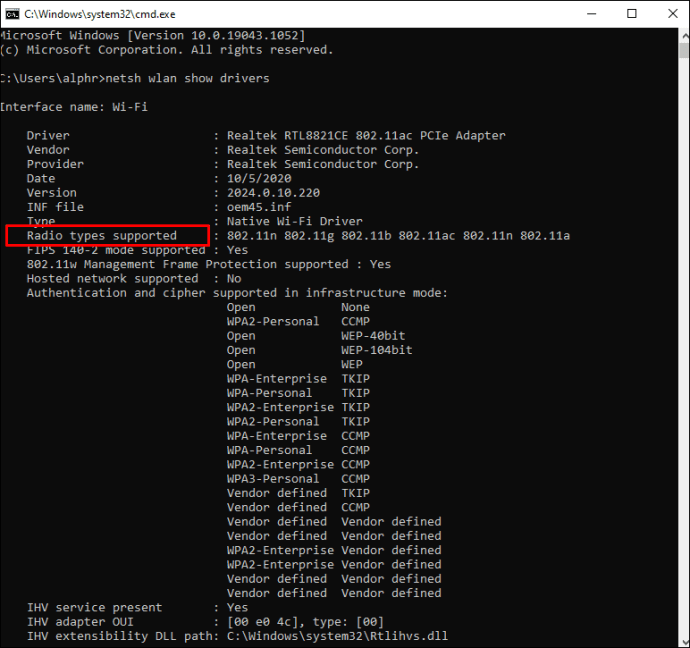
- Cel mai probabil, veți vedea unul dintre cele trei moduri de rețea posibile, după cum urmează:
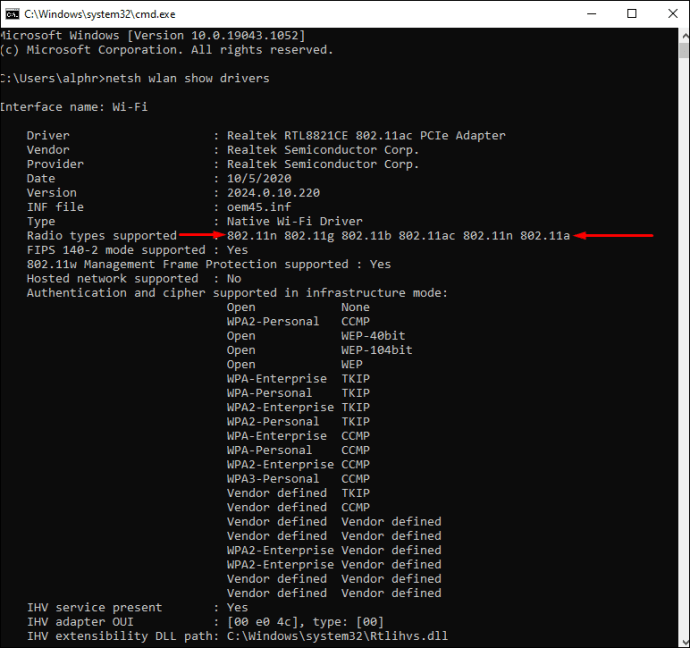
- 11g 802.11n: Aceasta arată că computerul dvs. este compatibil numai cu rețelele de 2,4 GHz.
- 11n 802.11g 802.11b: Aceasta arată că computerul dvs. este compatibil numai cu rețelele de 2,4 GHz.
- 11a 802.11g 802.11n: Aceasta arată că computerul acceptă atât rețele de 2,4 GHz, cât și 5 GHz.
Dacă al treilea mod de rețea de mai sus este prezent, atunci computerul este activat pentru 5G. Acest lucru arată că problema de conectare nu se află în adaptorul de rețea al dispozitivului dvs. Are ceva de-a face cu setările tale și ar trebui să fii bine să pleci imediat ce corectezi asta. Cu toate acestea, dacă vedeți unul dintre primele două moduri de rețea, va trebui să obțineți un adaptor de rețea actualizat care acceptă lățimea de bandă de 5 GHz.
Metoda 2: verificați dacă routerul dvs. Wi-Fi acceptă lățimea de bandă de 5 GHz
Pentru a afla dacă routerul dvs. acceptă lățimea de bandă 5G, va trebui să faceți câteva cercetări.
În primul rând, consultați manualul de instrucțiuni al routerului. Majoritatea producătorilor vor include aceste informații undeva în acel document. Alternativ, puteți verifica dacă informațiile de compatibilitate sunt tipărite pe cutia în care a venit routerul.
Dacă căutarea dvs. nu reușește, site-ul oficial al producătorului ar putea ajuta. Veți căuta un produs cu același nume de model ca și routerul dvs. După ce îl găsiți, verificați dacă acceptă rețele de 5 GHz. Dacă nu, va trebui să ieșiți și să cumpărați un nou router compatibil 5G.
Metoda 3: Activați modul 802.11n pe adaptorul Wi-Fi al computerului dvs.
Cealaltă posibilitate este ca setările adaptorului de rețea ale computerului dvs. să nu fie configurate corect. De exemplu, este posibil ca modul adaptor wireless de 5 GHz să nu fie activat. Din fericire, puteți rezolva rapid acest lucru. Iată cum:
- Apăsați tasta Windows și tasta X în același timp pentru a lansa Windows Device Manager.
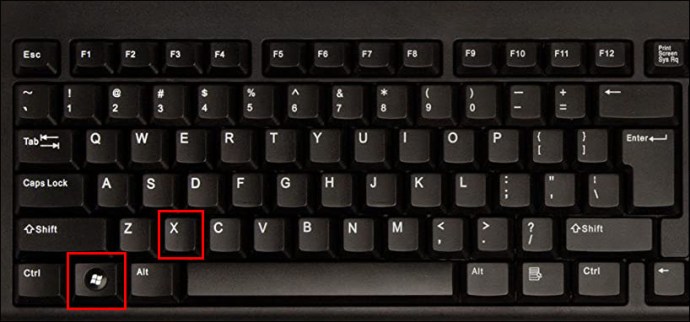
- Faceți clic pe „Adaptoare de rețea”.
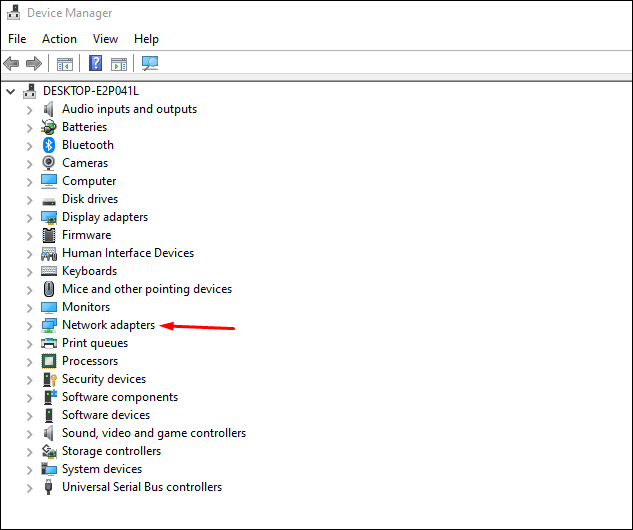
- Din lista verticală, selectați „Adaptor fără fir”.
- Faceți clic dreapta pe „Adaptor fără fir” și apoi faceți clic pe „Proprietăți”.
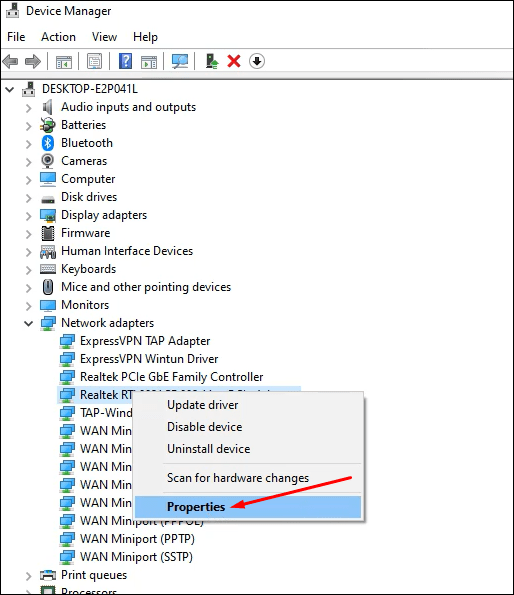
- Selectați modul 802.11n.
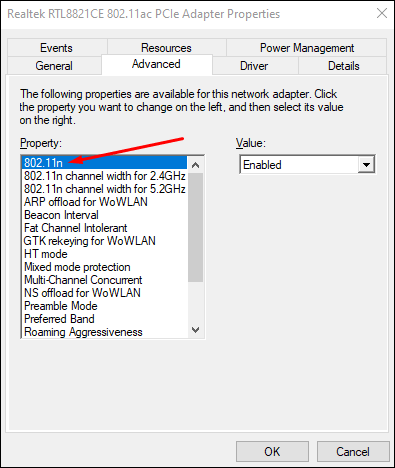
- Din meniul drop-down „Valoare” din dreapta, selectați „Activat”.
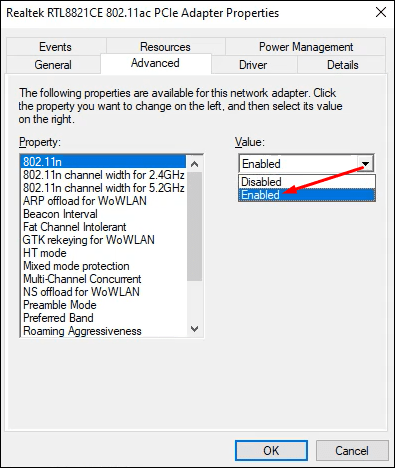
- Faceți clic pe „Ok” pentru a salva noile setări.
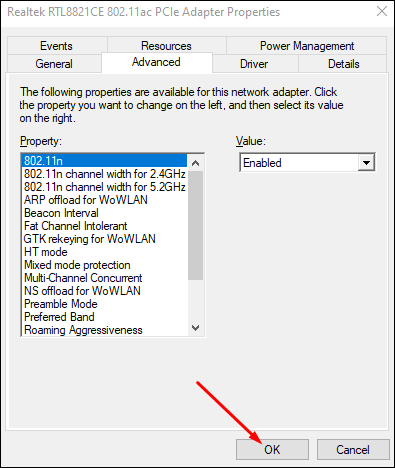
Pentru a afla dacă problema este rezolvată, reporniți computerul și apoi verificați dacă 5G se află pe lista conexiunilor Wi-Fi disponibile.
Metoda 4: Setați lățimea de bandă la 5GHz prin Device Manager
Dacă problema persistă, ar putea fi timpul să setați lățimea de bandă la Wi-Fi de 5 GHz folosind managerul de dispozitive. Iată pașii:
- Apăsați tasta Windows și tasta X în același timp pentru a lansa Windows Device Manager.
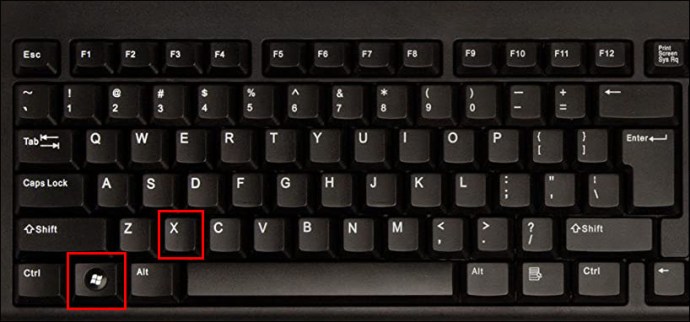
- Faceți clic pe „Adaptoare de rețea”.
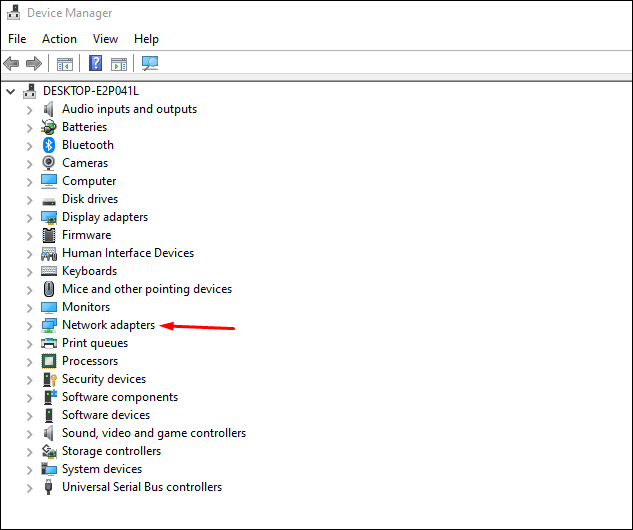
- Din lista verticală, selectați „Adaptor fără fir”.
- Faceți clic dreapta pe „Adaptor fără fir” și apoi faceți clic pe „Proprietăți”.
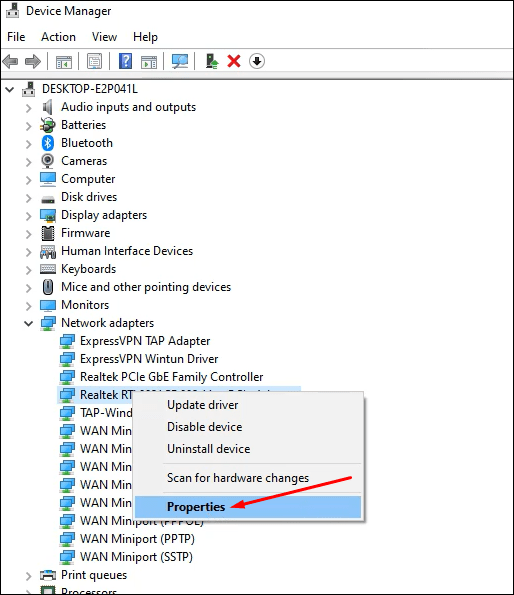
- Faceți clic pe „Avansat” și apoi selectați „Bandă preferată”.
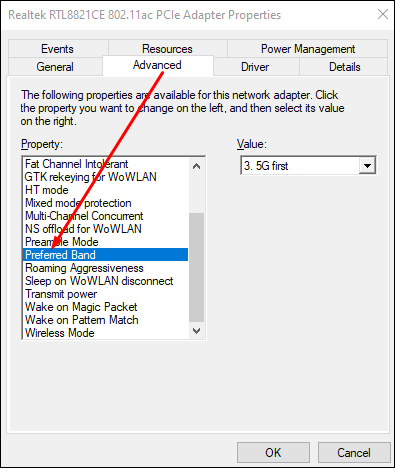
- Din meniul drop-down „Valoare” din dreapta, selectați „Prefer banda de 5,2 GHz”.
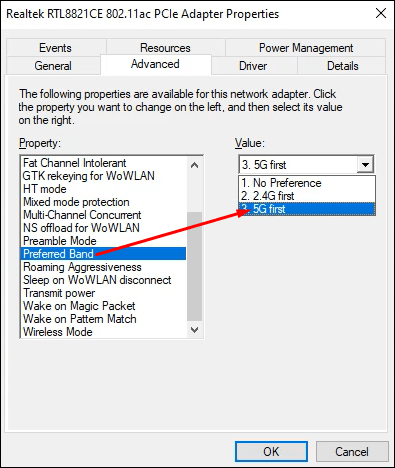
- Faceți clic pe „Ok” pentru a salva noile setări.
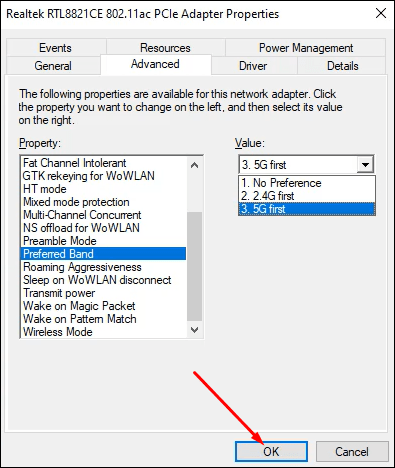
Dacă această metodă tot nu funcționează, va trebui să vă actualizați driverele Wi-Fi.
Metoda 5: Actualizați-vă driverul Wi-Fi
Conectarea la lățimea de bandă de 5 GHz este aproape imposibilă dacă driverele nu sunt actualizate. Din fericire, le puteți actualiza în doar câțiva pași:
- Apăsați tasta Windows și tasta X în același timp pentru a lansa Windows Device Manager.
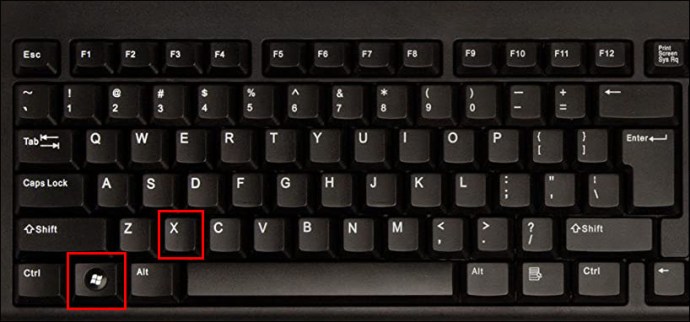
- Faceți clic pe „Adaptoare de rețea”.
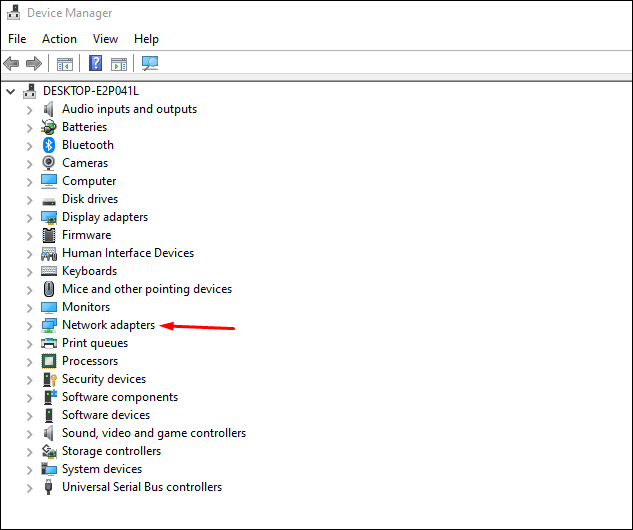
- Din lista verticală, selectați „Adaptor fără fir”.
- Faceți clic dreapta pe „Adaptor fără fir” și apoi faceți clic pe „Actualizați software-ul driverului”. Aceasta ar trebui să lanseze o nouă fereastră în care vi se va solicita să alegeți dacă să căutați automat software-ul driverului sau să răsfoiți computerul.
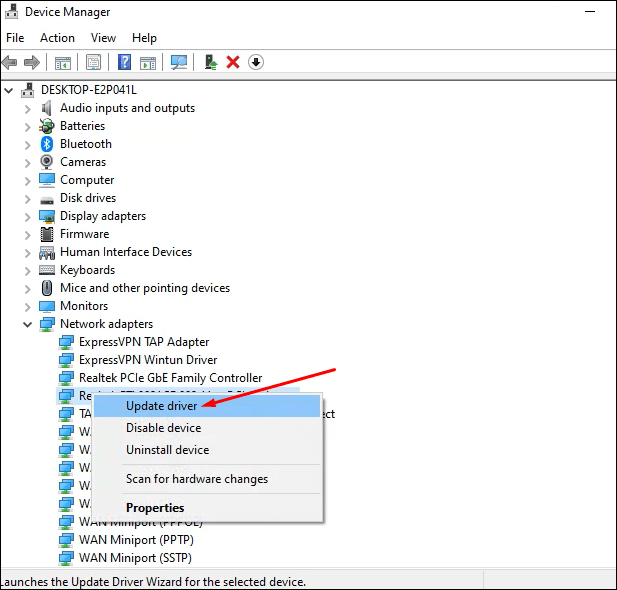
- Selectați „Căutați automat software-ul de driver actualizat”.
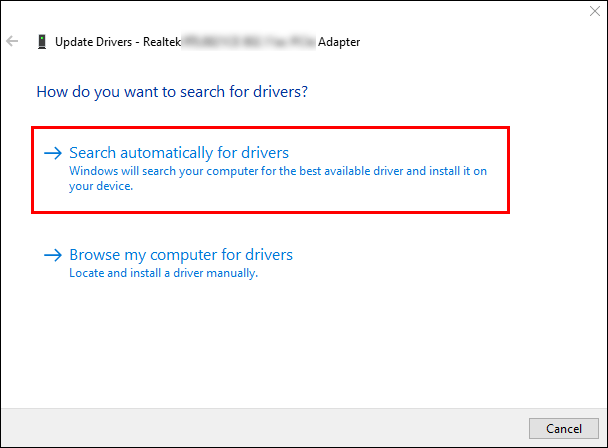
Odată ce driverul a fost actualizat cu succes, ar trebui să reporniți computerul și apoi să încercați să vă conectați din nou la internet folosind lățimea de bandă de 5 GHz.
Metoda 6: Actualizați manual driverele Wi-Fi
Dacă actualizarea automată a driverului nu funcționează, puteți opta să o faceți manual. Iată cum:
- Descărcați drivere Wi-Fi dintr-o sursă de încredere, cum ar fi Windowsdrivers.org.
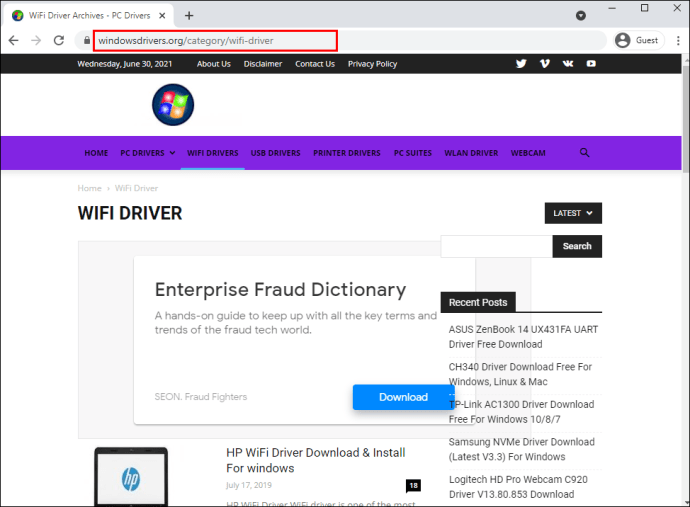
- Apăsați tasta Windows și tasta X în același timp pentru a lansa Windows Device Manager.
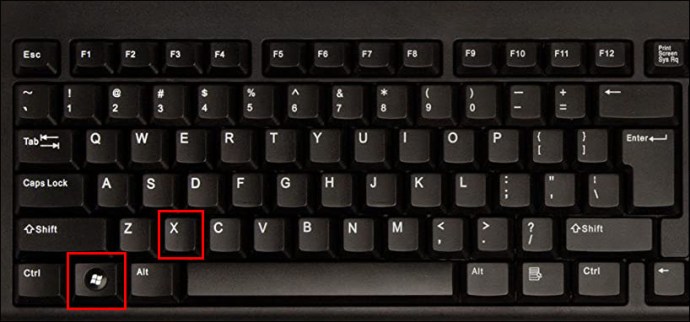
- Faceți clic pe „Adaptoare de rețea”.
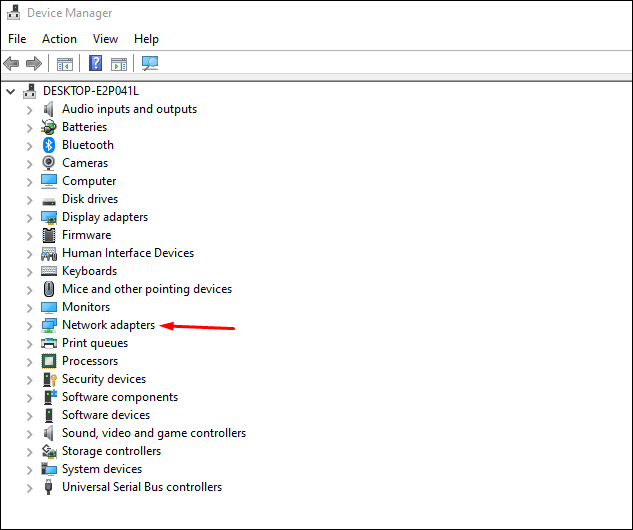
- Din lista verticală, selectați „Adaptor fără fir”.
- Faceți clic dreapta pe „Adaptor fără fir” și apoi faceți clic pe „Actualizați software-ul driverului”.
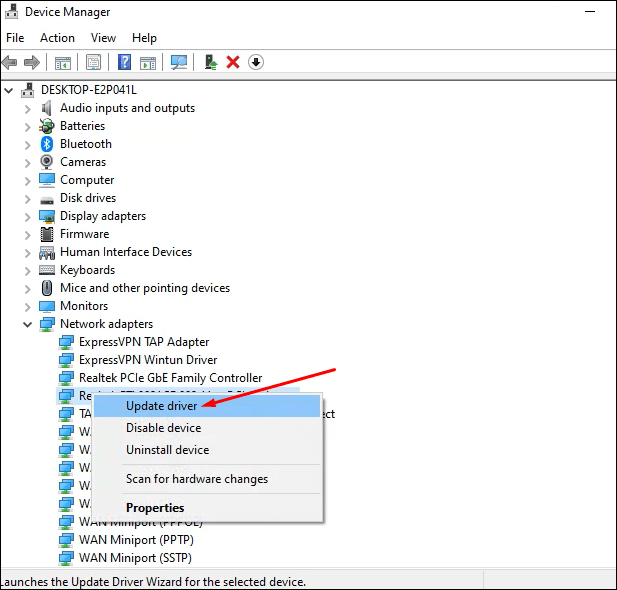
- Selectați „Răsfoiți computerul pentru software-ul driver”.
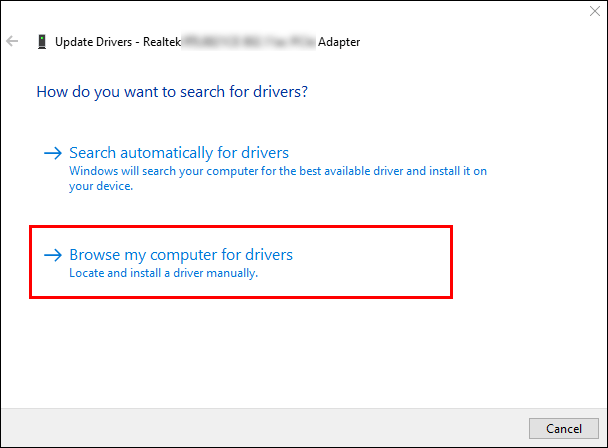
- Navigați la driverele descărcate și apoi faceți clic pe „Instalare”.
Cum să remediați Wi-Fi-ul de 5 GHz care nu este afișat pe Android
Uneori, problemele de conectare la 5GHz sunt prezente și pe dispozitivele Android. Ați putea rămâne blocat navigând într-un ritm de melc sau puteți bloca 5 GHz și naviga la viteze fulgerătoare. Dacă navigarea se târăște, vinovatul ar putea fi orice, de la setări incorecte, acumularea de memorie cache sau chiar un router care nu acceptă lățimea de bandă de 5 GHz. Dacă ați întâmpinat această problemă, este posibil să doriți să încercați următoarele metode de depanare:
Metoda 1: Reporniți dispozitivul
Uneori, nu toate programele preinstalate ale telefonului vor lua viață atunci când porniți dispozitivul. Din acest motiv, ar trebui să luați în considerare întotdeauna repornirea ca o modalitate de a rezolva problemele de configurare a internetului. Repornirea este la fel de simplă ca apăsarea butonului de pornire pentru a opri dispozitivul și apoi repornirea acestuia după un minut sau două.
Metoda 2: Ajustați setările telefonului dvs
Iată cum să setați 5GHz ca lățime de bandă preferată pe telefon:
- Atingeți „Setări”.
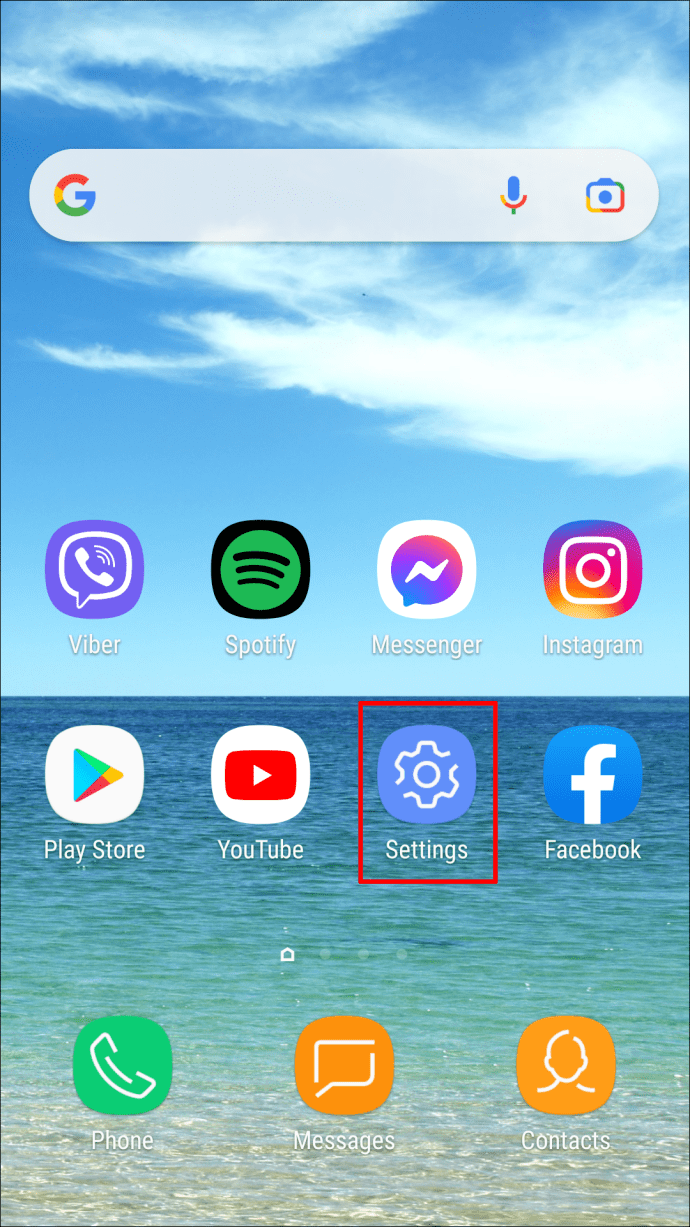
- Atingeți „Wi-Fi”.
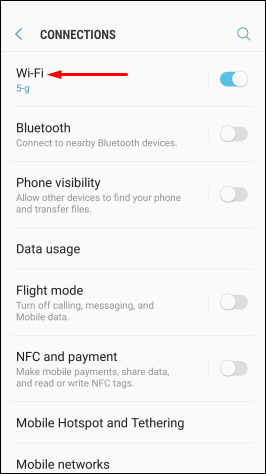
- Atingeți punctele de suspensie (trei puncte mici în dreapta sus).
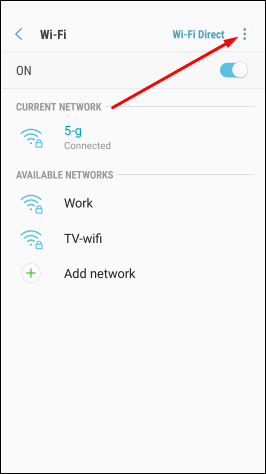
- Atingeți „Avansat”.
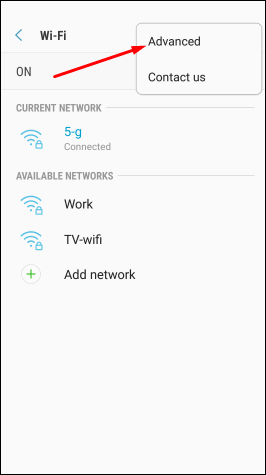
- Selectați „Bandă de frecvență Wi-Fi”.
- Selectați 5GHz și salvați noile setări.
Este important să rețineți că pașii specifici de care aveți nevoie pentru a seta 5GHz ca lățime de bandă preferată în smartphone-ul dvs. vor diferi ușor în funcție de tipul de dispozitiv pe care îl utilizați.
Metoda 3: verificați dacă routerul dvs. Wi-Fi acceptă lățimea de bandă de 5 GHz
Când telefonul dvs. nu poate găsi conexiunea Wi-Fi de 5 GHz acasă, există posibilitatea ca routerul să nu accepte acea frecvență. Dar există o singură modalitate de a afla: trebuie să verificați manualul de utilizare al routerului pentru informații de compatibilitate. Ca și în cazul unui computer, puteți confirma, de asemenea, dacă routerul acceptă rețele de 5GHz, verificând site-ul web al producătorului.
Metoda 4: Ajustați setările adaptorului
Adaptorul Wi-Fi este inima dispozitivului dvs. wireless. Dacă nu a fost setat modul corect de rețea, veți avea probleme în a găsi o conexiune Wi-Fi de 5 GHz. Cu ajutorul unui PC cu Windows, puteți ajusta setările și puteți bloca în modul corect de rețea. Iată cum:
- Apăsați tasta Windows și tasta X în același timp pentru a lansa Windows Device Manager.
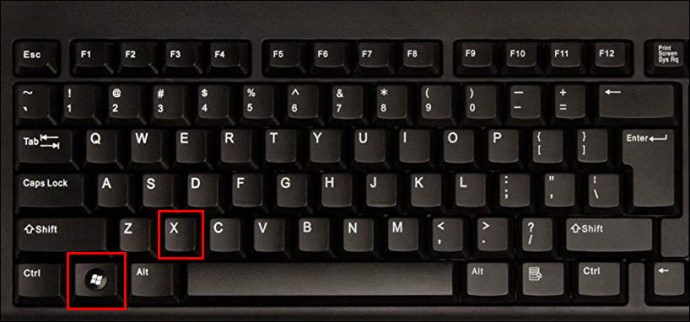
- Faceți clic pe „Adaptoare de rețea”.
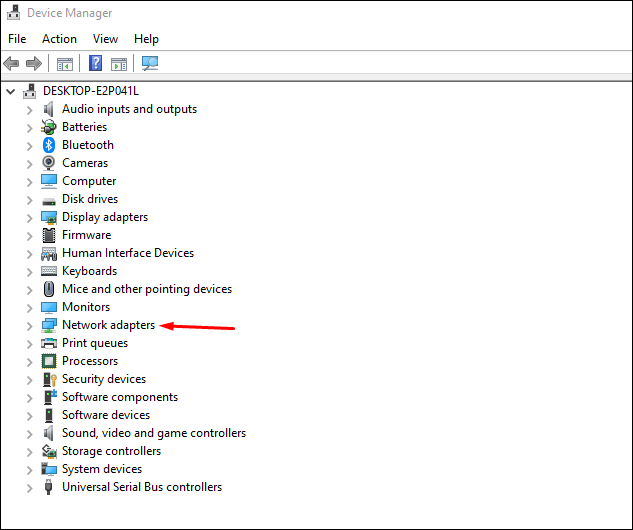
- Din lista verticală, selectați „Adaptor fără fir”.
- Faceți clic dreapta pe „Adaptor fără fir” și apoi faceți clic pe „Proprietăți”.
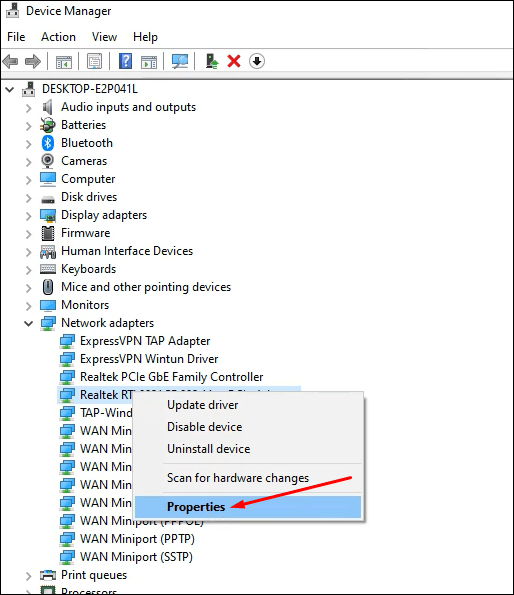
- Selectați modul 802.11n.
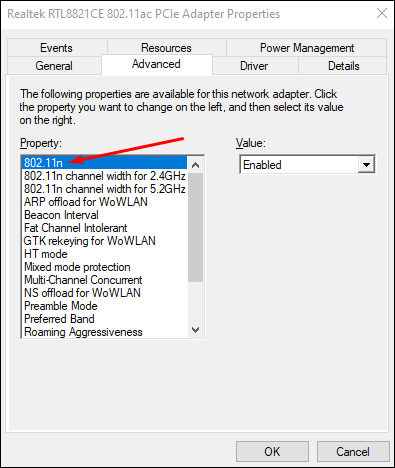
- Din meniul drop-down „Valoare” din dreapta, selectați „Activat”.
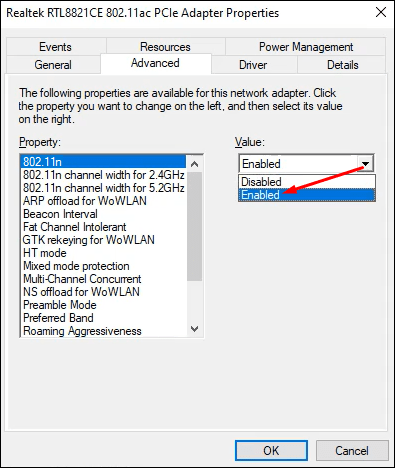
- Faceți clic pe „Ok” pentru a salva noile setări.
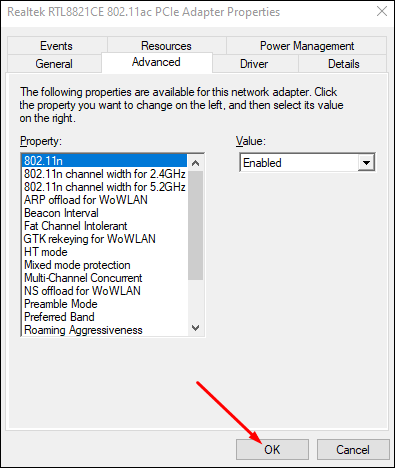
Înainte de a face pașii de mai sus, asigurați-vă că ați stabilit o conexiune între computer și router.
Metoda 5: Resetarea din fabrică
Dacă niciuna dintre opțiunile de depanare pe care le-am subliniat nu funcționează pentru dvs., ultima soluție este să faceți o resetare din fabrică a telefonului dvs. Acesta va șterge toate datele dvs. de pe telefon - inclusiv orice configurație wireless necorespunzătoare sau alte setări de sistem care ar putea împiedica conexiunea dvs. Wi-Fi la 5GHz - și va restabili setările originale din fabrică. Cu toate acestea, ar trebui să faceți o copie de rezervă a datelor înainte de a iniția resetarea.
Există o mică șansă ca 5GHz să nu se afișeze chiar și după toate aceste modificări. Dacă se întâmplă acest lucru, va trebui să contactați producătorul dispozitivului pentru ajutor.
Întrebări frecvente
1. Cum pot activa Wi-Fi 5GHz pe un iPhone?
1. Apăsați pe „Setări”.

2. Apăsați pe „Wi-Fi”.

3. Atingeți numele rețelei 5G la care doriți să vă alăturați. Este posibil să vi se solicite să introduceți parola rețelei.

2. Cum pot ajusta setările de pe routerul meu?
1. Conectați computerul la rețeaua Wi-Fi.
2. Copiați adresa IP a routerului și inserați-o în browser.
3. Introduceți detaliile de conectare implicite pentru a vă conecta.
4. Navigați la pagina de configurare și selectați rețeaua preferată.
3. Cât de departe ajunge Wi-Fi de 5 GHz?
Routerele Wi-Fi care funcționează pe banda de 5 GHz pot acoperi doar o treime din distanța acoperită de benzile tradiționale de 2,4 GHz. Routerele cu o ieșire de 2,4 GHz sunt cunoscute că ating până la 300 de picioare (92 de metri) în interior și 150 de picioare (46 m) în aer liber, în timp ce routerele de 5 GHz pot atinge doar 100 de picioare (30 de metri) în interior și 50 de picioare (15 metri) în aer liber. .
Transformă-ți experiența de navigare
Rețeaua Wi-Fi de 5 GHz reprezintă o modalitate excelentă de a reduce aglomerația de pe banda de 2,4 GHz și de a bloca viteze mai mari de navigare pe dispozitiv. Dar nu apare întotdeauna automat pe lista rețelelor disponibile, situație care poate fi destul de frustrantă. Datorită acestui articol, acum aveți mai multe metode de depanare care cel mai probabil vor rezolva problema.
Ați întâmpinat probleme la conectarea dispozitivului la frecvența de 5 GHz? Spune-ne în comentariile de mai jos.