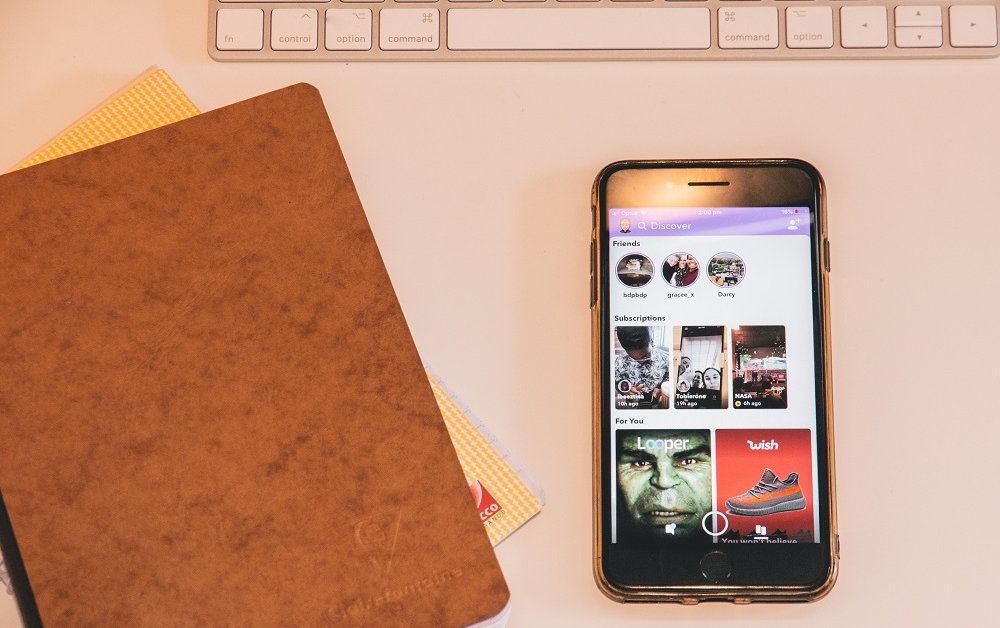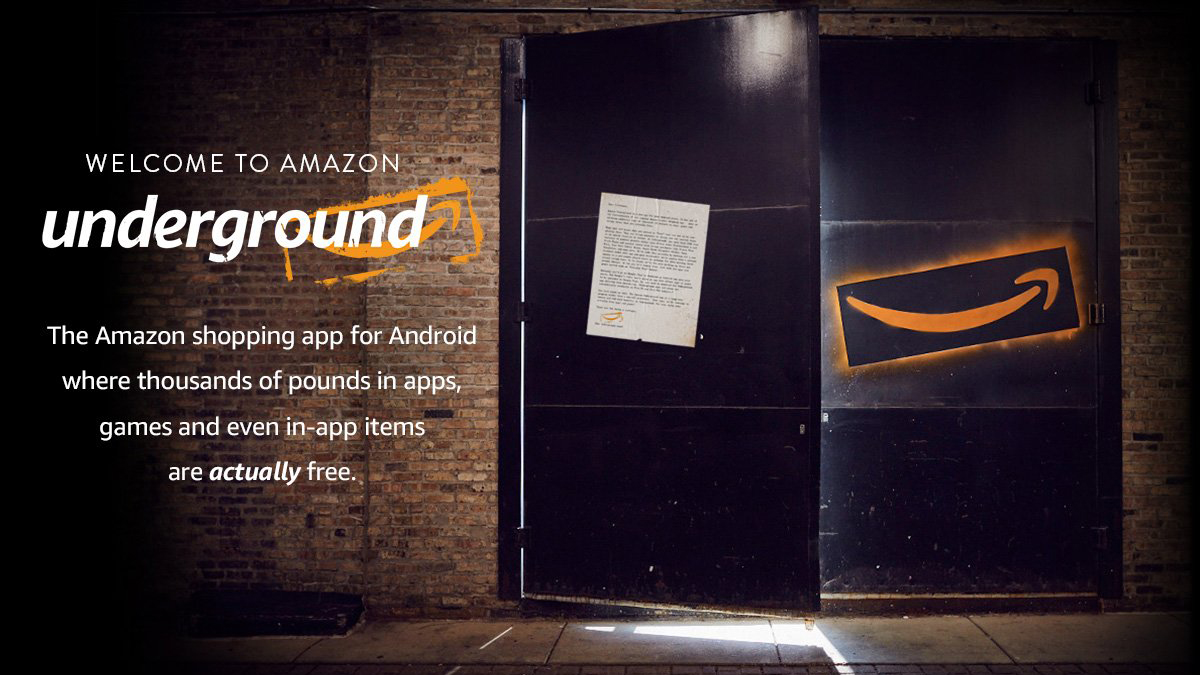Cum să compari documentele Word pe Mac
Dacă ați avut vreodată de-a face cu două versiuni diferite ale unui fișier Microsoft Word pe care trebuia să le comparați, atunci știți ce durere poate fi să faceți acest lucru manual. Mi s-a întâmplat acest lucru când un coleg a lucrat la o versiune greșită a unui fișier, încorporând modificări într-unul mai vechi care nu mai era relevant.
Din fericire, Microsoft Word are o caracteristică care vă permite să comparați automat două documente, astfel încât nu trebuie să treceți și să verificați manual fiecare cuvânt sau paragraf! Iată cum să comparați documentele Word în macOS!
Mai întâi, deschideți Word din Dock sau din folderul Aplicații de pe Mac. O comandă rapidă la Aplicații se află în meniul „Go” din Finder.

Când se deschide Word, alegeți doar un document gol din Galeria de documente...

…sau deschideți unul dintre fișierele pe care doriți să le comparați. Nu contează ce document lansați, dar comanda pe care trebuie să o folosim aici va fi inactivă dacă Word nu are un fișier deschis.
Oricum, odată ce Word este gata de plecare, alegeți Instrumente > Urmăriți modificările > Comparați documente din meniurile de sus.

În caseta care se va deschide ulterior, veți dori să selectați documentul original pentru a-l compara cu documentul revizuit; dacă faceți clic pe meniul drop-down din caseta mea roșie de mai jos, puteți alege dintre fișierele recente. De asemenea, puteți selecta pictograma folderului pe care am apelat-o cu săgeata roșie pentru a naviga prin sistemul de fișiere pentru a localiza documentul în cauză.

Când faceți asta, veți vedea caseta de dialog familiară deschidere/salvare, așa că utilizați-o pentru a găsi prima versiune a documentului și faceți clic pe „Deschidere”.

Apoi faceți același lucru pentru versiunea revizuită a fișierului din partea dreaptă a ferestrei.

Secțiunea „Etichetă se modifică cu” poate fi orice doriți – autorul modificărilor este de obicei un indicator bun. Și mai sunt câteva lucruri de știut despre această fereastră. În primul rând, pictograma cu două săgeți pe ea vă va permite să schimbați poziția documentelor pentru comparație, dacă ați ales accidental versiunea revizuită ca document original, de exemplu. Și, în al doilea rând, făcând clic pe pictograma caret vă va oferi o mulțime de opțiuni noi pentru ce să comparați și cum.

Deci, dacă nu trebuie să comparați anteturile și subsolurile, modificările majusculelor sau spațiile albe, de exemplu, puteți dezactiva casetele de selectare. Și după cum puteți vedea, în mod implicit, Word va crea un nou document pentru comparație, așa că, odată ce sunteți gata să verificați, faceți clic pe „OK” în această fereastră pentru a-l vizualiza.

Această caracteristică nu este perfectă și, dacă nu sunteți familiarizat cu cum să citiți modificările urmărite în documentele Word, este posibil să găsiți o provocare la început să căutați prin noul fișier. Dar așa este, mult mai bine decât să citiți ambele documente una lângă alta pentru a găsi editările! Am făcut niște corecturi în trecut și asta sună ca propriul meu coșmar personal. Pe lângă faptul că trebuie să țină un discurs în fața unei mulțimi. Sau trebuie să zboare prin turbulențe. Sau ținând un discurs în timp ce zbori prin turbulențe.
Um, mă opresc acolo. Acest lucru ar putea dura ceva timp.