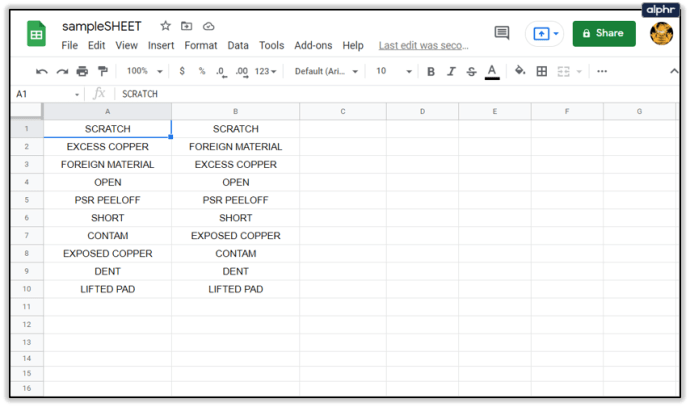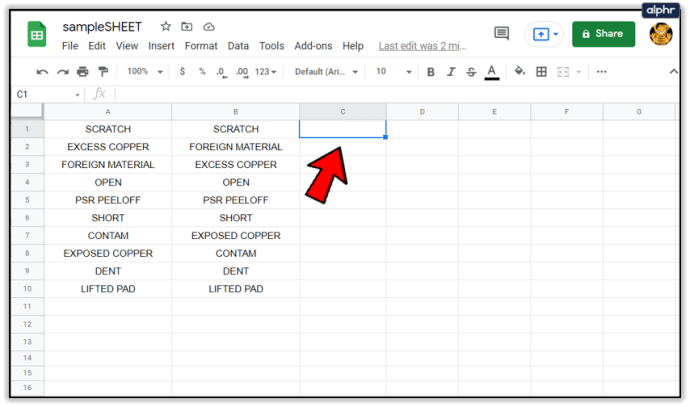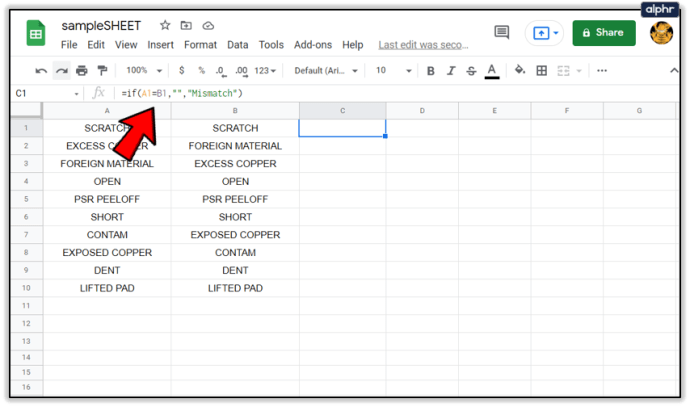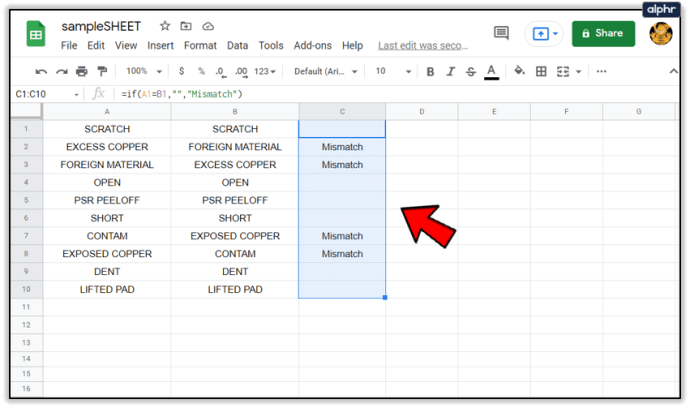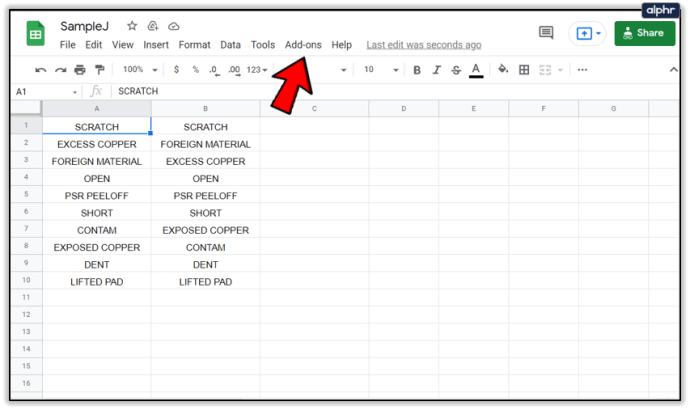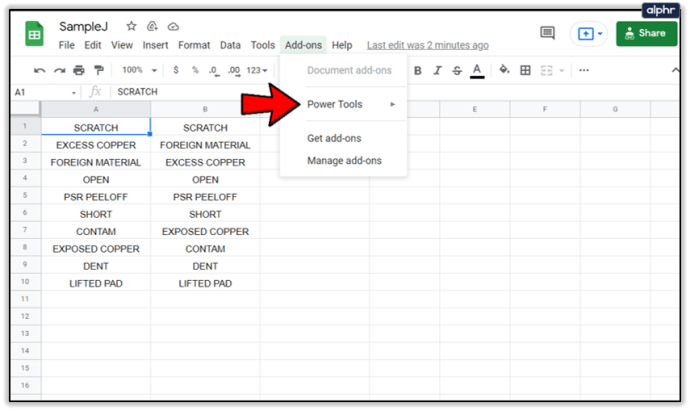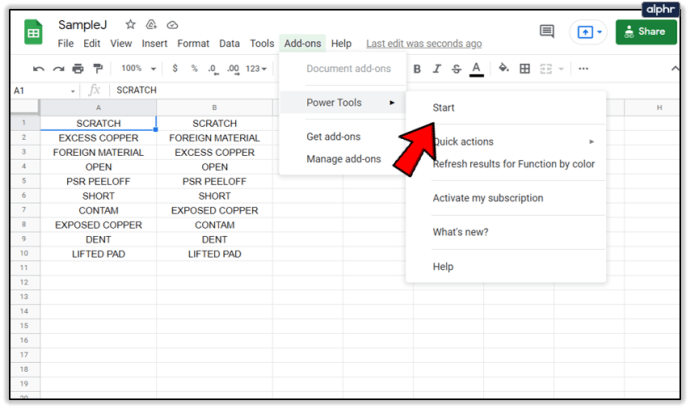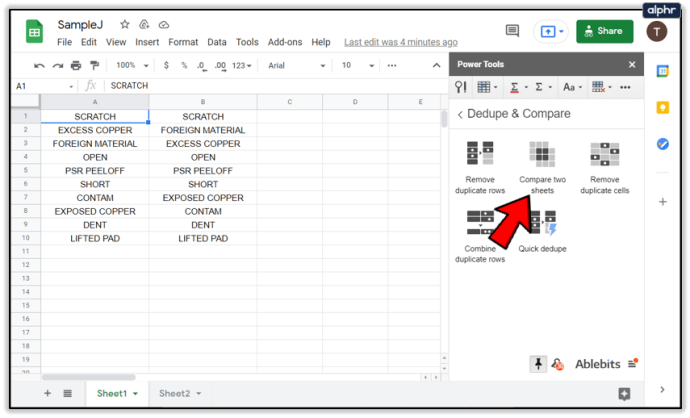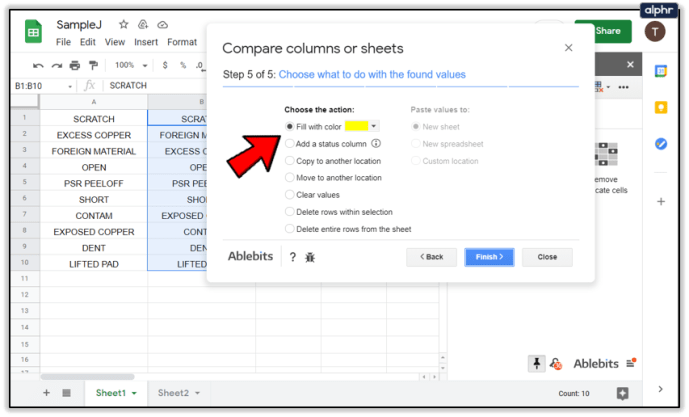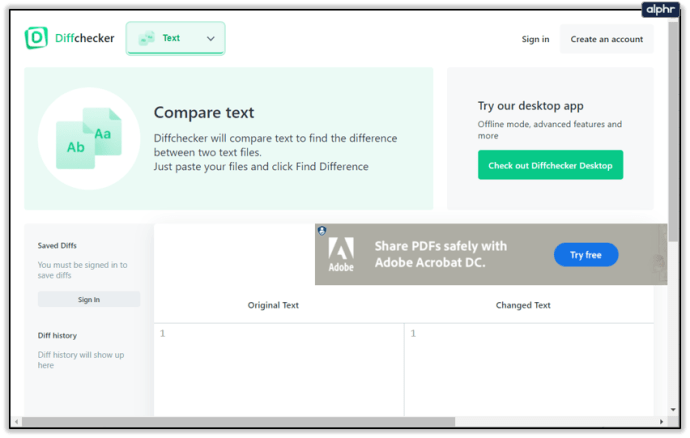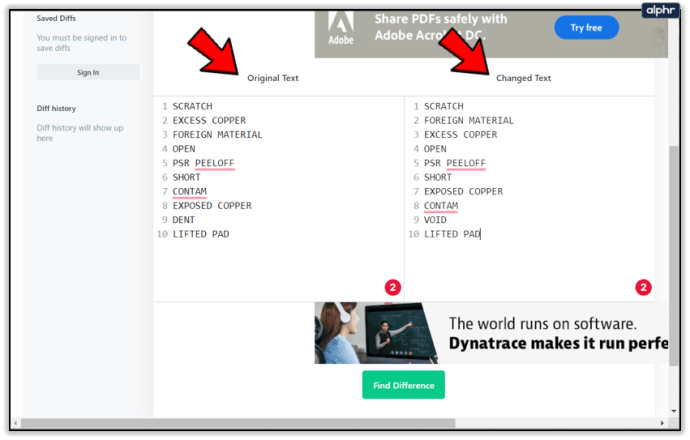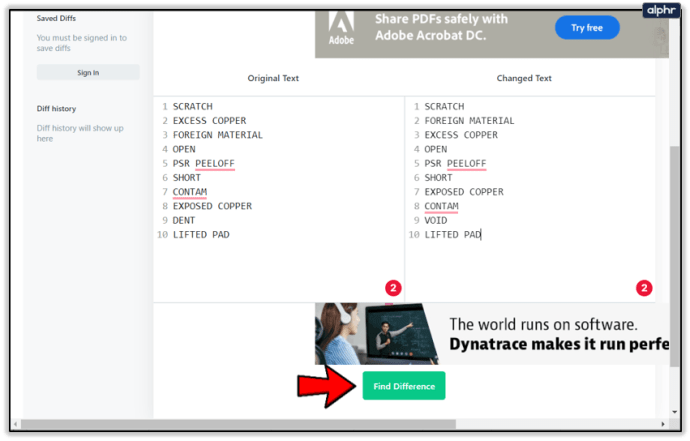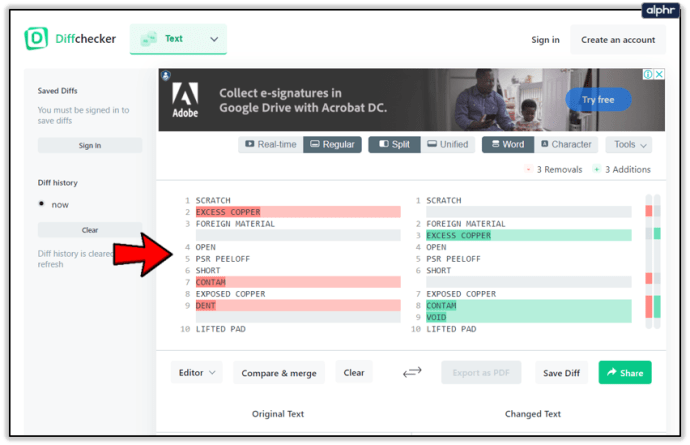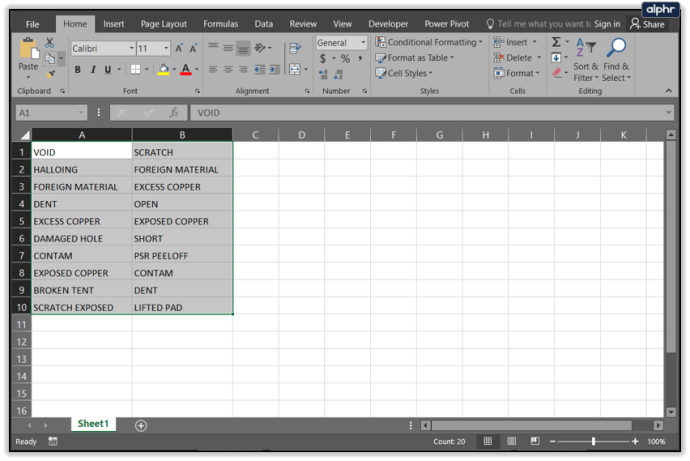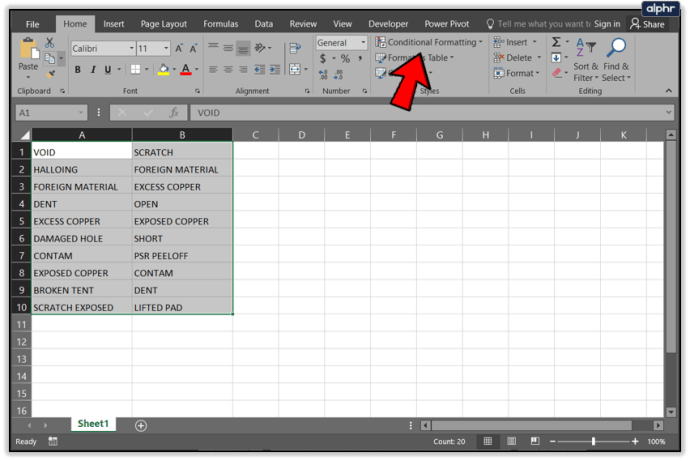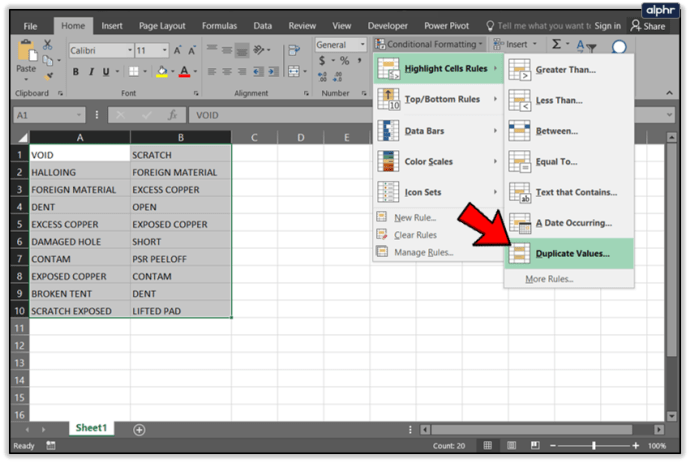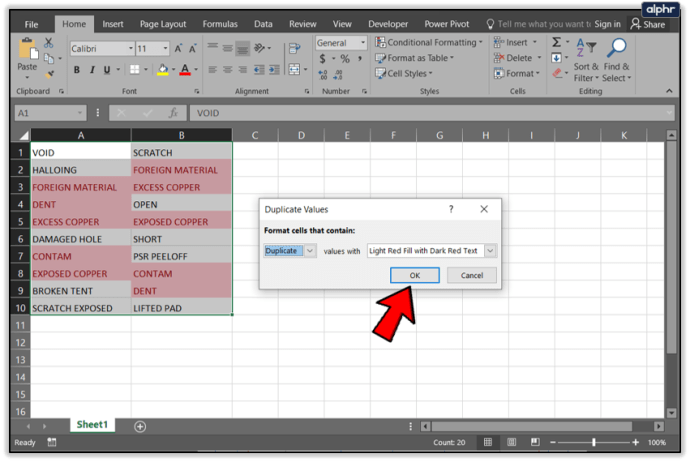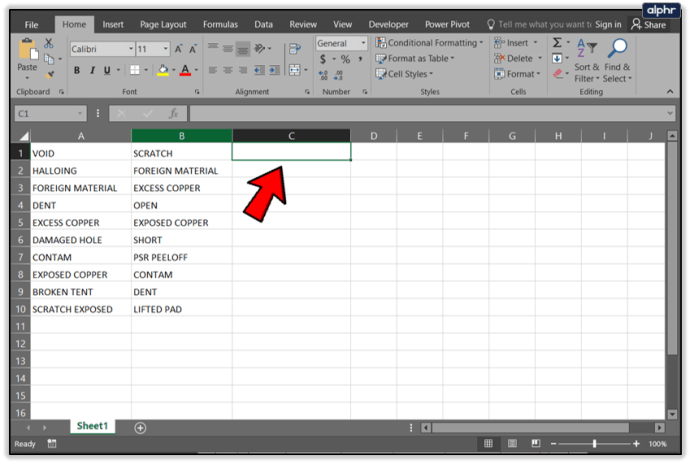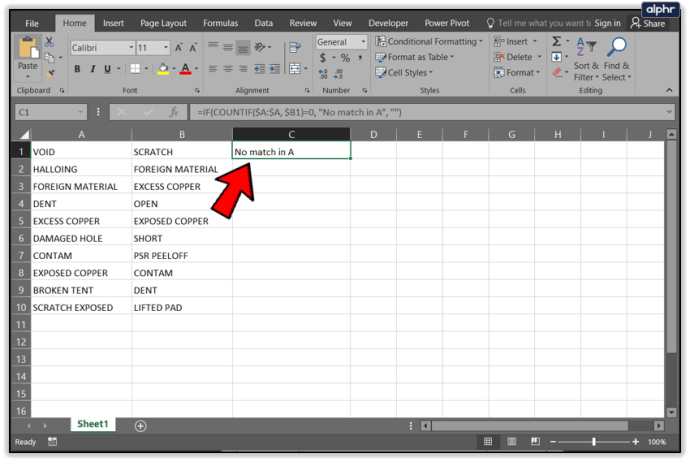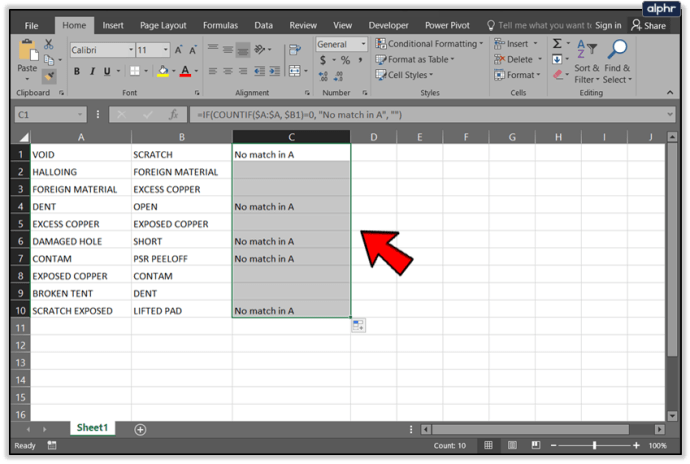Cum să comparați coloanele în Foi de calcul Google
Foi de calcul Google este aplicația Google puternică și ușor de învățat pentru foi de calcul bazată pe cloud. Sheets concurează cu Microsoft Excel pe piața foilor de calcul, nu are aceeași amploare sau profunzime de caracteristici.
Foi de calcul Google, Google Docs și Google Slides fac toate parte din suita de birou web oferită gratuit de Google. Aceste aplicații se integrează cu Google Drive, stocarea fișierelor Google și serviciul de sincronizare.
Una dintre aceste sarcini de rutină din foile de calcul este compararea informațiilor în diferite coloane. Sheets este mai mult decât capabil să efectueze acest tip de comparație.
În acest articol, vă voi arăta cum puteți compara datele între coloanele din Foi de calcul Google și, de asemenea, voi descrie o abordare pentru a face același lucru cu Microsoft Excel. Dacă sunteți un utilizator Excel care ia în considerare schimbarea și este îngrijorat de a avea caracteristici comparabile, acest articol ar trebui să vă ușureze preocupările. Puteți termina cu Foi de calcul!
Coloane de comparare Google Sheets

Comparați două coloane în Foi de calcul Google
O abordare simplă pentru compararea coloanelor din Foi de calcul este utilizarea unei formule. Să presupunem că avem două coloane de date, coloana A și coloana B. Dacă vrem să comparăm coloanele și să notăm orice diferențe, putem folosi o formulă.
Formula IF este un instrument puternic în Foi de calcul (precum și în Excel). În declarația IF, există trei argumente.
Primul argument este testul care trebuie efectuat, al doilea argument este rezultatul de returnat dacă testul este nuAdevărat, iar al treilea argument este rezultatul de returnat dacă testul esteAdevărat. Acest lucru este destul de ușor de înțeles, dar greu de citit în formulă, așa că hai să trecem prin el.
- Deschideți foaia pe pagina pe care doriți să o comparați.
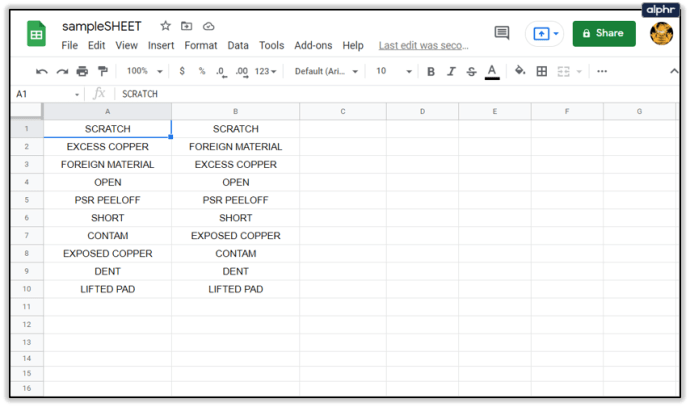
- Cu datele din coloanele A și B, evidențiați celula C1.
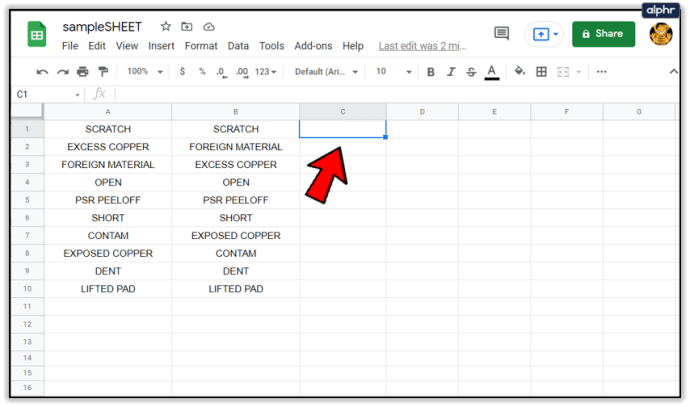
- Pastă
=dacă(A1=B1,"","Nepotrivire")în celula C1. Logica este următoarea: dacă A1 și B1 sunt la fel (adică, A1=B1), formula returnează un șir gol, iar dacă nu sunt la fel (A1 nu nu egal cu B1), formula returnează „Nepotrivire”.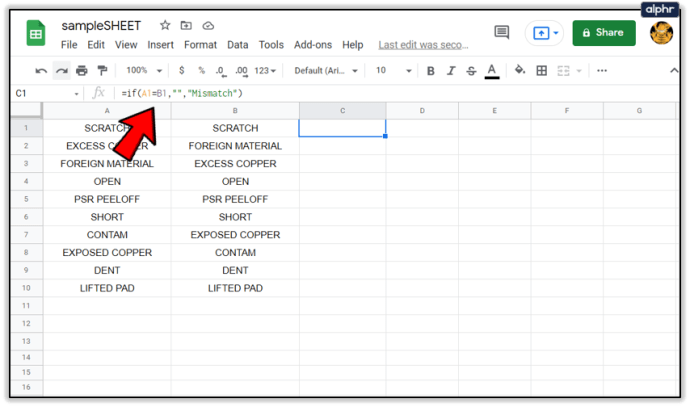
- Faceți clic stânga în colțul din dreapta jos al celulei C1 și trageți în jos. Aceasta copiază formula din C1 în toate celulele coloanei C.
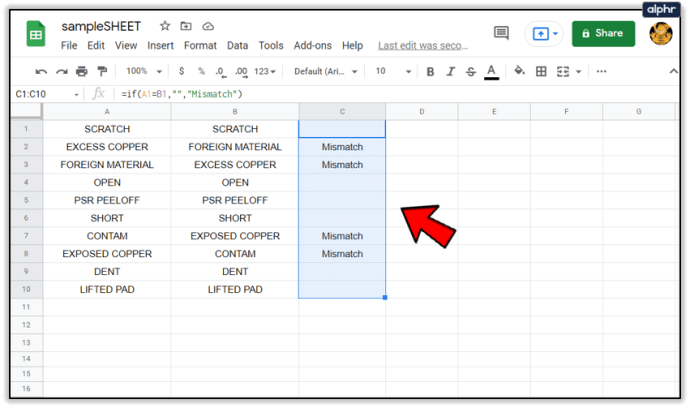
Acum, pentru fiecare rând în care A și B nu sunt identice, coloana C va conține cuvântul „Nepotrivire”. Dacă vedeți o celulă goală, atunci formula nu a returnat nimic care să indice că coloanele se potrivesc.
Compararea datelor pe mai multe coloane
Compararea datelor între două coloane este bine și utilă... dar ce se întâmplă dacă aveți mai multe coloane de date și trebuie să faceți comparații? Ei bine, Sheets poate gestiona și asta, folosind o funcție numită ARRAYFORMULA. Aceasta este o formulă destul de avansată și nu am de gând să intru adânc în buruienile cum funcționează, dar ne va permite să facem niște comparații de date pe mai multe coloane.
În Foi de calcul și alte foi de calcul, puteți utiliza o formulă matrice pentru a calcula o coloană sau un rând de valori subtotale, plasându-l într-un rând de celule sau puteți calcula o singură valoare într-o singură celulă.
Să presupunem că avem două seturi de date. Fiecare set de date are o valoare de index - poate fi un număr de piesă sau un număr de serie. Există, de asemenea, câteva coloane de date asociate cu fiecare valoare de index - poate culorile produselor sau cantitatea disponibilă. Iată cum ar putea arăta unul dintre acele seturi de date.

Deci avem datele lui Jane. Dar apoi Bob trimite cifrele pentru același set de informații și bănuim că ar putea exista unele diferențe între cele două seturi de date. (În acest exemplu, puteți identifica cu ușurință diferențele, dar să presupuneți o foaie de calcul cu mii de intrări.) Vedeți mai jos cifrele lui Jane și Bob una lângă alta.
Dacă vrem să verificăm dacă cifrele de preț pe unitate raportate de Jane și Bob sunt aceleași, putem folosi ARRAYFORMULA pentru a face acest lucru. Vrem să raportăm orice diferențe și să le tipărim începând cu celula I3, așa că în I3 introducem această formulă:
=Formulă matrice (SORT (dacă (numărătoare(E3:E&G3:G,A3:A&C3:C))=0,A3:C,)))
Rezultă o comparație pe mai multe coloane care arată astfel:

Acum putem vedea că SKU A10305 are o diferență și ne putem da seama cine are informațiile corecte și cine are o eroare.
Utilizarea Power Tools pentru a compara coloanele
O altă abordare este utilizarea unui instrument de comparare într-unul dintre pachetele de suplimente pentru Foi de calcul Google. Un instrument este cunoscut sub numele de „Unelte electrice”, o colecție foarte utilă de suplimente pentru extinderea funcționalității Foi de calcul Google. Este unul dintre multele astfel de instrumente care extind foarte mult funcționalitatea de bază și ocupă multă muncă din crearea foilor de calcul.
Deși înainte erau gratuite pe o perioadă nedeterminată, Power Tools necesită acum un abonament odată ce perioada de probă gratuită se termină. Aș spune că Power Tools merită prețul pentru utilizatorii mari de foi de calcul la 29,95 USD/an sau 89,95 USD pentru un abonament pe viață.

Power Tools are multe funcții puternice, dar aici vom arunca o privire asupra metodei sale de comparare a coloanei.
- Odată ce Power Tools este adăugat la Google Sheets, accesați Suplimente meniul derulant
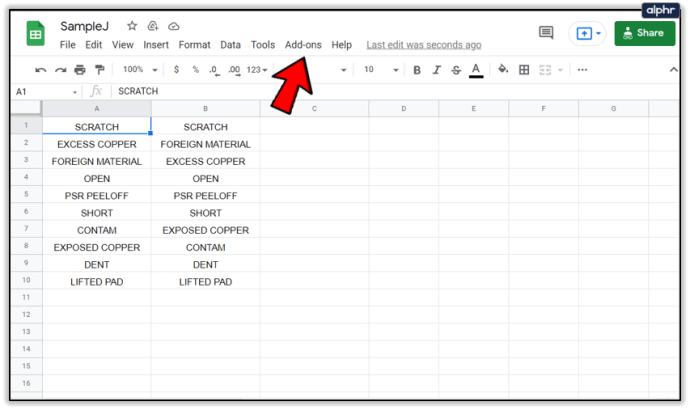
- Selectați Unelte electrice
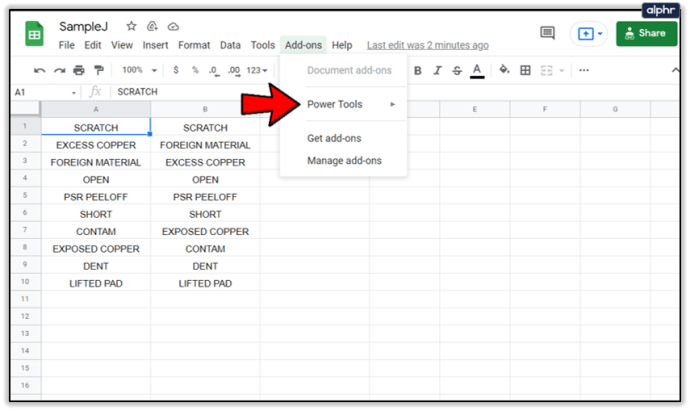
- Apoi selectați start
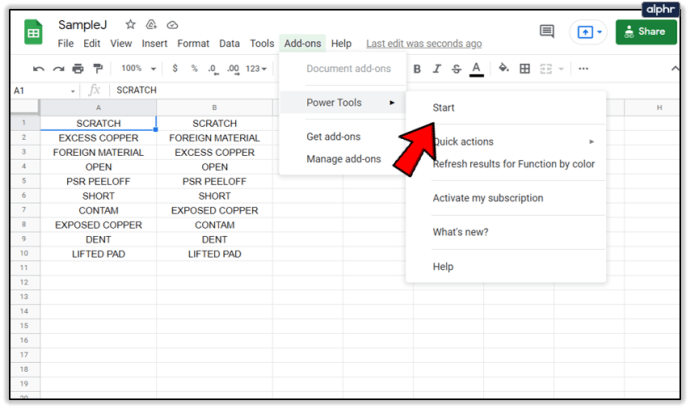
- Faceți clic pe opțiunea de meniu „Deduplicați și comparați”, apoi selectați „Comparați două foi”
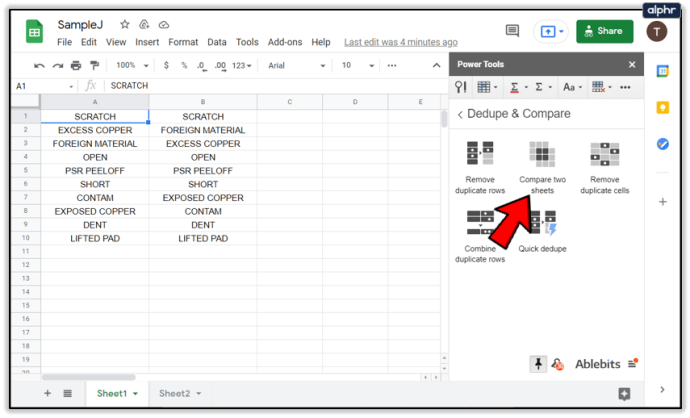
- Introduceți intervalele coloanelor pe care doriți să le comparați. Rețineți că puteți compara mai multe coloane în același timp și chiar puteți compara în foi diferite!

- Selectați dacă doriți să găsiți valori unice sau valori duplicate.

- Selectați modul în care doriți ca Power Tools să indice rezultatele comparației. Puteți alege să îl colorați în celulele duplicate sau unice, să mutați sau să copiați datele în coloane noi și alte opțiuni.
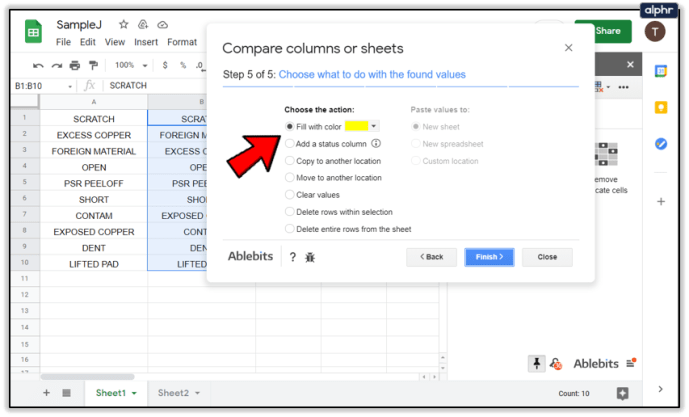
O modalitate rapidă de a compara diferențele dintre text sau foi de calcul
Dacă nu doriți să aveți bătaia de cap de a scrie formule sau de a folosi un supliment și doriți doar să comparați rapid valori sau text între două documente, există un instrument online gratuit care face munca grea pentru dvs. Se numește Diffchecker și pare să funcționeze bine. Este chiar recomandat pentru utilizare pe forumul Google Docs.
- Navigați la Diffchecker.
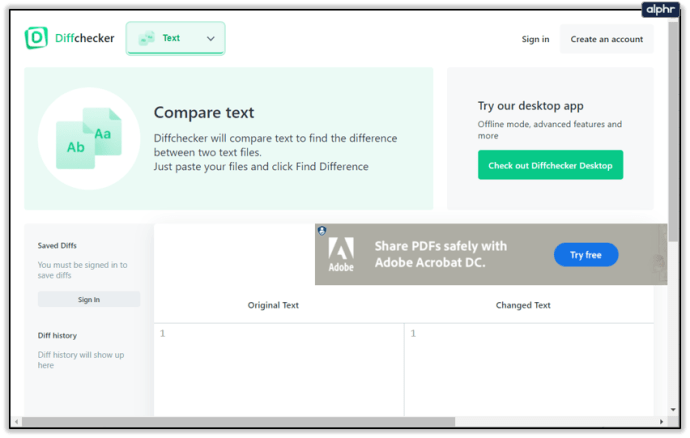
- Lipiți un set de text sau valori în panoul din stânga și cealaltă coloană sau text în partea dreaptă.
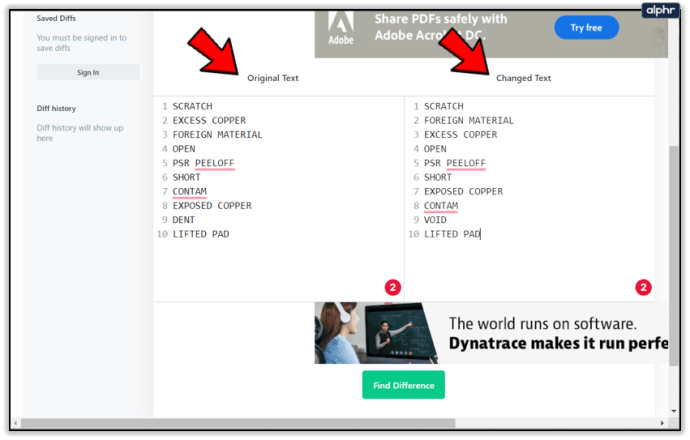
- Selectați Găsiți diferența!
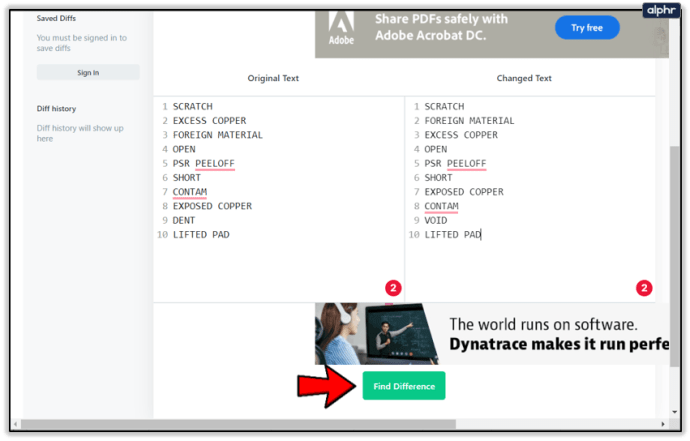
- Site-ul va compara cele două panouri și va evidenția orice diferențe.
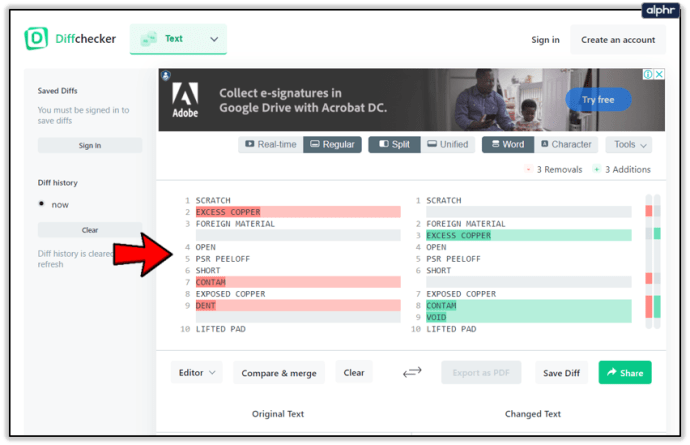
Diffchecker este util dacă încercați să faceți diferența între coloane și aveți nevoie doar de rezultate.
Deci, dacă utilizați Excel, puteți compara coloanele folosind acel instrument? Bineînțeles că poți!
Comparați două coloane în Microsoft Excel
Trec între Google Sheets și Microsoft Excel, în funcție de ceea ce încerc să fac. În timp ce Sheets este foarte bun, nu are atât de multe funcții ca Excel și, prin urmare, nu este suficient în unele domenii cheie.
Metoda 1 pentru a compara coloanele pentru duplicate în Excel:
- Evidențiați cele două coloane pe care doriți să le verificați.
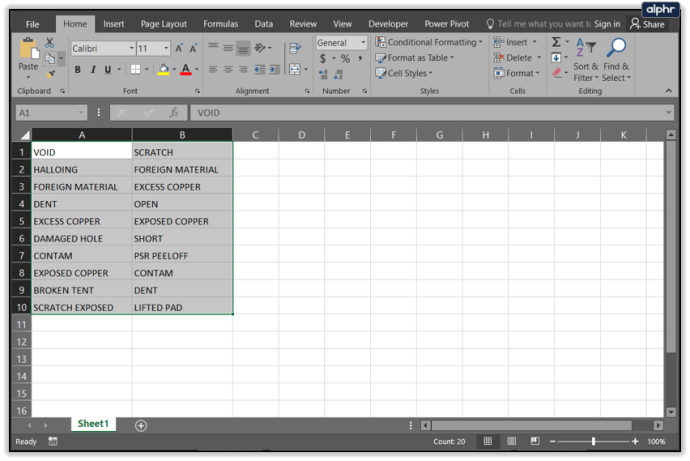
- Selectați Formatare condiționată din panglica Acasă.
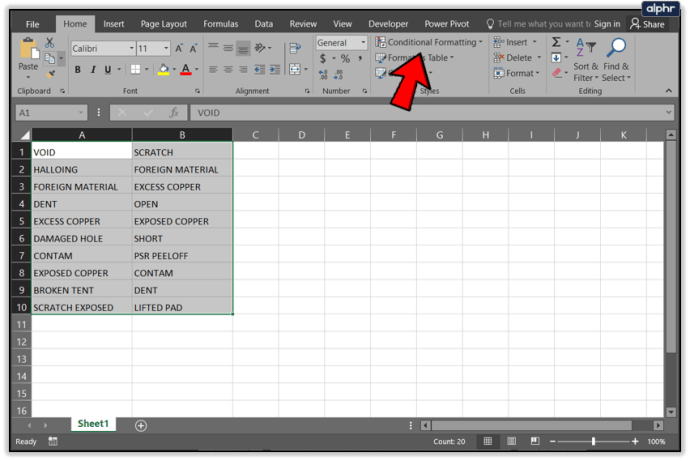
- Selectați Evidențiați reguli pentru celule și Valori duplicate.
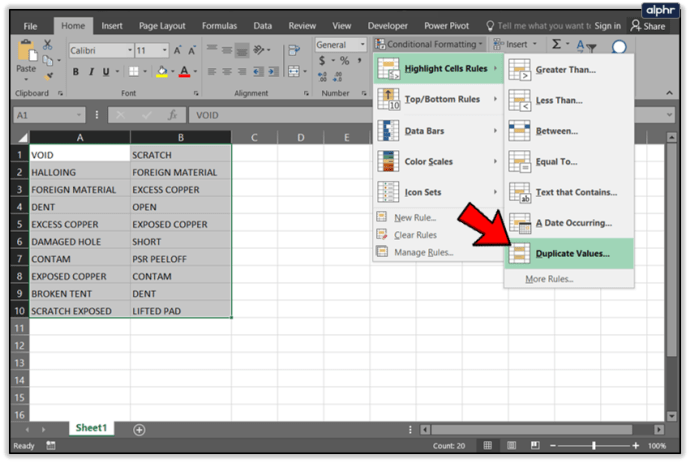
- Selectați un format de afișat și selectați OK.
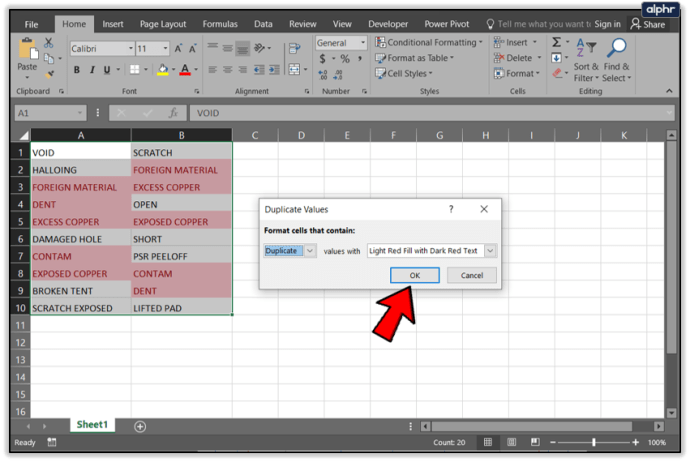
Metoda 2 pentru a compara coloanele pentru diferențele în Excel:
- Evidențiați celula 1 în coloana C.
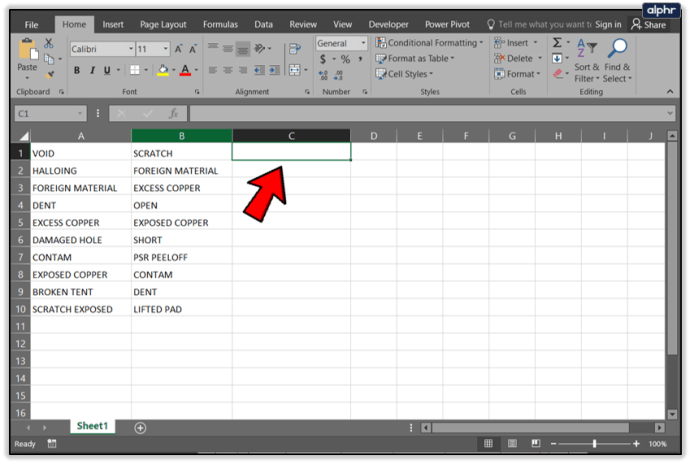
- Pastă
=IF(COUNTIF($A:$A,$B1)=0,"Fără potrivire în A","")în bara de formule.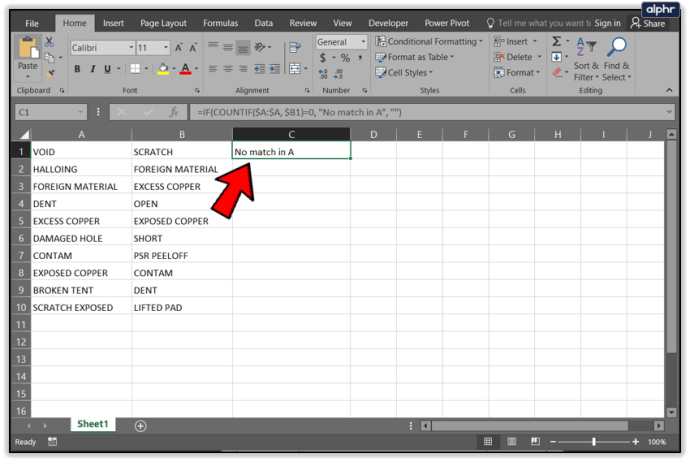
- Ar trebui să vedeți „Nici o potrivire în A” în coloana C oriunde diferă cele două coloane.
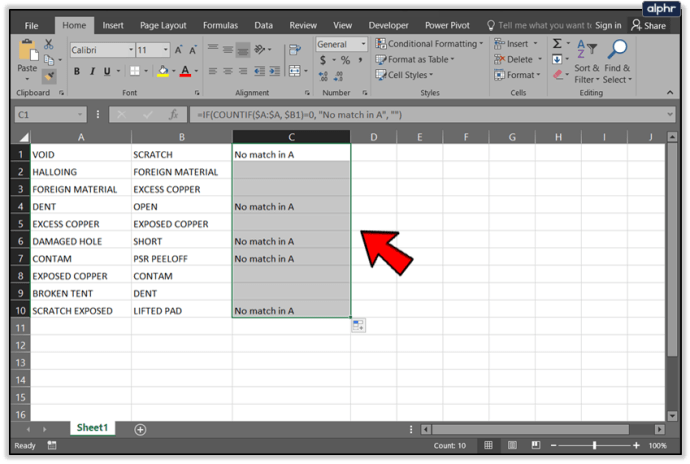
Ar trebui să vedeți acele celule cu diferențe, deoarece ar trebui să existe o etichetă în rândul corespunzător care să vă spună „Fără potrivire în A”. Puteți, desigur, să modificați acest lucru pentru a spune orice doriți. De asemenea, puteți modifica literele coloanei sau ordinea în care le comparați în consecință.