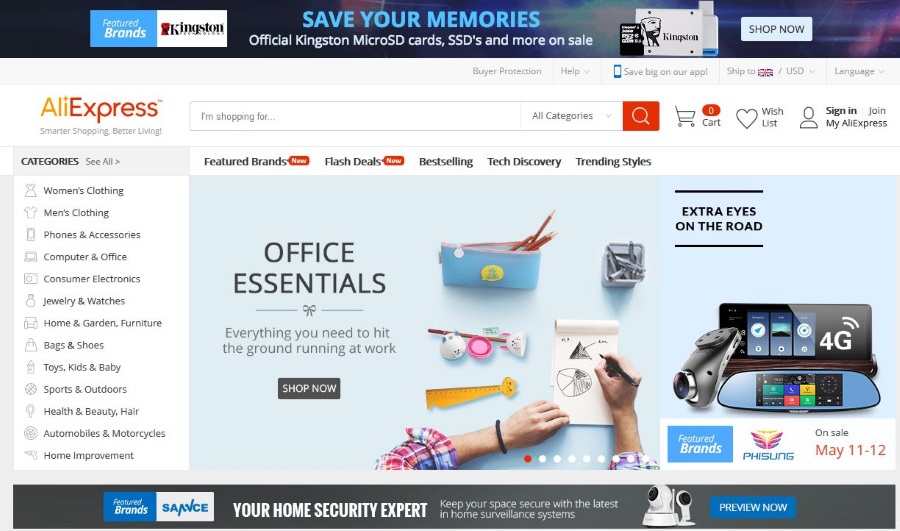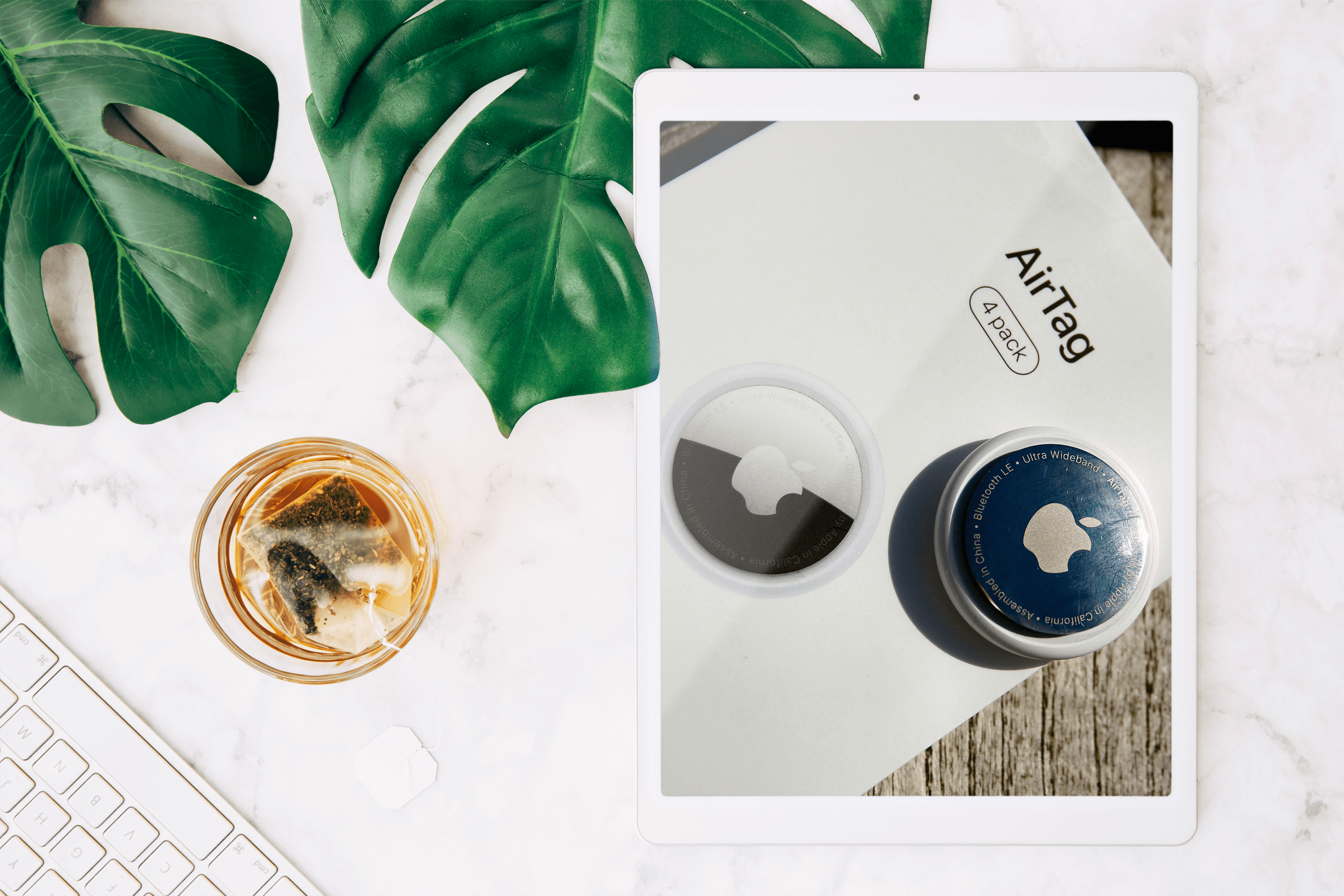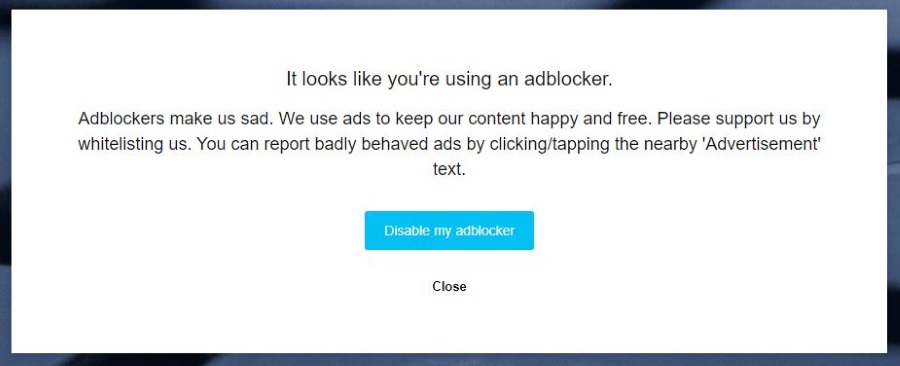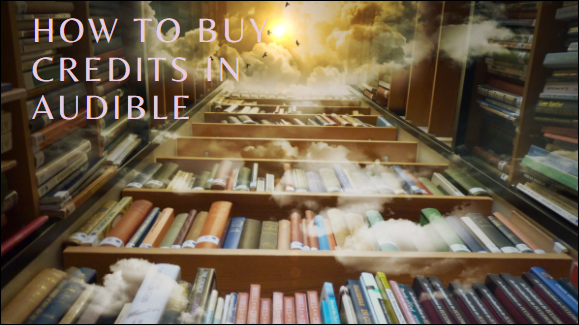Cum să adăugați Google Photos la Shutterfly
Shutterfly este un serviciu grozav dacă doriți să creați cărți foto fizice grozave sau să imprimați imagini pe căni, suporturi, magneți etc. În plus, este conectat implicit la Google Foto, Facebook și Instagram. Inutil să spun că poți folosi și imagini de pe smartphone-ul tău.

Următoarele informații vă oferă o prezentare detaliată a modului în care puteți adăuga Google Foto la Shutterfly. În plus, există o secțiune specială despre adăugarea de fotografii prin intermediul aplicației pentru smartphone.
Încărcarea fotografiilor în Shutterfly
Există două moduri de a adăuga imagini din Google Foto sau din orice alt serviciu/dispozitiv conectat. Puteți selecta un anumit proiect (carduri, printuri, calendare etc.) sau puteți încărca imagini direct pe site. Iată ce trebuie să faci.
Notă: Sfatul de mai jos este pentru utilizatorii care au deschis deja Shutterfly și s-au conectat la conturile lor.
Încărcările mele de fotografii
După ce v-ați conectat, faceți clic pe Fotografiile mele în colțul din dreapta sus. Aceasta vă duce la fereastra de gestionare a imaginilor unde puteți previzualiza Toate fotografiile, albumele și amintirile. Pentru a încărca mai multe fotografii, faceți clic pe pictograma Cloud de lângă caseta de căutare.

Există cinci opțiuni din care puteți alege în fereastra Încărcări. Faceți clic pe Google Foto și selectați „Conectați-vă la Google Foto” pentru a vă conecta contul. Odată ce permiteți accesul Shutterfly, veți vedea toate fotografiile și albumele una lângă alta.

Răsfoiți imaginile, faceți clic pe cele pe care doriți să le utilizați și apăsați butonul Încărcare după ce ați terminat. Este nevoie de câteva secunde pentru ca imaginile să se încarce și să apară în Fotografiile mele.
Utilizarea altor site-uri de social media
La fel ca în Google Foto, trebuie doar să faceți clic pe Facebook sau Instagram pentru a permite accesul Shutterfly și să selectați fotografiile de încărcat. Merită remarcat faptul că Shutterfly a făcut procesul de acces și verificare foarte ușor. Sunteți la doar două sau trei clicuri distanță de a conecta fiecare cont de social media.
Încărcarea imaginilor de pe computer
Computerul meu este prima opțiune din Încărcări, împreună cu butoanele „Alege fotografii” și „Alege foldere”. Acestea vă duc la stocarea locală, dar nu trebuie să vă deranjați cu butoanele. Ridicați imaginile sau folderele pe care doriți să le utilizați și trageți și plasați-le în fereastră.

Important este că Shutterfly acceptă numai formatele JPEG sau JPG atunci când le încărcați de pe computer. Cu alte cuvinte, imaginile PNG și RAW nu pot fi folosite, așa că asigurați-vă că reformatați fotografiile înainte de a le încărca.
Încărcări de proiecte
Dacă vă grăbiți, nu este nevoie să încărcați mai întâi fotografii. Selectați un proiect nou și apoi alegeți imaginile. Alegeți un anumit proiect/șablon din bara de meniu și mergeți de acolo.
În scopul acestui articol, am selectat șosete din categoria Cadouri. Dar principiul este același pentru orice altă opțiune: alegeți un articol, selectați un șablon/design care vă place și apăsați Personalizare. Acesta din urmă poate diferi dacă doriți și o pereche de șosete personalizate.
Butoanele Fotografii și „Adăugați fotografii” sunt de obicei situate în partea de jos a ecranului. Faceți clic pe ele și veți fi dus la fereastra Încărcare. Pentru a adăuga imagini din Google Foto, selectați această opțiune din Site-uri sociale, alegeți imaginile și vor fi adăugate automat la proiectul dvs.
În plus, ai acces rapid la Încărcări recente, Toate fotografiile, Albume și Biblioteca de artă.
O notă secundară
Principalele aspecte ale Shutterfly sunt opțiunile de căutare și sortare a imaginilor. Bara de căutare vă permite să căutați fotografii după nume și puteți alege între miniaturi mici și mari. În plus, meniul „Sortare după” facilitează comutarea între „Data luării” și „Data încărcării”. Unul dintre lucrurile pe care Google Foto nu le include încă în aplicația sa.
Cum să utilizați aplicația Shutterfly
La prima vedere, aplicația Shutterfly nu pare să se conecteze cu Google Foto și alte site-uri/servicii conectate. Când atingeți Fotografii, acesta afișează imagini de pe smartphone-ul dvs. și același lucru se întâmplă când atingeți Încărcare. Dar nu anulați încă aplicația.
Selectați Magazin din partea stângă jos a ecranului și alegeți una dintre categoriile de produse. De data aceasta l-am testat cu cărțile foto Shutterfly. În mod implicit, aplicația deschide Local Photos și există o mică săgeată în jos care dezvăluie alte servicii conectate.

Atingeți Google Foto și conectați-vă pentru a avea acces la imagini. De aici încolo, procesul este același cu cel descris anterior. Atingeți fotografiile pentru a le selecta, apăsați butonul de încărcare, iar imaginile vor fi încorporate cu proiectul dvs.
Amintiri Shutterfly
Atât aplicația, cât și desktopul Shutterfly au o filă Amintiri care este similară, de exemplu, cu cea pe care o obțineți pe Facebook. Pe scurt, Shutterfly urmărește încărcările dvs. și analizează imaginile pentru a crea amintiri.
Acestea sunt grupuri de imagini bazate pe locație, persoane sau data la care sunt făcute. Le puteți folosi ca inspirație pentru cărți foto de familie, calendare și multe altele.
Primiți imprimările personalizate
Când totul este spus și gata, este foarte ușor să adăugați Google Foto la Shutterfly. Nu numai asta, dar puteți încărca și imagini de pe rețelele sociale, smartphone-ul sau computerul. În orice caz, scopul este să obțineți un memento fizic care va evidenția imaginea.
Ce articole Shutterfly vă plac cel mai mult? Te-ai gândit să folosești serviciul pentru afaceri? Spune-ne mai multe în secțiunea de comentarii de mai jos.