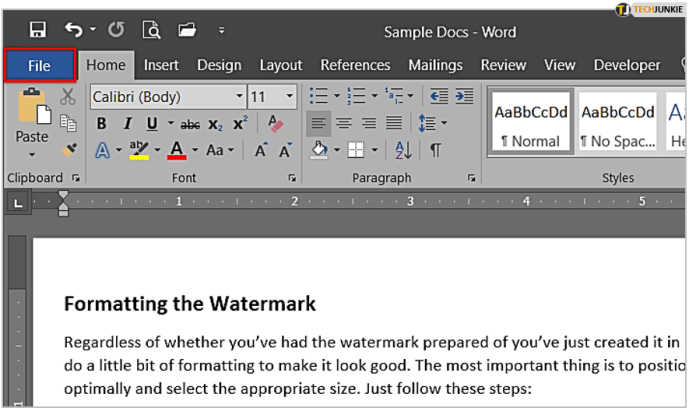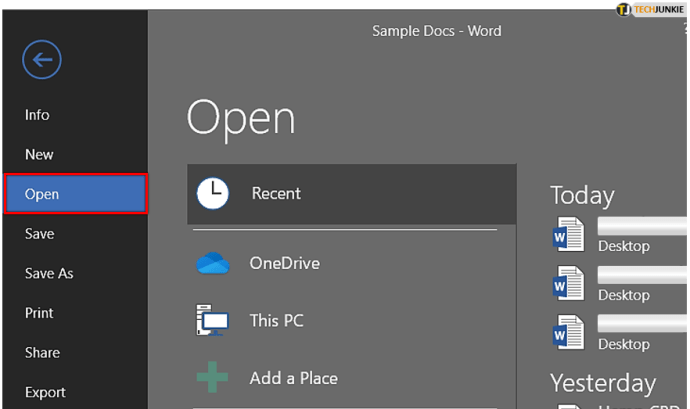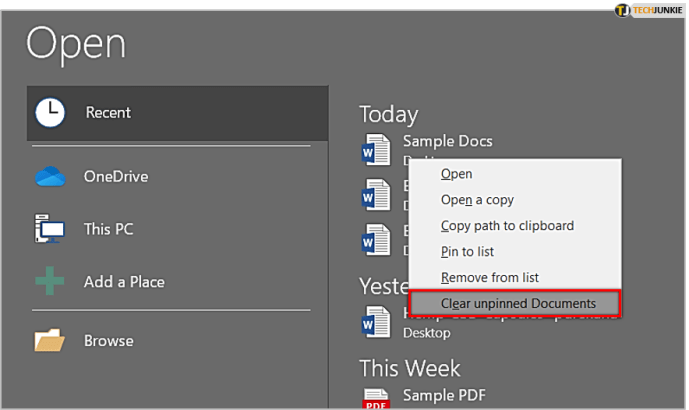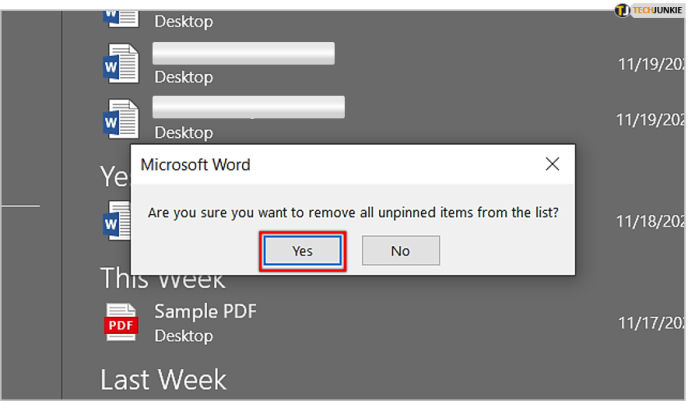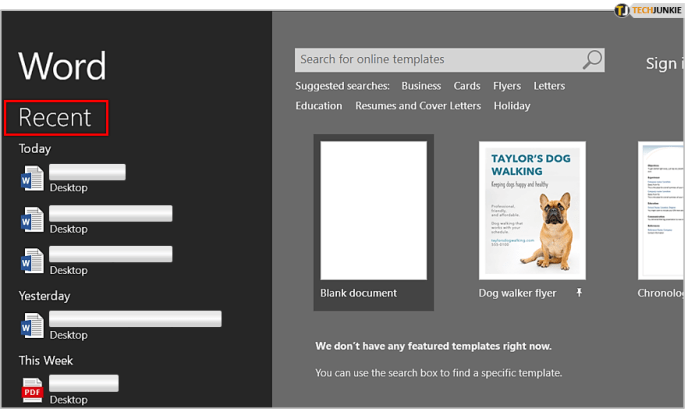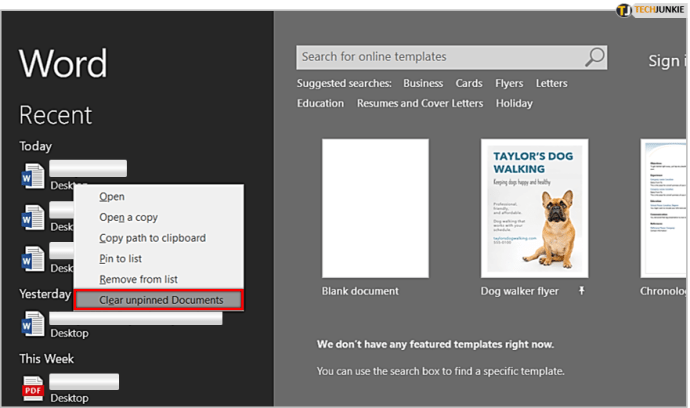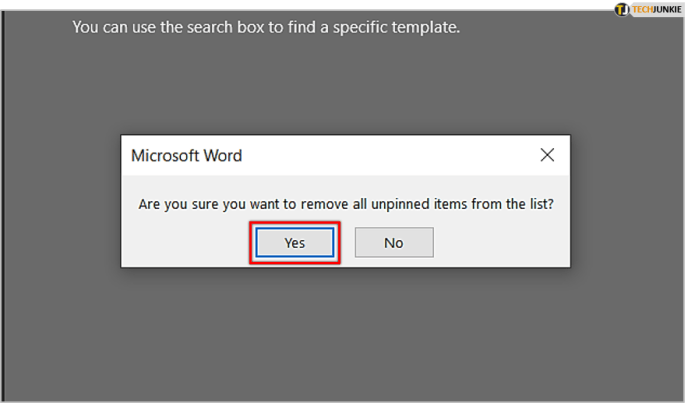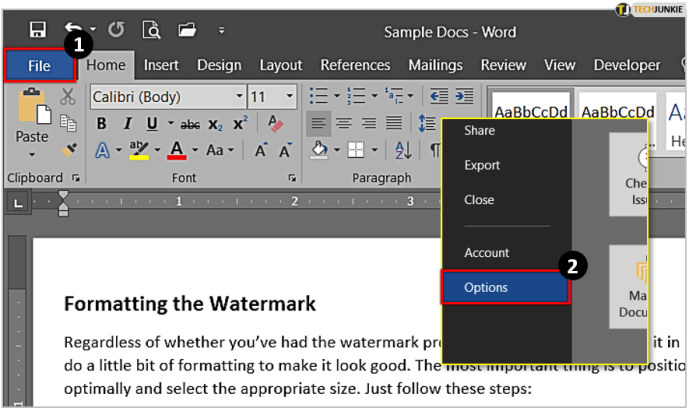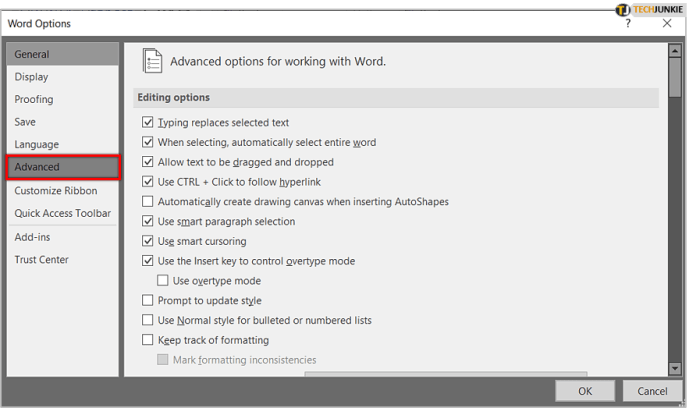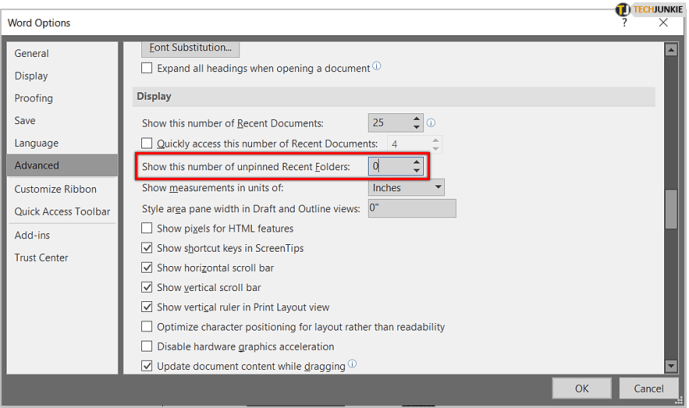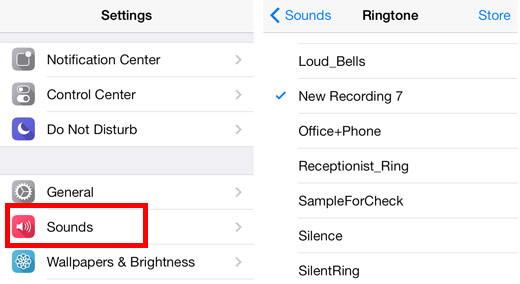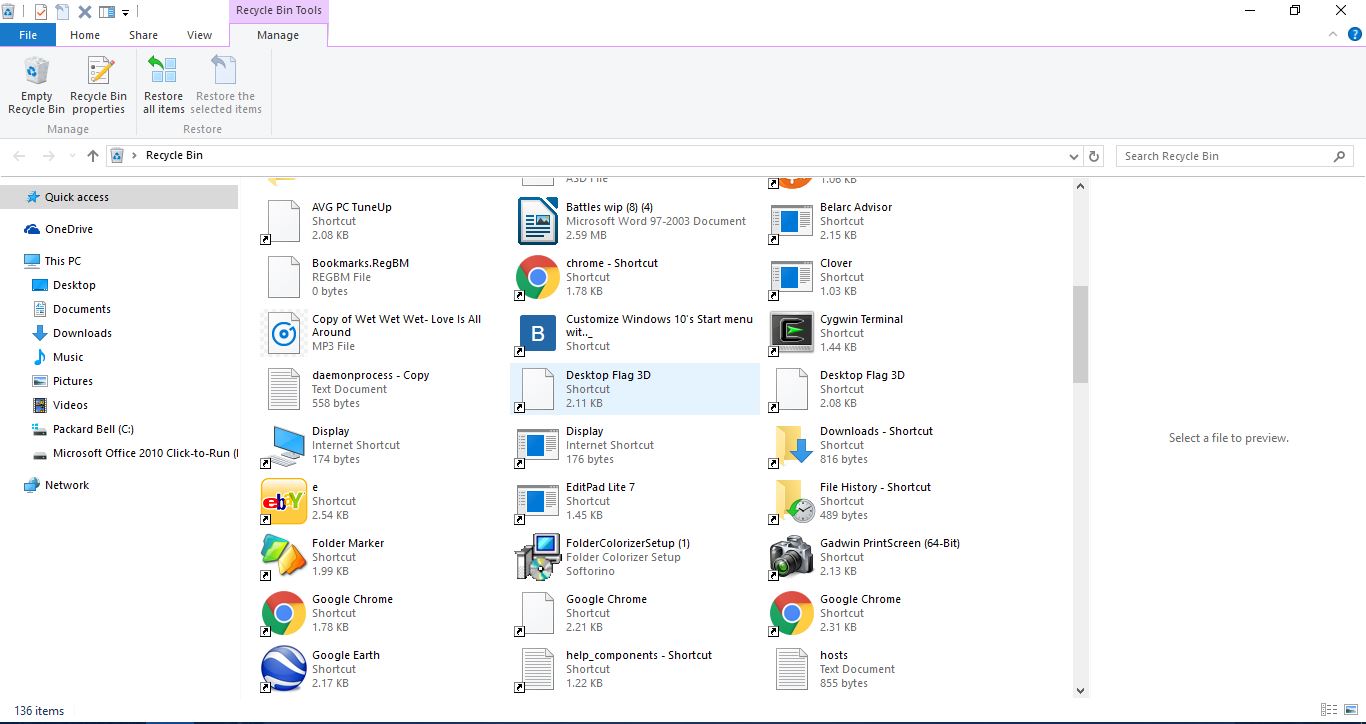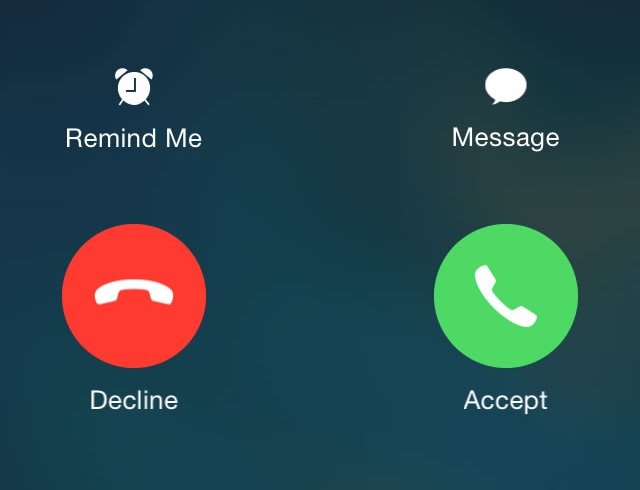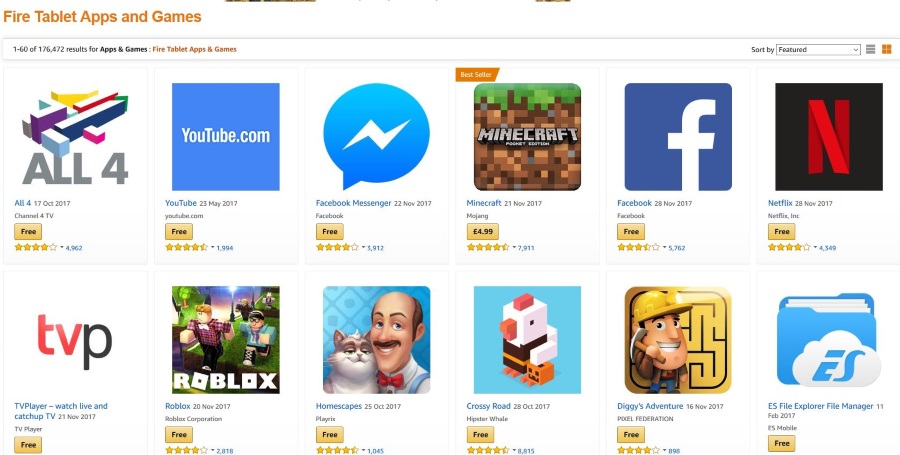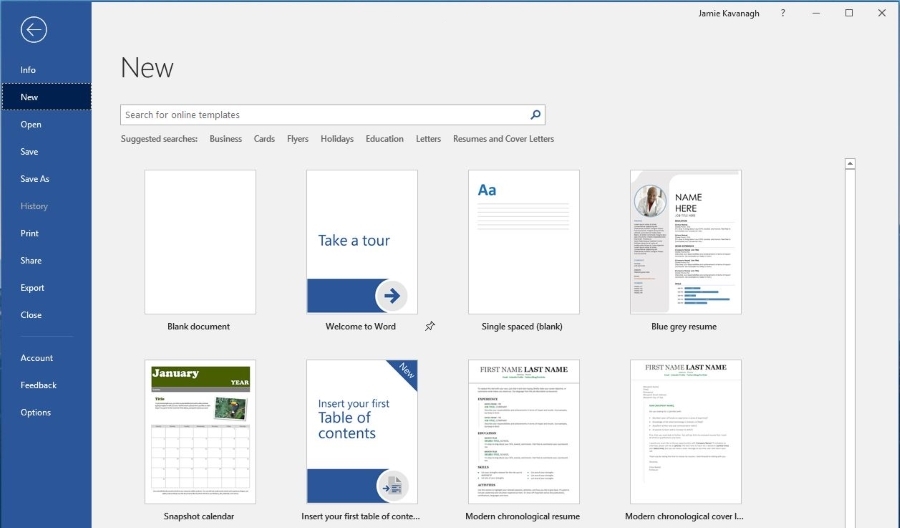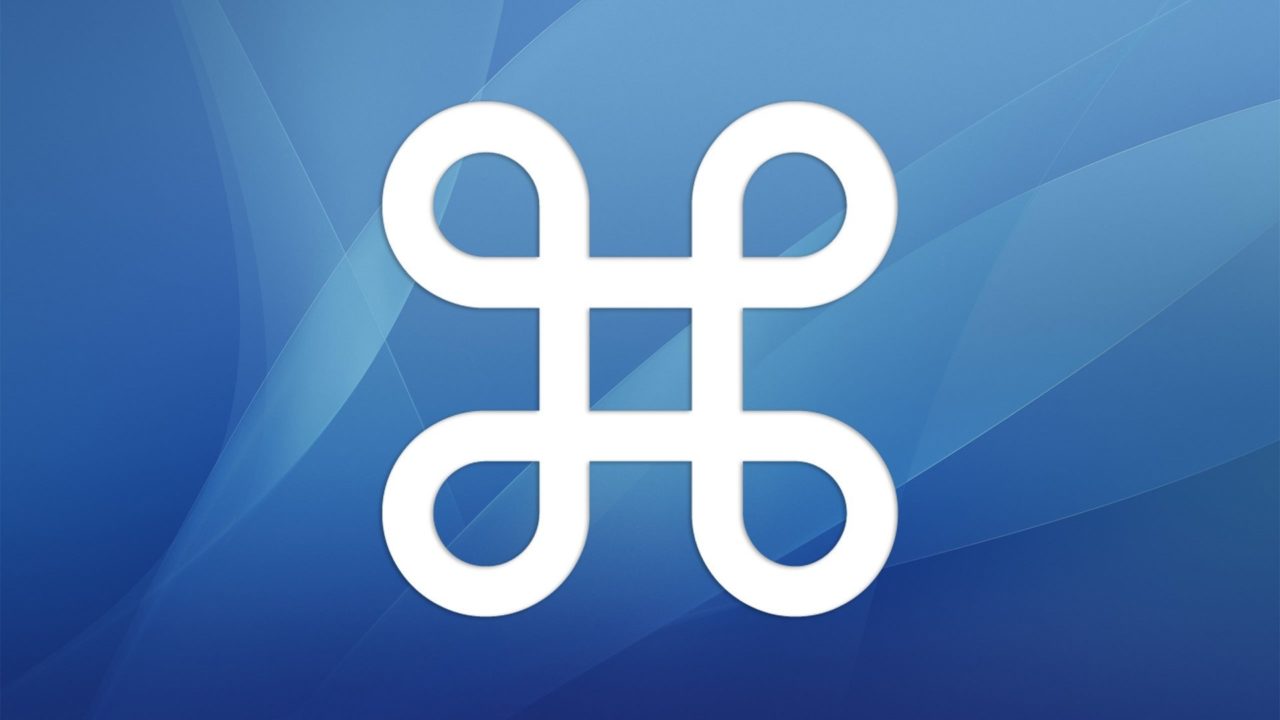Cum să ștergeți documentele recente în Microsoft Word
Vrei să devii un maestru al cuvântului? Vrei să știi cum să ștergi documentele recente din Microsoft Word? Trebuie să îmblânziți opțiunile ciudate de formatare ale Word? Sau căutați rapid anumite cuvinte sau expresii într-un document? Acest tutorial vă va arăta toate aceste lucruri și multe altele.

Petrec o bună parte din fiecare zi în Microsoft Word. Am o relație de dragoste ură cu ea. Îmi place că este dezvoltat continuu și că sunt adăugate noi funcții, dar urăsc că a devenit mai complicat și pare să se îndepărteze de a fi un procesor de text în ceva ce nu este menit să fie. Cu mai multe funcții apar mai multe erori și probleme și asta nu este niciodată un lucru bun.
În ciuda acestui fapt, Word este un procesor de text grozav și merită încercat să-l stăpânești. Iată câteva trucuri îngrijite pe care le poți folosi pentru a-l îmblânzi.

Ștergeți documentele recente în Microsoft Word
Documentele recente este o caracteristică de calitate a vieții care vă permite să apelați rapid orice document pe care l-ați folosit recent. Dacă vrei să ștergi asta, poți. Modul în care faceți acest lucru depinde de modul în care ați configurat Word.
Dacă aveți Word de deschis direct într-un document nou, procedați astfel:
- Deschideți Word și selectați Fişier.
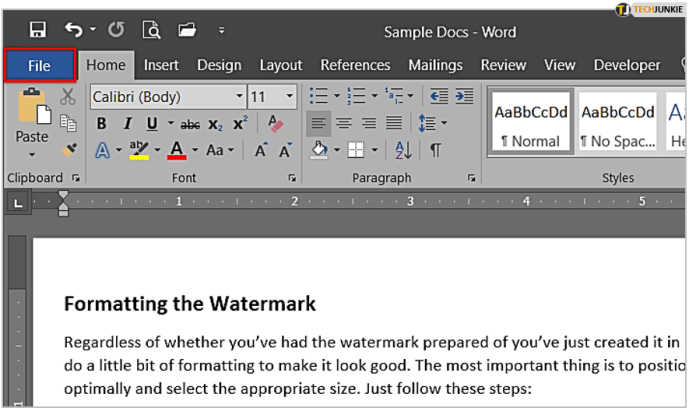
- Selectați Deschis din meniul din stânga.
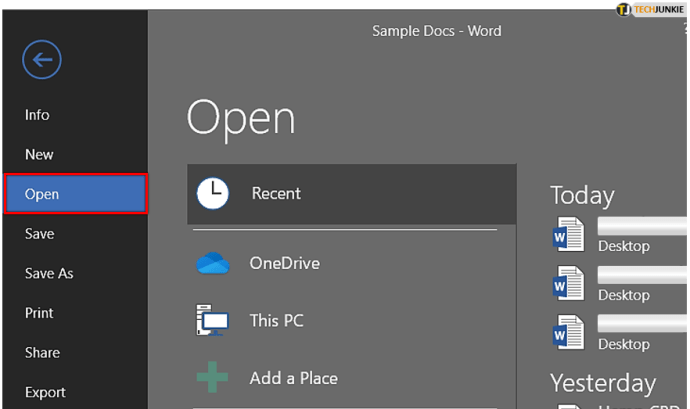
- Faceți clic dreapta pe un document din panoul central și selectați Ștergeți documentele nefixate.
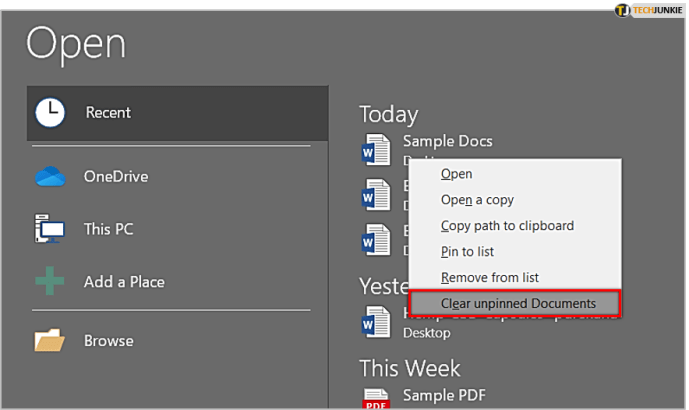
- Confirmați eliminarea.
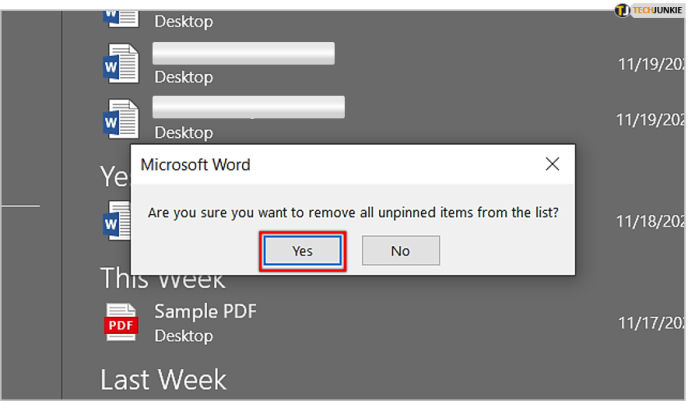
Dacă Word se deschide pe ecranul de start:
- Selectați Recent în meniul din stânga.
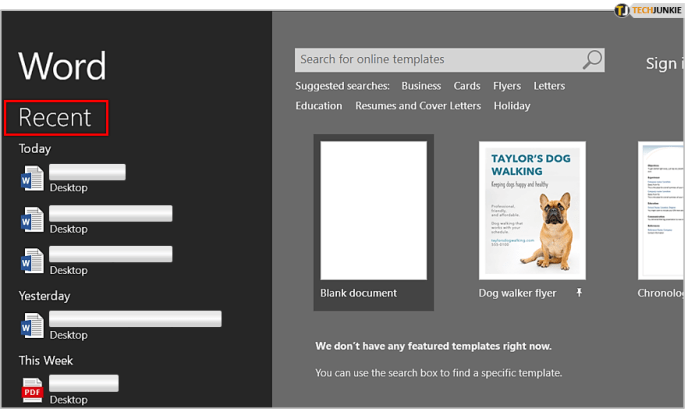
- Faceți clic dreapta pe un document și selectați Ștergeți documentele nefixate.
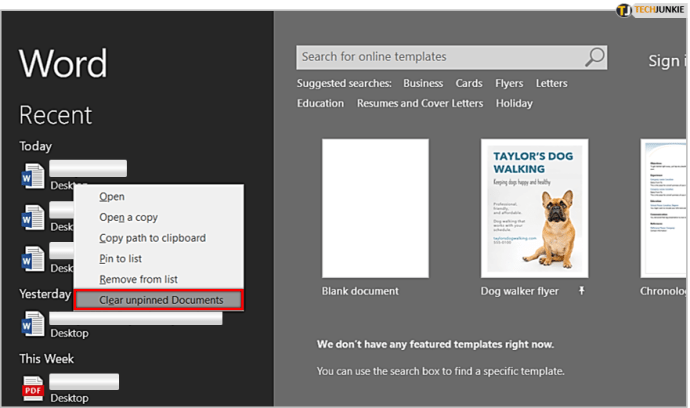
- Confirmați eliminarea.
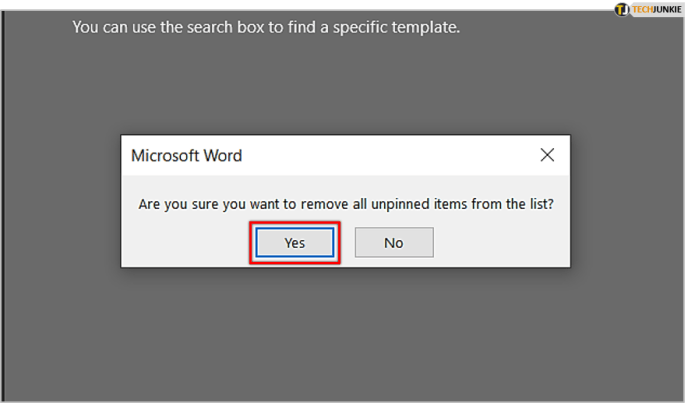
Acum lista dvs. de documente recente ar trebui să fie goală.

Puteți dezactiva documentele recente dacă doriți.
- Selectați Fişier din interiorul unui document și apoi Opțiuni.
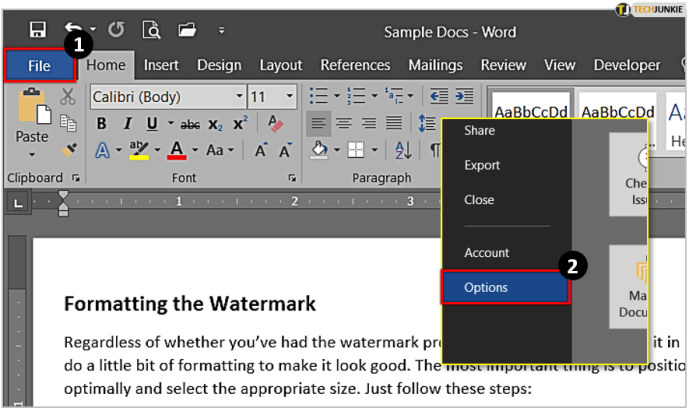
- Acum, selectează Avansat din meniul din stânga.
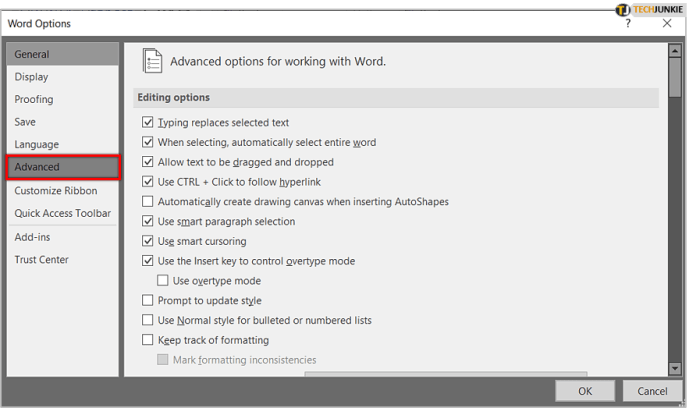
- Sub Afişa, a stabilit Afișați acest număr de documente recente la zero.
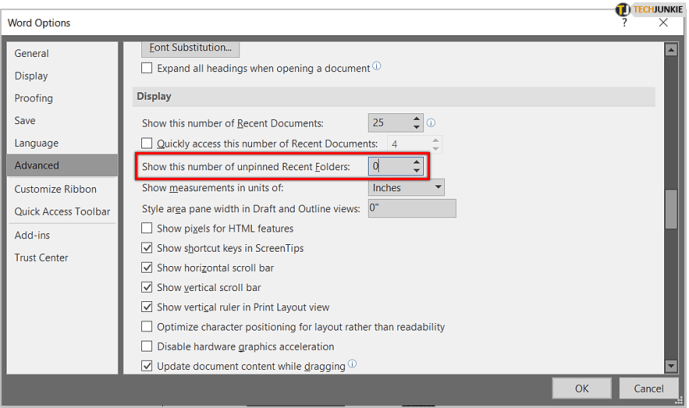
Acest lucru va opri deloc popularea listei de documente recente.
Strip Word Formating
Word are o suprasolicitare uriașă de formatare care nu funcționează întotdeauna în alte aplicații. Adesea este mai bine să eliminați complet formatarea Word și să o refaceți în destinație. Acest lucru este valabil mai ales dacă lucrarea este publicată pe web.
- Selectați tot conținutul din Word din care doriți să eliminați formatarea.
- Apoi, apăsați Ctrl + Spațiu sau selectați pictograma radieră din partea Font a panglicii Acasă.

În unele documente, Ctrl + Spațiu nu funcționează, așa că pictograma radieră este alternativa ta. Alternativ, copiați conținutul din Word și inserați-l în Notepad sau Notepad ++, deoarece va avea exact același efect.
Adăugați rapid hyperlinkuri în Word
Publicarea pe web va include de obicei hyperlinking. Este simplu să le adăugați folosind meniul de clic dreapta, dar dacă sunteți ca mine, veți apăsa pe Traducere în loc de Adăugare link de câte ori nu. Mai bine folosiți în schimb Ctrl + K. Evidențiați textul de legat și apăsați comanda rapidă. Mult mai ușor!

Găsiți și înlocuiți cuvinte sau expresii în Word
Pentru editare, parcurgerea unui document lung în căutarea unui anumit cuvânt sau expresie de corectat va dura o vârstă. Folosiți în schimb Ctrl + F. Fereastra principală vă va permite să vă găsiți cuvântul sau expresia și vă va duce direct la el.

Selectați săgeata în jos de lângă casetă și selectați A inlocui. Adăugați cuvântul țintă și cuvântul de înlocuire și lăsați programul să facă restul.
Lipiți fără formatare
Chiar dacă setați comportamentul de lipire implicit pentru a utiliza formatarea destinației, rareori o face. Cumva, formatarea sursă pare să fie prezentă chiar dacă selectați manual utilizarea formatării destinației. Este mai ușor să utilizați Ctrl + Shift + V. Acest lucru forțează Word să renunțe la formatare și să o lipească în text simplu pentru a le formata după cum este necesar.
De asemenea, puteți face clic pe Copiere formatare aproape de colțul din stânga sus al ecranului și selectați nevoile de formatare pentru lipire..

Evidențierea cu două clicuri
Te-ai săturat să fii nevoit să glisezi mouse-ul peste text pentru a evidenția? Vrei alte litere sau semne de punctuație prinse de evidențiere? Fac, motiv pentru care încerc să îmi amintesc să folosesc evidențierea cu două clicuri. Faceți clic cu mouse-ul la începutul zonei pe care doriți să o evidențiați, țineți apăsată Shift și faceți clic la sfârșitul locului pe care doriți să o evidențiați. Bine nu?
Utilizați Smart Lookup ca dicționar
Căutare inteligentă este o caracteristică elegantă care vă permite să verificați cuvinte sau expresii online din Word. Evidențiați un cuvânt sau o expresie, faceți clic dreapta și selectați Căutare ‘Cuvânt sau expresie‘. Înlocuiți textul citat cu cuvântul sau expresia dvs. evidențiată, „Căutare inteligentă' a fost folosit în acest exemplu.

Poate fi necesar să-l activați prima dată, dar după aceea puteți găsi semnificații, cuvinte alternative, subiecte de legătură și tot felul dintr-o bară laterală a Word.
Acestea sunt doar câteva sfaturi pentru stăpânirea Microsoft Word. Aveți ceva pe care doriți să le împărtășiți cititorilor noștri? Povestește-ne mai jos despre ele dacă o faci!