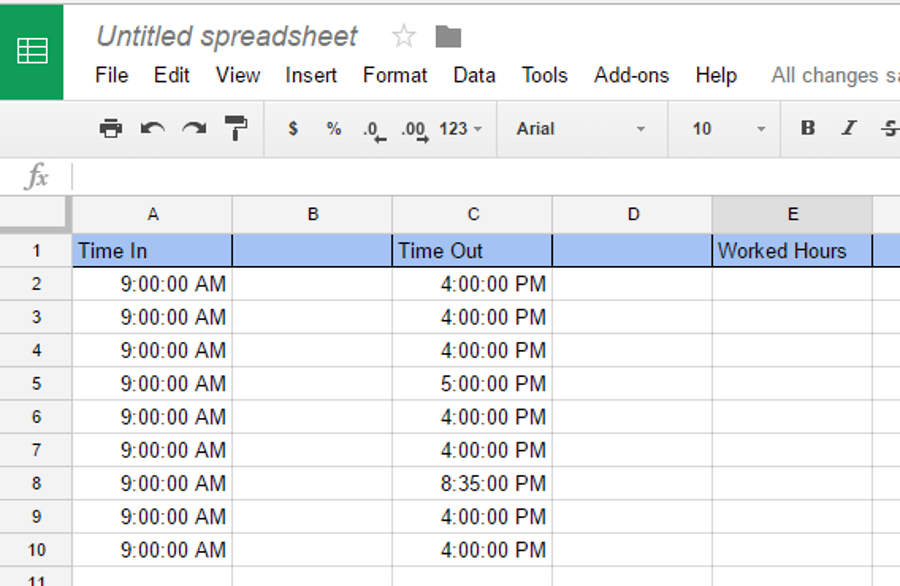Cum să ștergeți și să ștergeți toate evenimentele din Google Calendar
Google Calendar este o componentă a Google Apps pe care o folosesc foarte mult, împreună cu Gmail, Google Docs, Google Sheets și așa mai departe.

Îmi place foarte mult Google Calendar pentru că este gratuit, integrat cu alte aplicații, accesibil de oriunde, inclusiv telefonul meu Android și este atât de simplu de utilizat.
Dacă treceți de la Outlook sau o altă aplicație de calendar, poate dura puțin timp să vă obișnuiți, dar odată ce v-ați adaptat la utilizarea Google Calendar, nu vă veți mai uita niciodată înapoi.
Acest tutorial vă va arăta cum să ștergeți toate evenimentele din Google Calendar, dar vă va prezenta și alte câteva tehnici pentru gestionarea calendarului dvs.
Un motiv pentru care ați putea dori să ștergeți toate evenimentele din Google Calendar este dacă importați evenimentele din Outlook. Uneori, acest proces de migrare de la Outlook la Google Calendar creează evenimente duplicate pentru fiecare articol importat, astfel încât să ajungeți cu două din toate.
Dacă ștergeți toate evenimentele din Google Calendar, aveți în continuare toate evenimentele în Outlook sau în altă aplicație pentru a copia din nou.

Ștergeți toate evenimentele din Google Calendar
Google Calendar este la fel de ușor de gestionat ca toate celelalte aplicații Google, dar uneori este nevoie de puțină căutare pentru a găsi anumite opțiuni. Iată instrucțiunile pentru a șterge toate evenimentele din Google Calendar de pe computerul desktop sau laptop folosind un browser web:
- Conectați-vă la Google Calendar aici.
- Faceți clic pe pictograma roată din dreapta sus
- Apoi selectați Setări din meniul derulant
- Selectați calendarul pe care doriți să îl ștergeți din meniul din partea stângă jos.
- După ce ați selectat o coloană, derulați în jos setările calendarului până când găsiți Eliminați calendarul
- Sub Eliminare calendar, faceți clic pe Ștergere
- Veți primi un avertisment că „Sunteți pe cale să ștergeți definitiv toate evenimentele din calendar. Această acțiune nu poate fi anulată. Vrei sa continui?"
- Faceți clic pe Ștergeți definitiv
Acest lucru va șterge toate evenimentele din calendar, astfel încât să puteți începe din nou.
Creați evenimente noi în Google Calendar
Odată ce toate evenimentele sunt șterse, acum puteți crea evenimente noi în calendar sau puteți importa din nou din Outlook sau din altă aplicație de calendar. De asemenea, puteți crea un calendar nou-nouț, dacă preferați.
Pentru a crea un calendar nou, urmați aceste instrucțiuni:
- Conectați-vă la Google Calendar.
- Selectați pictograma roată din dreapta sus
- Selectați Setări din meniul derulant
- Clic Adăugați calendar din meniul din stânga care se va extinde pentru a afișa mai multe opțiuni
- Click pe Creați un calendar nou
- Tastați a Nume și Descriere pentru noul tău calendar.
- Apoi apasa Creați un calendar
Acum aveți un calendar proaspăt în care puteți importa un calendar din Outlook sau din alte aplicații.
Importați evenimente din Outlook în Google Calendar
Dacă treceți de la Outlook la Google Calendar, puteți importa rapid unul în celălalt. Poate crea intrări duble, dar acum știți cum să vă ștergeți calendarul, puteți reîncerca să importați până când funcționează.
- Deschideți Outlook și selectați Calendarul.
- Selectați Salvare calendar din dreapta și salvați-l ca fișier iCalendar.
- Selectați Interval de date și setați un interval de selectare întregul calendar.
- Selectați OK și Salvați.
- Deschide Google Calendar și selectează Setări.
- Selectați Import & Export în panoul de meniu din stânga.
- Selectați fișierul de pe computer și importați fișierul iCalendar pe care tocmai l-ați creat.
- Selectați Import și așteptați să se finalizeze.
În funcție de dimensiunea calendarului dvs. Outlook, acest lucru poate dura câteva secunde sau un minut sau două. Dacă aveți noroc, nu va exista nicio problemă de intrare duplicat, dar acest proces este predispus la aceasta.
Creați un eveniment din calendar din Căutarea Google
Un truc frumos Google Calendar care vă poate economisi timp este abilitatea de a crea un eveniment din calendar din Căutarea Google.
Dacă utilizați Google ca motor de căutare implicit, puteți introduce un eveniment și îl puteți crea direct din căutare, fără a intra direct în Calendar, deși trebuie să fiți conectat la contul dvs. Google. Urmați aceste instrucțiuni pentru a adăuga evenimente din calendar din Căutarea Google:
- Introduceți un eveniment în bara de căutare Google. De exemplu, puteți introduce „întâlnire cu medicul veterinar la 3:30 pm”.
- Apăsați pe căutare și Google vă va oferi opțiunea Creează eveniment
- Clic Creează eveniment pentru a crea evenimentul în calendarul dvs
- Puteți edita apoi evenimentul dacă este necesar.

Adăugați calendare de interese în Google Calendar
În timp ce folosim Google Calendar pentru a gestiona munca și viața, îl puteți folosi și pentru a urmări alte evenimente.
Există o gamă largă de opțiuni din care să alegeți. Am unul care urmează NFL. Există și pentru alte sporturi și activități.
- Conectați-vă la Google Calendar.
- Selectați pictograma roată din dreapta sus și selectați Setări.
- Selectați Adăugați calendar din meniul din stânga și selectați Răsfoiți calendarele de interes.
- Selectați o opțiune din listă și bifați caseta de lângă ea pentru a importa.
Când reveniți la calendarul dvs., ar trebui să vedeți acele evenimente adăugate în vizualizarea dvs. principală. Am toate jocurile viitoare în calendarul meu, așa că știu cine joacă pe cine, unde și când. Există și alte opțiuni decât fotbalul.
Așa este cum să ștergeți toate evenimentele din Google Calendar. Am abordat, de asemenea, crearea unui nou calendar, crearea de evenimente din Căutarea Google, importul din Outlook și adăugarea de calendare de interes.
Dacă doriți să aflați mai multe despre cum să profitați la maximum de Google Calendar, consultați Cum să vă partajați calendarul Google și Cum să vă sincronizați toate calendarele Google cu iPhone.
Aveți trucuri și sfaturi pentru Google Calendar de partajat? Dacă da, vă rugăm să ne spuneți despre ele mai jos în comentarii!