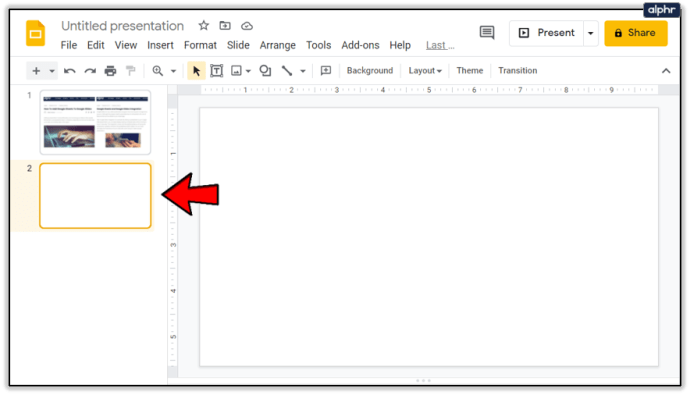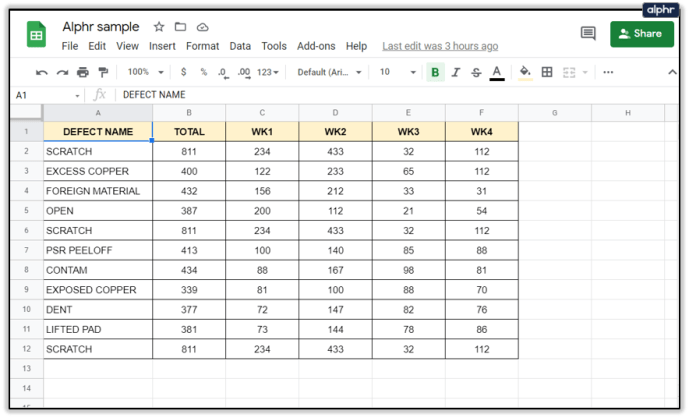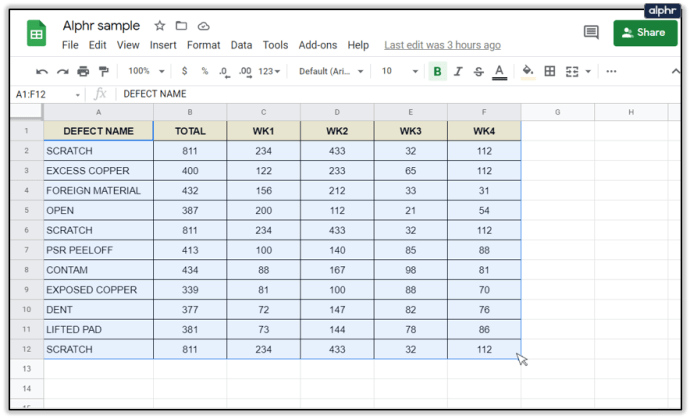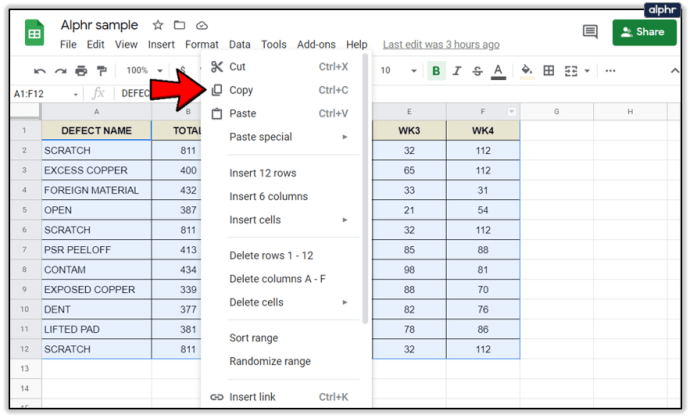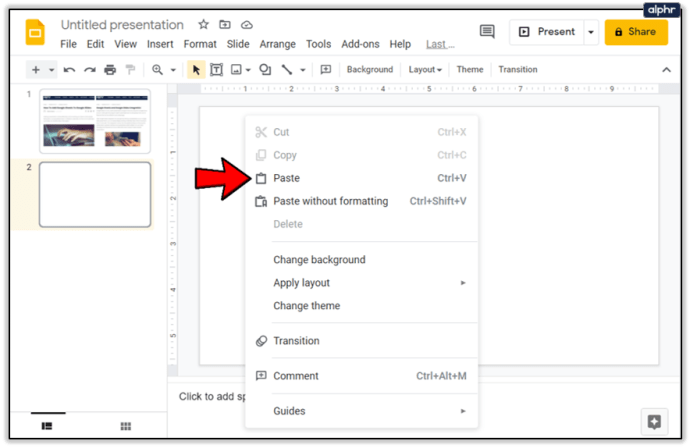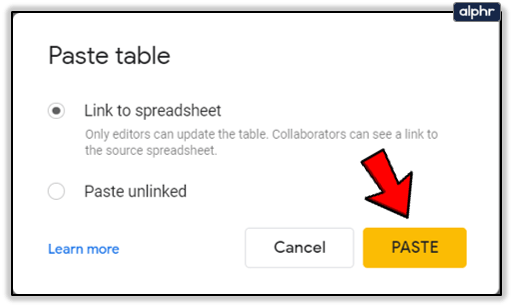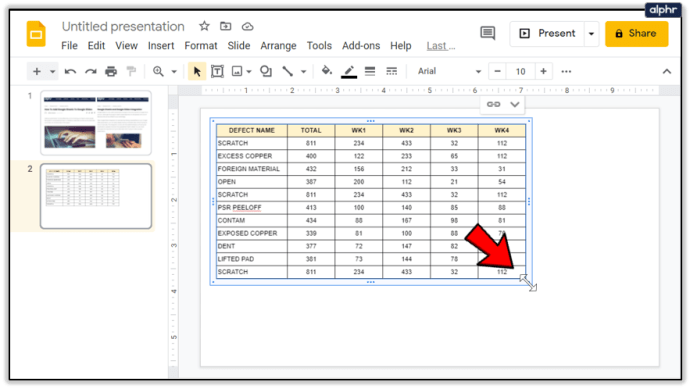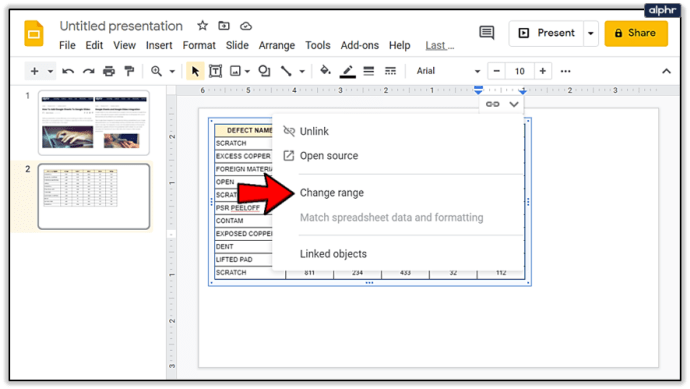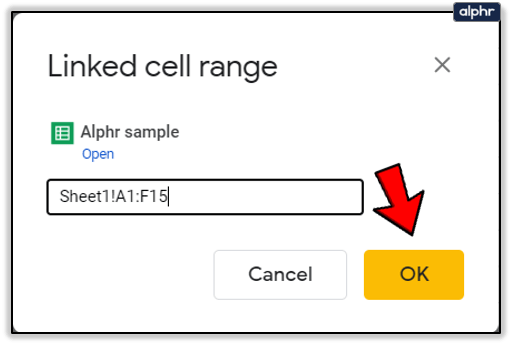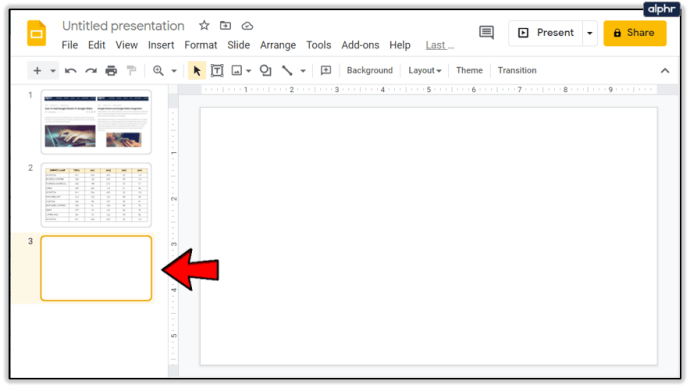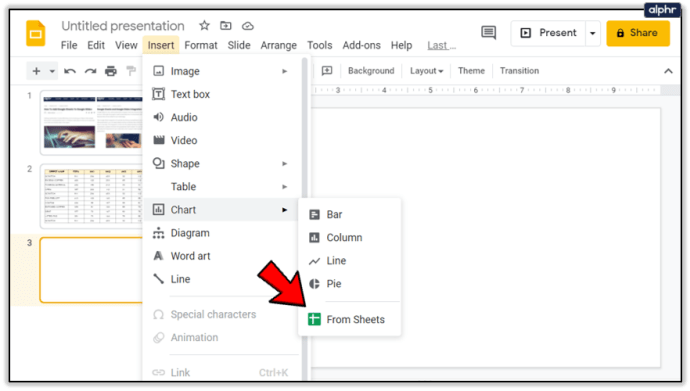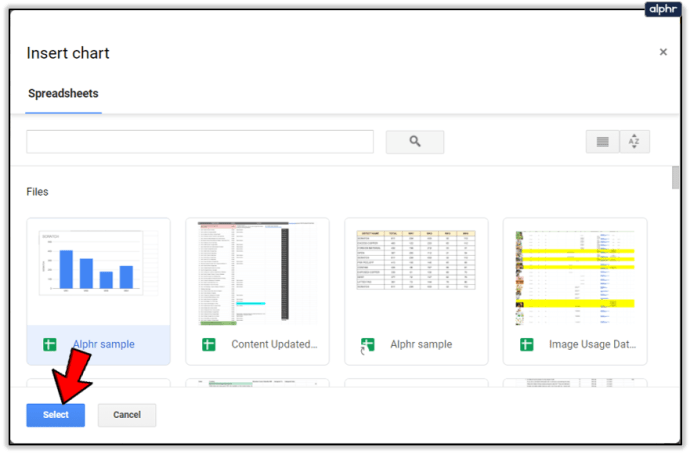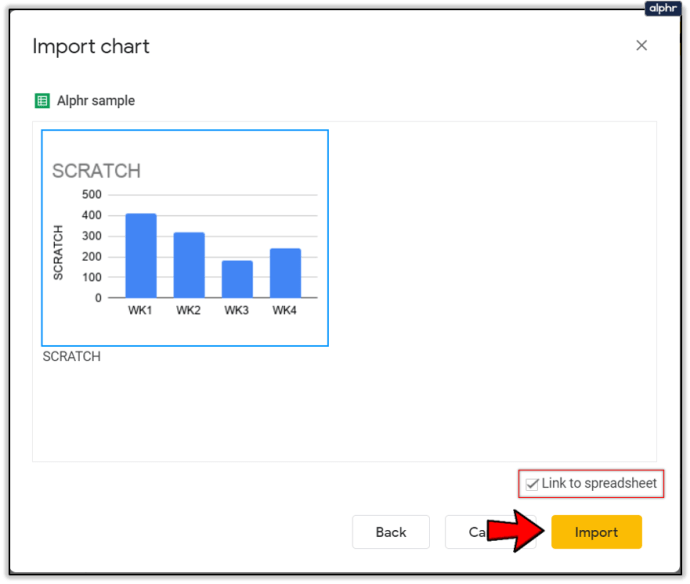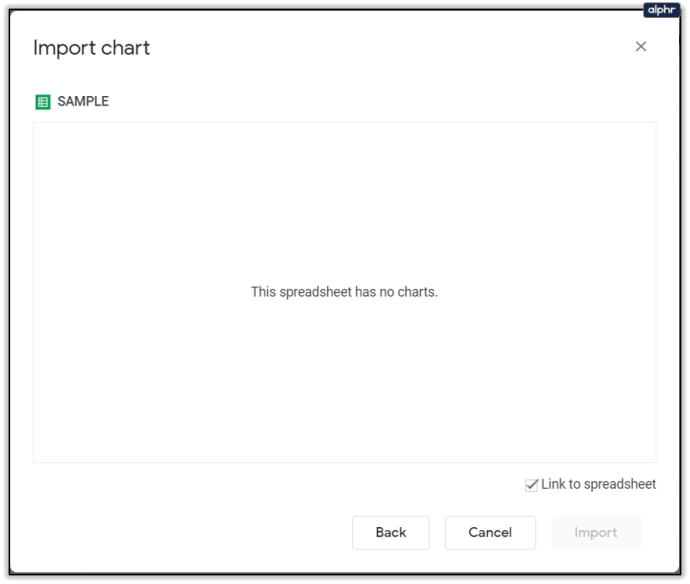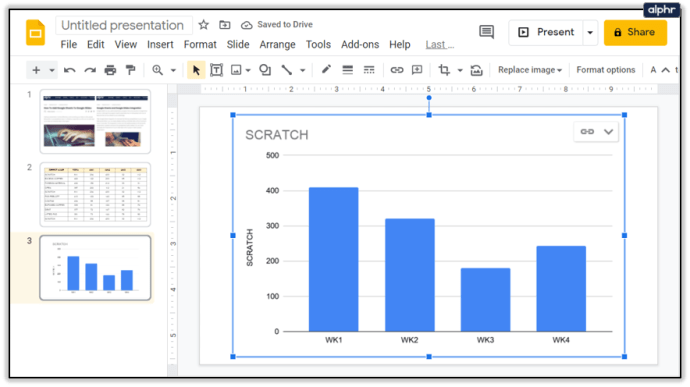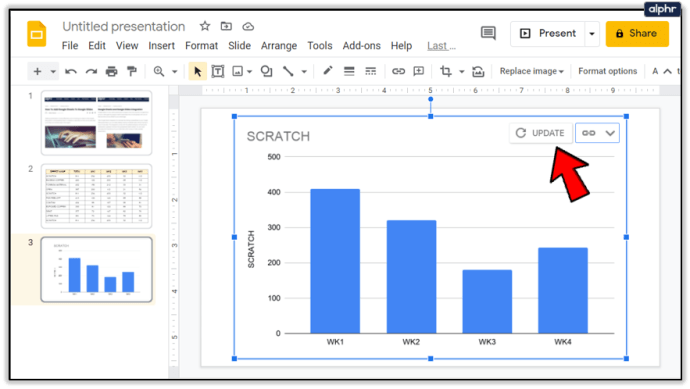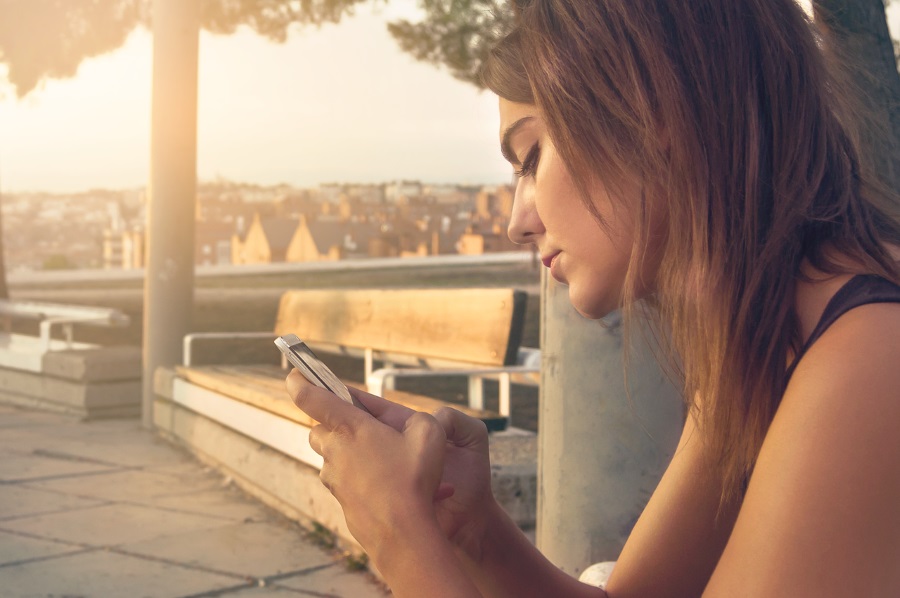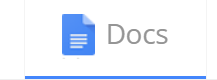Cum să adăugați Foi de calcul Google la Prezentări Google
Realizarea unei prezentări implică comunicarea eficientă a ideilor tale altor persoane. Capacitatea de a utiliza datele din foile de calcul într-o prezentare de diapozitive, în special una care poate fi ușor ținută la zi, poate ajuta cu siguranță în acest sens

În acest articol, vă vom arăta cum să adăugați Foi de calcul Google la prezentarea dvs. Google Slides, împreună cu alte sfaturi utile pentru a profita de integrare.
Integrare Foi de calcul Google și Prezentări Google
Google Slides este un program de prezentare foarte util care necesită doar un cont Google Drive. Deși programul în sine este în esență gratuit, este încă plin cu o mulțime de funcții care pot fi utilizate în avantajul tău.
Luați integrarea Google Sheet de exemplu. Conectând o foaie de calcul la prezentarea Google Slide, puteți afișa cu ușurință datele existente ale foii de lucru fără a fi nevoie să le introduceți manual. Această integrare vine cu caracteristica suplimentară de a actualiza prezentarea ori de câte ori foaia de calcul în sine este editată. Nu puteți minimiza niciodată importanța datelor actualizate atunci când încercați să faceți o prezentare corectă.

Adăugarea unui tabel la prezentarea dvs
Adăugarea unei diagrame Foi de calcul Google la prezentarea dvs. Google Slides este un proces simplu. Puteți face acest lucru urmând acești pași:
- Deschideți prezentarea Google Slides în care doriți să integrați graficul. Faceți clic pe numărul diapozitivului în care doriți să fie afișat.
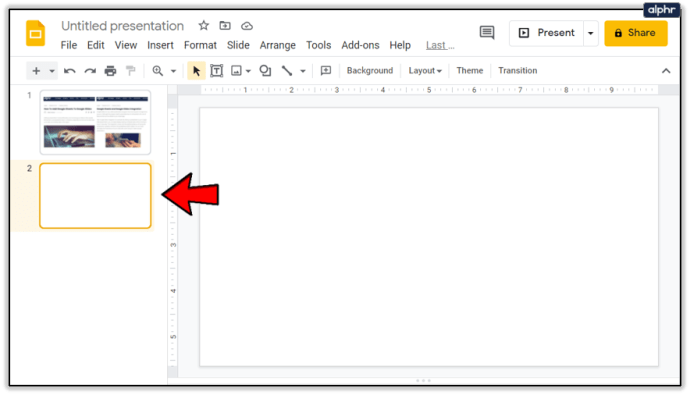
- Deschideți fișierul Foi de calcul Google de la care aveți nevoie de date.
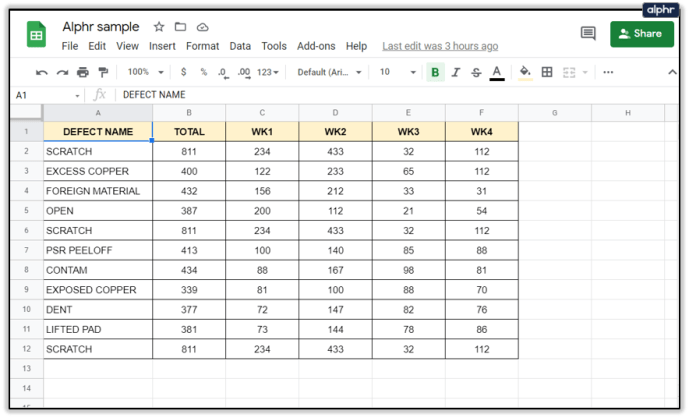
- Selectați datele pe care doriți să le utilizați făcând clic și trăgând cursorul.
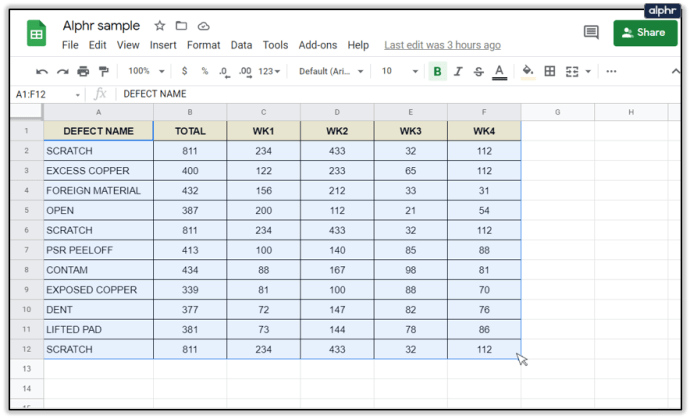
- Fie faceți clic dreapta și selectați Copiere, fie faceți clic pe Editare din meniul de sus, apoi faceți clic pe Copiere.
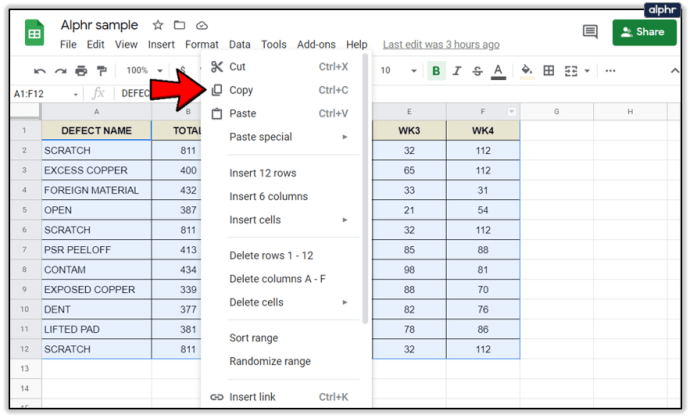
- În prezentarea Google Slides, fie faceți clic dreapta pe diapozitivul de destinație și selectați Paste, fie faceți clic pe Editare din meniul de sus, apoi faceți clic pe Paste.
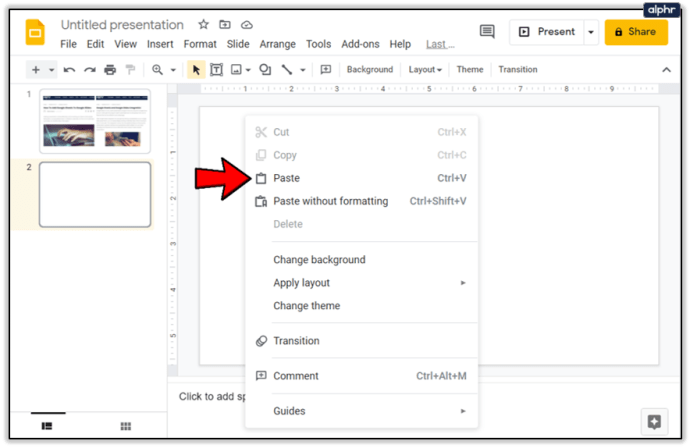
- Va apărea o fereastră mică, care vă va întreba dacă doriți ca tabelul să fie legat de foaia de calcul. Alegeți opțiunea pe care o doriți. Opțiunea Link la foaia de calcul vă permite să actualizați tabelul în prezentare ori de câte ori foaia de calcul originală este actualizată. Dacă alegeți Lipiți deconectat, veți copia numai datele curente din fișier. Faceți clic pe Lipire pentru a continua.
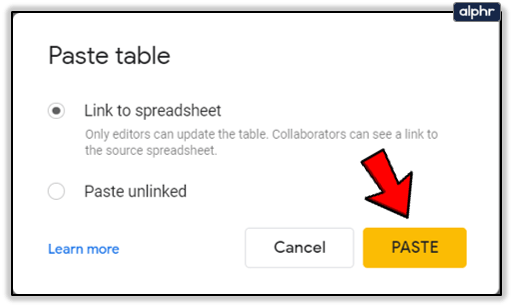
- Puteți ajusta tabelul lipit făcând clic și trăgând colțurile sau laturile. Plasați cursorul pe un colț sau pe partea laterală a mesei până când cursorul se transformă într-o săgeată cu două capete. Țineți apăsat și trageți până când masa atinge dimensiunea dorită.
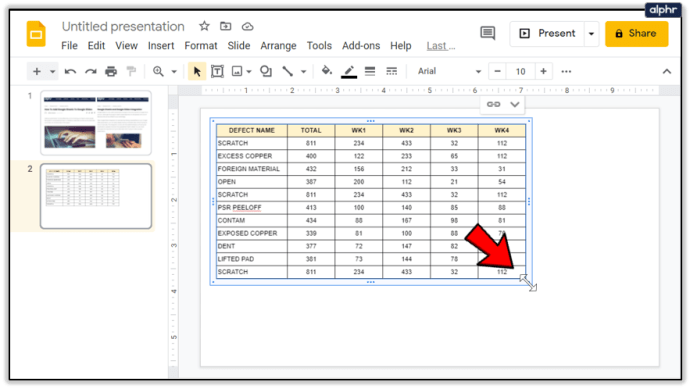
Dacă doriți să modificați intervalul de date care este inclus în tabelul legat, puteți face clic pe acesta și apoi faceți clic pe pictograma link din partea dreaptă sus. Apoi, urmați acești pași:
- În meniu, alegeți Schimbare interval.
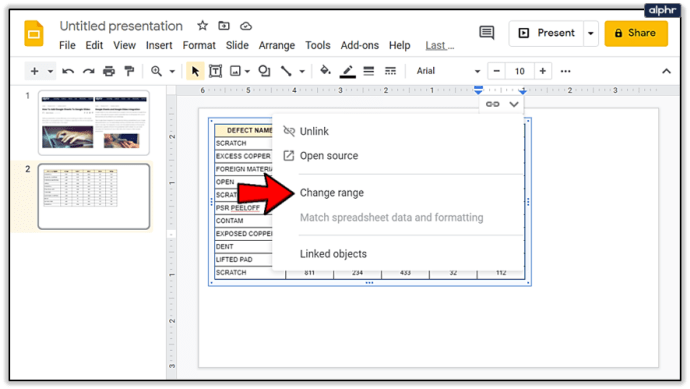
- Editați intervalul de date în fereastra mică care apare, apoi faceți clic pe OK.
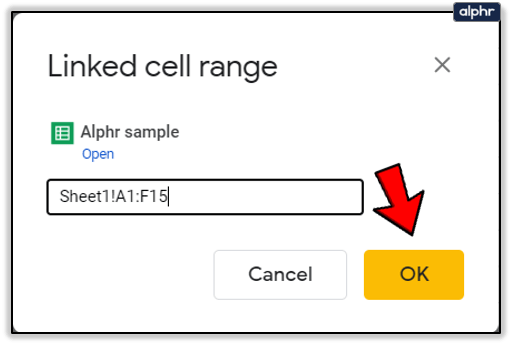
Puteți edita foaia de lucru din Google Slides, făcând clic pe Open Source din meniul Opțiuni conectate. Dacă fișierul Foi de calcul Google a fost actualizat, fie prin Google Slides, fie numai în Foi de calcul Google, vi se va oferi opțiunea de actualizare. Un mic buton Actualizare va apărea în partea dreaptă sus a tabelului. Faceți clic pe acesta pentru a vă actualiza datele.
Rețineți că, în timp ce un tabel este conectat la Prezentări Google, oricine are acces la fișierul Prezentări Google va avea acces și la tabelul Foi de calcul Google. Nu contează dacă utilizatorii înșiși nu au permisiunea de a accesa fișierul Foi de calcul Google, atâta timp cât acesta este conectat, îl vor putea vedea.
Adăugarea unei diagrame la prezentarea dvs
De asemenea, puteți adăuga o diagramă realizată în Foi de calcul Google la prezentarea dvs. Google Slides. Pentru a face acest lucru, urmați aceste instrucțiuni:
- Deschideți prezentarea în care doriți să inserați diagrama. Selectați diapozitivul în care ar trebui să fie lipit.
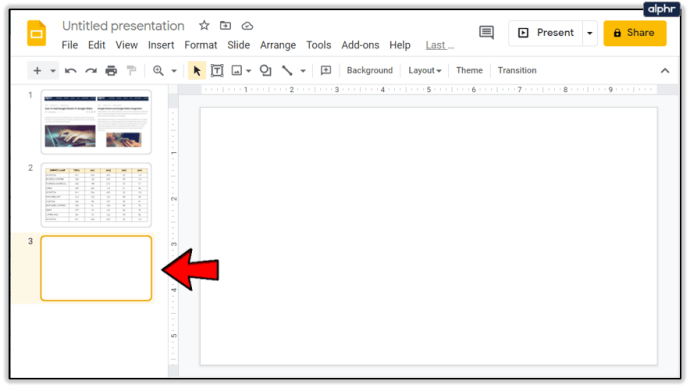
- Faceți clic pe Inserare din meniul de sus, plasați cursorul peste Diagramă, apoi faceți clic pe Din foi.
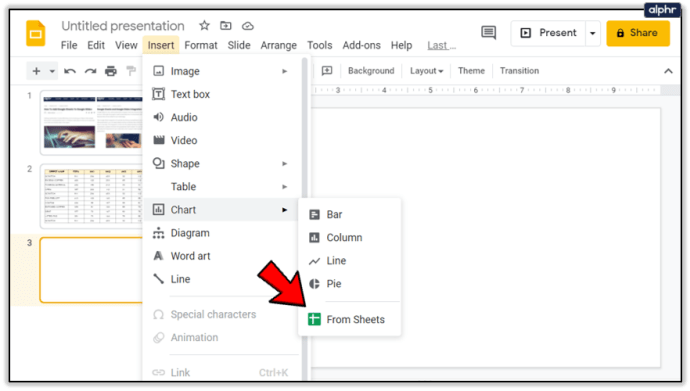
- Vi se va oferi posibilitatea de a insera o diagramă din Google Drive. După ce găsiți foaia de calcul de care aveți nevoie, faceți clic pe Selectați.
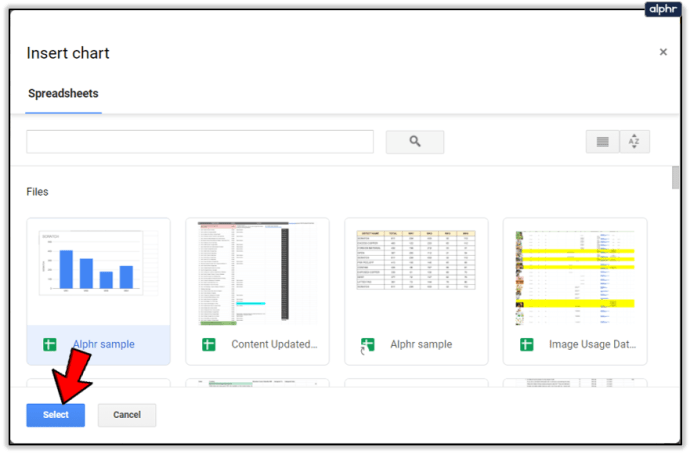
- Dacă doriți să conectați foaia de calcul la Google Slides, asigurați-vă că caseta de selectare din partea dreaptă jos este activată. După ce ați terminat, alegeți Import.
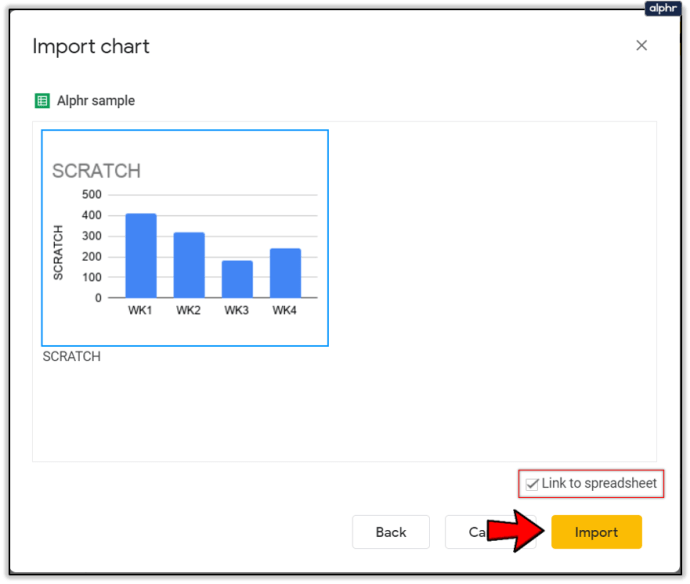
- Rețineți că, dacă foaia de calcul nu are o diagramă, atunci butonul Import va fi inactiv.
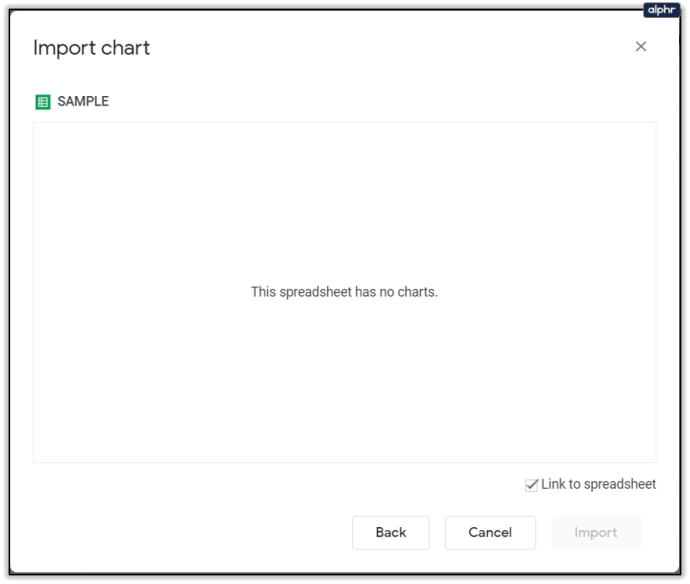
- Diagrama poate fi ajustată urmând aceleași instrucțiuni pentru ajustările tabelului de mai sus. Opțiunile pentru o diagramă legată sunt limitate la deconectarea și deschiderea fișierului sursă.
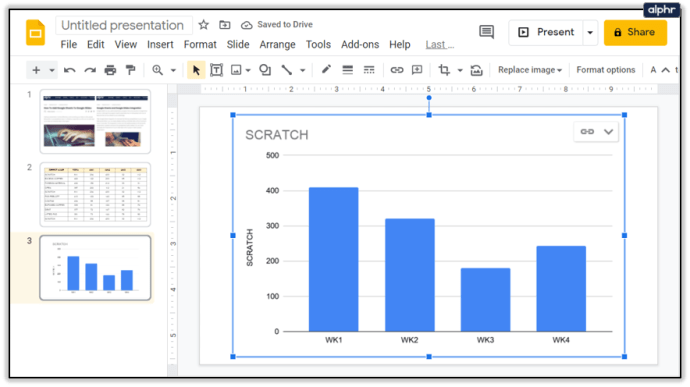
- Orice actualizări aduse fișierului original pot fi reflectate în diagramă făcând clic pe pictograma Actualizare când apare în partea dreaptă sus a diagramei.
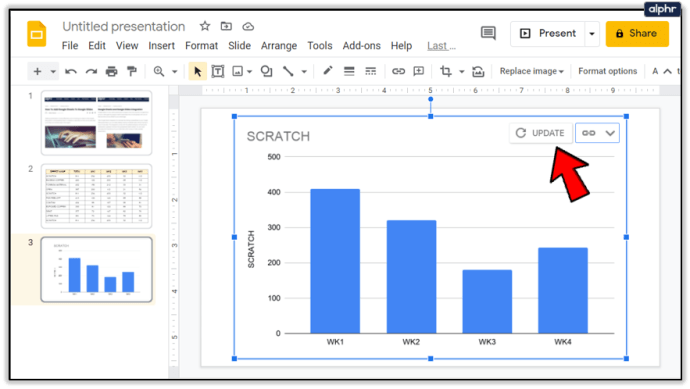
Afișarea informațiilor relevante
Un fișier Google Sheets conectat vă permite să afișați informații pertinente despre prezentarea dvs., fără a avea probleme de a copia datele individual. Opțiunea de actualizare se asigură că astfel de date sunt întotdeauna actuale pentru fișierul în sine. Capacitatea de a arăta informații corecte va contribui în mare măsură la o prezentare bine livrată.
Aveți alte sfaturi despre cum să adăugați Google Sheets la o prezentare Google Slides? Împărtășiți-vă gândurile în secțiunea de comentarii de mai jos.