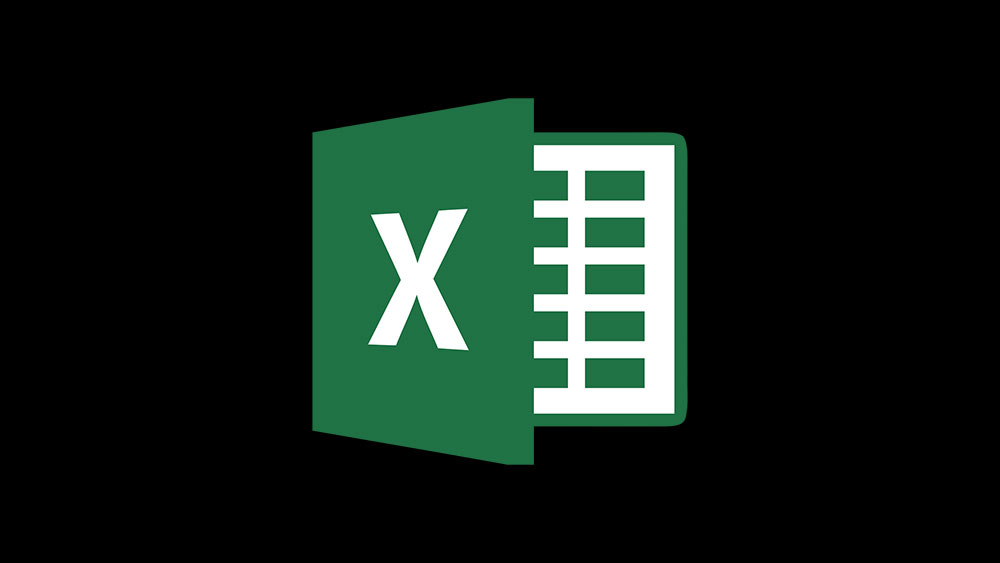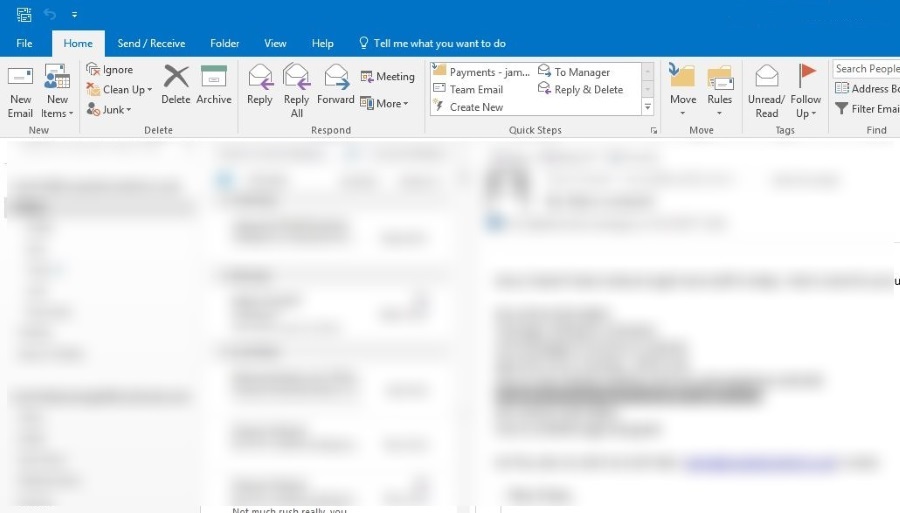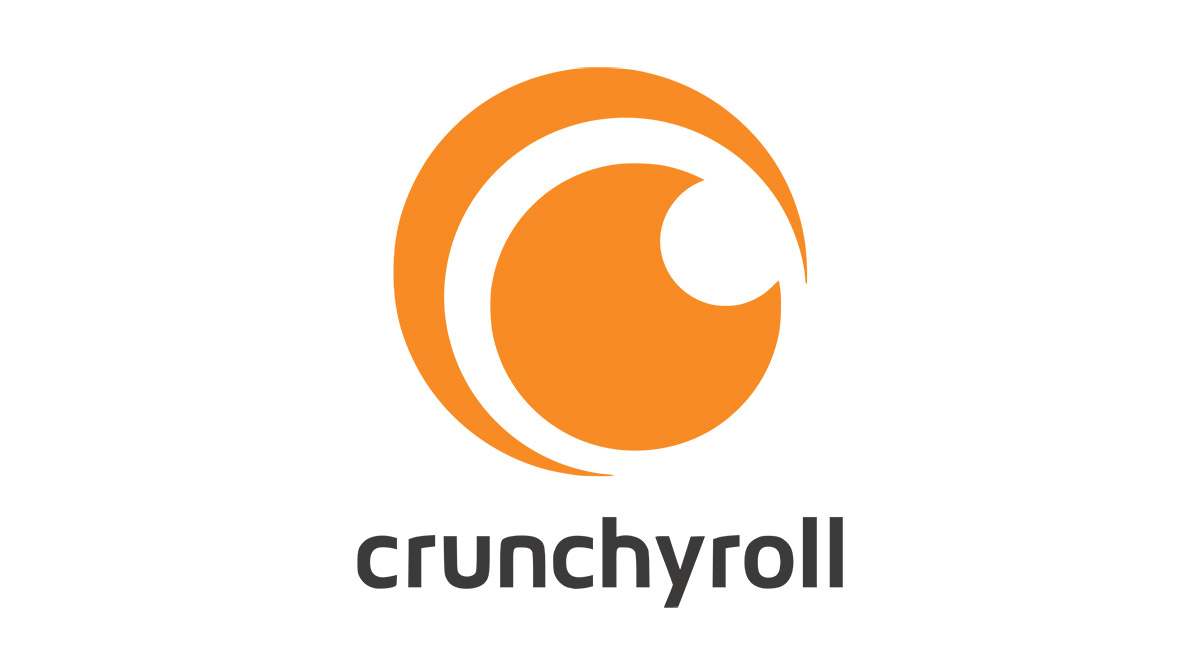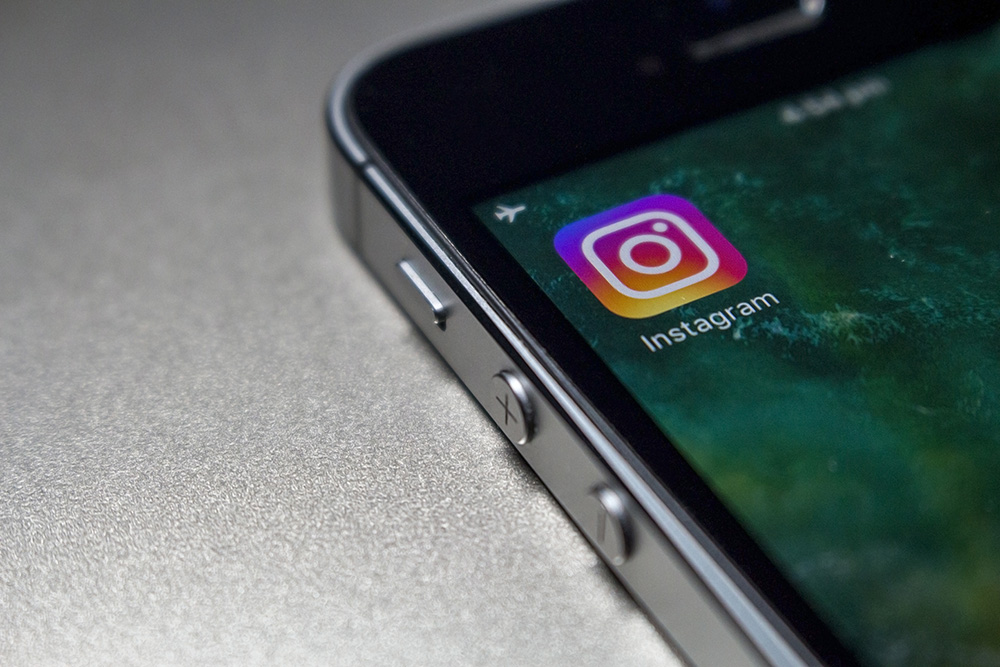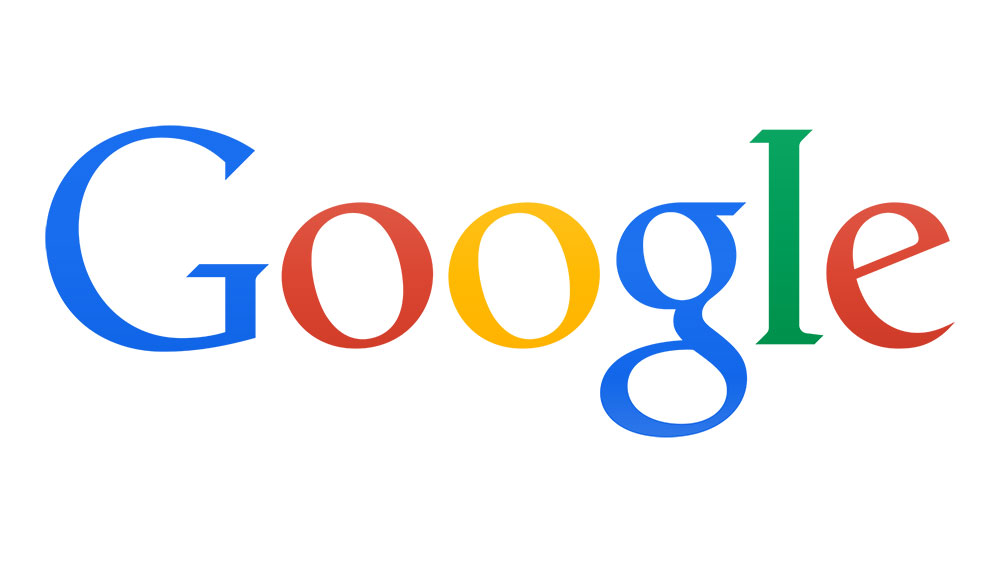Cum să adăugați Google Chrome la o tabletă Amazon Fire
Gama de tablete Fire de la Amazon este unele dintre ultimele tablete Android rămase care merită cumpărate, găsind succes în gama de jos, unde altele precum Google și Samsung au eșuat. Cu prețuri cuprinse între doar 50 USD și 150 USD pentru diferite modele și dimensiuni de ecran, tabletele Fire sunt practic cea mai ieftină modalitate de a obține un dispozitiv perfect pentru a naviga pe web, a viziona exclusivități Netflix sau Amazon Prime și pentru a juca câteva jocuri ușoare din mers. . Nu sunt tablete uimitoare în niciun caz, dar pentru mai puțin de 200 USD, sunt dispozitive grozave de consum de conținut.

Marea diferență de software între ceea ce am văzut pe tableta Fire, spre deosebire de orice altă tabletă Android, este software-ul personalizat. Acest sistem de operare personalizat, numit Fire OS, permite o experiență mai bună pe tablete decât o permite Android, dar este, de asemenea, conceput pentru a împinge propria linie de produse și servicii Amazon cât mai mult posibil. În cea mai mare parte, aceasta oferă o modalitate excelentă atât de a vă folosi tableta, cât și de a naviga prin serviciile oferite prin Amazon, dar, din păcate, duce și la o problemă majoră: Magazinul Google Play nu este oferit prin intermediul dispozitivului.
Asta înseamnă că nu sunteți limitat doar de anumite aplicații și jocuri disponibile numai în Magazinul Play, ci sunteți blocat și de una dintre cele mai importante aplicații disponibile pentru orice dispozitiv: Google Chrome.
Dacă sunteți gata să obțineți Chrome pe tableta dvs. Amazon Fire pentru a vă face navigarea mai rapidă și mai ușoară, ați ajuns la locul potrivit. Acesta este ghidul definitiv pentru a descărca atât Magazinul Google Play, cât și Google Chrome pe tableta Fire.
De ce vei avea nevoie
În primul rând, să începem prin a spune că întregul ghid poate fi realizat numai pe tableta Amazon Fire. Modelele Fire anterioare necesitau ca Play Store să fie împins pe dispozitivul dvs. de pe un computer Windows folosind ADB, lucru care nu mai trebuie făcut. În schimb, tot ce veți avea nevoie acum este niște cunoștințe rudimentare despre modul în care Android instalează aplicații în afara magazinului de aplicații standard și puțină răbdare pe măsură ce tableta dvs. descarcă și instalează toate cele patru pachete necesare pentru a rula Google Play Store corect pe dispozitivul dvs.
Deci, iată ce vom folosi mai jos:
- Patru fișiere APK separate de la APKMirror (legat mai jos).
- Un cont Google pentru Play Store.
- O tabletă Fire actualizată care rulează Fire OS 5.X (pentru dispozitivele care rulează 5.6.0.0, consultați Depanare și sfaturi).
- Un manager de fișiere din App Store (poate fi opțional, consultați Depanare și Sfaturi); vă recomandăm File Commander.

Acest lucru nu este absolut necesar, dar este bine să știți ce tabletă Fire aveți înainte de a intra în acest ghid. În funcție de vârsta tabletei, poate fi necesar să descărcați aplicații diferite decât un dispozitiv care rulează software mai vechi. Accesați meniul de setări și selectați Opțiuni dispozitiv, apoi căutați Modelul dispozitivului în partea de jos a acestui ghid. Acest ghid folosește anii de lansare a fiecărei tablete pentru a vă ghida către APK-ul corect, așa că, dacă aveți nevoie de ajutor pentru a identifica anul în care a apărut tableta dvs., utilizați pagina Amazon’s Tablet Device Specifics chiar aici. Să știi cărei generații aparține dispozitivul tău te va ajuta foarte mult pe parcursul acestui ghid.
Activarea aplicațiilor din surse necunoscute
Bine, de aici începe adevăratul ghid. Primul lucru pe care trebuie să-l facem pe tableta ta Amazon Fire este să ne scufundăm în meniul de setări. În ciuda modificării Amazon la Android pentru a crea Fire OS, sistemul de operare este de fapt incredibil de asemănător cu cel al Google, iar asta include modul în care aplicațiile terță parte sunt instalate în afara magazinului de aplicații al Amazon. Atât Amazon, cât și Android se referă la aplicații terță parte ca „surse necunoscute” și sunt blocate în mod implicit. Spre deosebire de un dispozitiv care rulează iOS, cu toate acestea, Android permite utilizatorului să instaleze orice aplicație pe dispozitivul său, atâta timp cât ați activat posibilitatea de a face acest lucru.

Pentru a deschide setările pe dispozitiv, glisați în jos din partea de sus a dispozitivului pentru a deschide tava de notificări și acțiuni rapide, apoi atingeți pictograma Setări. Derulați până în partea de jos a paginii de setări și atingeți opțiunea care citește „Securitate și confidențialitate”, pe care o veți găsi în categoria „Personal”. Nu există o mulțime de opțiuni în secțiunea Securitate, dar în „Avansat”, veți vedea o comutare care citește „Aplicații din surse necunoscute”, împreună cu următoarea explicație: „Permiteți instalarea aplicațiilor care nu sunt din Appstore. ” Activați această setare, apoi ieșiți din meniul de setări.
Descărcarea și instalarea APK-urilor
Urmează partea cea mare. Pe o tabletă Android standard, instalarea aplicațiilor în afara Magazinului Play ar fi la fel de ușoară ca și instalarea APK-ului standard. Din păcate, nu este chiar atât de ușor pe o tabletă Amazon Fire. Deoarece Google Play nu este instalat pe dispozitivul dvs., toate aplicațiile vândute prin Magazinul Play nu vor rula pe dispozitiv fără serviciile Google Play instalate împreună cu acesta, deoarece aplicații precum Gmail sau Google Maps verifică autentificarea prin acea aplicație.
Aceasta înseamnă că va trebui să instalăm întreaga suită de servicii Google Play Store pe dispozitivul dvs., ceea ce înseamnă patru aplicații diferite: trei utilitare și Play Store în sine. Asigurați-vă că instalați aceste aplicații în ordinea în care le-am enumerat mai jos; vă recomandăm să descărcați toate patru în ordine și apoi să le instalați pe rând. Toate aceste fișiere pot fi descărcate folosind browserul Amazon Silk de pe dispozitivul dvs.
Descărcarea fișierelor APK
Site-ul pe care îl vom folosi pentru a descărca aceste APK-uri se numește APKMirror. Este o sursă de încredere pentru APK-uri gratuite de la dezvoltatori și Google Play și acționează ca un utilitar pentru orice utilizator de Android care dorește să descarce sau să instaleze manual aplicații. APKMirror este un site partener cu Android Police, o sursă binecunoscută pentru știri și recenzii Android și nu permite conținut piratat pe site-ul lor. Fiecare aplicație deținută pe APKMirror este gratuită de la dezvoltator, fără modificări sau modificări înainte de a fi încărcată.
Prima aplicație pe care trebuie să o descărcam este Google Account Manager. Acest lucru este mai complex decât înainte, deoarece Amazon a actualizat în sfârșit versiunea de Android folosită pe tabletele lor mai noi. Iată cele două ghiduri de care veți avea nevoie pentru a descărca această aplicație:
- Dacă utilizați un Fire HD 8 achiziționat după octombrie 2018, un Fire 7 achiziționat după iunie 2019 sau un Fire HD 10 achiziționat în sau după noiembrie 2019, tableta dvs. rulează Android 6.0 sau o versiune ulterioară. Ca atare, veți dori să utilizați această versiune a Managerului de cont Google pentru tabletă. 7.2 este cea mai nouă versiune a aplicației disponibilă pe APKMirror la momentul scrierii; dacă există o versiune mai nouă, asigurați-vă că descărcați acea versiune.
- Dacă utilizați o tabletă achiziționată înainte de aceste date, tableta dvs. folosește în continuare Android 5.0, ceea ce înseamnă că veți avea nevoie de versiunea 5.1-1743759. Puteți găsi acest link aici.
Nu vă faceți griji prea mult despre descărcarea versiunii greșite pentru tableta dvs. Dacă nu sunteți sigur care versiune este potrivită pentru dvs., descărcați versiunea mai veche de mai sus. Puteți actualiza oricând aplicația după ce ați terminat de instalat Magazinul Play.
Descărcați-l pe dispozitiv prin browser atingând butonul verde „Descărcați APK”. O solicitare de descărcare va apărea în partea de jos a afișajului și puteți accepta solicitarea de a începe descărcarea. Odată ce descărcarea este finalizată, veți vedea o notificare în tavă când glisați în jos din partea de sus a ecranului. Deocamdată, nu deschideți fișierul. Lăsați notificarea în tavă pentru acces ușor în pasul următor.

Următoarea aplicație este Google Services Framework. La fel ca în cazul Managerului de cont, versiunea de care aveți nevoie va depinde de dispozitivul pe care îl utilizați. Cu toate acestea, din cauza modului în care aplicația cadru Google vizează diverse versiuni de Android, sfătuim pe toată lumea să descarce versiunea 5.1-1743759, de aici. Această versiune este concepută pentru a rula pe toate dispozitivele cu Android 5.0 sau o versiune ulterioară, ceea ce înseamnă că orice tabletă Fire OS ar trebui să o ruleze. Dacă vi se solicită să actualizați aplicația după instalare, urmați instrucțiunile de pe afișaj pentru a actualiza aplicația la versiunea corectă.
În continuare, avem Serviciile Google Play. Aceasta este aplicația care va permite aplicațiilor precum YouTube să fie autentificate și utilizate pe dispozitivul dvs. Instalarea acestei aplicații este puțin mai complicată decât instalarea celorlalte aplicații din această listă, deoarece există două versiuni separate ale aplicației pentru diferite tablete. Să începem cu dispozitive mai noi, pentru că este puțin mai simplu. Dacă tocmai ați cumpărat Fire 7, Fire HD 8 sau Fire HD 10, utilizați un dispozitiv cu procesor pe 64 de biți, așa că veți dori să descărcați acest APK aici. Oricine deține un Fire HD 8 sau Fire HD 10 din 2016 sau ulterior poate descărca și această versiune.
Dacă dețineți o tabletă Fire 7 achiziționată înainte de iunie 2019 – cu alte cuvinte, un dispozitiv de generația a 8-a sau mai veche – ar trebui să descărcați această versiune de aici. Acesta este APK-ul destinat procesoarelor pe 32 de biți, pe care le rulează tableta. Amazon a schimbat procesoarele Fire 7 pe 64 de biți cu modelul de generația a noua, dar dispozitivele mai vechi vor trebui să descarce în continuare versiunea corectă a APK-ului.
Dacă nu sunteți sigur ce versiune a aplicației descărcați, versiunile pe 32 de biți sunt marcate cu „020300” în numele fișierului, în timp ce versiunile pe 64 de biți sunt marcate cu „020400”. Ambele iterații ale Serviciilor Google Play sunt identice din toate punctele de vedere, cu excepția tipului de procesor pentru care au fost create. Dacă îl descărcați pe cel greșit, nu vă stresați prea mult. Vom acoperi mai jos ce să facem într-un moment.

Ultima dintre cele patru aplicații este însuși Google Play Store. Aceasta este cea mai ușoară dintre cele patru descărcări, deoarece toate versiunile de fișiere funcționează pe Android 4.1 și versiuni ulterioare și nu există tipuri separate pentru diferite procesoare de biți. Descărcați cea mai recentă versiune de aici.
Atât pentru serviciile Google Play, cât și pentru Magazinul Google Play, ar trebui să încercați să utilizați cea mai nouă versiune a aplicației disponibilă. APKMirror vă va avertiza când este disponibilă o versiune mai nouă a aplicației, care va fi listată pe pagina web sub informații. Pentru serviciile Google Play, ar trebui să evitați versiunile beta ale aplicației căutând cea mai recentă versiune stabilă din listă (versiunile beta sunt marcate ca atare). Pentru Magazinul Play în sine, trebuie doar să descărcați cea mai recentă versiune. Dacă nu vă simțiți confortabil să aflați care versiune listată pe APKMirror este versiunea corectă pentru tableta dvs., trebuie doar să descărcați versiunile conectate și Google Play va actualiza aplicațiile pentru dvs. după o instalare completă.
Instalarea fișierelor APK
Bine, după ce ați descărcat cele patru fișiere enumerate mai sus pe tableta Fire folosind browserul Silk, glisați în jos din partea de sus a ecranului pentru a vă deschide notificările. Ar trebui să vedeți o listă completă a APK-urilor pe care le-ați descărcat în ultimul pas, fiecare cu propria sa notificare, sortată în funcție de timp. Dacă ați urmat pașii de mai sus și ați descărcat fiecare în ordinea corectă, a patra descărcare ar trebui să fie în partea de sus a listei, iar prima descărcare în partea de jos, astfel încât ordinea să apară ca atare:
- Magazin Google Play
- Servicii Google Play
- Cadrul serviciilor Google
- Manager de cont Google
Modul în care instalați aceste aplicații este foarte important, așa că începeți prin a atinge „Manager cont Google” din partea de jos a listei respective. Procesul de instalare va începe; apăsați „Următorul” în partea de jos a ecranului sau derulați în partea de jos pentru a apăsa „Instalare”. Managerul de cont va începe să se instaleze pe dispozitivul dvs. Dacă ceva nu merge bine în timpul instalării, veți fi avertizat despre defecțiune. Asigurați-vă că ați descărcat versiunea corectă de Android 5.0 a Account Manager și fișierul ar trebui să se instaleze. Versiunile mai noi nu se vor instala pe dispozitiv.

Repetați acest proces pentru toate cele trei aplicații rămase în ordine, începând cu Google Services Framework, urmat de Google Play Services și Google Play Store. Când fiecare aplicație se termină descărcarea, va apărea un afișaj care indică că instalarea este finalizată. Atât în listele Google Play Services, cât și în Google Play Store, va exista o opțiune de deschidere a aplicației (în cadrul Serviciilor Framework și aplicațiile Account Manager, această opțiune va fi inactivă). Nu deschide aceste aplicații; în schimb, apăsați pe „Terminat” și continuați să urmăriți toate cele patru aplicații.
Ca o notă finală, atât Serviciile Play, cât și Magazinul Play necesită puțin timp pentru a se instala, deoarece sunt aplicații mari. Permiteți instalarea aplicațiilor în timpul lor și nu încercați să anulați instalarea sau să opriți tableta. Întregul proces de instalare pentru toate cele patru aplicații nu ar trebui să dureze mai mult de aproximativ cinci minute în total.

Dacă versiunea dvs. de Servicii Google Play nu reușește să se instaleze corect, este posibil să fi descărcat versiunea greșită pentru procesorul dvs. Încercați să descărcați cealaltă versiune înainte de a continua cu ghidul.
Repornirea și conectarea la Google Play
După ce toate cele patru aplicații au fost descărcate pe tabletă, finalizați procesul repornind tableta Fire. Apăsați și mențineți apăsat butonul de pornire de pe dispozitiv până când apare o solicitare care vă întreabă dacă doriți să opriți tableta. După ce dispozitivul este oprit, reporniți-l apăsând și apăsat din nou butonul de pornire. Când tableta a pornit din nou la ecranul de blocare, suntem gata să încheiem procesul prin configurarea Google Play.

Accesați lista dvs. de aplicații și selectați Magazinul Google Play din listă (nu selectați Servicii Google Play). În loc să deschidă magazinul, acesta va deschide Managerul contului Google pentru a obține acreditările contului dvs. Google. Veți vedea un afișaj care arată tableta configurată pentru utilizare, iar apoi Google vă va cere adresa și parola Gmail. În cele din urmă, dispozitivul vă va întreba dacă doriți să faceți backup pentru aplicațiile și datele contului dvs. pe Google Drive.
Indiferent dacă doriți să faceți acest lucru, depinde de dvs., dar nu este necesar pentru acest pas. În total, Google Play ar trebui să dureze aproximativ două minute până la finalizarea instalării. Odată ce v-ați conectat și ați finalizat procesul de configurare, veți fi introdus în Magazinul Google Play, aceeași aplicație care este utilizată pe majoritatea dispozitivelor Android.
Instalarea Google Chrome (și a altor aplicații)
Dacă ați mai folosit un dispozitiv Android, aceasta este partea ușoară. Acum că Google Play este instalat pe tabletă, funcționează la fel ca pentru orice alt dispozitiv Android. Deci, pentru a instala Google Chrome, tot ce trebuie să faceți este să deschideți Magazinul Play, să căutați Chrome în bara de căutare din partea de sus a afișajului, apoi să selectați „Instalare” din lista aplicației. Într-adevăr, asta este, fără soluții dificile, fără conectarea tabletei la un computer. În ceea ce privește Google Play, tableta dvs. este doar un alt dispozitiv Android standard.

Odată ce aplicația a fost descărcată și instalată pe tabletă, o puteți utiliza ca orice altă aplicație de pe tabletă. Acesta va apărea în sertarul de aplicații, precum și în lista de aplicații recente de pe dispozitivul dvs., făcându-l ușor de accesat. În testele noastre pe un Amazon Fire 7, aplicația a funcționat exact așa cum ne așteptam, fără erori sau alte probleme. Și deși acest lucru nu ar trebui să fie o surpriză, Chrome nu este singura aplicație care poate fi instalată folosind această metodă.
Orice aplicație care nu a fost încărcată în Appstore-ul propriu al Amazon poate fi descărcată prin această metodă, așa cum ați proceda pe orice altă tabletă. Puteți chiar să instalați lansatoare terță parte pentru a schimba aspectul software-ului dvs. sau puteți descărca aplicațiile oficiale Gmail și YouTube pentru a viziona cu ușurință conținutul de pe tableta Fire.

Depanare și sfaturi
Pentru majoritatea utilizatorilor, pașii de mai sus ar trebui să fie suficient de buni pentru a obține Magazinul Play pe noua ta tabletă Fire. Acestea fiind spuse, unii utilizatori pot întâmpina probleme, în special pe dispozitivele mai vechi sau pe dispozitivele care rulează software mai vechi. Dacă vă sună, consultați aceste ghiduri opționale pentru ca Magazinul Play să funcționeze pe tabletă.
Instalarea unui browser de fișiere din Amazon App Store
Acesta ar trebui să fie un pas opțional pentru majoritatea utilizatorilor, dar anumite dispozitive Amazon au avut probleme la instalarea APK-urilor necesare pe dispozitivele lor fără a instala mai întâi un manager de fișiere pe tableta Fire din Amazon App Store. Dacă întâmpinați probleme la instalarea fișierelor de mai sus pe dispozitivul dvs., vă recomandăm să instalați File Commander, o aplicație gratuită care facilitează vizualizarea fișierelor stocate pe tabletă. Nu este nimic special, dar pentru acest proces, nu avem nevoie de nimic prea puternic pentru a termina instalarea Magazinului Play
Ca să repet, majoritatea oamenilor o vor face nu aveți nevoie de un browser de fișiere pentru a finaliza acest proces, dar destui utilizatori au raportat dificultăți în instalarea APK-urilor fără un manager de fișiere descărcat pe dispozitivul dvs. despre care este bine să știți. După ce ați finalizat procesul așa cum este enumerat mai sus, puteți dezinstala File Commander.
Alternativ, puteți utiliza și aplicația Docs pe dispozitiv, care vine preinstalată și include posibilitatea de a căuta fișiere locale, în loc să utilizați o aplicație precum File Commander. Docs vă va permite să navigați în dosarul Descărcări și să selectați fișierele de instalare a aplicației pe rând dacă le-ați îndepărtat accidental din tava de notificări sau dacă întâmpinați dificultăți la instalarea aplicațiilor pe Fire OS 5.6.0.0.

Probleme de instalare pe Fire OS 5.6.0.0
Dacă încă sunteți pe Fire OS 5.6.0.0, următoarele instrucțiuni vi se aplică. Cu toate acestea, deoarece versiunile mai noi de Fire OS nu au această problemă, vă recomandăm să vă asigurați că software-ul dvs. este actualizat, mai degrabă decât să rezolvați aceste probleme. Dacă nu vă puteți actualiza sistemul de operare din orice motiv, consultați ghidul de mai jos pentru asistență.
Mai mulți cititori au avertizat că butoanele de instalare de pe aceste ecrane au fost în mod repetat de culoare gri în timpul instalării atât pe cele mai noi tablete Amazon (a 7-a generație Fire 7, Fire HD 8 și Fire HD 10), și mai precis pe Fire OS versiunea 5.6.0.0 . Dacă ați instalat Magazinul Play înainte de această actualizare, nu am observat probleme la utilizarea aplicațiilor instalate mai sus. Într-adevăr, am văzut și dificultăți de instalare pe un Fire HD 10 nou-nouț care rulează Fire OS 5.6.0.0, așa că am început să testăm această actualizare pentru a găsi o soluție. Există vești bune și vești proaste pe acest front: în primul rând, există mai multe soluții raportate, atât pe care le-am văzut când am testat procesul de instalare, cât și de la cititori online, în special pe forumurile XDA, unde și-a găsit baza acest ghid original. Vestea proastă este că toate remediile potențiale nu par a fi de încredere.Totuși, am reușit să punem în funcțiune Magazinul Play pe o tabletă Fire pe care nu o mai avea instalată niciodată; este nevoie doar de puțină răbdare și puțin noroc.
Problema cu Fire OS 5.6.0.0 este că Amazon a dezactivat butonul de instalare de pe dispozitivele lor cu această nouă actualizare. Aceasta înseamnă că, indiferent de locul în care faceți clic pe ecran, nu veți putea instala aplicația, forțându-vă să anulați instalarea și să reveniți la ecosistemul Amazon blocat. Toate cele patru aplicații enumerate mai sus par să aibă aceste probleme, în care un clic pe fișierul de instalare de pe dispozitiv nu va permite instalarea acestuia. Din fericire, există o soluție ușoară: odată ce vă aflați pe ecranul de instalare cu pictograma gri, pur și simplu opriți ecranul dispozitivului, apoi porniți din nou și deblocați dispozitivul. Derulați din nou în partea de jos a paginii de instalare a aplicației și veți vedea că butonul „Instalare” funcționează din nou pe dispozitivul dvs. O soluție alternativă implică atingerea pictogramei multitasking/aplicații recente o dată, apoi reselectarea paginii de instalare a aplicației din lista de aplicații recente și ar trebui să vedeți butonul „Instalare” aprins în portocaliu.
Totuși, aceasta nu este o soluție perfectă. Deși am făcut ca acest lucru să funcționeze pe dispozitivul nostru folosind ambele metode descrise mai sus și mai mulți utilizatori de pe forumurile XDA au raportat aceeași soluție, o minoritate de utilizatori au raportat că atât soluția de blocare a ecranului, cât și metoda recentă a butonului aplicațiilor au făcut-o. nu funcționează pentru ei să activeze metoda de instalare. Încă o dată, utilizatorii buni de pe forumurile XDA au găsit și câteva soluții la acest lucru, inclusiv:
- Repornirea tabletei.
- Dezactivați și reporniți setarea „Instalare aplicații din surse externe”.
- Asigurați-vă că filtrul Blue Shade din setări este dezactivat.
- Folosind o tastatură Bluetooth pentru a naviga la butonul Instalare (asigurați-vă că este selectată cheia de instalare, apoi apăsați Enter).
Din nou, nu am avut nicio problemă la instalarea aplicațiilor pe un dispozitiv nou folosind metoda de mai sus de a opri și a porni afișajul, dar dacă întâmpinați dificultăți, încercați să utilizați acele metode selectate pentru ca aplicațiile să ruleze pe dispozitivul dvs. Și mulțumesc din nou oamenilor de la XDA pentru că au descoperit cum să facă ca aceste metode să funcționeze din nou.
Ca o notă finală, am testat instalarea tuturor celor patru fișiere APK pe Fire OS 5.6.1.0 și versiuni ulterioare. Orice versiune mai nouă nu conține probleme de instalare, iar pictograma Instalare nu a fost niciodată inactivă. Dacă doriți să instalați aceste patru aplicații și încă rulați Fire OS 5.6.0.0, încercați să actualizați software-ul Fire OS la 5.6.0.1, apoi la 5.6.1.0. Actualizările durează ceva timp, fiecare durând aproximativ cincisprezece minute, așa că asigurați-vă că aveți ceva timp pentru a vă actualiza tableta.
***
Cu Chrome instalat, vă puteți conecta la contul dvs., sincronizându-vă marcajele, filele recente și multe altele direct pe tableta dvs. Fire. La sfârșitul zilei, această metodă nu este excelentă doar pentru instalarea Chrome. Este o modalitate excelentă de a adăuga o mulțime de funcționalități noi tabletei dvs., fie sub formă de aplicații noi care nu erau disponibile anterior în Appstore, fie prin schimbarea modului în care funcționează tableta prin intermediul lansatoarelor terță parte și al noilor opțiuni de personalizare disponibile numai prin Google. . Spuneți-ne în comentarii ce aplicații veți instala pe tableta dvs. Fire și rămâneți la curent cu TechJunkie pentru mai multe sfaturi, trucuri și ghiduri Amazon Fire.