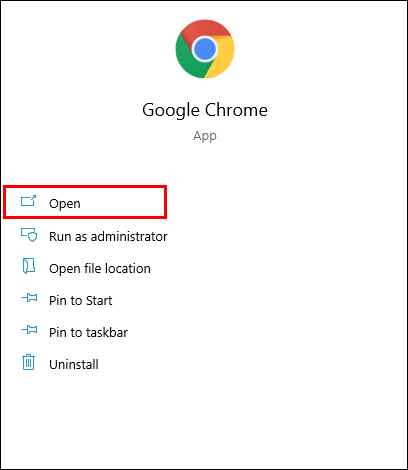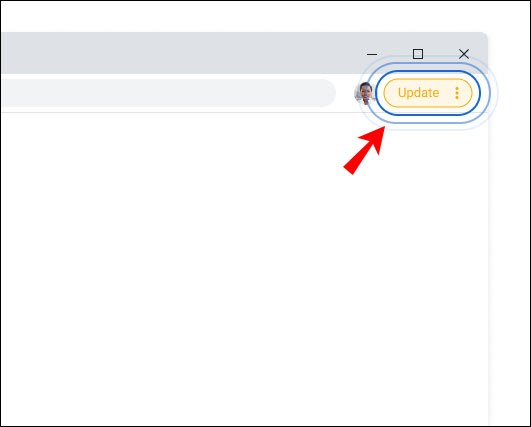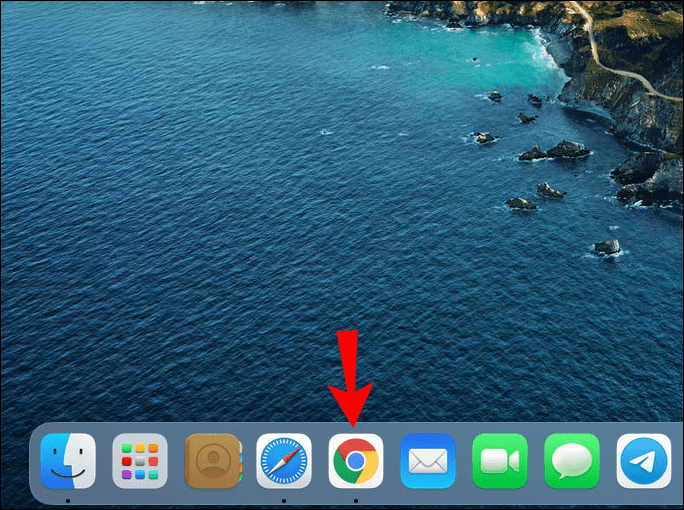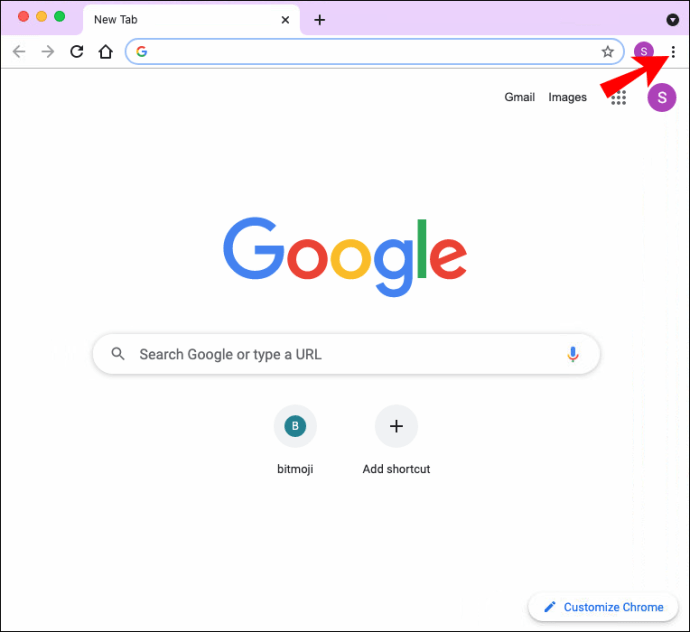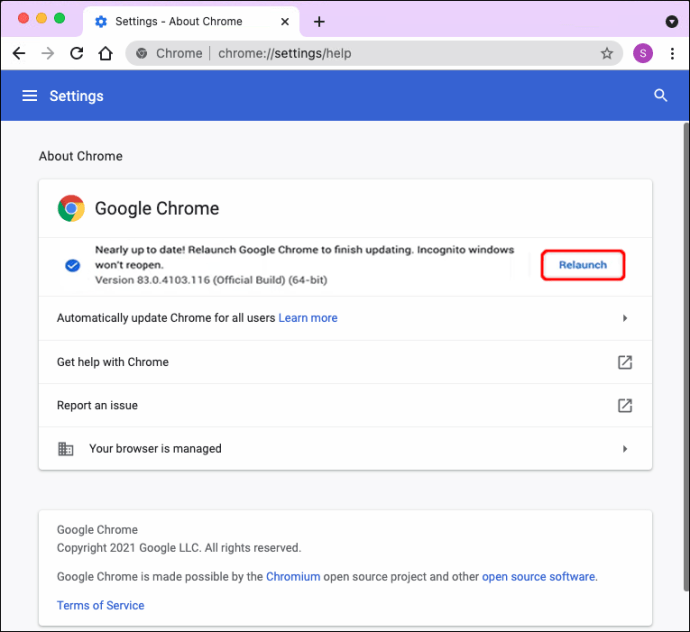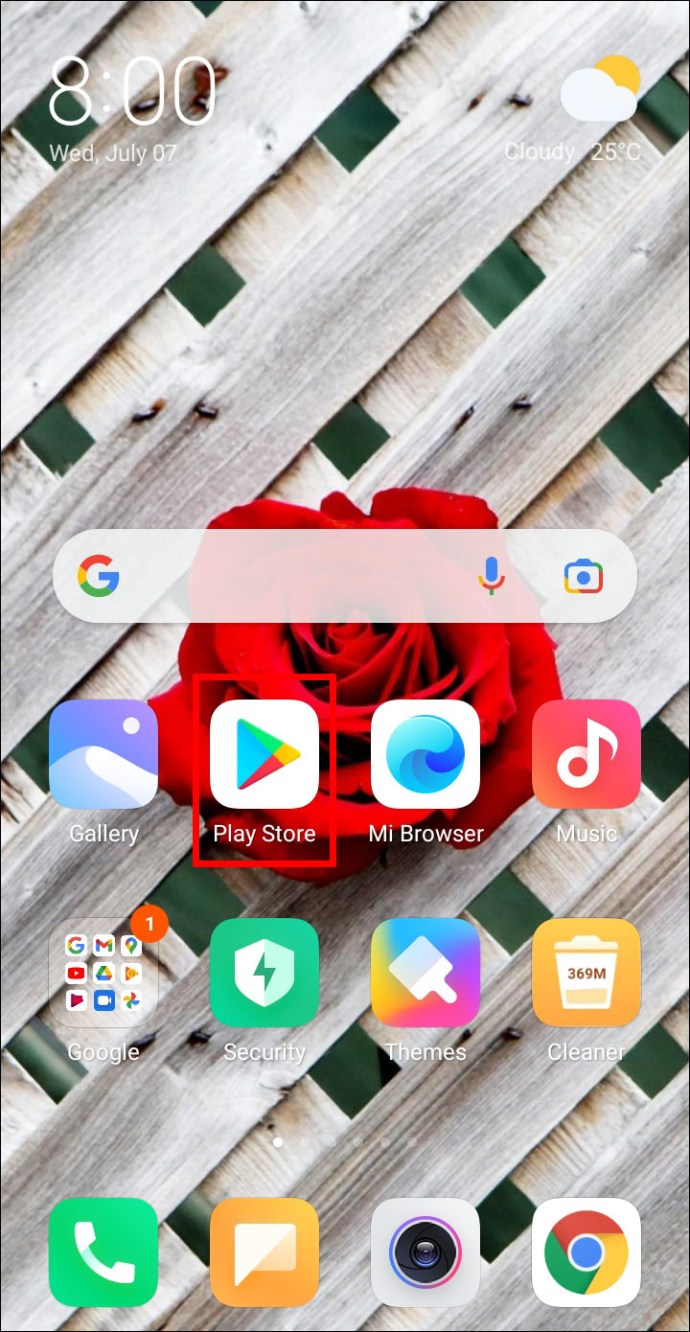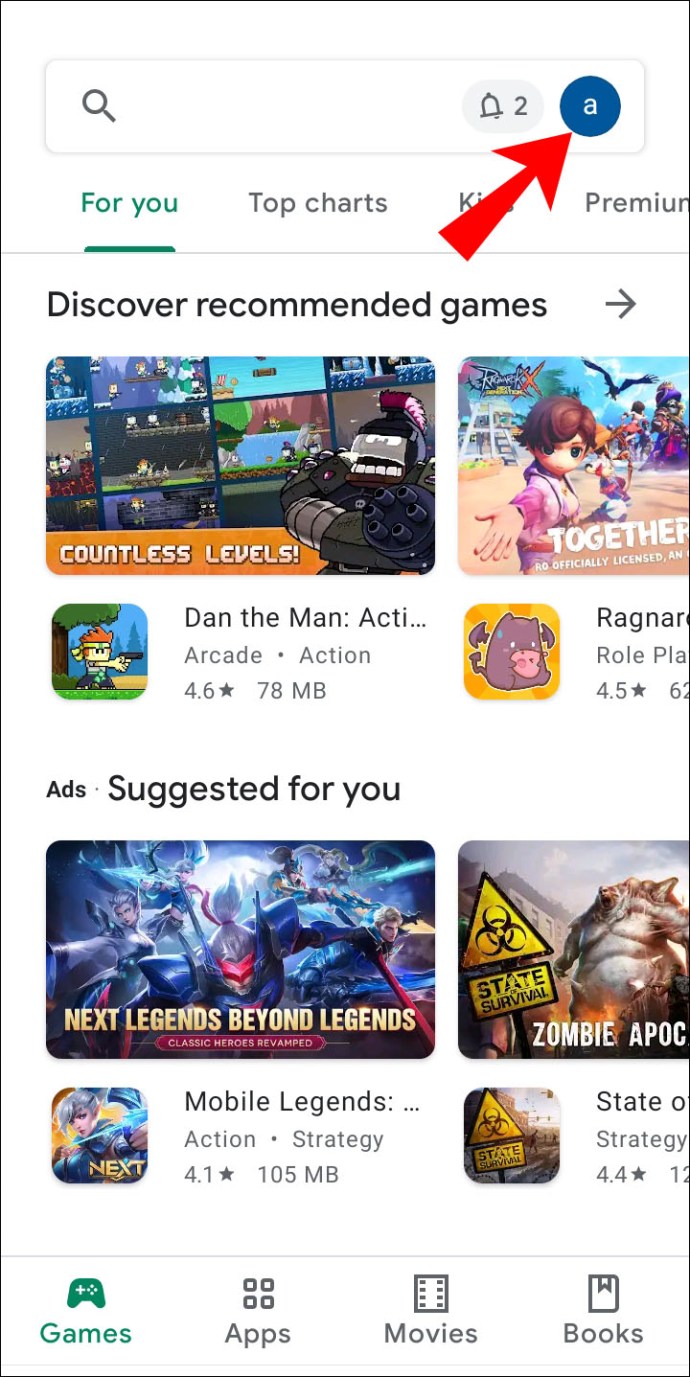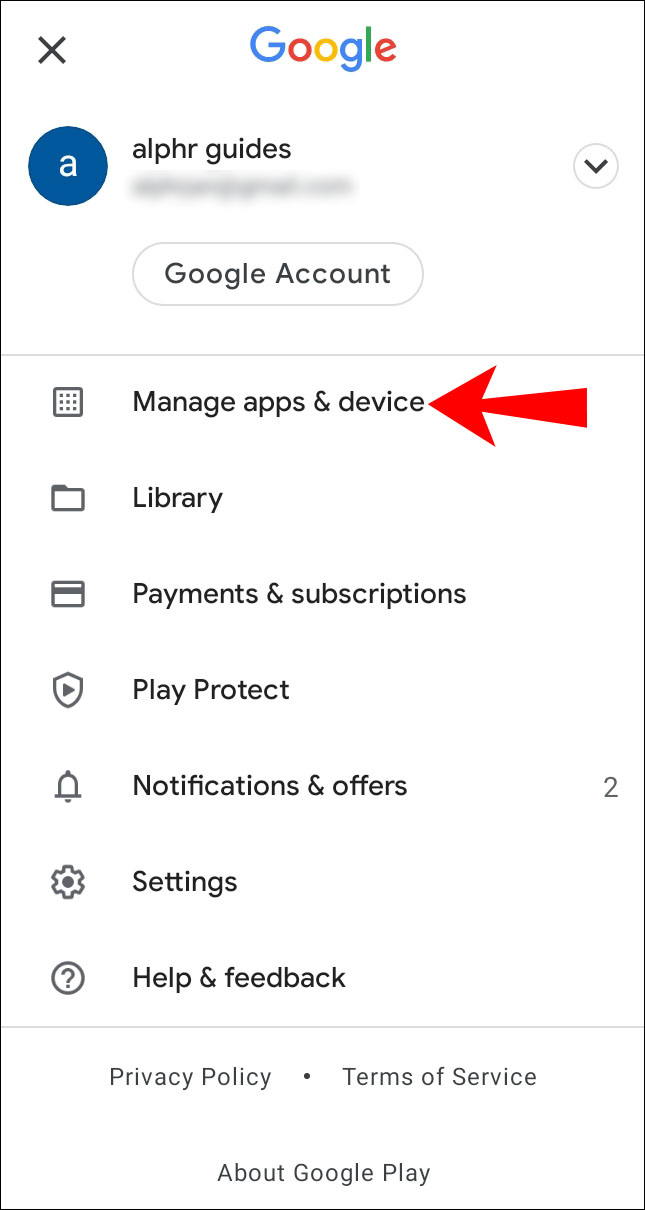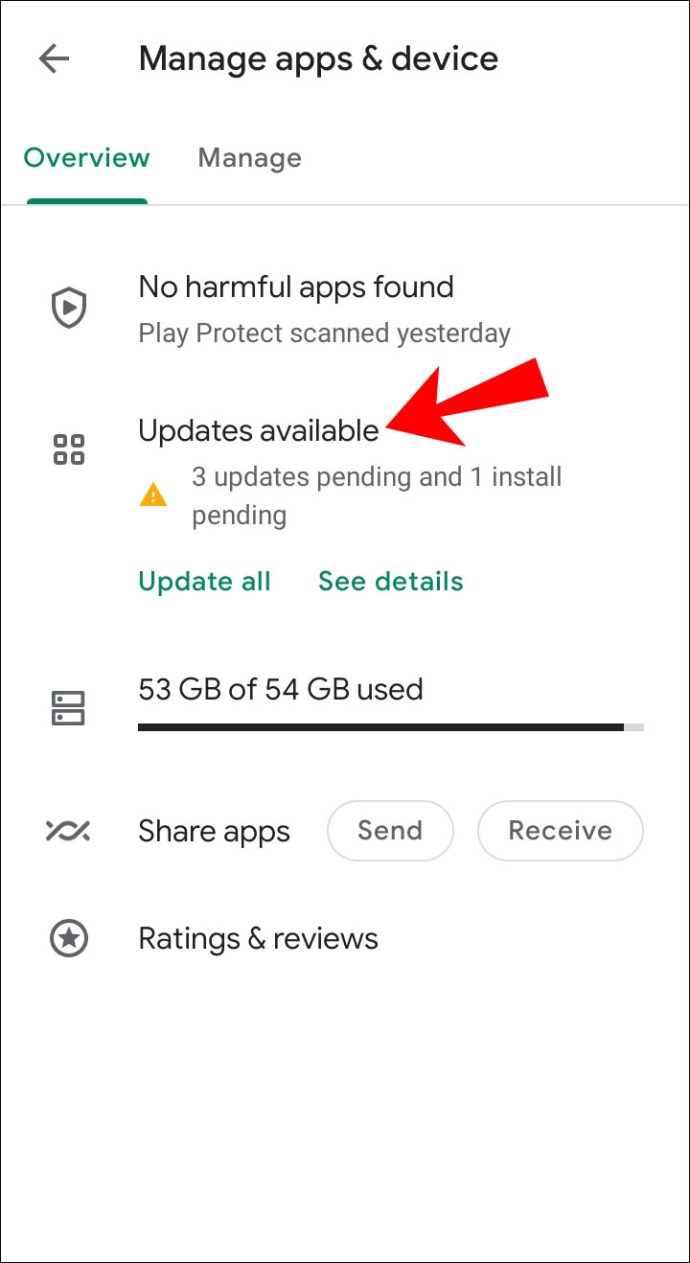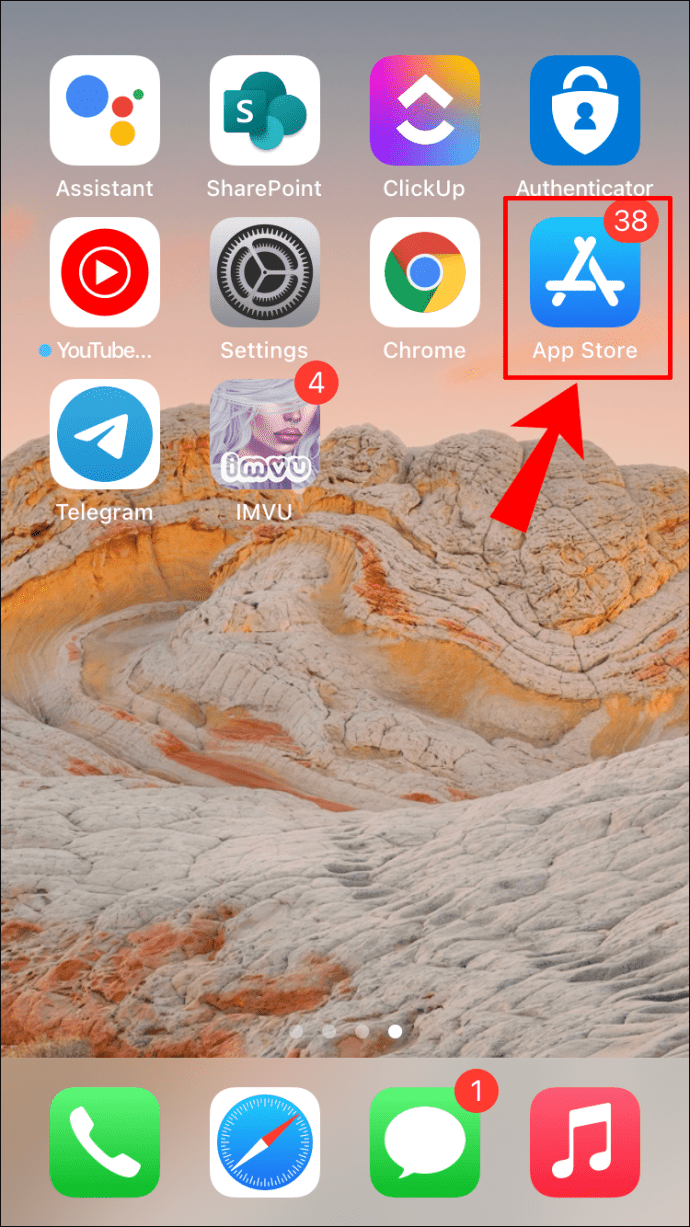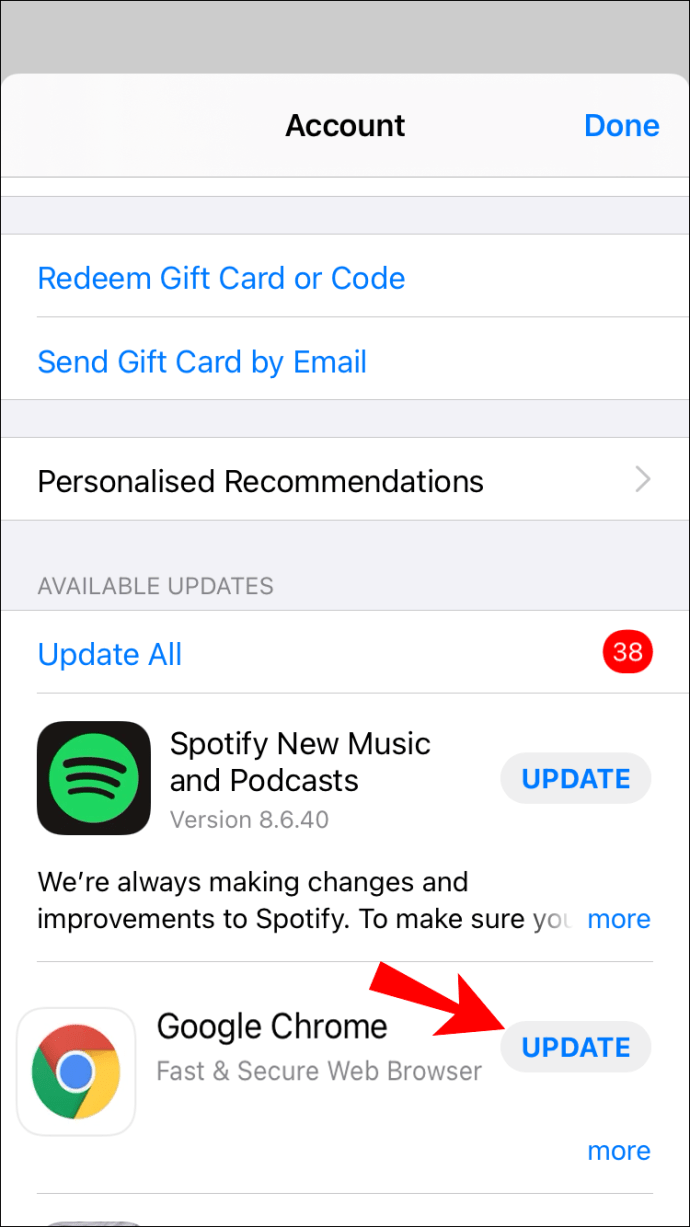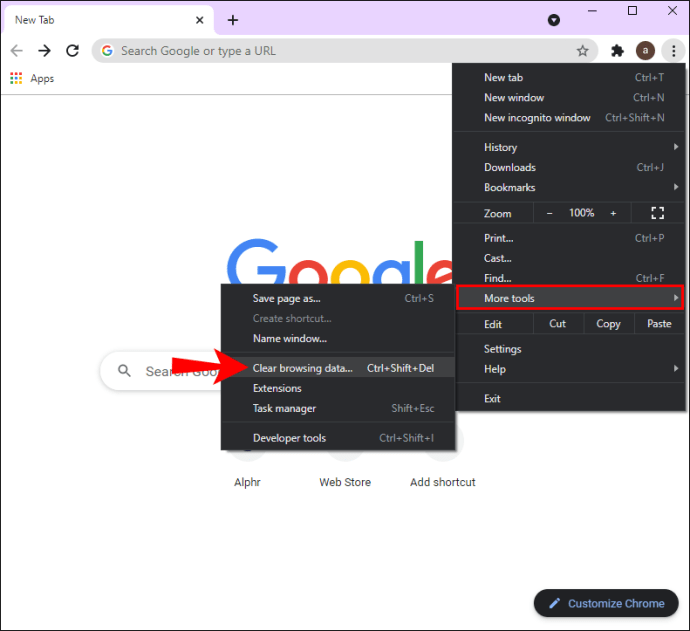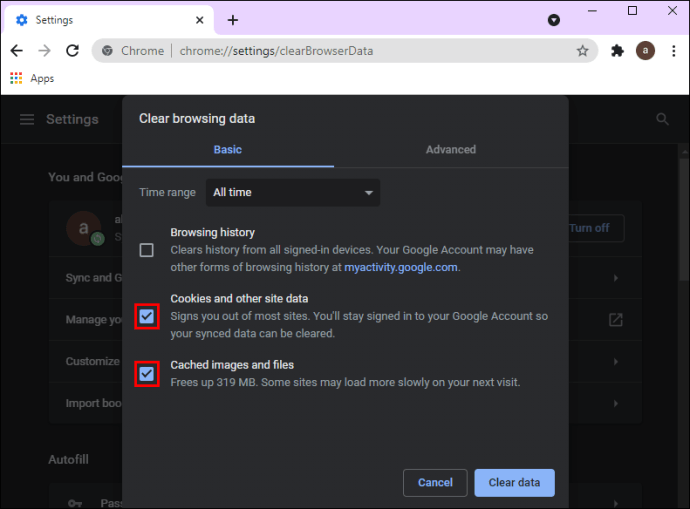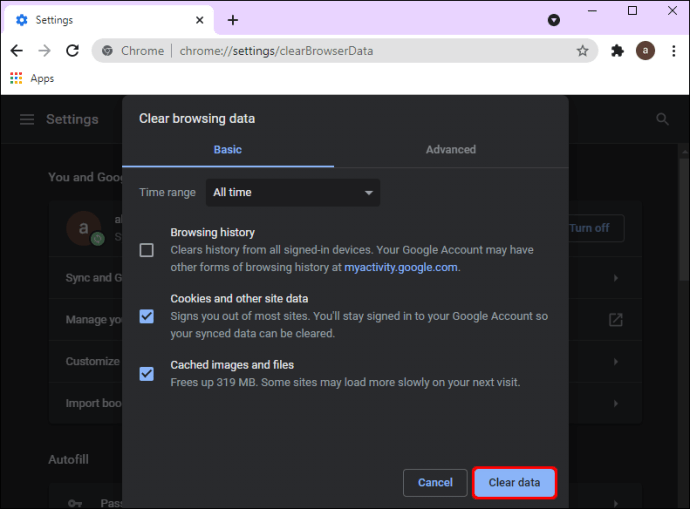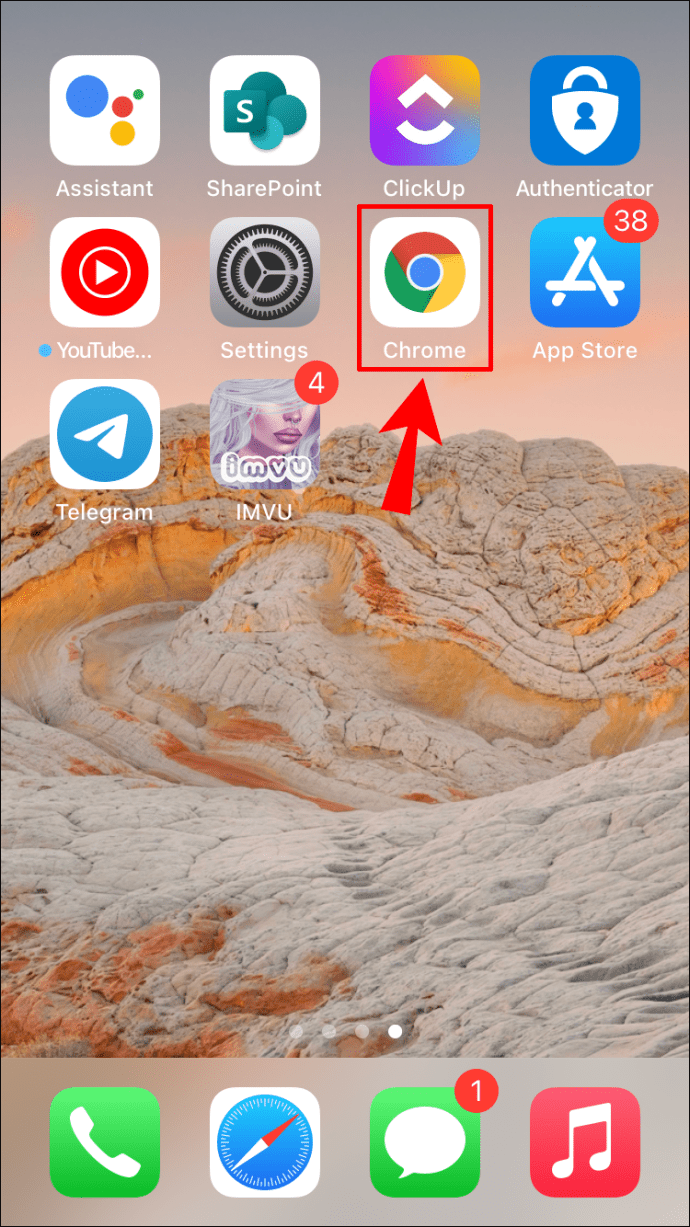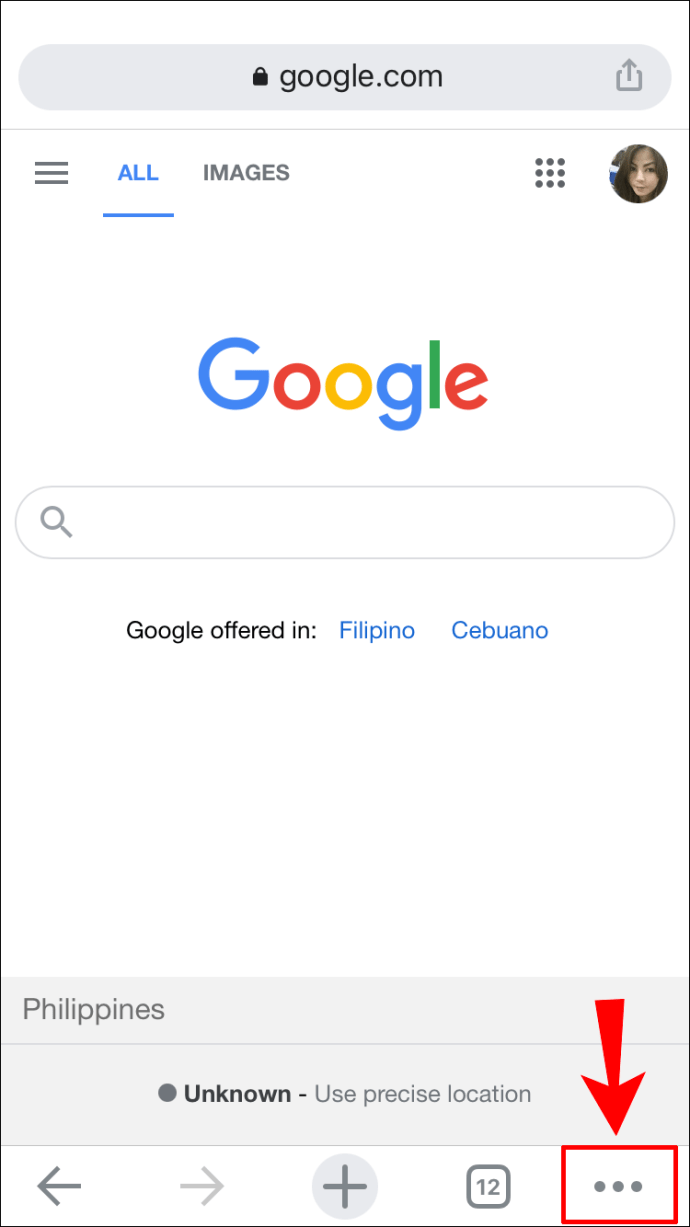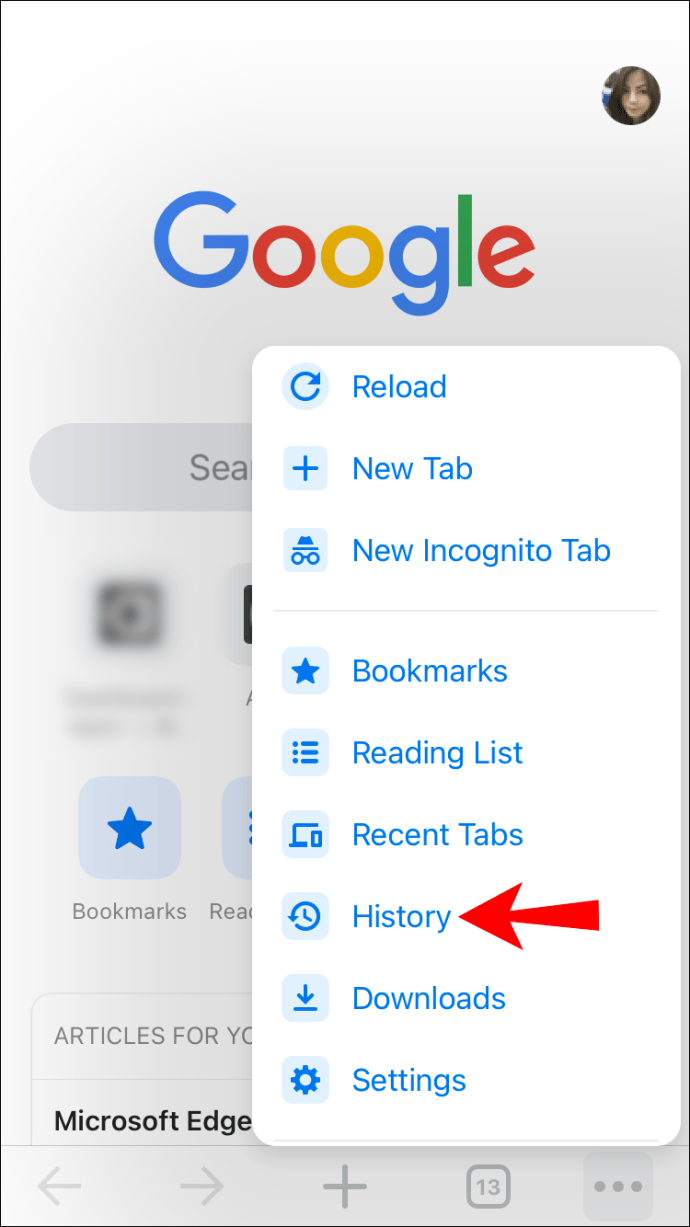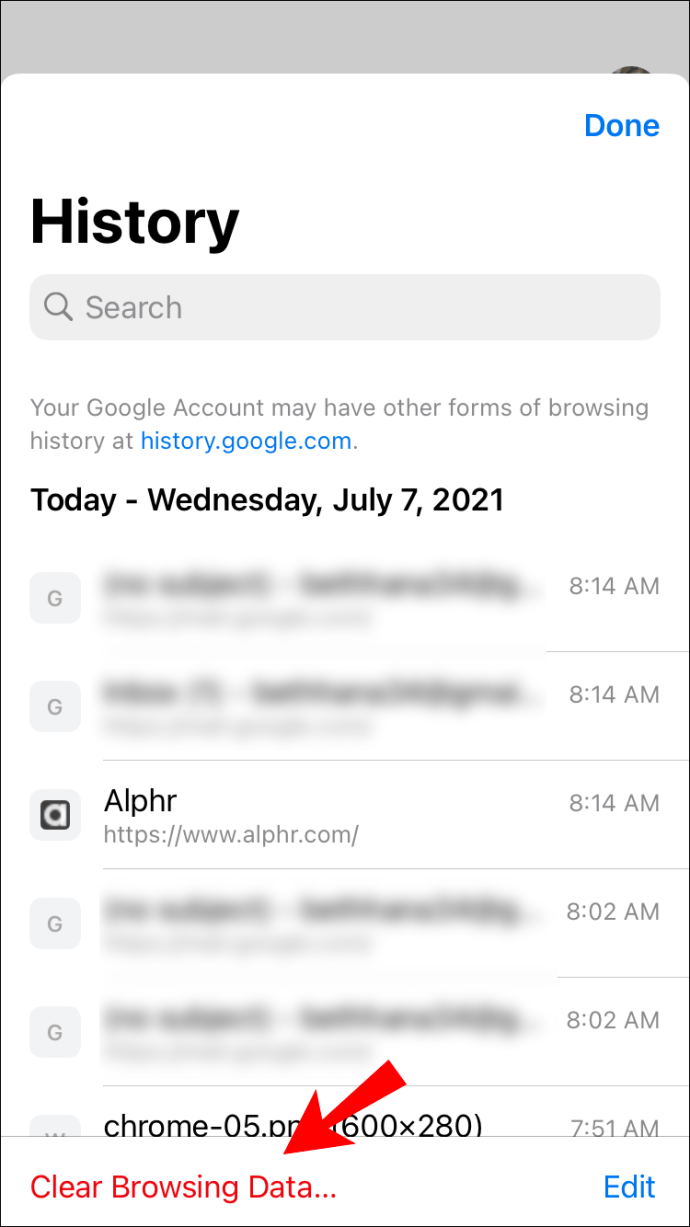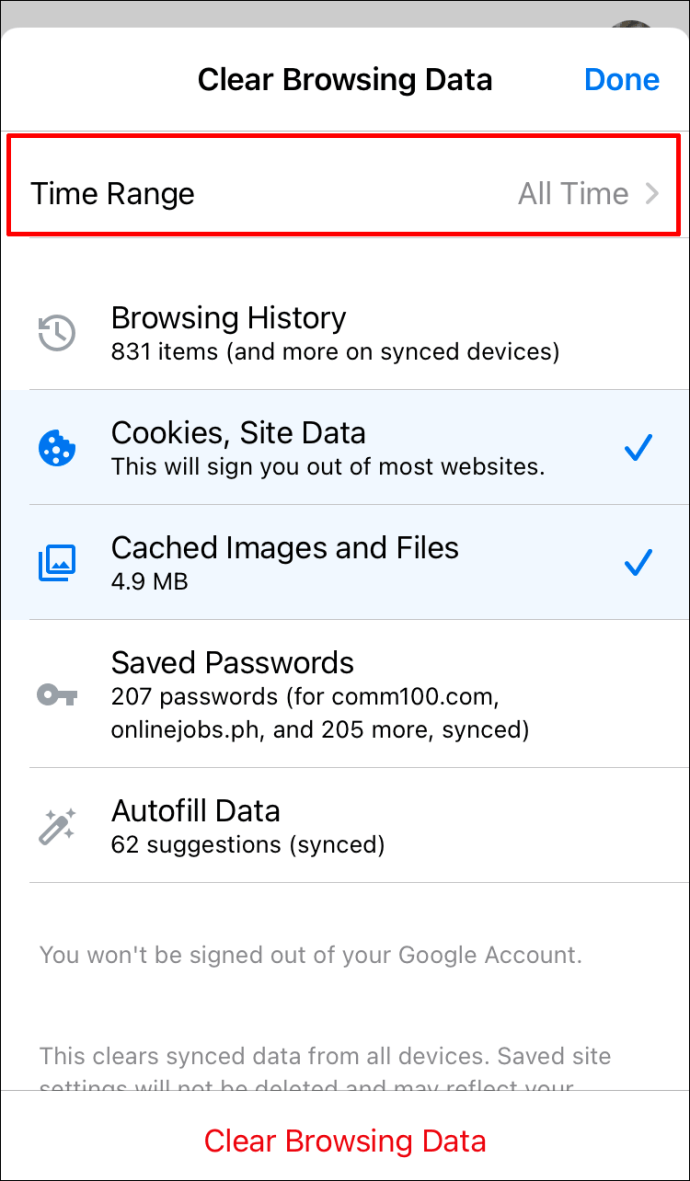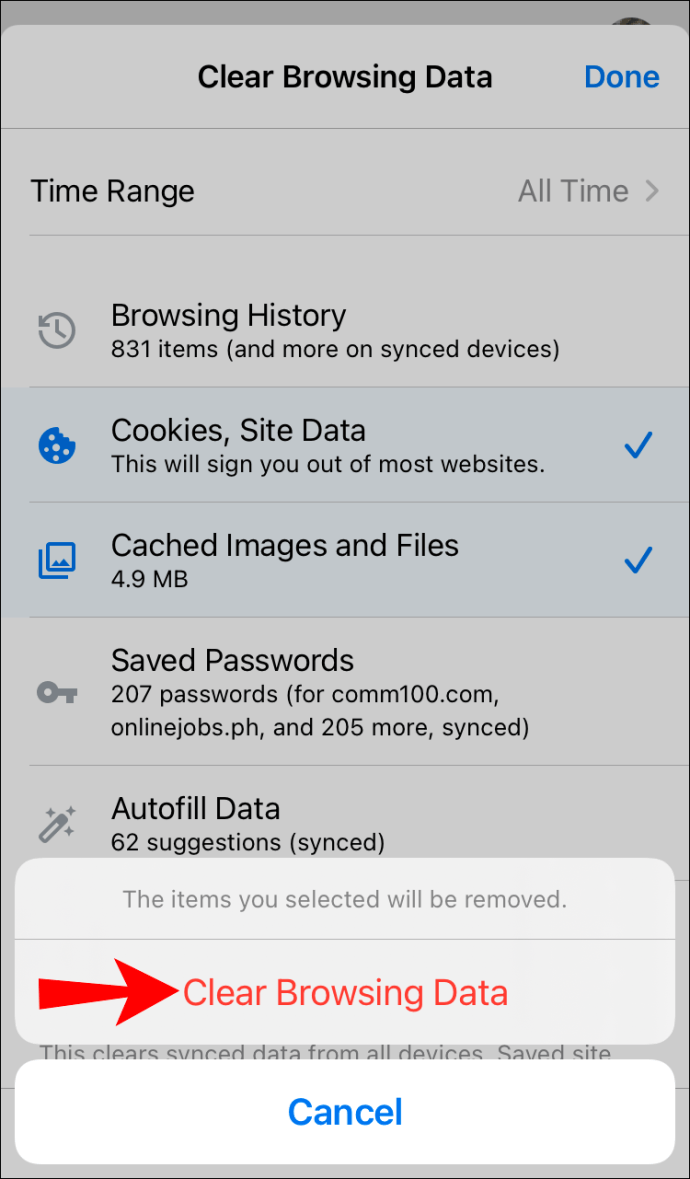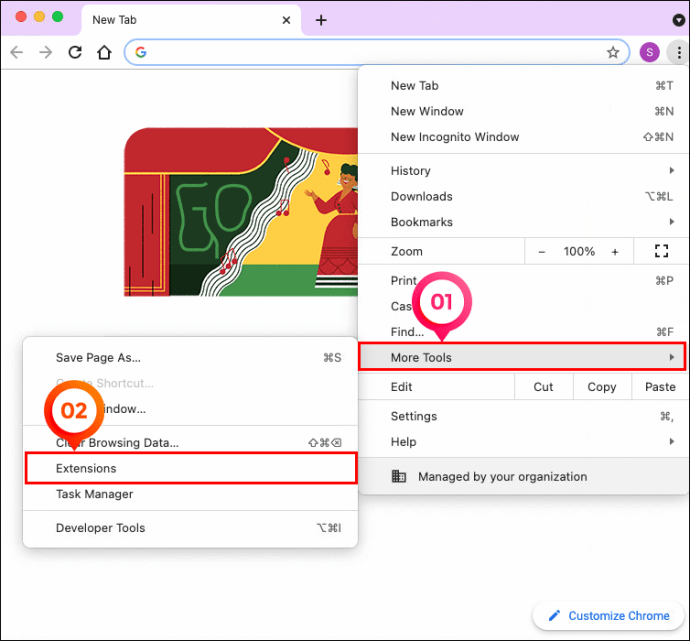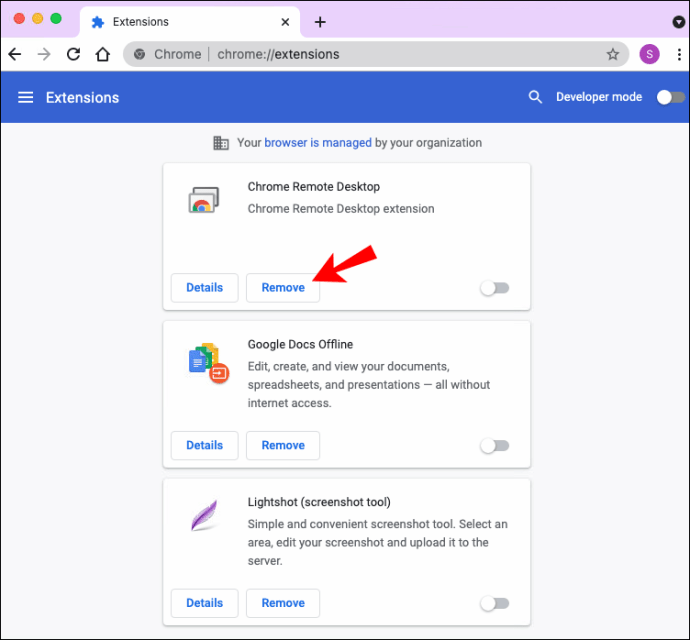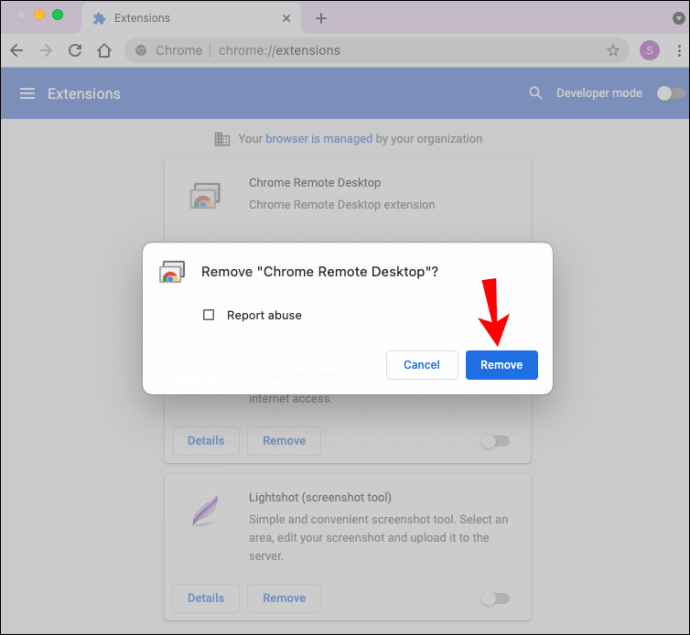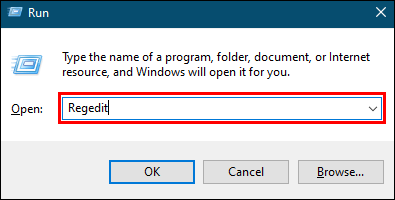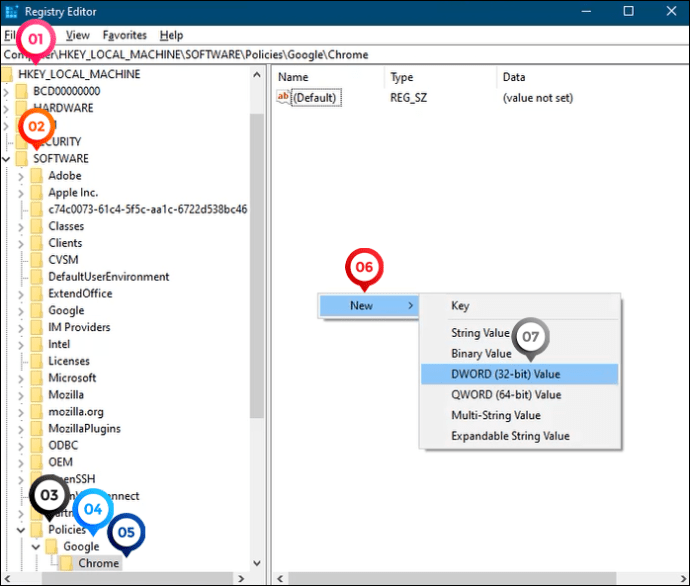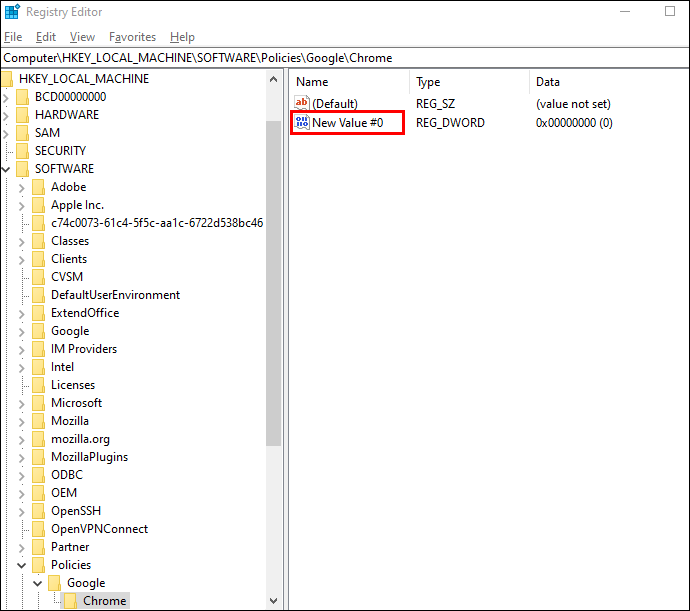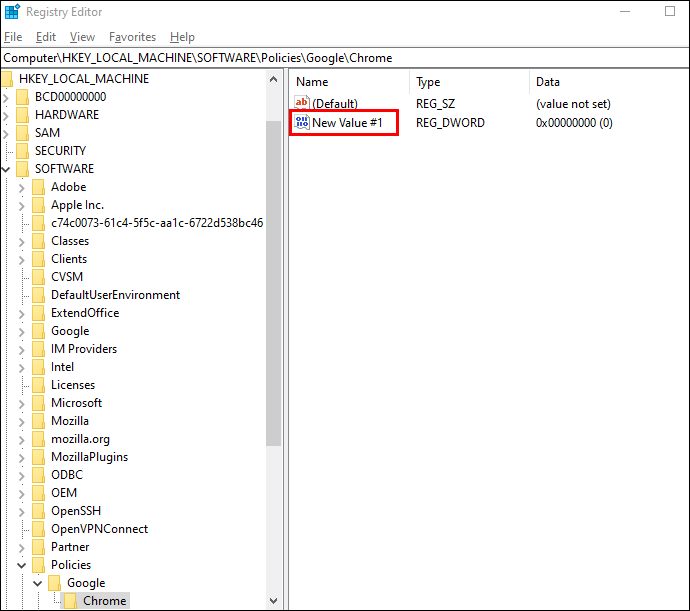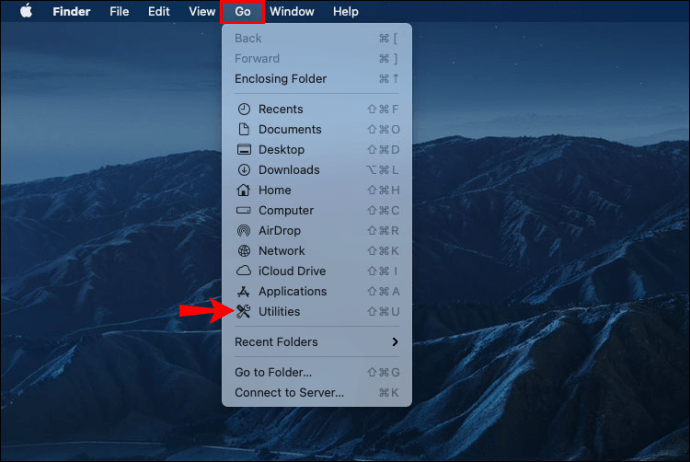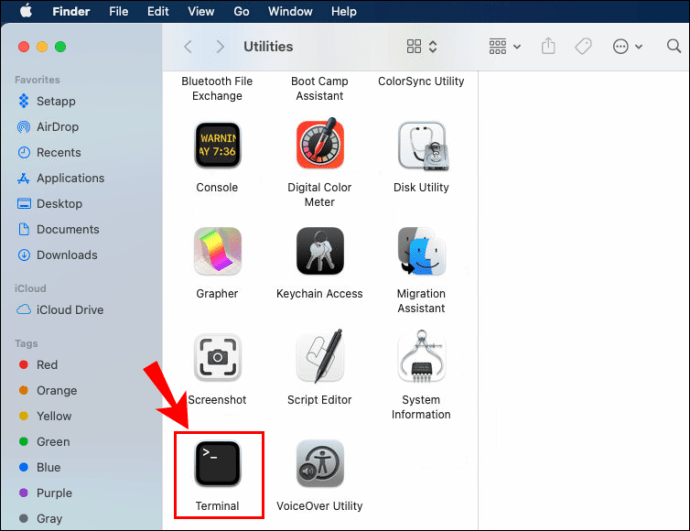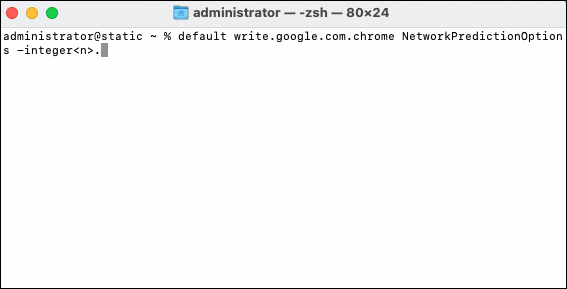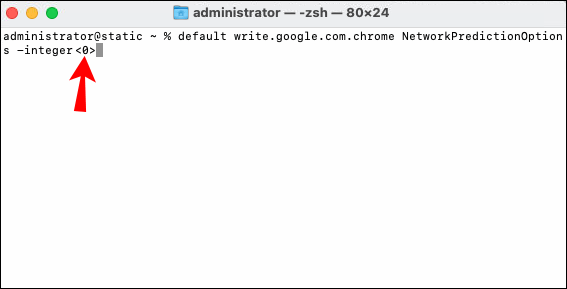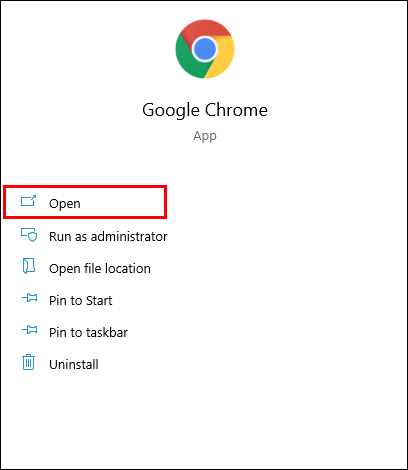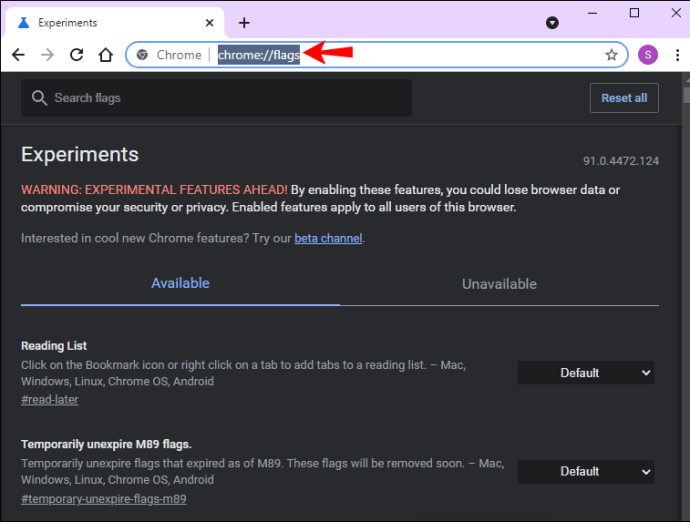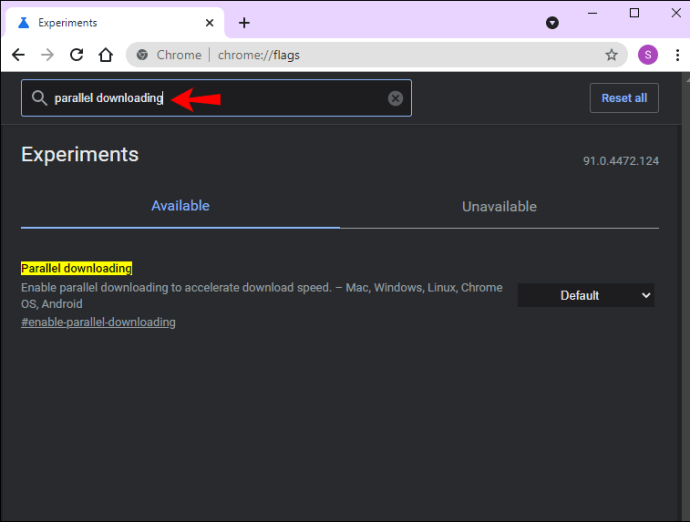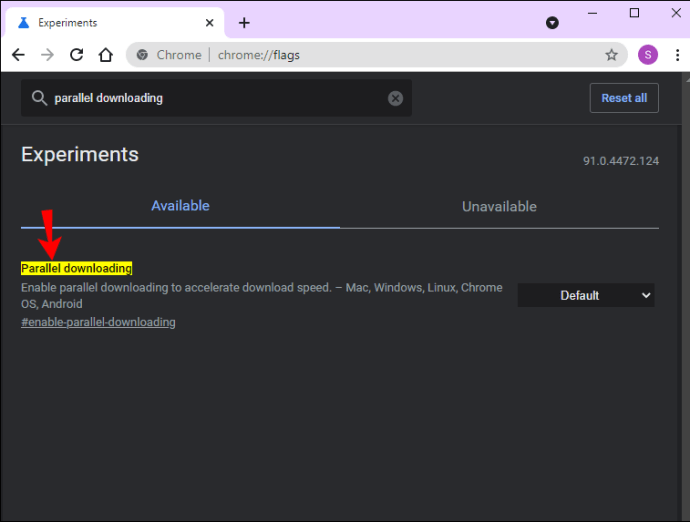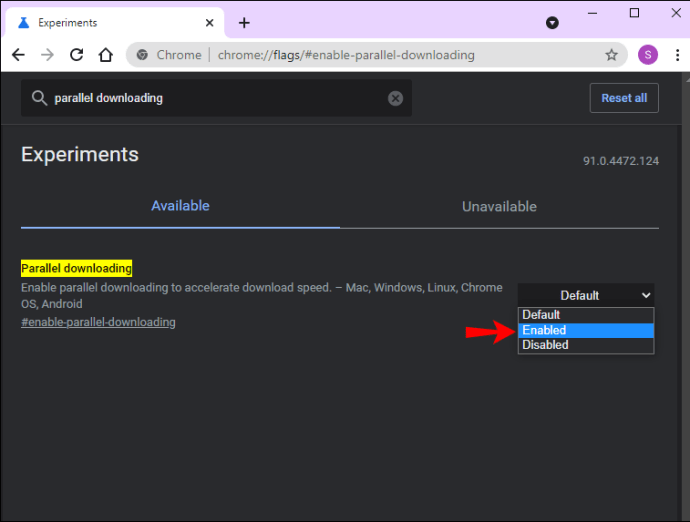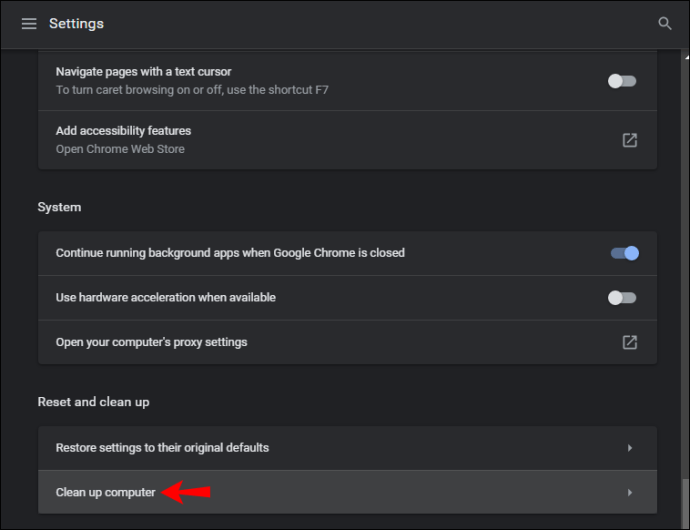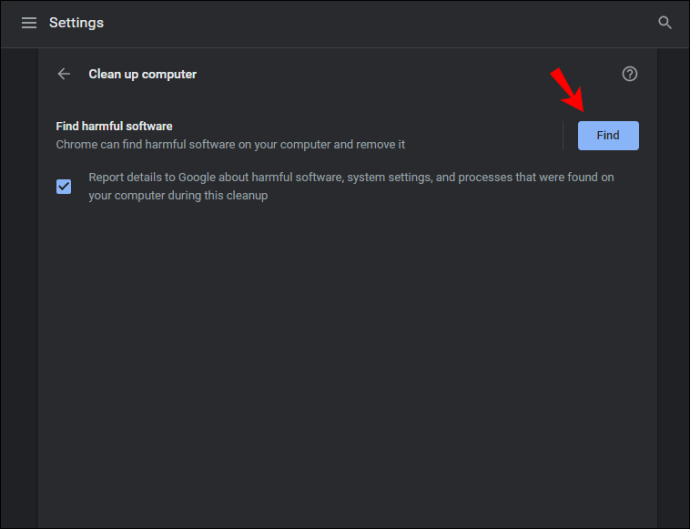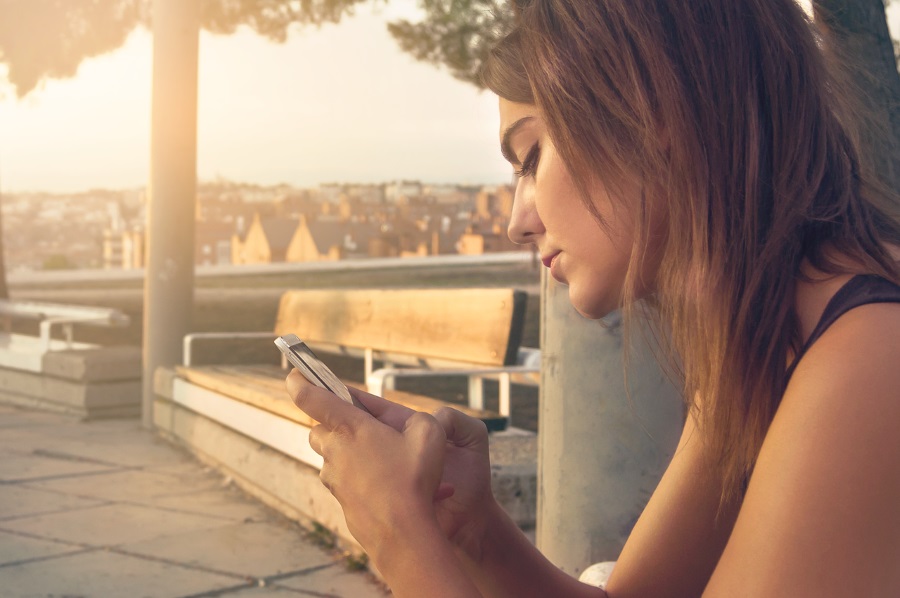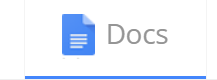Cum să faci descărcarea Chrome mai rapidă
Google Chrome este un browser incredibil de receptiv. Poate afișa rezultatele căutării în câteva secunde, datorită noului algoritm de bază. Cu toate acestea, nu același lucru se poate spune despre viteza de descărcare.

Actualizați Google Chrome la cea mai recentă versiune
Poate părea evident, dar rularea unei versiuni învechite de Chrome poate duce la întârziere. De obicei, Google actualizează automat browserul în fundal, adică atunci când îl închideți și redeschideți. Dacă nu ați făcut asta de ceva vreme, sunt șanse să nu fi primit cel mai recent firmware. Iată cum puteți verifica:
- Deschideți Chrome.
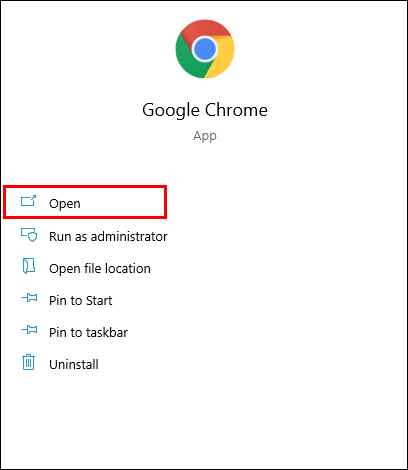
- Faceți clic pe cele trei puncte verticale din colțul din dreapta sus al ecranului.

- Dacă pictograma este colorată în verde, portocaliu sau roșu, Google a lansat o actualizare în urmă cu câteva zile.
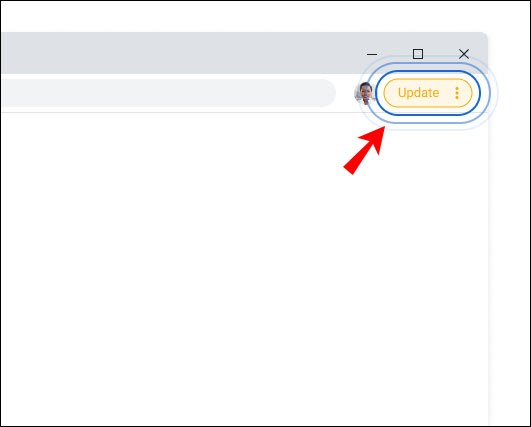
După ce ați stabilit că trebuie să faceți upgrade, iată cum să o faceți manual:
- Lansați Chrome pe PC sau Mac.
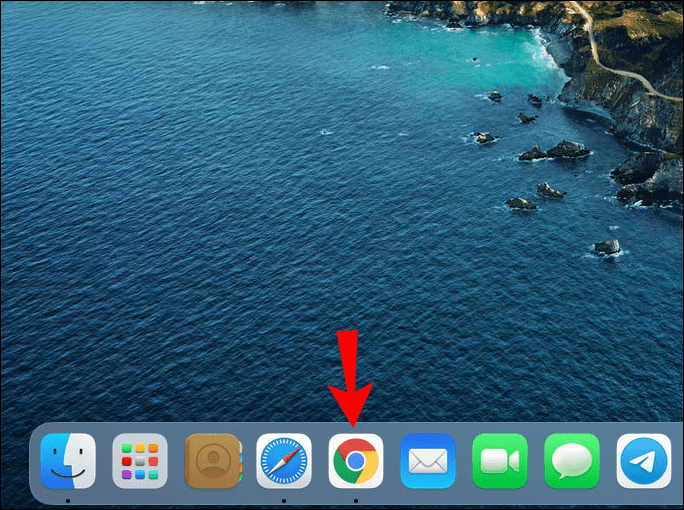
- Apoi, faceți clic pe cele trei puncte verticale din dreapta sus.
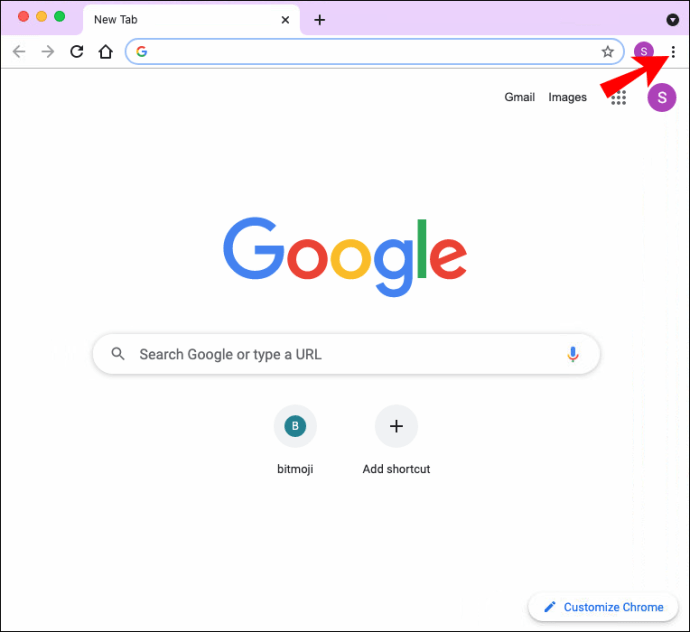
- Din panoul derulant, selectați „Actualizați Google Chrome”.
- În cele din urmă, apăsați pe „Relansați”.
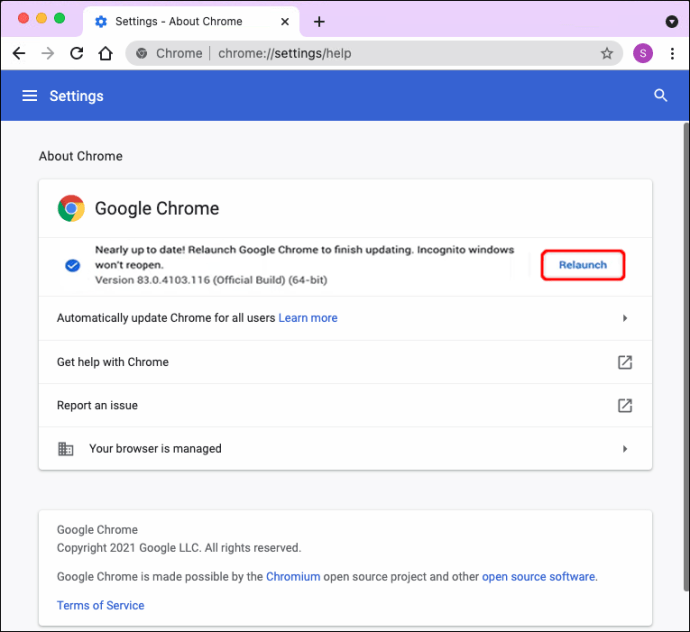
De asemenea, puteți actualiza versiunea mobilă a aplicației browser. Iată cum să o faci cu un dispozitiv Android:
- Lansați aplicația Magazin Google Play.
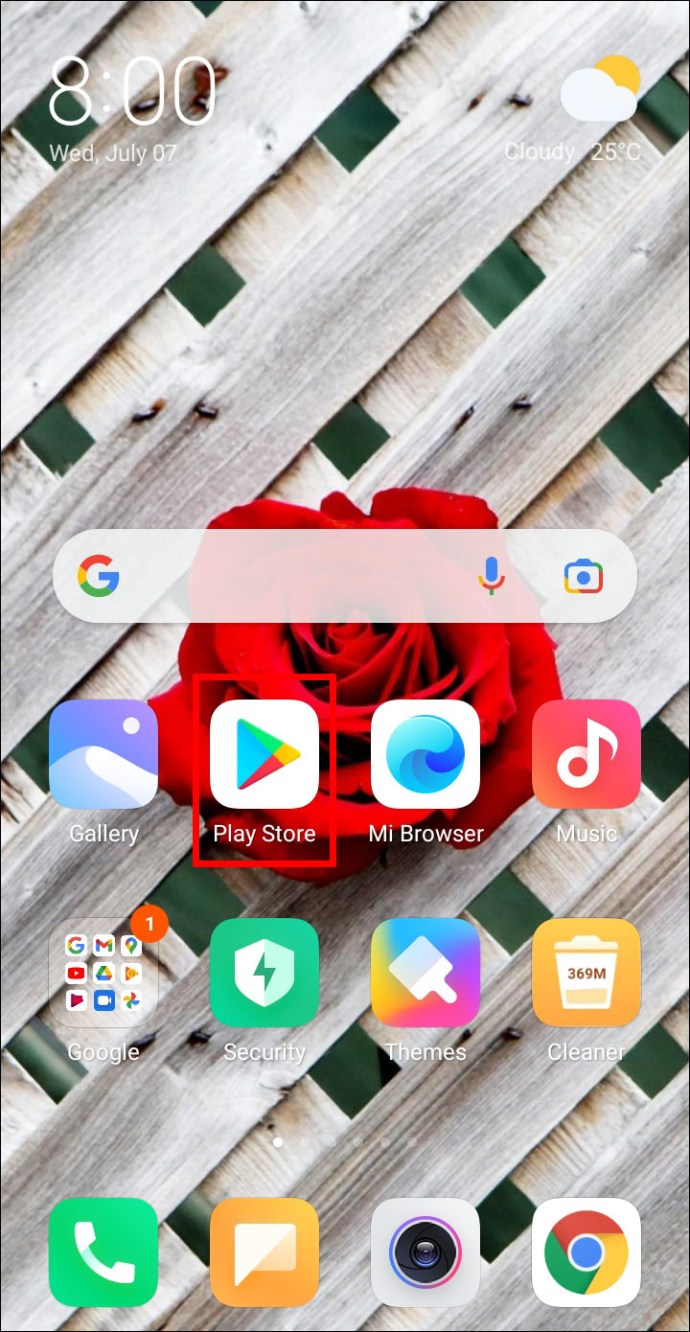
- În colțul din dreapta sus al afișajului, atingeți fotografia de profil.
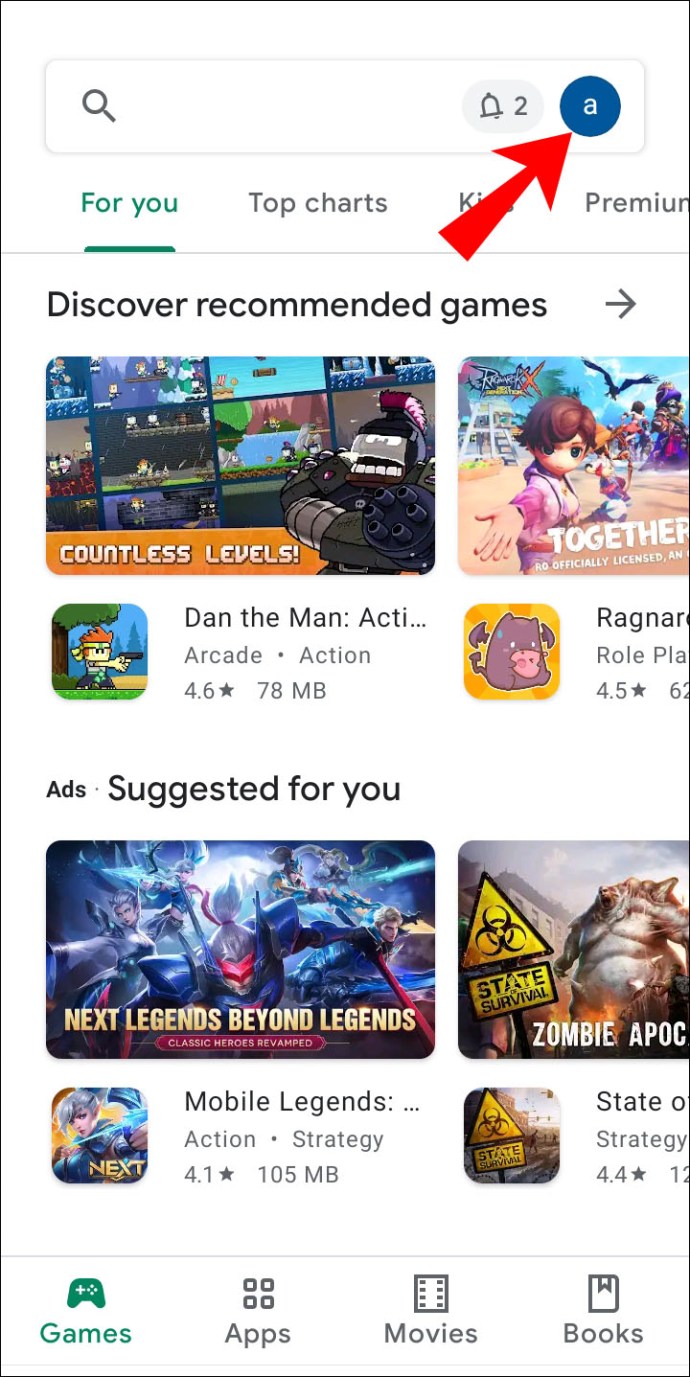
- Selectați „Gestionați aplicațiile și dispozitivul” din fereastra de opțiuni.
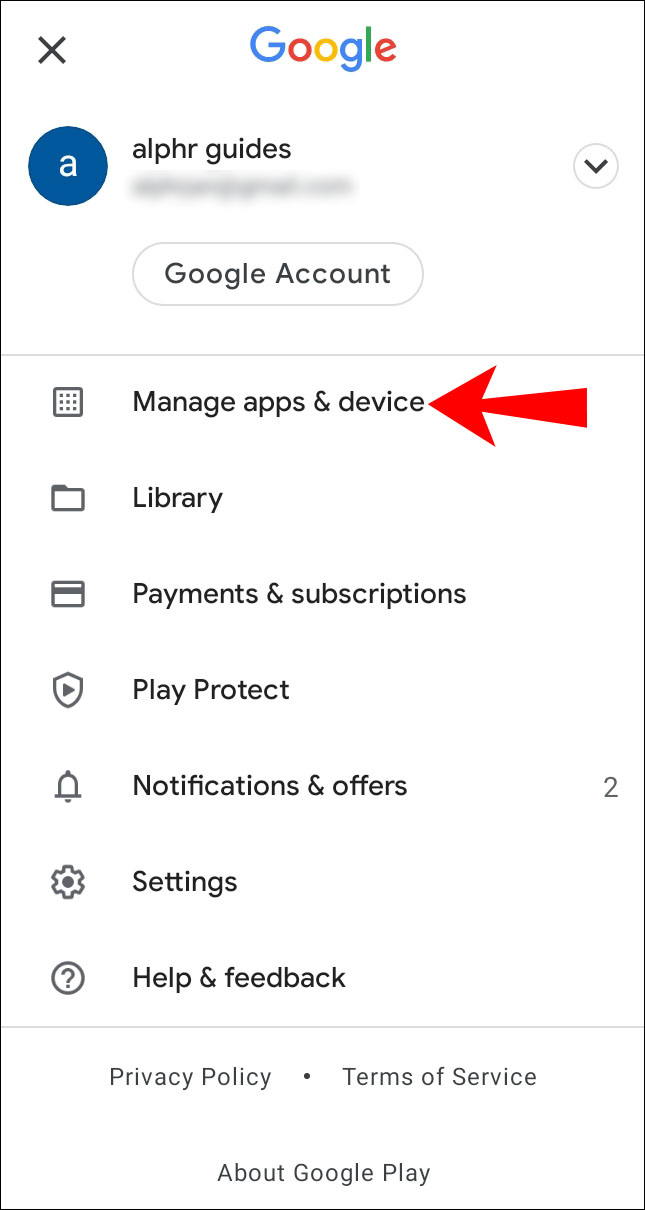
- Găsiți Chrome în secțiunea „Actualizări disponibile” și actualizați aplicația.
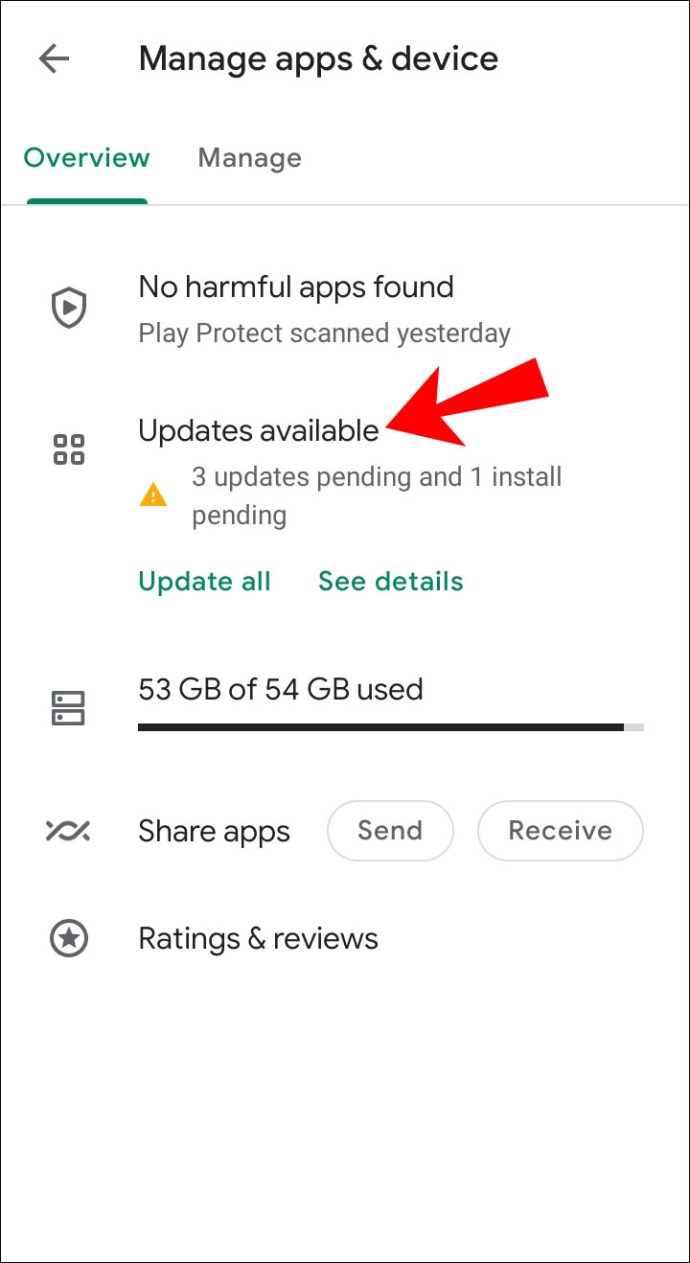
Și iată cum să o faci cu un dispozitiv iOS:
- Deschideți aplicația App Store și atingeți pictograma profilului dvs.
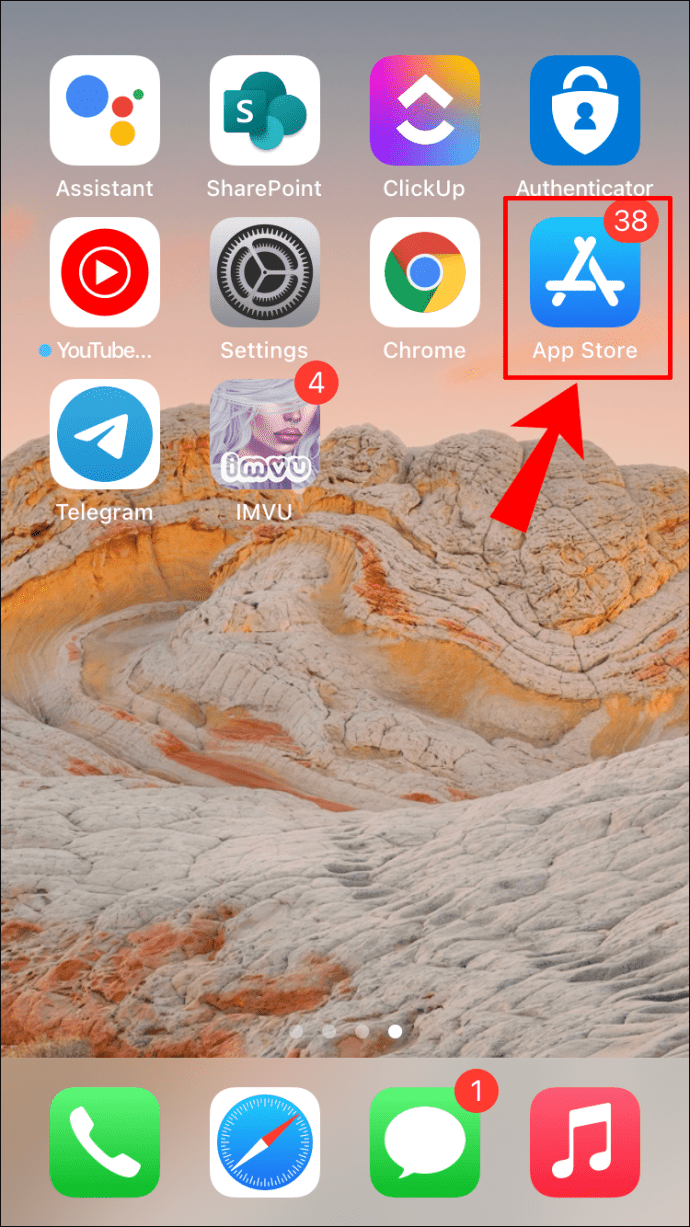
- Din panoul pop-up, găsiți „Actualizări disponibile” și localizați aplicația Chrome.
- Atingeți butonul „Actualizare” de lângă aplicație pentru a obține cea mai recentă versiune.
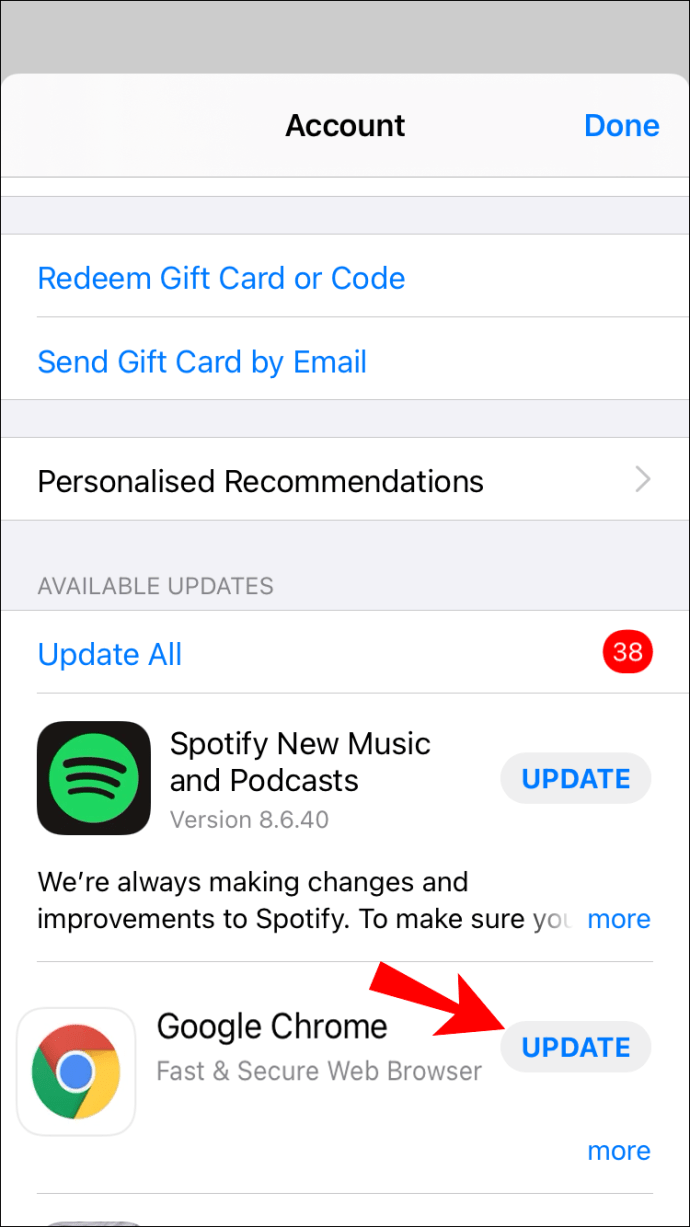
- Introduceți ID-ul Apple dacă vi se solicită.
Sterge istoricul de navigare
Uneori, o acumulare de date de navigare poate împiedica procesul de descărcare. Se știe că stocarea prea multor cookie-uri cauzează erori, așa că ar putea fi o idee bună să efectuați o curățare profundă. Iată cum să o faci cu un computer:
- Lansați browserul Chrome și faceți clic pe meniul cu trei puncte din colțul din dreapta sus al ferestrei.

- Din lista derulantă, selectați „Mai multe instrumente”, apoi accesați „Ștergeți datele de navigare”.
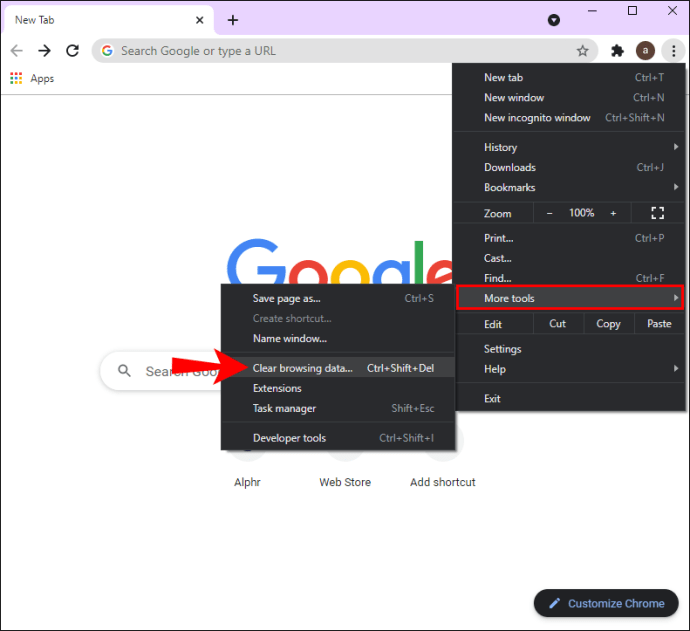
- Se va deschide o nouă fereastră. Setați un interval de timp pentru eliminare. De exemplu, puteți alege să ștergeți datele acumulate în ultima oră sau să ștergeți totul.
- Apoi, bifați casetele de lângă tipul de date pe care doriți să le eliminați.
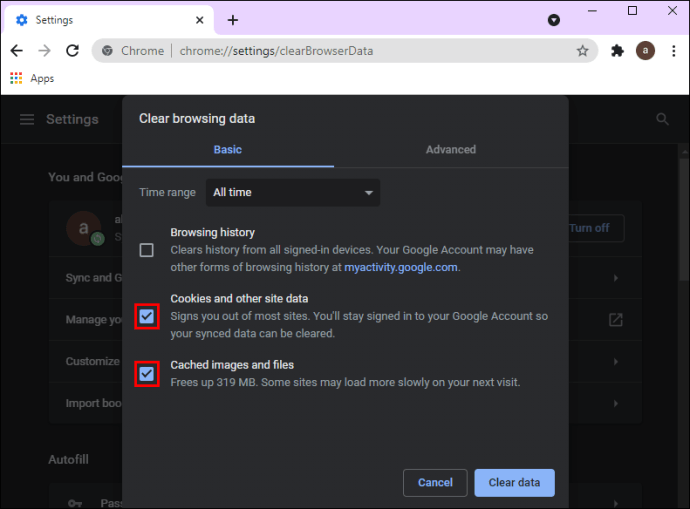
- În cele din urmă, faceți clic pe „Șterge”.
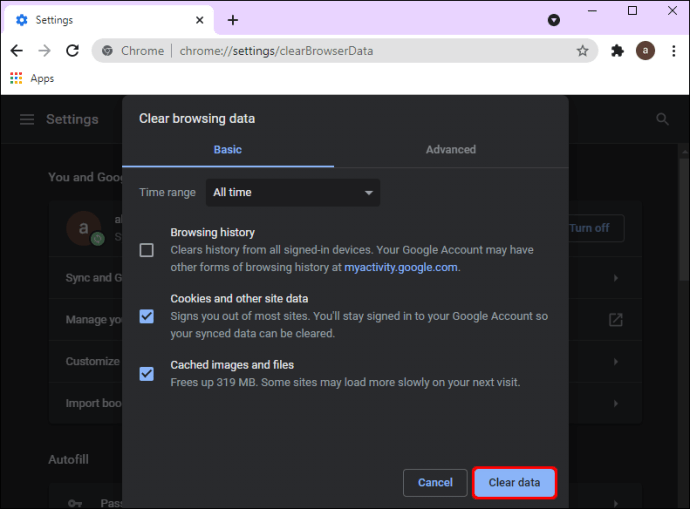
Dacă ștergeți orice parole salvate, informațiile vor fi șterse de pe toate dispozitivele sincronizate.
De asemenea, puteți șterge datele de navigare din aplicația mobilă pentru a optimiza performanța. Doar urmați acești pași:
- Lansați aplicația mobilă Chrome.
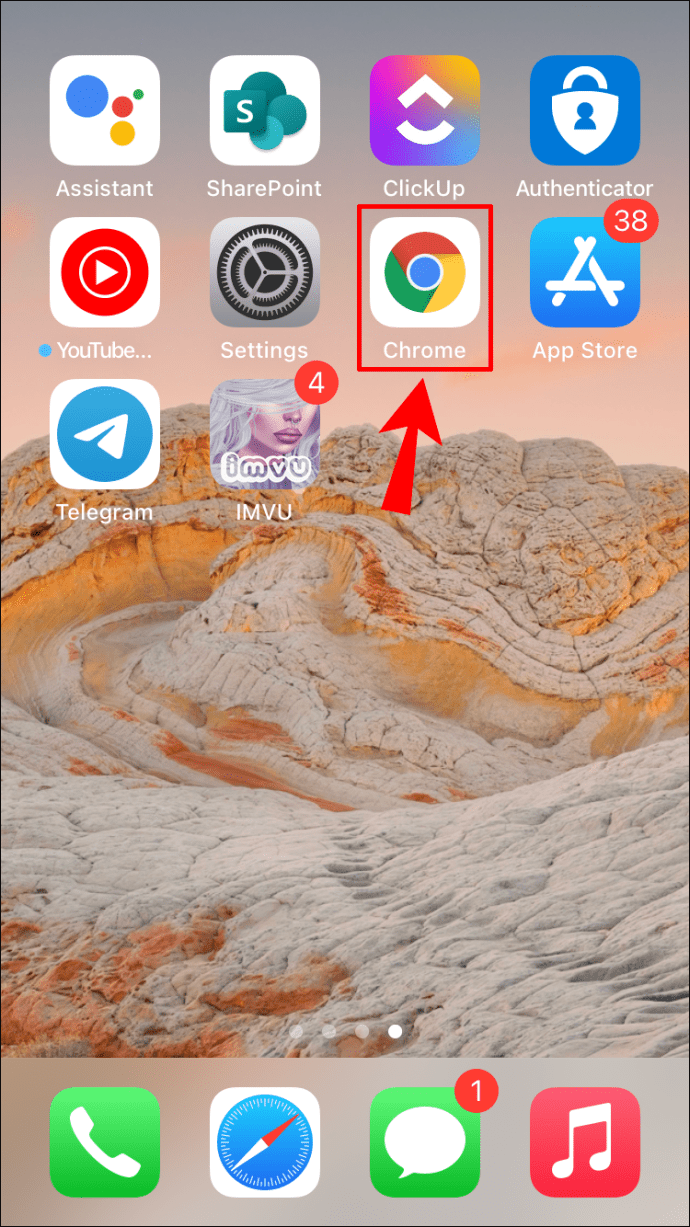
- În colțul din dreapta sus, atingeți cele trei puncte verticale. Pentru dispozitivele iOS, sunt cele trei puncte orizontale.
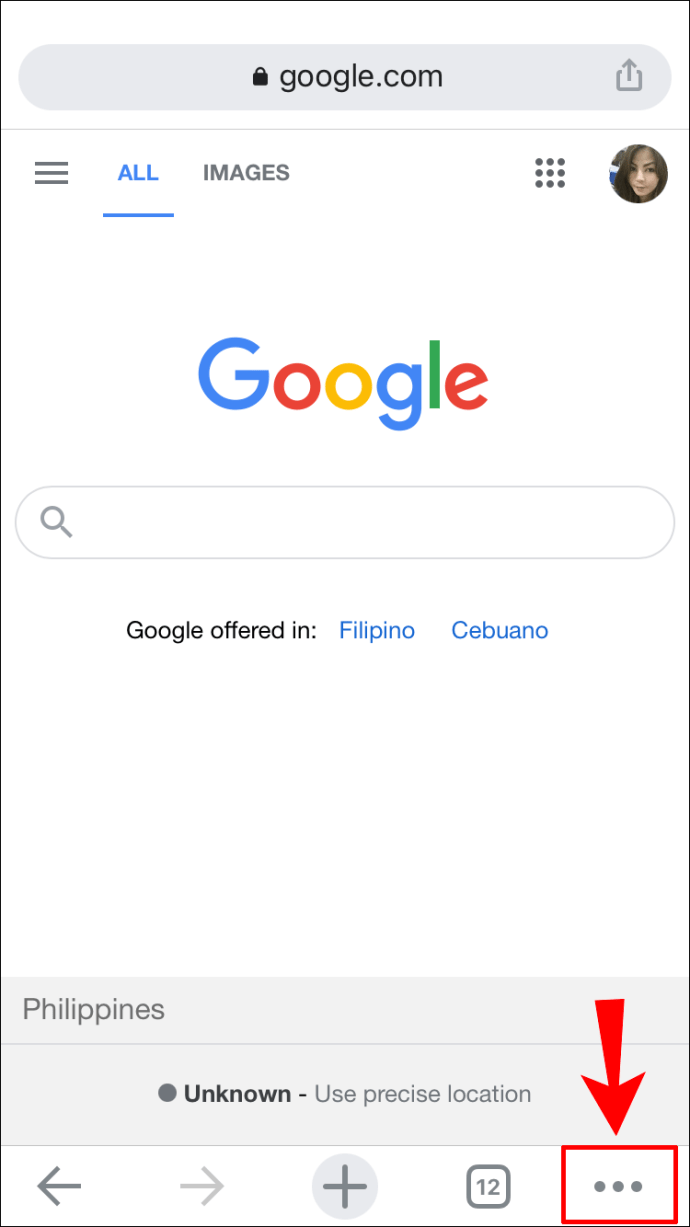
- Accesați „Setări” dacă aveți un dispozitiv Android și „Istoric” dacă sunteți utilizator iPhone.
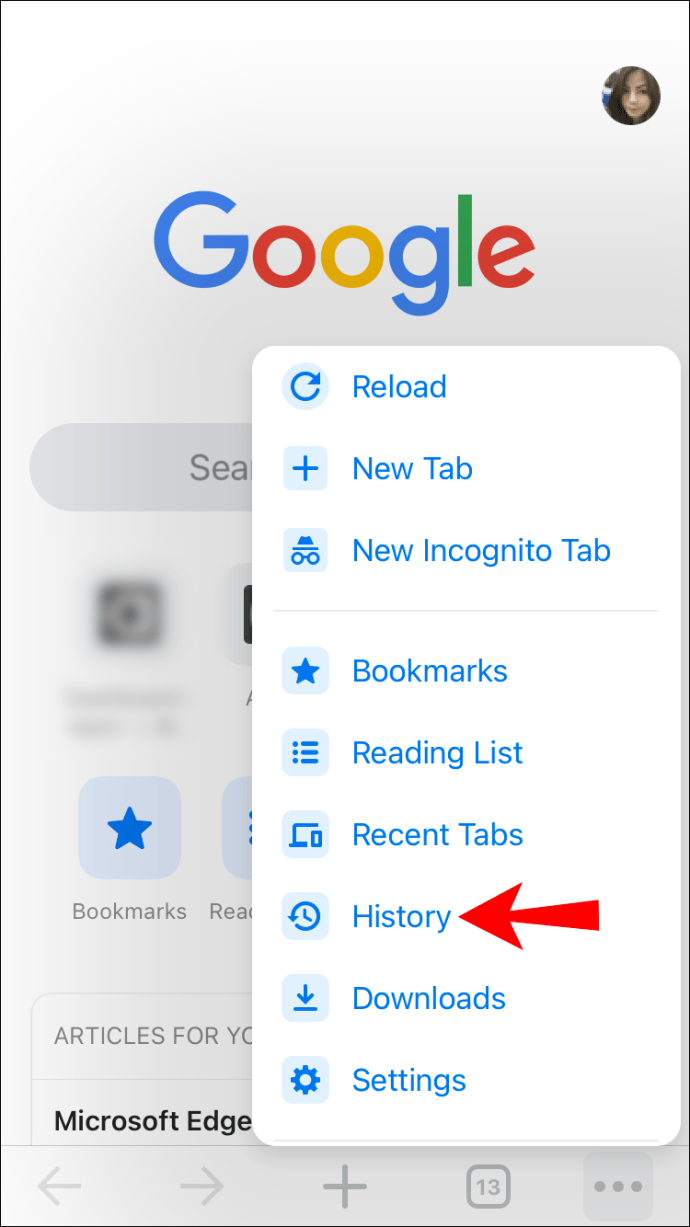
- Din lista de opțiuni, selectați „Confidențialitate și securitate”, apoi faceți clic pe „Ștergeți datele de navigare”.
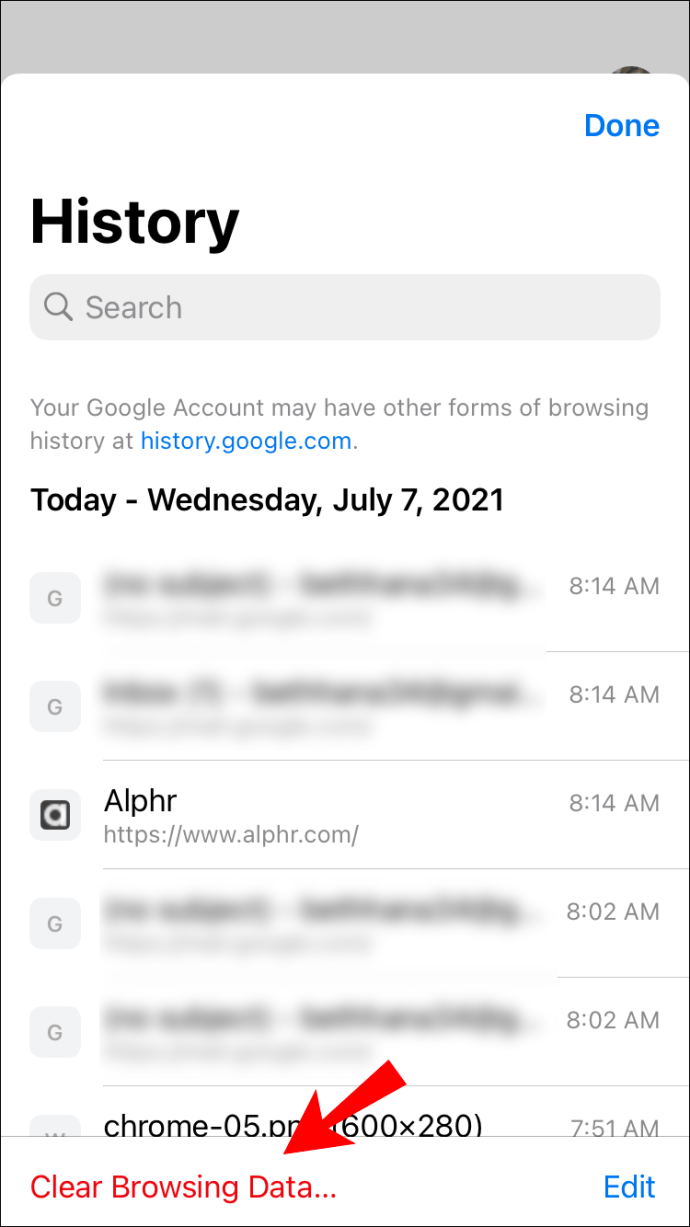
- Selectați un interval de timp și tipul de date pe care doriți să le ștergeți.
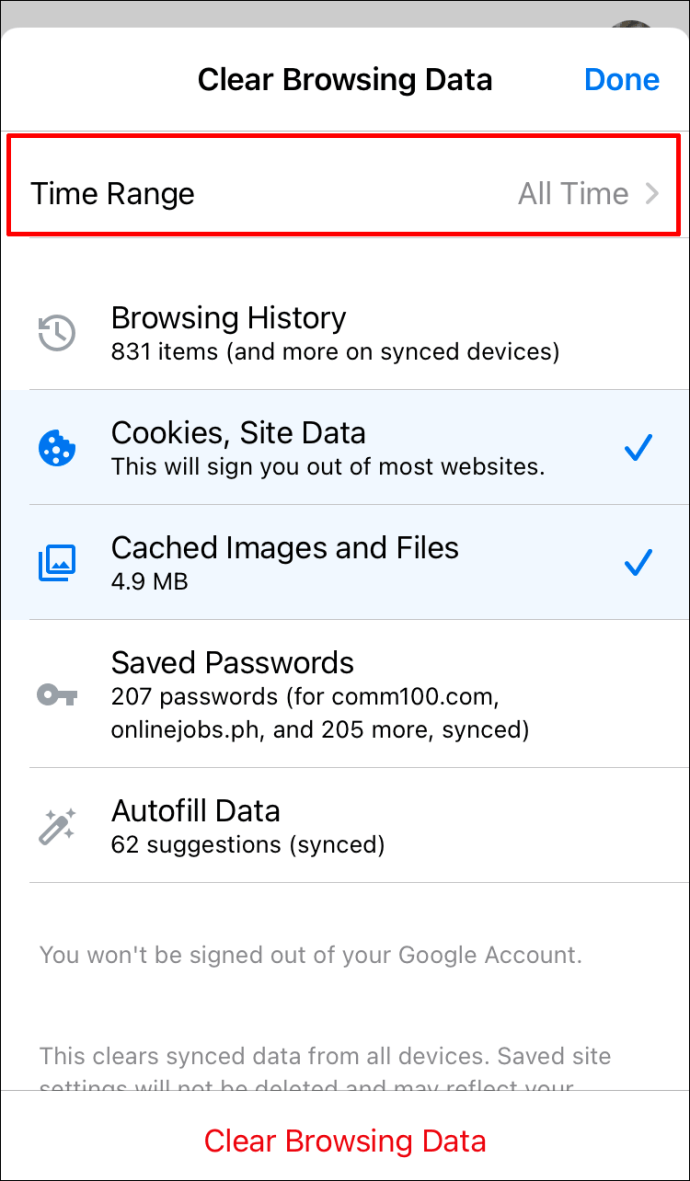
- După ce ați terminat, atingeți „Ștergeți” sau „Terminat”, în funcție de dispozitiv.
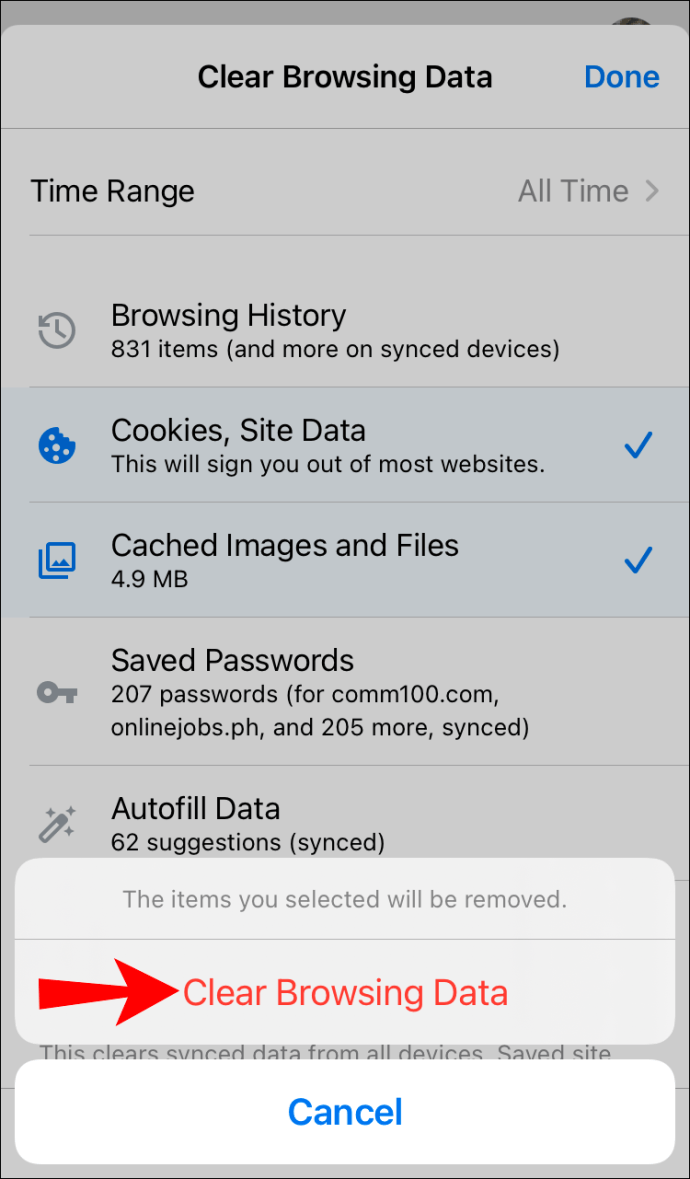
Eliminați extensiile neutilizate
În timp ce extensiile Chrome sunt incredibil de utile, există prea multe. Dacă există un plugin pe care nu l-ați folosit de ceva timp, ar putea fi o idee bună să-l eliminați. Iată cum:
- Lansați Chrome pe PC sau Mac.
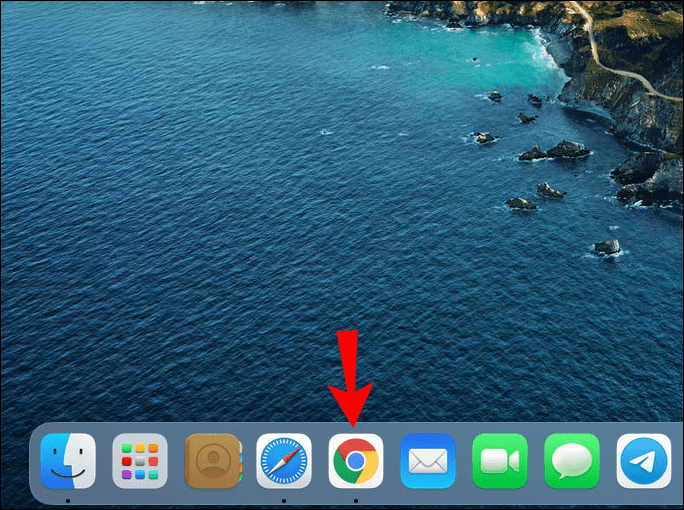
- Apoi, faceți clic pe meniul „Mai multe” din colțul din dreapta sus.
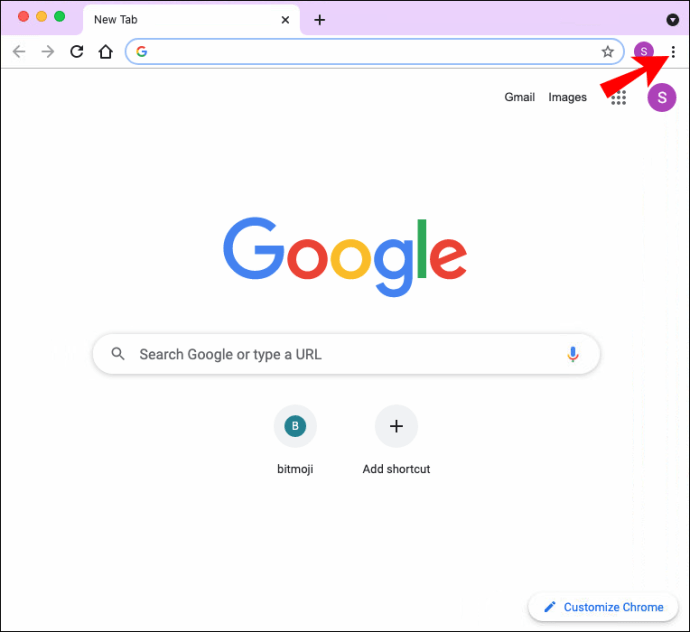
- Din lista derulantă, selectați „Mai multe instrumente”, apoi accesați „Extensii”.
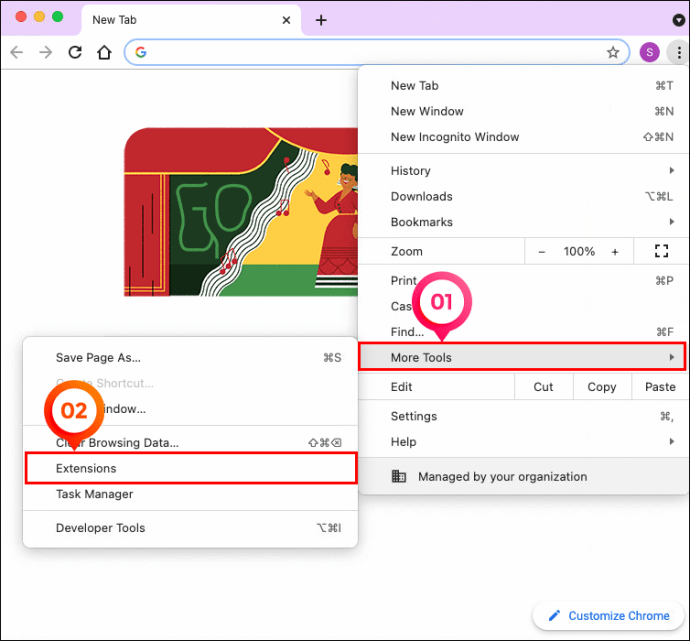
- Derulați prin lista de extensii și faceți clic pe opțiunea „Eliminare” de lângă cele pe care doriți să le ștergeți.
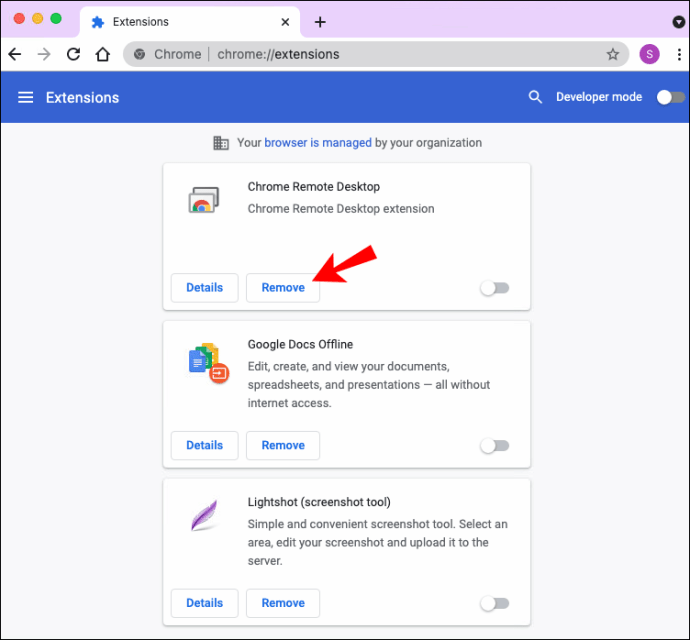
- După ce ați terminat, faceți clic din nou pe „Eliminați” pentru a confirma.
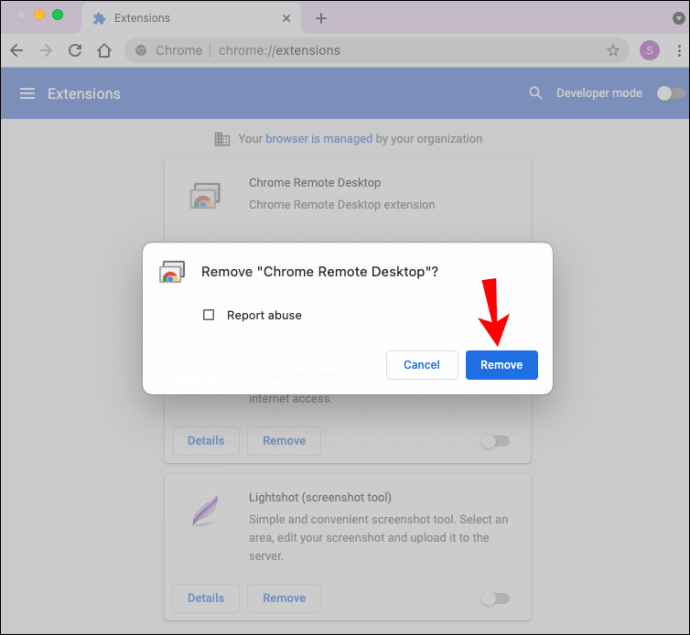
Desigur, nu trebuie să scapi definitiv de extensiile. În schimb, le puteți dezactiva temporar în timp ce descărcați fișiere pentru a crește viteza. Iată cum:
- Lansați Chrome și deschideți meniul „Mai multe”.
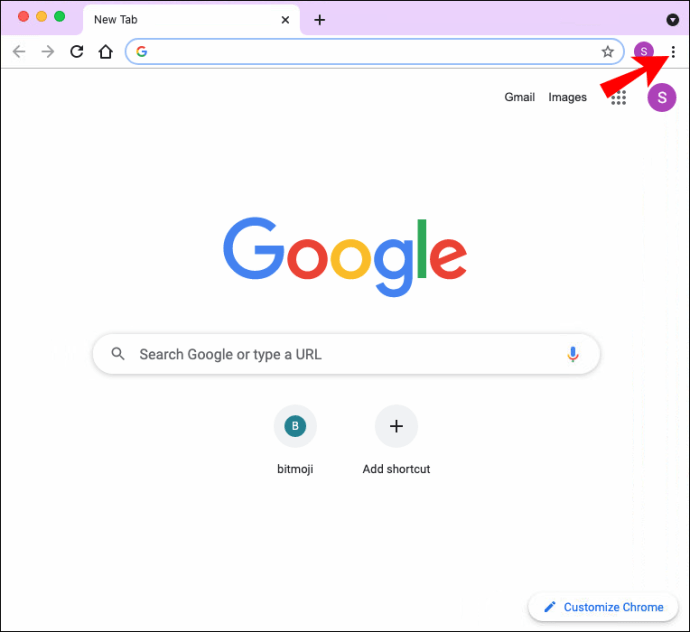
- Accesați „Mai multe instrumente”, apoi „Extensii”.
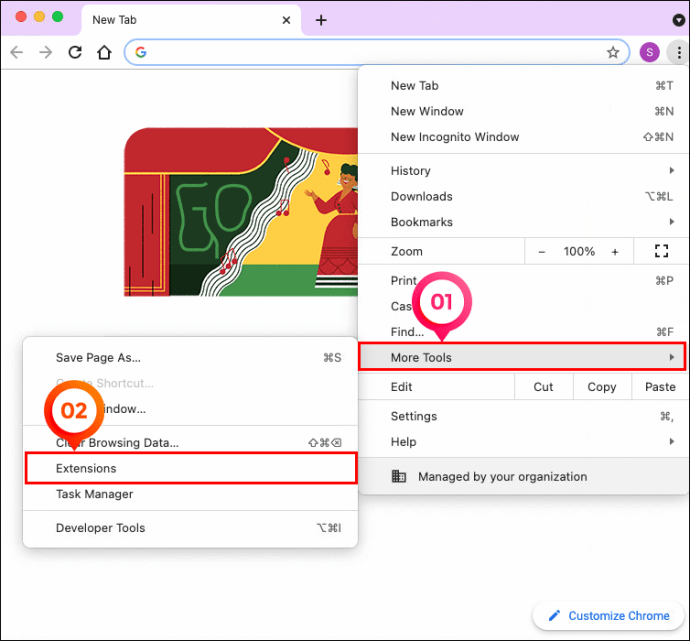
- Debifați caseta mică de lângă pluginul pe care doriți să-l dezactivați.
Închideți filele neutilizate
Din nou, ar putea părea prea simplist, dar închiderea filelor neutilizate poate crește uneori viteza de descărcare. În acest fel, Chrome va concentra toată lățimea de bandă pe procesul de descărcare în loc să o distribuie în resursele de fundal. Dacă aveți nevoie de pagini importante pentru utilizare ulterioară, puteți fie să le marcați la carte, fie să le găsiți printre datele de navigare.
De asemenea, nu este recomandat să utilizați browserul în timp ce fișierele se descarcă. Sunteți liber să efectuați măsurători care să ajute Chrome să aibă performanțe mai bune sau chiar să lucreze offline; asigurați-vă doar că nu împovărați lățimea de bandă a internetului.
Asigurați-vă că Preluarea paginii este activată
Chrome are o funcție care îi permite să memoreze în cache paginile legate de cea pe care o utilizați în prezent pentru a descărca fișiere. Dacă doriți să accelerați puțin lucrurile, asigurați-vă că funcția este activată înainte de a începe procesul. Iată cum să o faci:
- Accesați Chrome și faceți clic pe cele trei puncte verticale din colțul din dreapta sus.

- Accesați „Setări”, apoi derulați în jos și selectați „Avansat” din lista de opțiuni.
- Apoi, sub „Confidențialitate și securitate”, glisați opțiunea „Utilizați serviciul de predicție pentru a încărca paginile mai rapid” spre stânga. Acest lucru va permite preredarea.
Utilizatorii Windows 10 pot activa Prefatch cu Registry. Iată cum:
- Țineți apăsată comanda rapidă de la tastatură „Tasta Windows + R” pentru a accesa caseta de dialog „Run”.
- Tastați „Regedit” în casetă și faceți clic pe „Enter”.
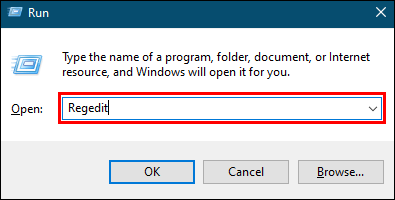
- Apoi, faceți clic pe „
HKEY_LOCAL_MACHINE \ Software \ Politici \ Google \ Chrome" secțiune. Apoi, faceți clic dreapta pe browser și alegeți „Nou” > Valoare DWORD pe 32 de biți” din panoul derulant.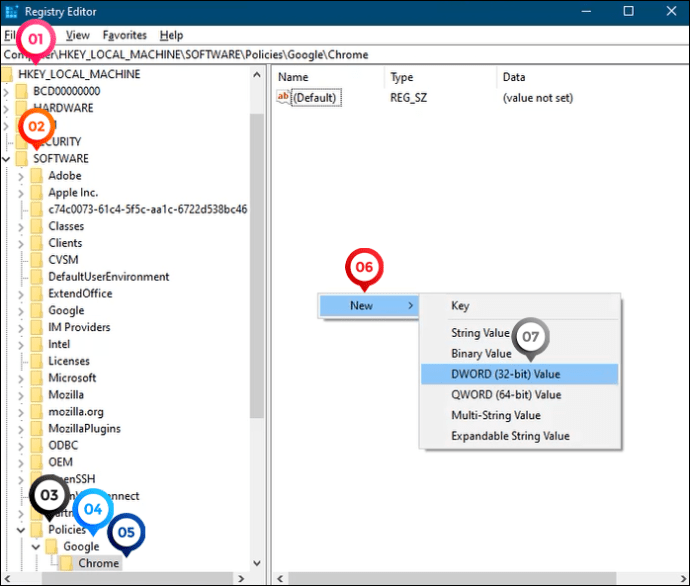
- Setați valoarea la zero dacă doriți ca preluarea prealabilă să fie întotdeauna activată.
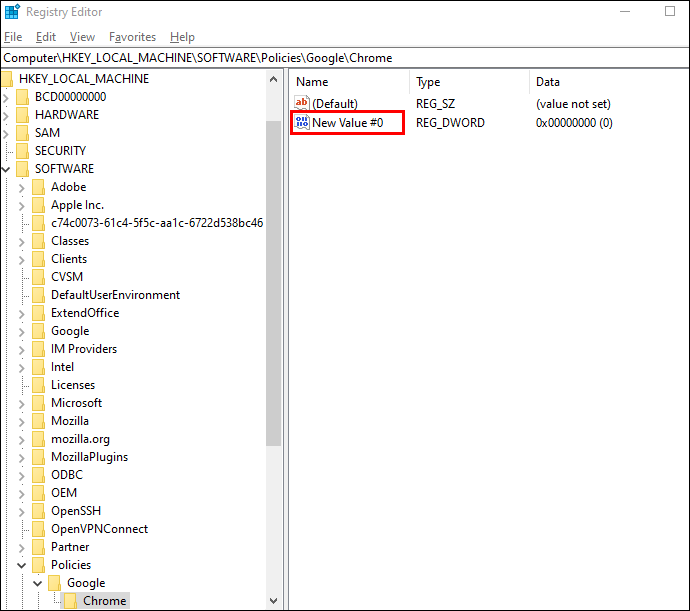
- Dacă doriți ca funcția să funcționeze numai în rețelele care nu sunt celulare, setați-o la una.
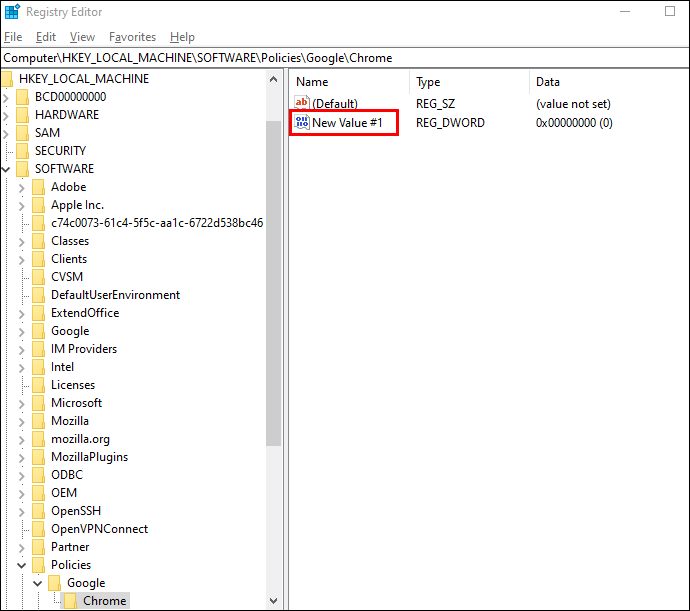
În cele din urmă, utilizatorii Mac pot activa funcția cu o comandă Terminal:
- Deschideți Finder și faceți clic pe „Go”. Apoi, selectați „Utilități”.
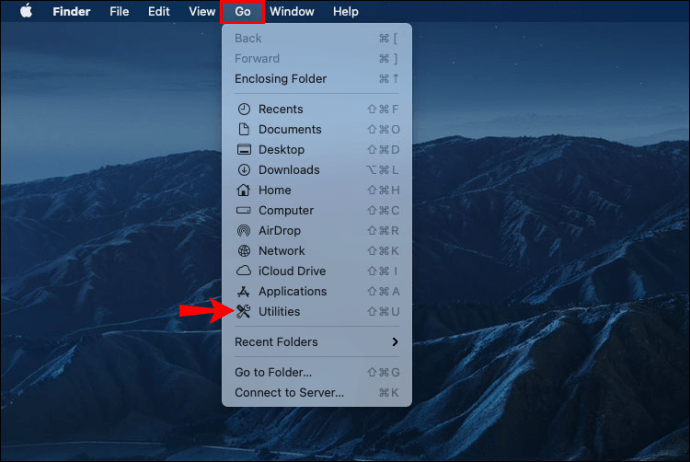
- Lansați aplicația „Terminal”.
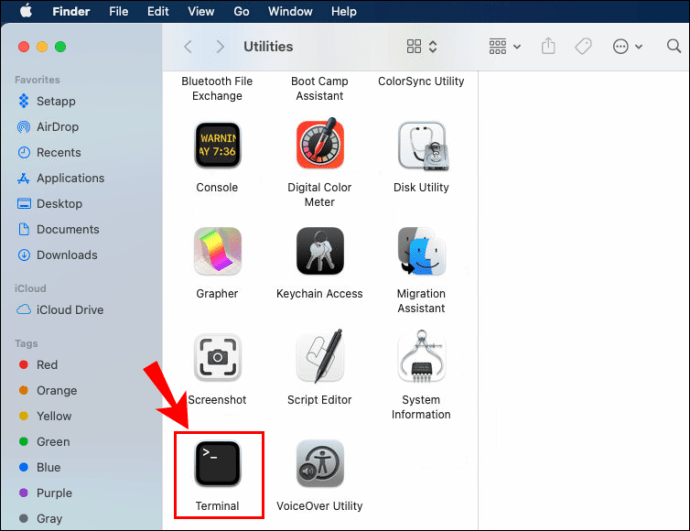
- Introdu următoarea comandă: „
implicit scrie com.google.chrome NetworkPredictionOptions -integer .”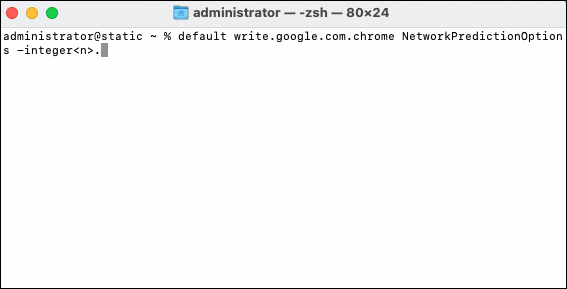
- Dacă doriți să activați prerendarea pentru toate rețelele, introduceți zero în loc de „n”.
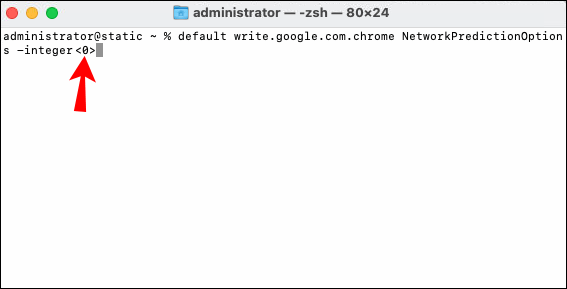
- Dacă doriți să îl activați numai pentru rețelele non-celulare, introduceți unul.
Permiteți descărcarea paralelă în Chrome
Dacă doriți să vă îmbunătățiți semnificativ viteza de descărcare, permiterea descărcării paralele în Chrome este o modalitate extrem de eficientă de a face acest lucru. Deși este încă considerată o caracteristică experimentală, mulți utilizatori au considerat-o foarte utilă. Iată cum să activați descărcarea paralelă:
- Lansați browserul Chrome pe computer.
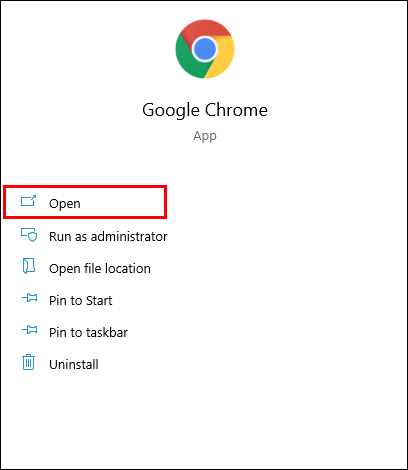
- Lipiți „
chrome://steaguri” în bara de adrese din partea de sus a ferestrei și apăsați pe „Enter”.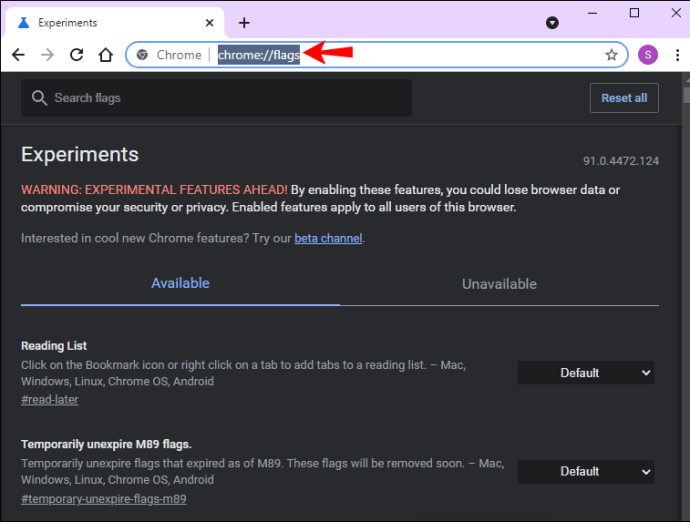
- Se va deschide o nouă fereastră - tastați „descărcare paralelă” în caseta de căutare încorporată.
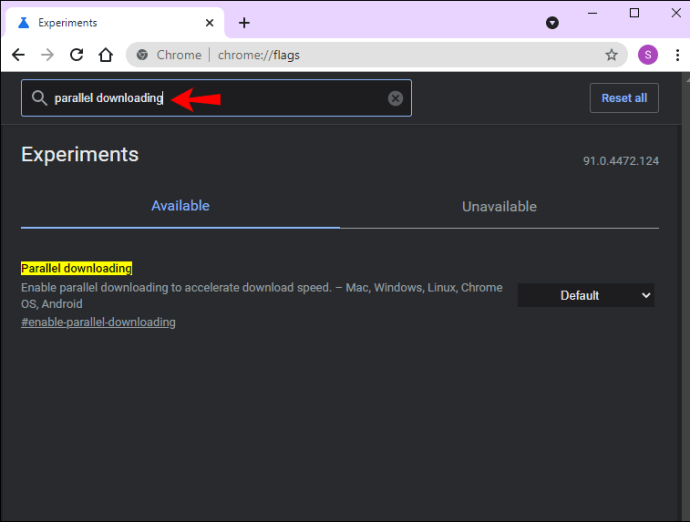
- Apoi, extindeți meniul drop-down din secțiunea „Descărcare paralelă”.
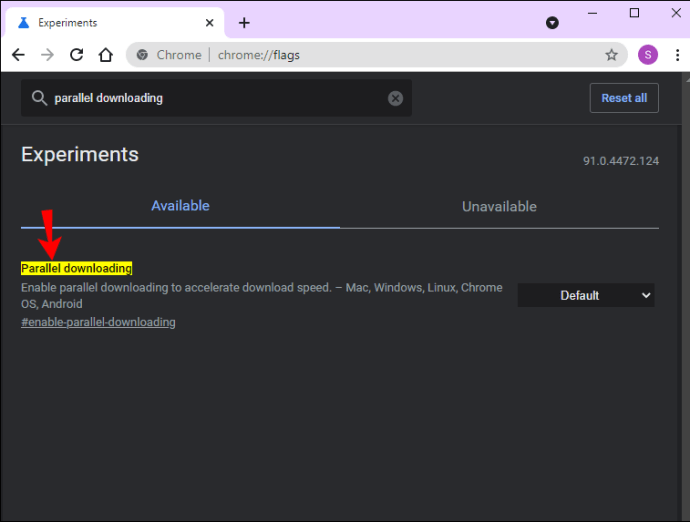
- În cele din urmă, alegeți „Activat” din lista de setări.
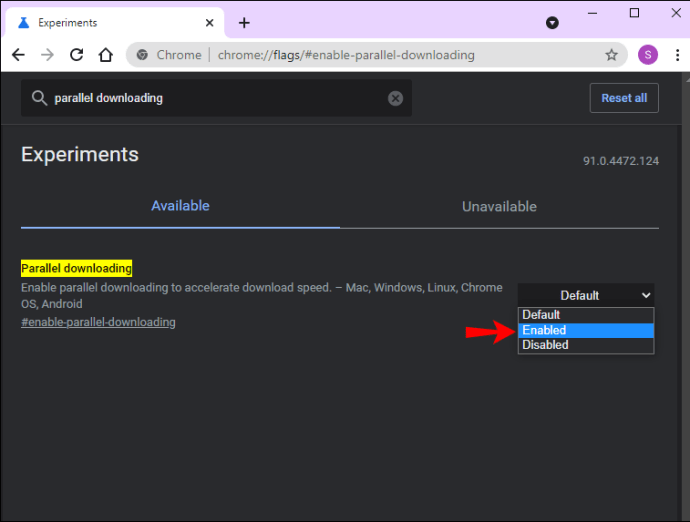
Scanați-vă dispozitivul pentru malware și viruși
Software-ul dăunător este una dintre cele mai comune cauze ale oricărui tip de eroare. De aceea, este recomandabil să verificați regulat dispozitivul pentru malware. Nu numai că va îmbunătăți viteza de descărcare pe Chrome, dar va optimiza potențial performanța generală a aplicației. Iată cum să o faci:
- Lansați Chrome pe computer.
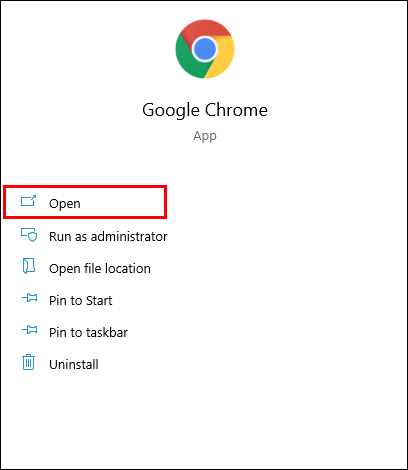
- Faceți clic pe cele trei puncte verticale pentru a accesa meniul „Mai multe”.

- Apoi, deschideți „Setări”. Derulați la secțiunea „Resetați și curățați” și selectați „Curățați computerul”.
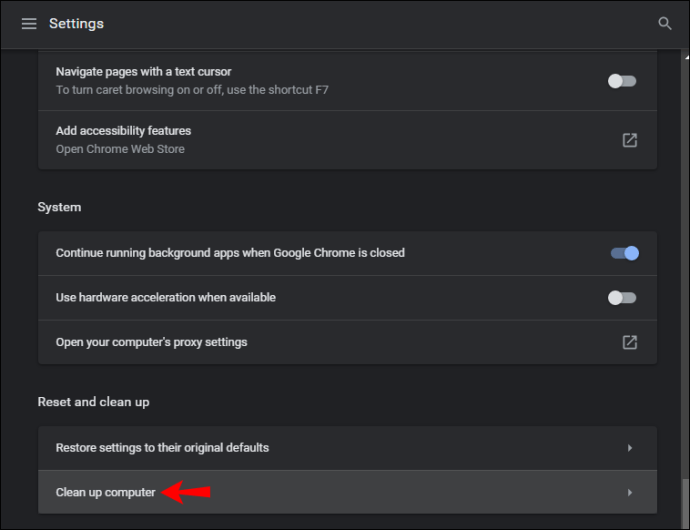
- Apoi, alegeți „Găsiți” pentru ca Chrome să vă poată folosi dispozitivul pentru orice viruși sau alt software dăunător.
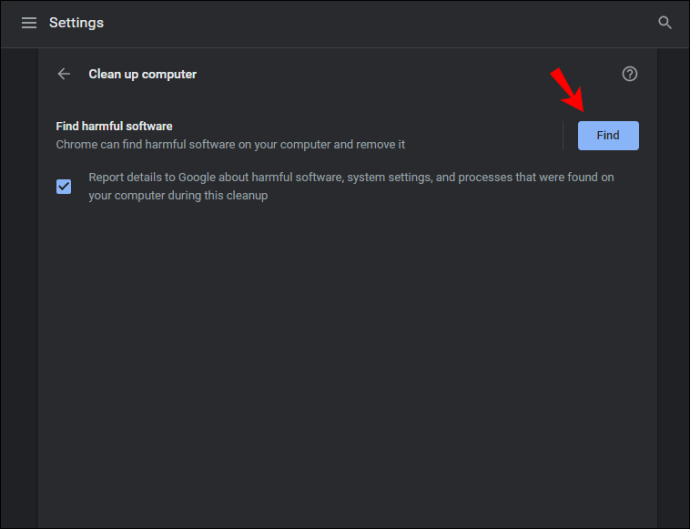
- În cele din urmă, faceți clic pe „Eliminați”.
Întrebări frecvente suplimentare
Pot adăuga o limită de viteză de descărcare Google Chrome?
Desigur, da. Ca și alte browsere populare, Chrome are o funcție încorporată care vă permite să controlați viteza de descărcare pentru a evita orice probleme cu lățimea de bandă a internetului. Iată cum să o faci:
1. Lansați browserul și faceți clic pe cele trei puncte verticale pentru a accesa meniul derulant.

2. Selectați „Mai multe instrumente” și apoi alegeți „Instrumente pentru dezvoltatori” din panoul pop-up. O modalitate mai rapidă de a face acest lucru este să utilizați comanda rapidă de la tastatură „CTRL + Shift + I”.

3. Va apărea un nou panou. Faceți clic pe cele trei puncte verticale din dreapta sus și alegeți „Setări” din lista derulantă.

4. Apoi, faceți clic pe „Throttling” în noua fereastră „Setări” și apoi pe „Adăugați un profil personalizat”.

5. Introduceți limita de viteză pentru descărcarea fișierelor la o valoare preferată kb/s.

6. În cele din urmă, adăugați un titlu noului profil și faceți clic pe „Adăugați” pentru a finaliza procesul.

Descărcați fișiere într-o clipă
Google Chrome este un browser fantastic în general, care poate experimenta uneori întârzieri la descărcarea fișierelor. Este cel mai frecvent când încercați să descărcați mai multe fișiere dintr-o singură mișcare. Din fericire, există mai multe moduri de a face browserul să ruleze mai repede.
În primul rând, începeți cu elementele de bază, cum ar fi verificarea dacă aveți cea mai recentă versiune a aplicației și închiderea tuturor filelor suplimentare. Apoi, puteți trece la câteva funcții mai avansate, cum ar fi activarea descărcărilor paralele și pre-rendarea. În cele din urmă, o extensie Chrome foarte utilă vă va permite să gestionați fișierele descărcate cu viteză și eficiență sporite.
Chrome este browserul dvs. web preferat? Ați întâmpinat vreodată probleme la descărcare? Anunțați-ne în secțiunea de comentarii de mai jos.