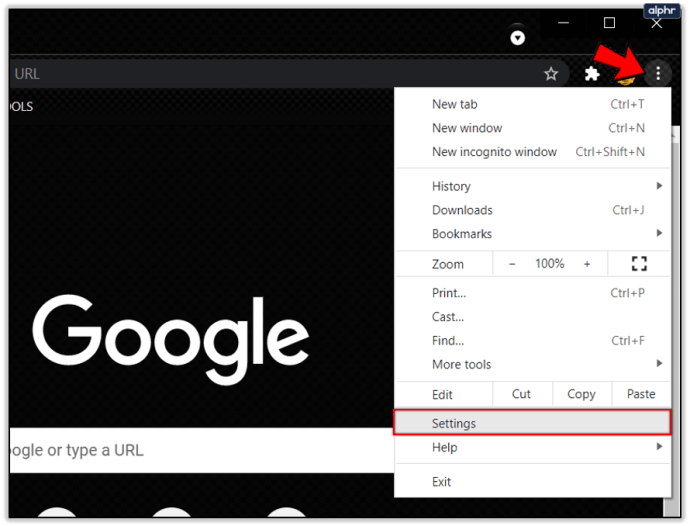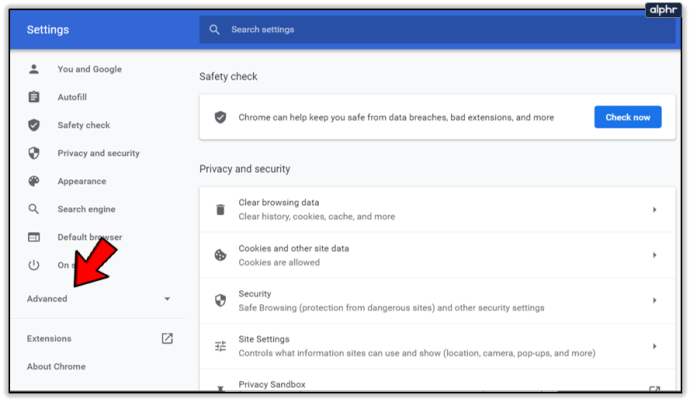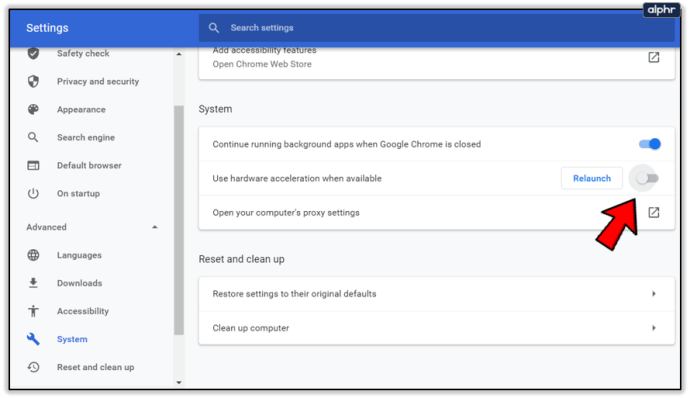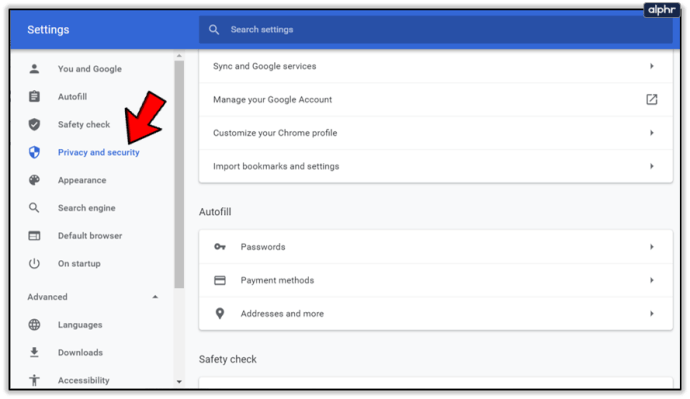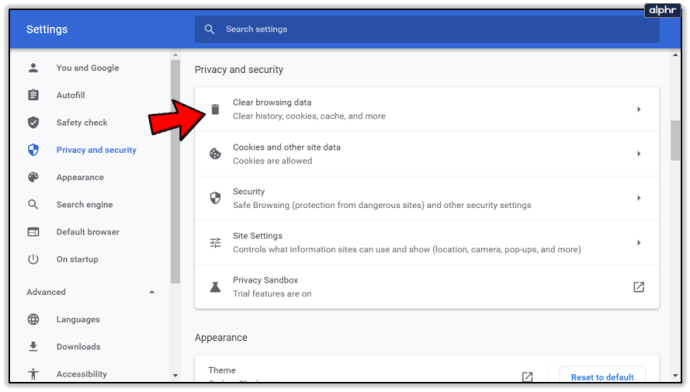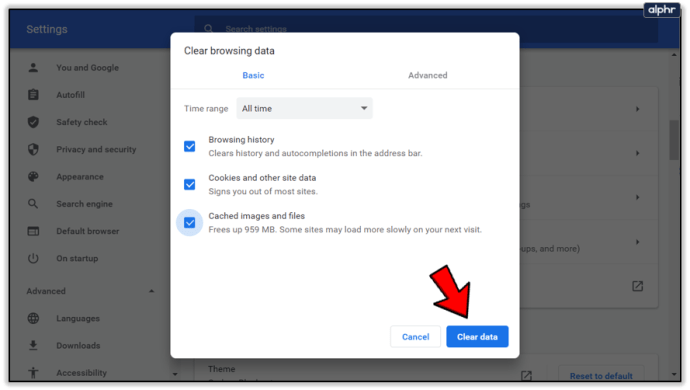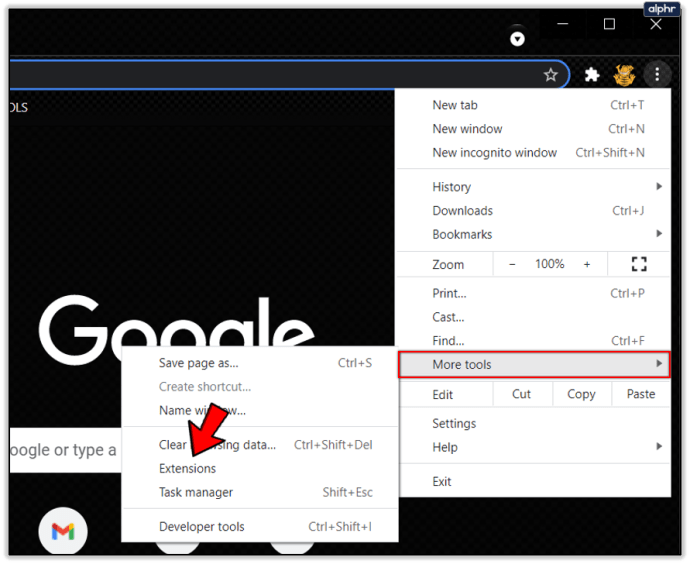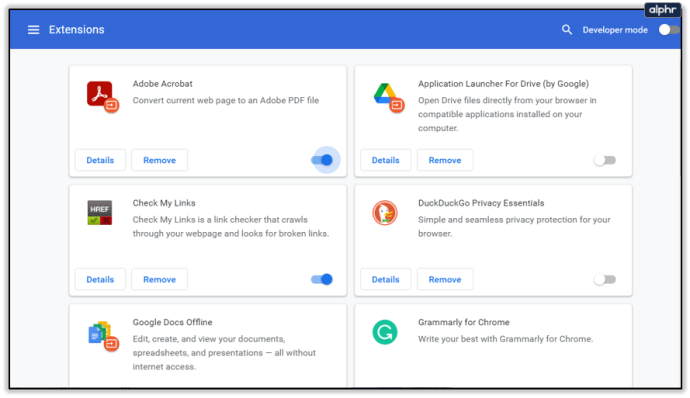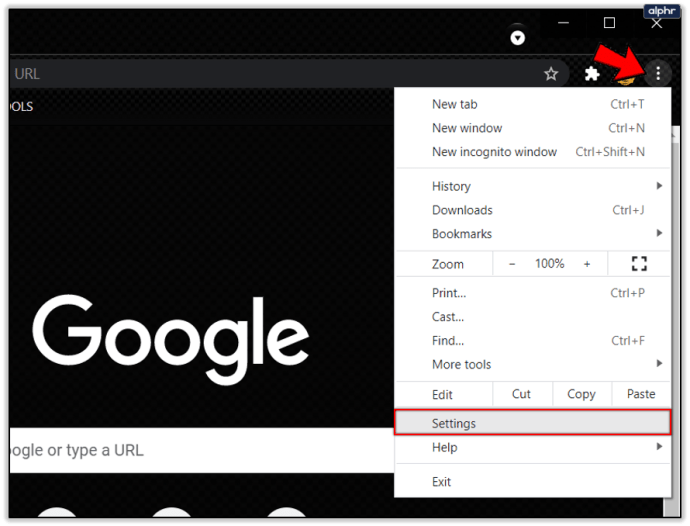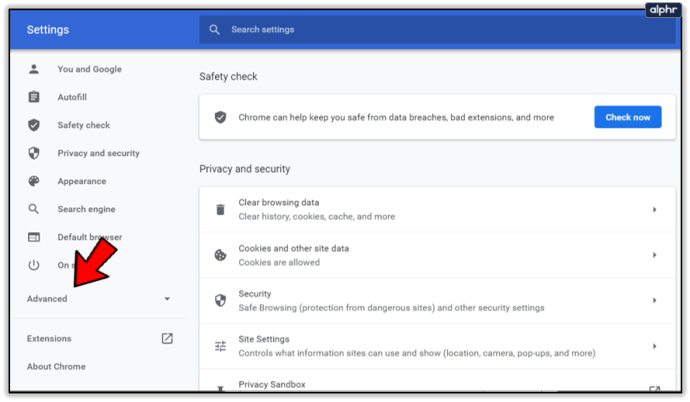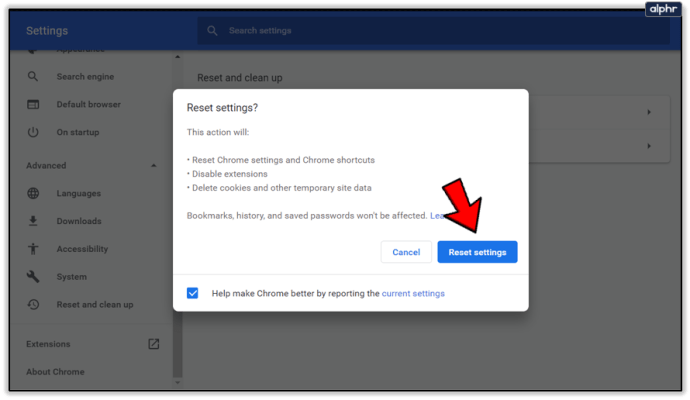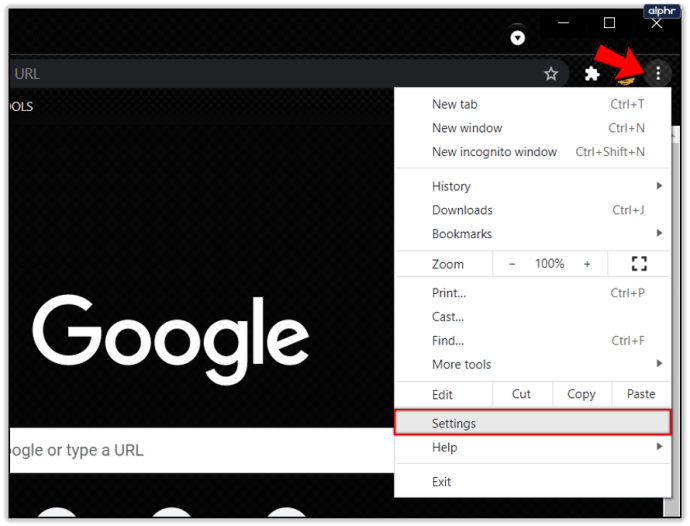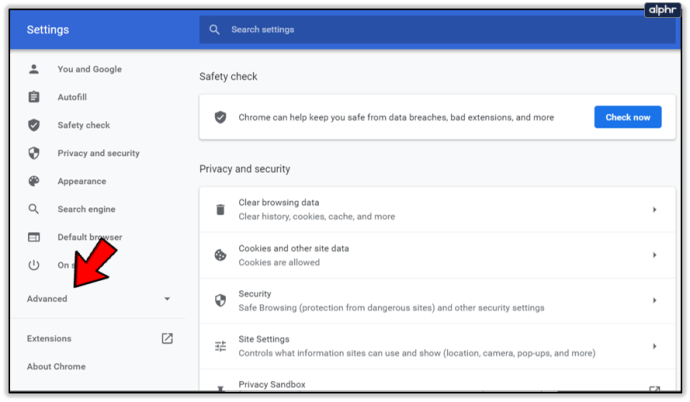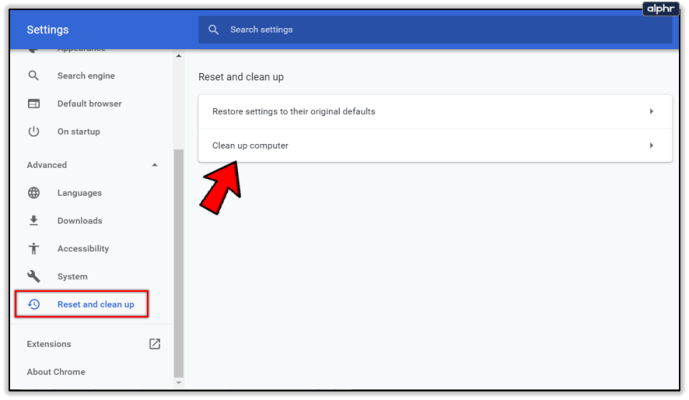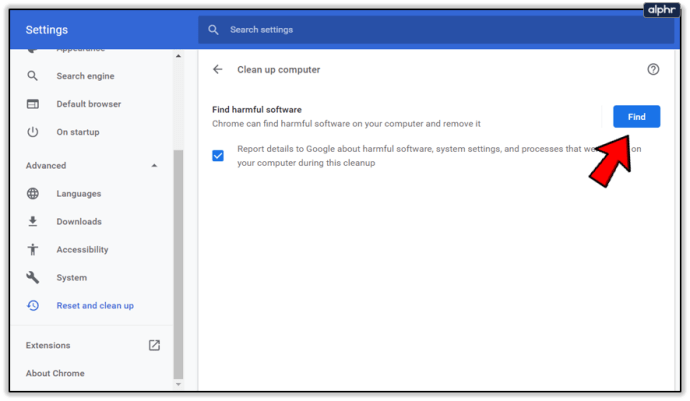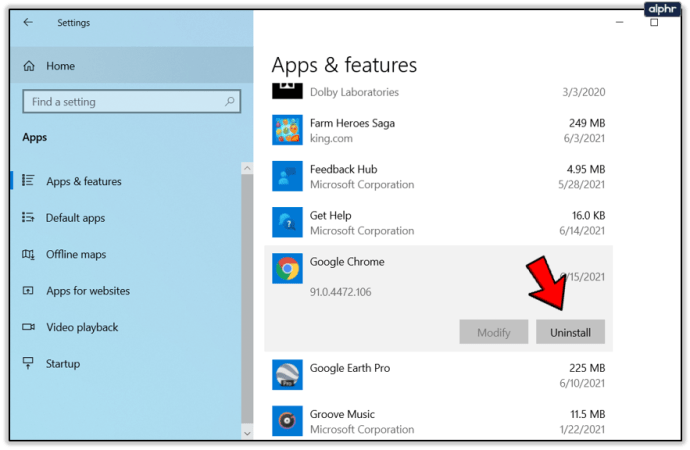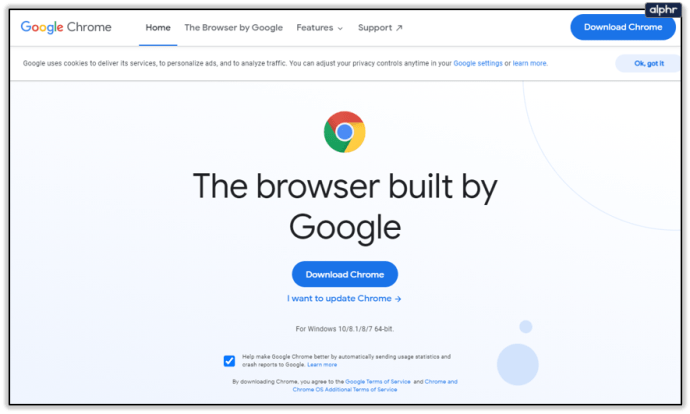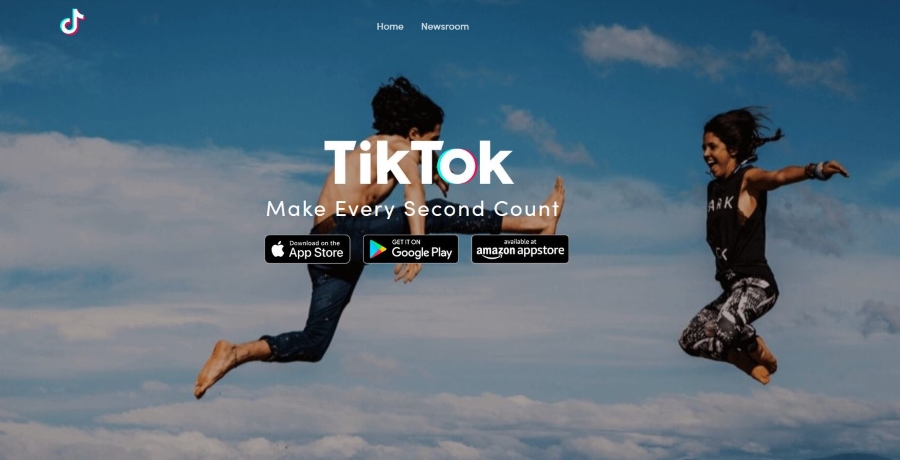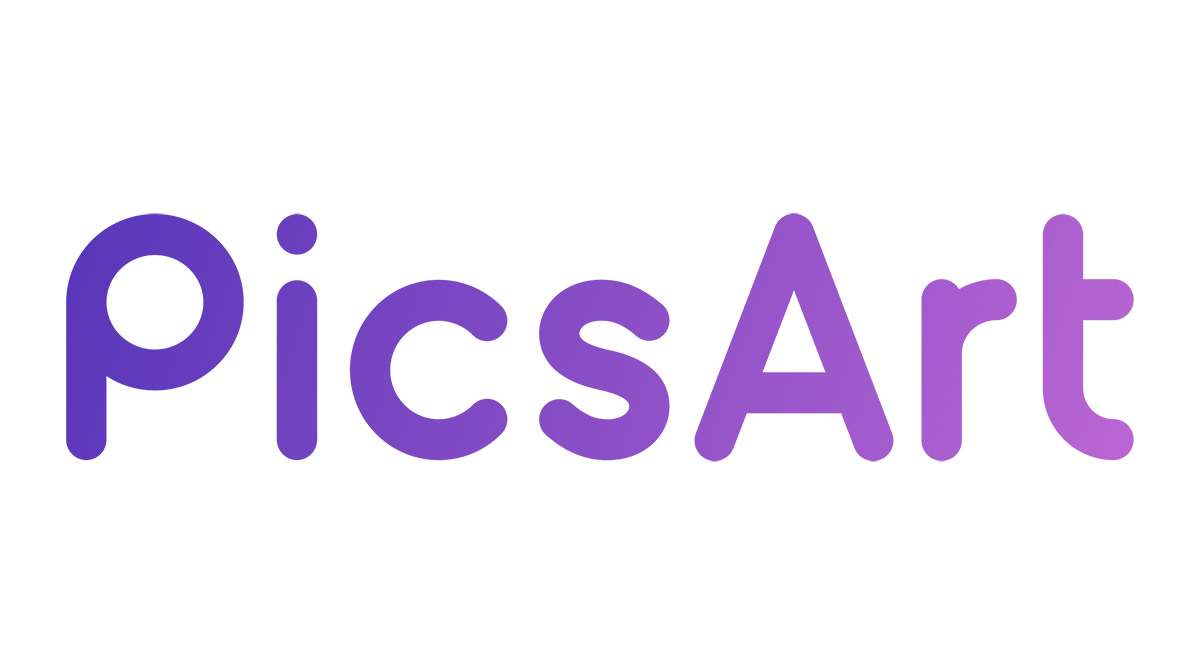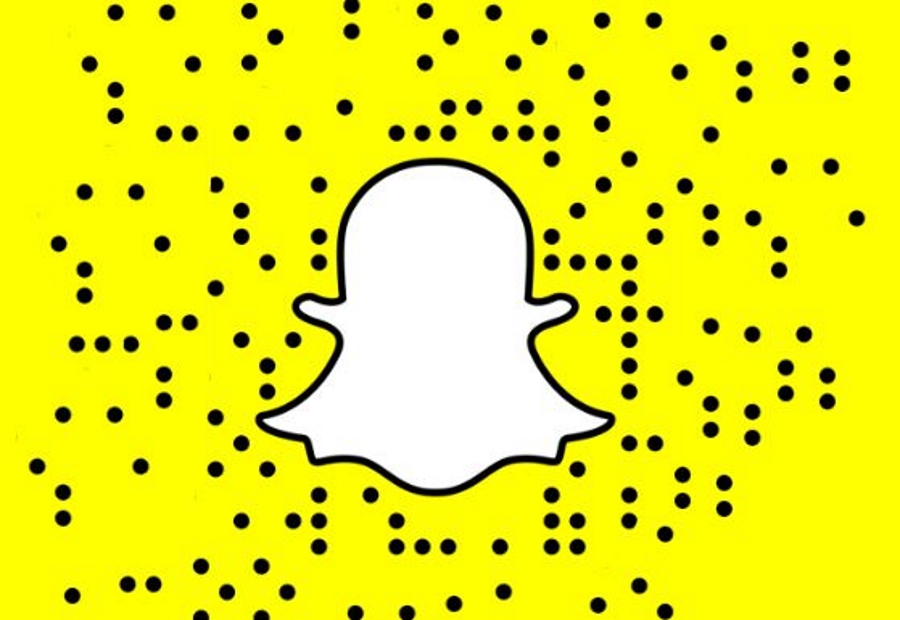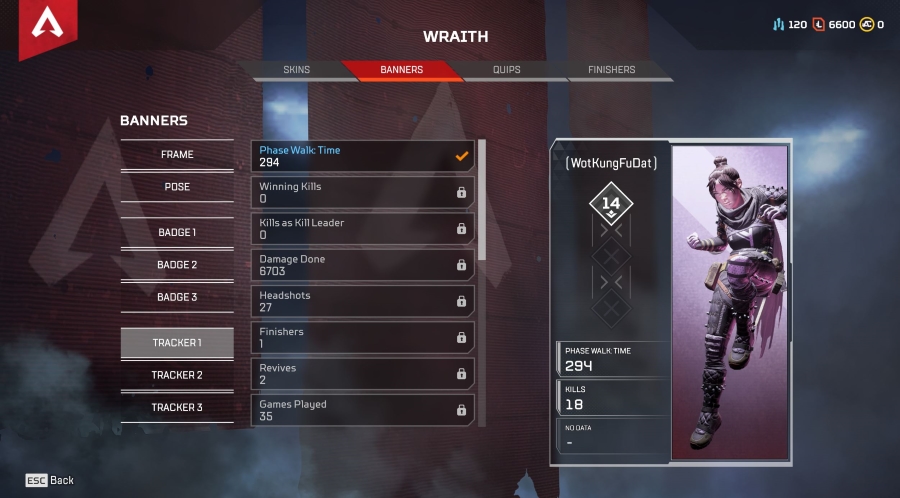Chrome continuă să înghețe atunci când vizionați videoclipuri YouTube – Ce să faceți
Ce poți face dacă Chrome continuă să înghețe când vizionezi videoclipuri YouTube? Această problemă nu este doar pe YouTube. Se poate întâmpla și pe videoclipuri de pe alte site-uri. Poate fi la fel de simplu ca o bâlbâială înainte ca redarea să se reia la o pauză de multe secunde înainte ca videoclipul să fie redat din nou. Deși este o problemă minoră, poate fi incredibil de enervant.

Cei mai mulți dintre noi urmăresc video online tot timpul, așa că orice încetinire sau întrerupere a redării va fi o problemă mare. Vestea bună este că există puține moduri de a aborda acest lucru. Depinde mult de ceea ce nu merge bine, așa că, ca de obicei cu acest tip de lucruri, merită să efectuați toți acești pași în ordine și să vă opriți odată ce este remediat.

Chrome continuă să înghețe când vizionează videoclipuri YouTube
Înghețarea sau bâlbâiala se pot întâmpla în diferite situații. Uneori, redarea pe tot ecranul se întrerupe sau nu se redă. Alteori poate fi o fereastră YouTube standard care continuă să înghețe. Redarea poate bâlbâi și în timpul redării și este posibil să nu aibă nimic de-a face cu conexiunea dvs. la internet.
Iată câteva lucruri pe care să le încercați să remediați înghețarea Chrome atunci când vizionați videoclipuri YouTube. Sau orice videoclip pentru asta.
Opriți accelerarea hardware
Pe hârtie, dacă aveți o placă grafică decentă, utilizarea accelerației hardware ar trebui să fie un lucru bun. Totuși, nu este întotdeauna și vă poate degrada experiența. Încercați să-l opriți pentru a vedea dacă vă ajută.
- Deschide Chrome și folosește meniul de setări cu trei puncte din dreapta sus.
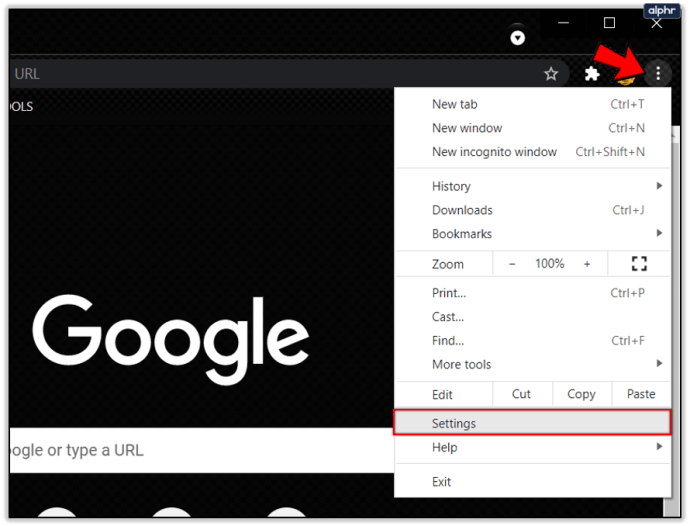
- Selectați Setări, derulați în jos la Setări avansate și selectați-l.
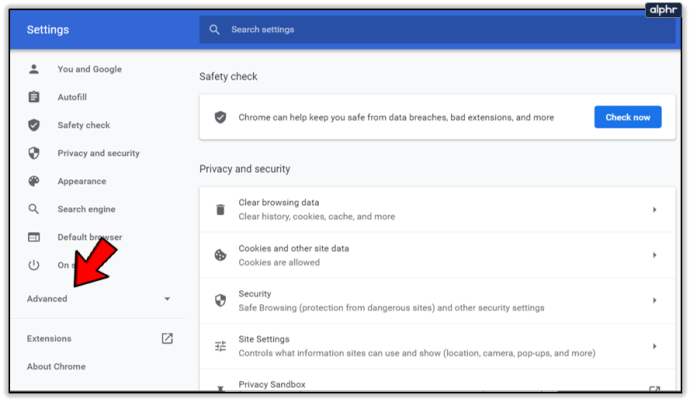
- Derulați la Sistem și dezactivați Utilizarea accelerației hardware atunci când este disponibilă.
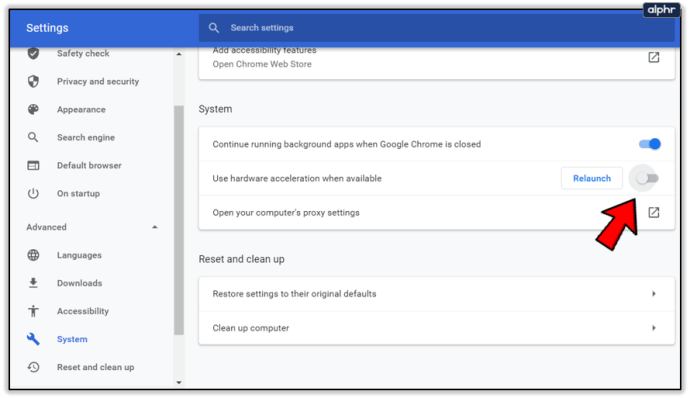
- Retestați folosind un videoclip.
Țineți meniul de setări deschis timp de un minut, deoarece vom avea nevoie din nou de el dacă nu funcționează. Dacă videoclipurile dvs. încă bâlbâie, încercați să ștergeți memoria cache și să ștergeți cookie-urile.
Ștergeți memoria cache și cookie-urile în Chrome
Nu am idee de ce ar putea funcționa acest lucru, dar am văzut direct că funcționează. Deoarece este o soluție simplă, la fel de bine o putem încerca.
- Derulați la Confidențialitate și securitate din Setări în Chrome.
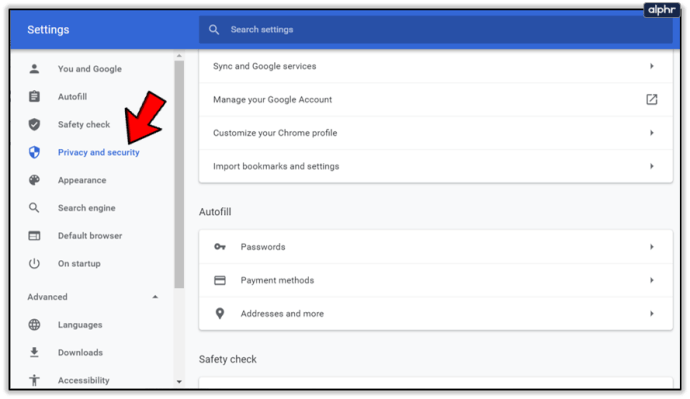
- Selectați Ștergeți datele de navigare.
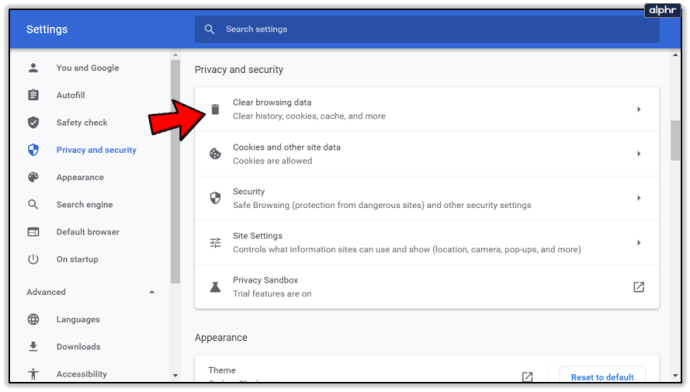
- Selectați Tot timpul și selectați Ștergeți datele.
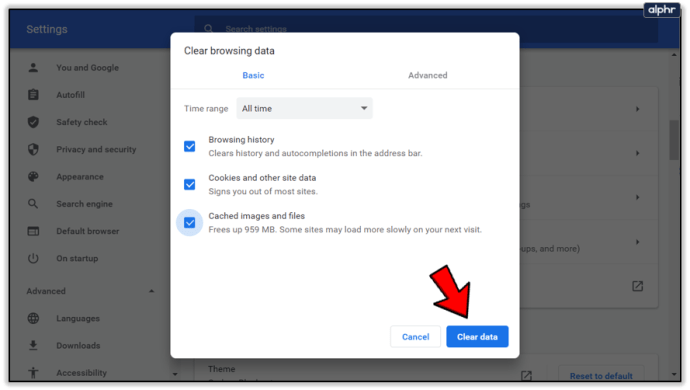
- Retestați pe YouTube.
Dacă funcționează, grozav, dacă nu trece la următoarea remediere.
Verificați extensiile Chrome
Se știe că anumite extensii Chrome încetinesc browserul sau întrerup utilizarea normală. Ar putea merita să le verifici. Odată ajuns în Extensii, dezactivează câte o extensie, retestează pe YouTube și clătește și repetă până când fie le-ai testat pe toate, fie ai găsit-o pe cea care încetinește.
- Tastați „chrome://extensions” într-o filă nouă sau utilizați Meniu, Mai multe instrumente, Extensii.
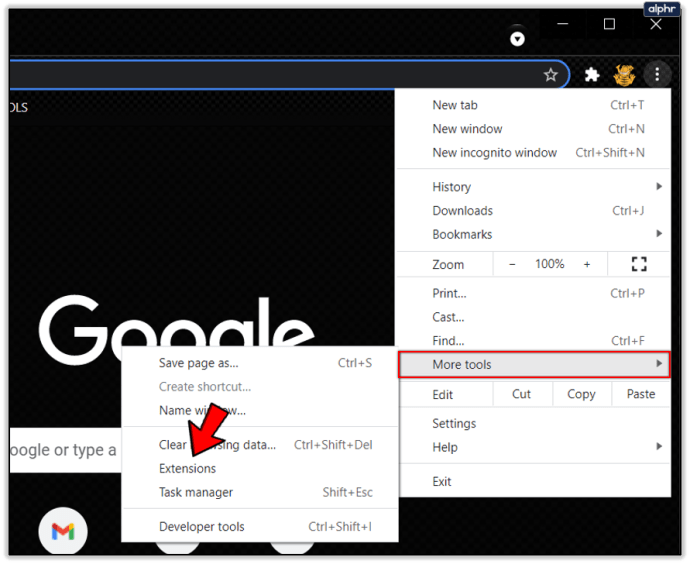
- Utilizați comutatorul din partea stângă jos a fiecărei casete de extensie pentru a porni sau dezactiva.
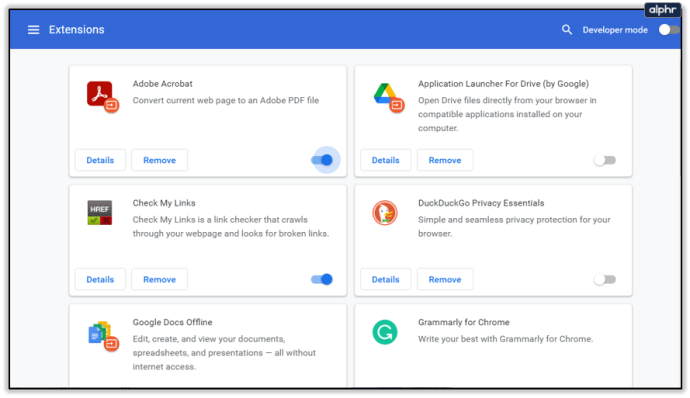
- Retestați după dezactivarea fiecărei extensii individuale pentru a izola orice care ar putea îngheța videoclipurile dvs.
Uneori, în timpul procesului de încercare de a accelera Chrome, este posibil să fi dezactivat accidental Javascript. Asigurați-vă că nu este cazul, deoarece dezactivarea Javascript poate face ravagii experienței dvs. YouTube.
Resetați Chrome
Resetarea Chrome setează toate opțiunile la valorile implicite. Dacă o personalizare interferează cu redarea video, aceasta ar trebui să o rezolve. Înseamnă că va trebui să-l configurați după bunul plac, odată terminat.
- Selectați pictograma meniului cu trei puncte din partea dreaptă sus a Chrome.
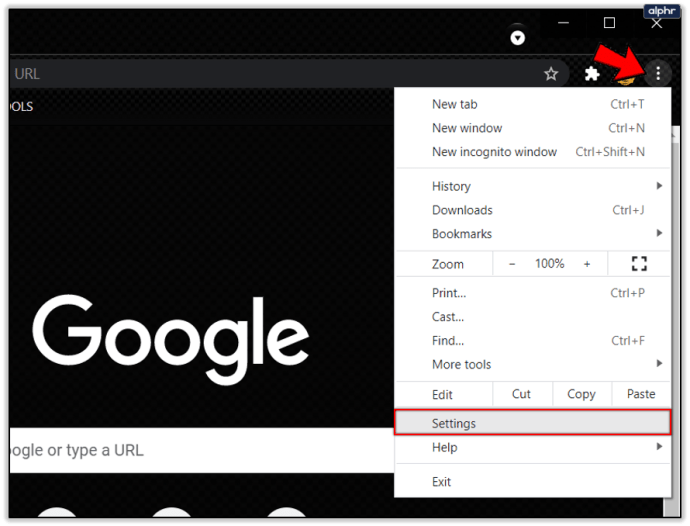
- Selectați Setări și derulați în jos la Setări avansate și selectați-l.
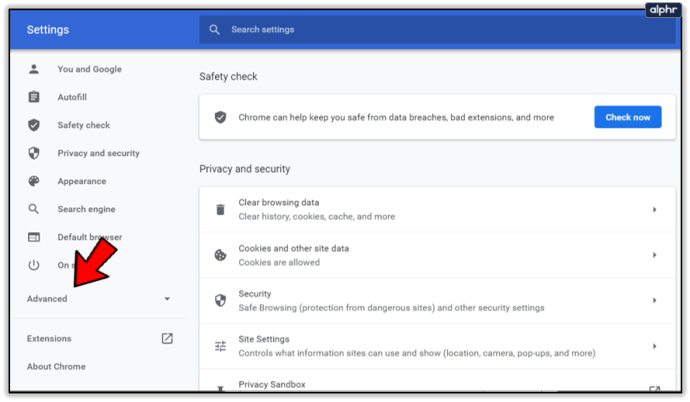
- Selectați Resetare setări și Resetare.
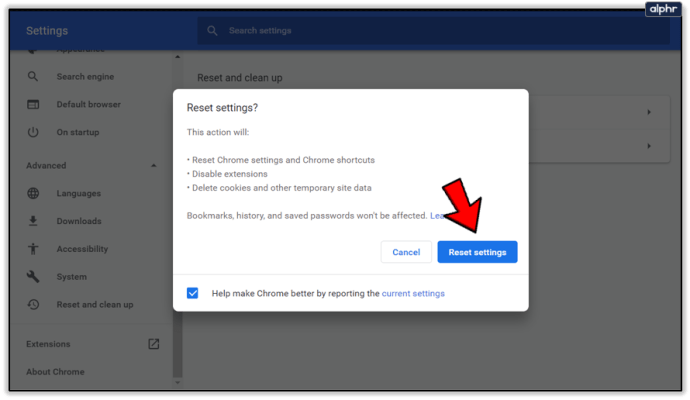
- Retestați un videoclip pentru a vedea ce se întâmplă.
Utilizați instrumentul de resetare Chrome
Deși ați verificat deja extensiile neregulate și ați resetat pentru a elimina orice personalizări care interferează cu videoclipurile YouTube, există o altă opțiune. Instrumentul de resetare Chrome. Acest lucru este în principal pentru eliminarea malware-ului sau a erorilor grave ale browserului, dar se pare că funcționează și cu înghețarea videoclipurilor.
- Deschide Chrome și selectează cele trei puncte și apoi Setări.
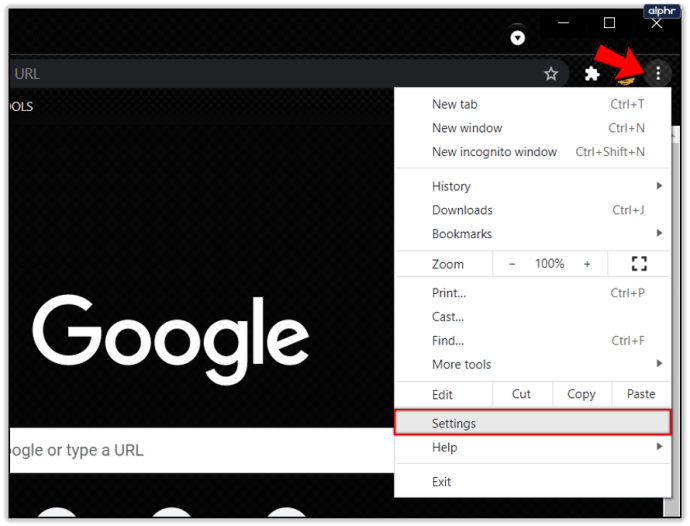
- Selectați Setări și derulați în jos la Setări avansate și selectați-o.
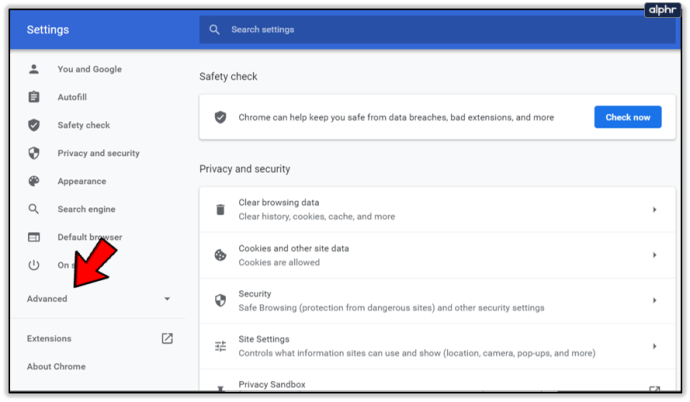
- Sub Resetare și curățare, selectați Curățare computer.
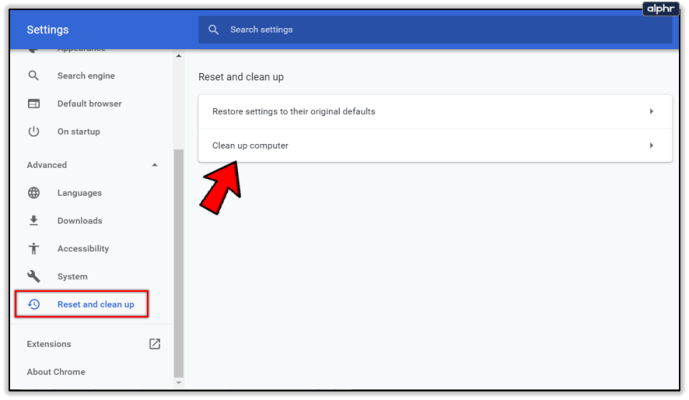
- Selectați Găsiți.
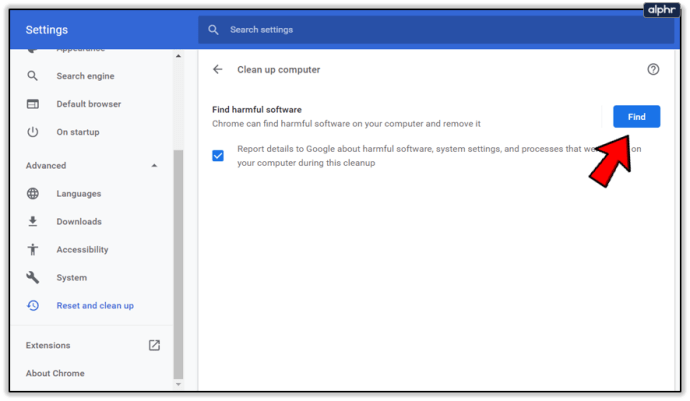
Acest instrument va căuta orice cod, malware sau alt fel care ar putea interfera cu modul în care funcționează Chrome.
Reinstalați Chrome
Dacă o resetare nu funcționează, opțiunea principală este să reinstalați Chrome. Aceasta este opțiunea nucleară, dar dacă există o corupție a fișierului sau o setare care cauzează înghețarea, aceasta ar trebui să o rezolve.
- Dezinstalează Chrome din meniul de dezinstalare al sistemului.
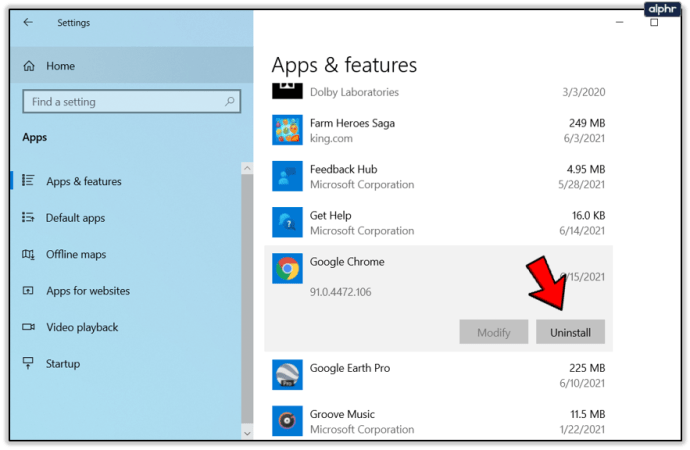
- Descărcați o copie nouă a Chrome de pe Google și instalați-o.
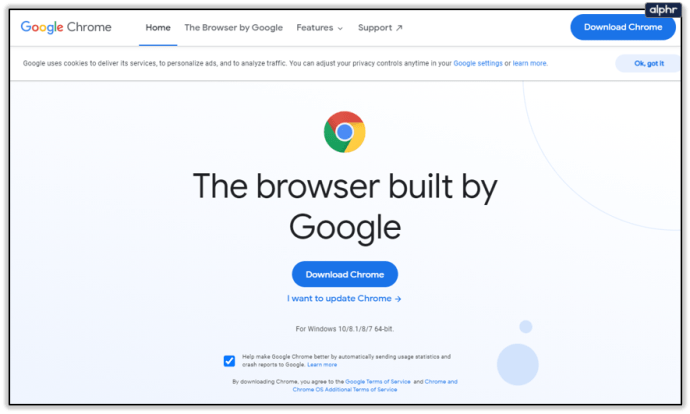
- Retestați videoclipul.
Actualizați totul
Dacă niciunul dintre acești pași nu funcționează pentru a opri înghețarea Chrome atunci când vizionați videoclipuri YouTube, vă recomandăm să încercați să vă actualizați driverele grafice și audio. Este puțin probabil ca driverele vechi să afecteze redarea videoclipurilor, dar având în vedere că am încercat totul și că noile drivere beneficiază computerul în ansamblu, merită încercat.
Dacă acest lucru nu oprește înghețarea Chrome atunci când vizionați videoclipuri YouTube, ar putea fi necesar să încercați alt browser!