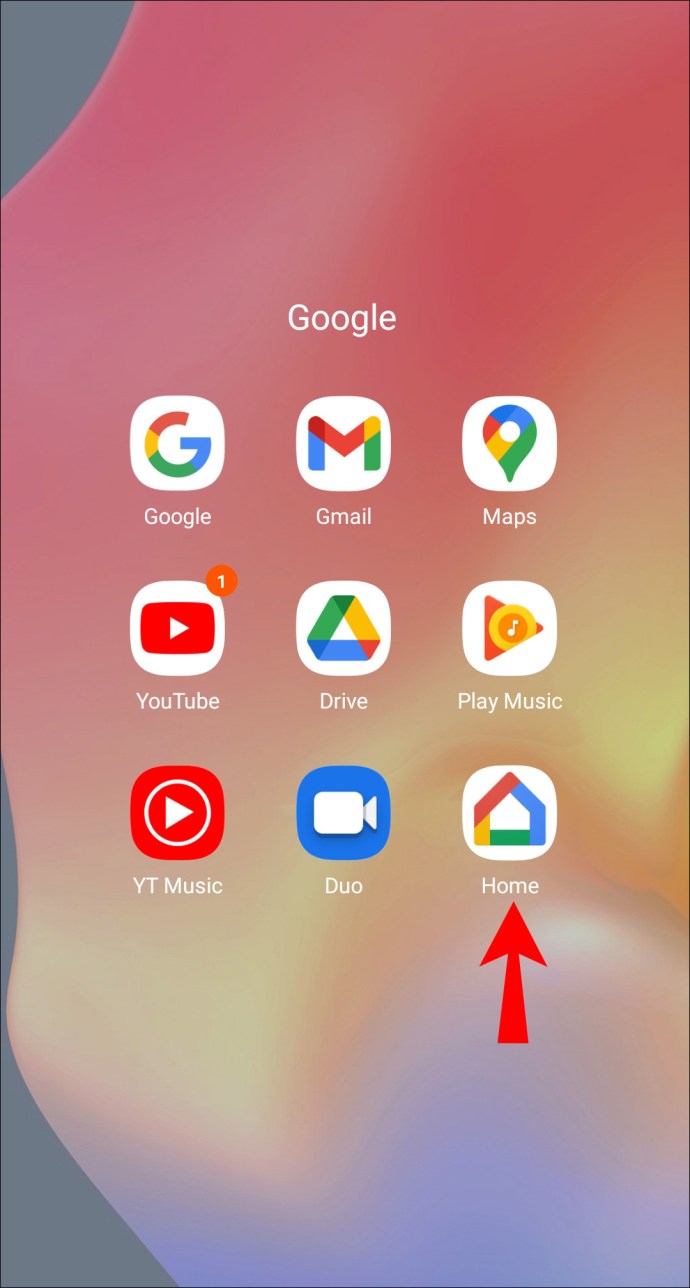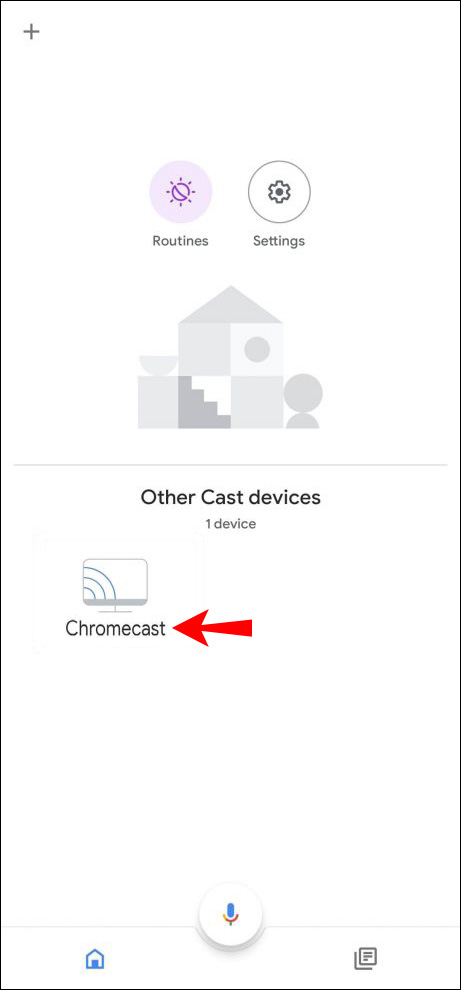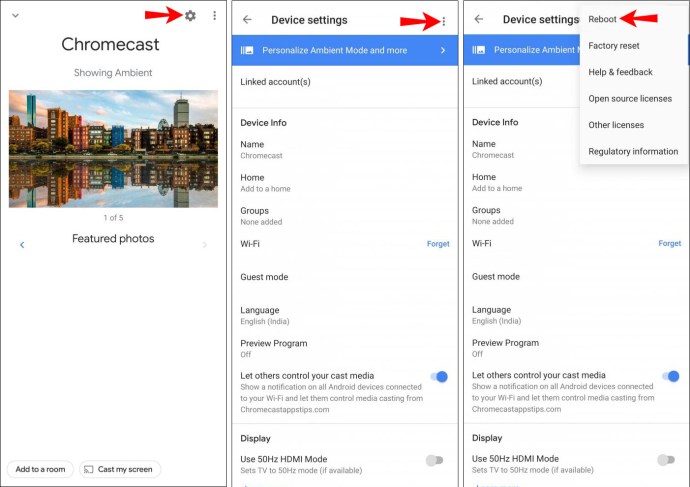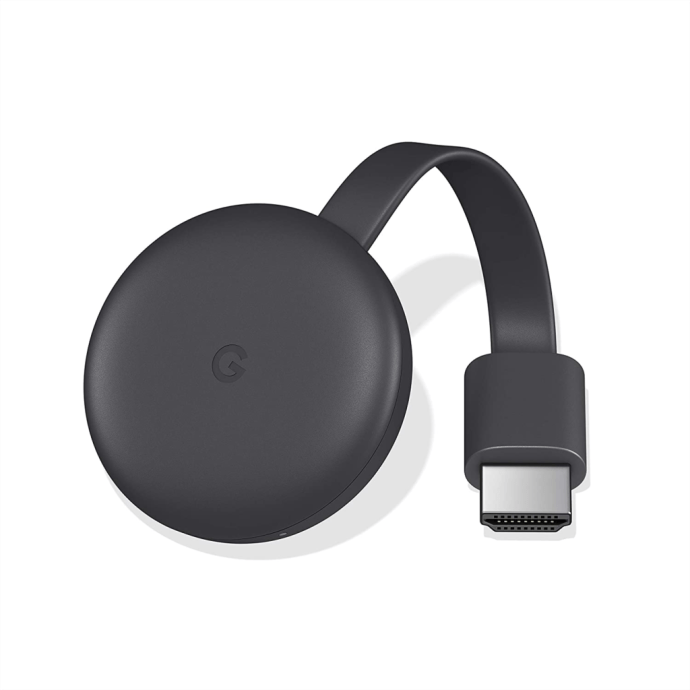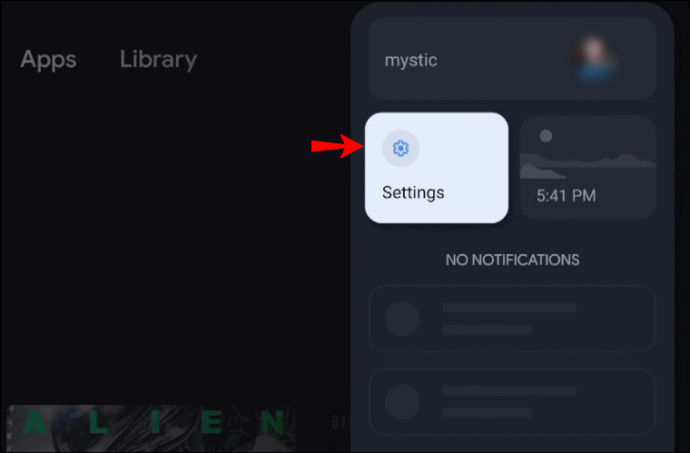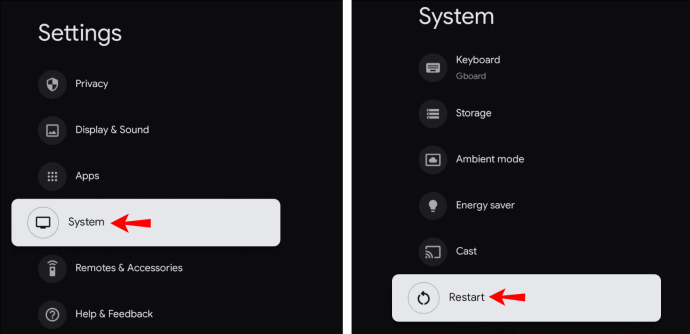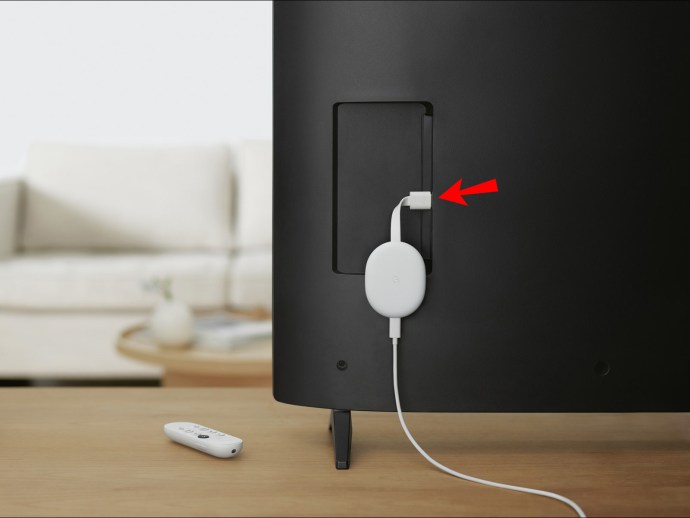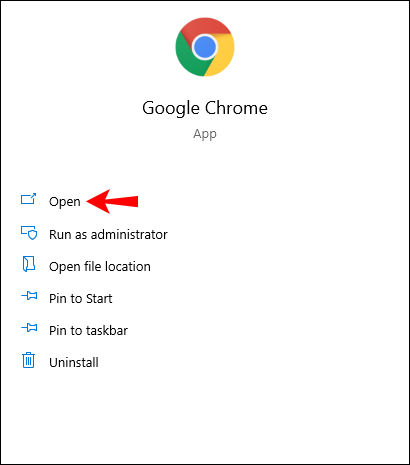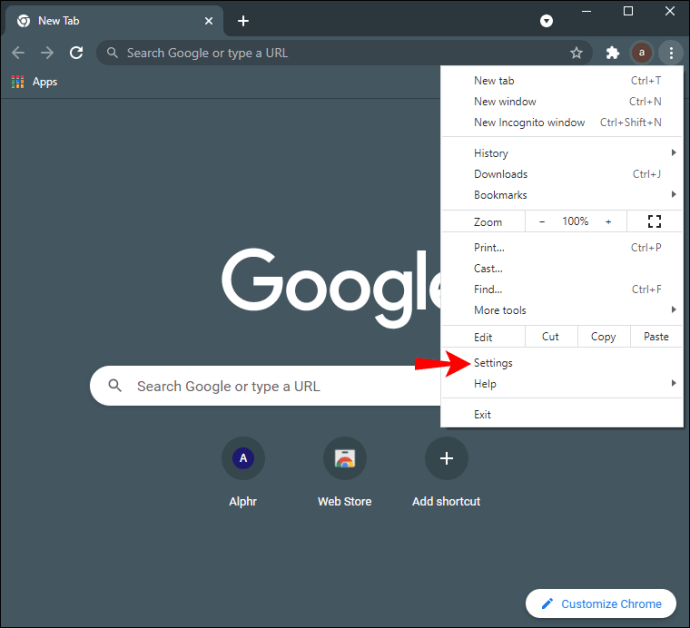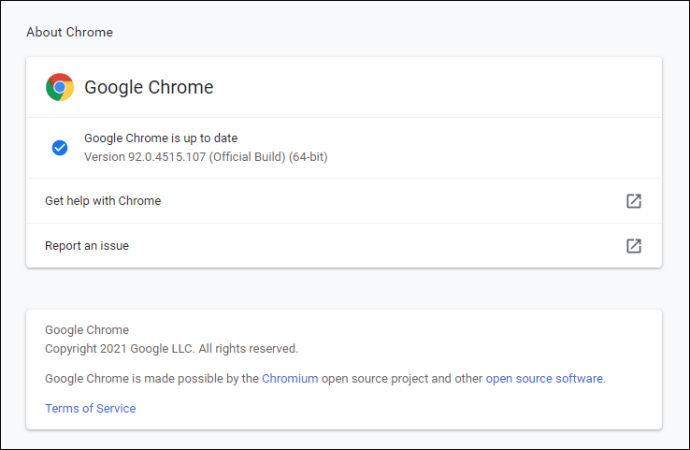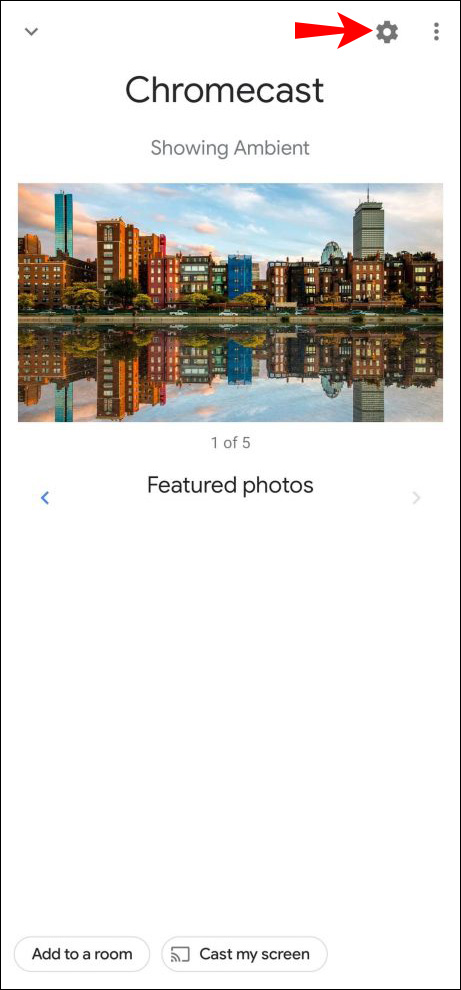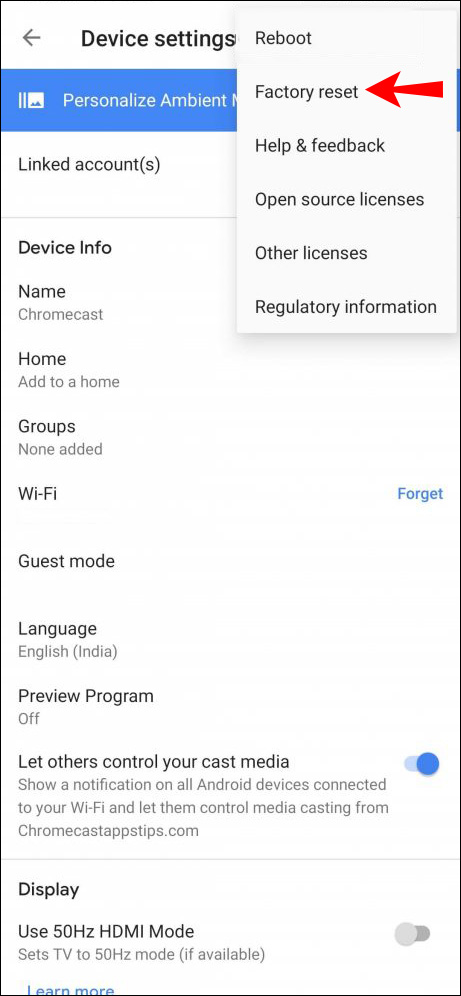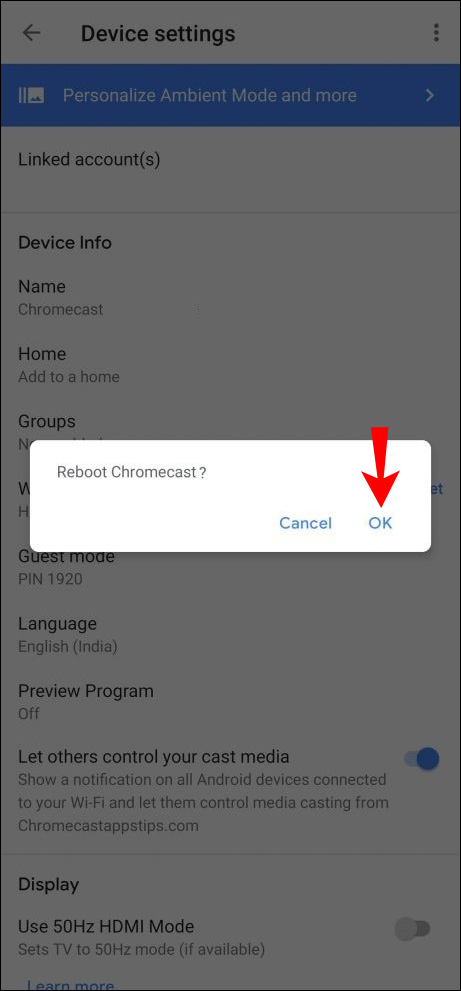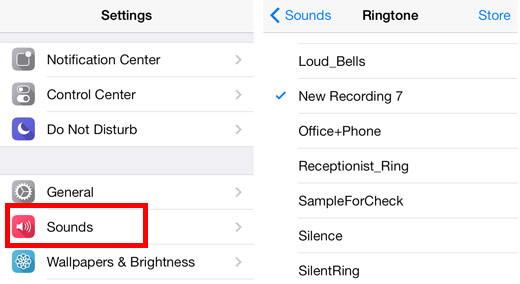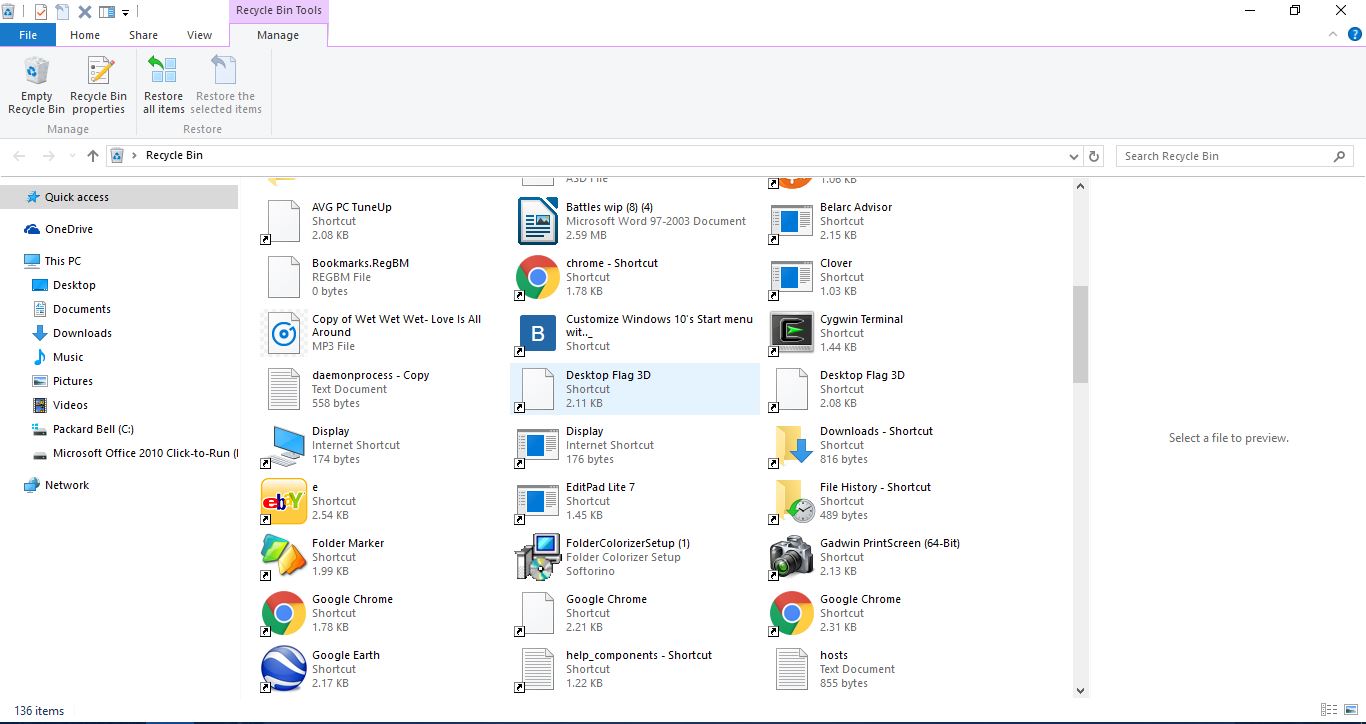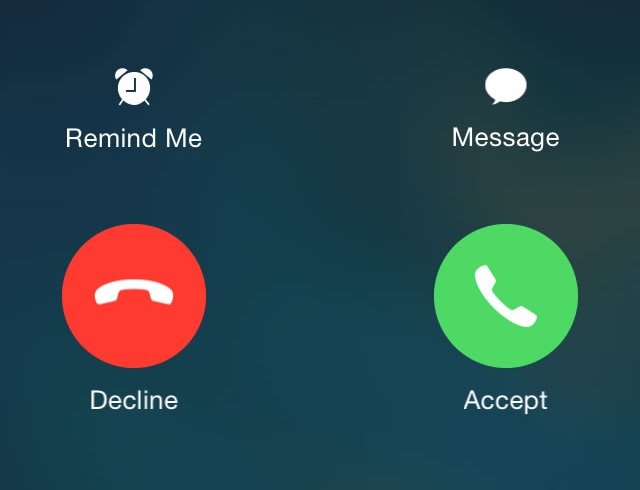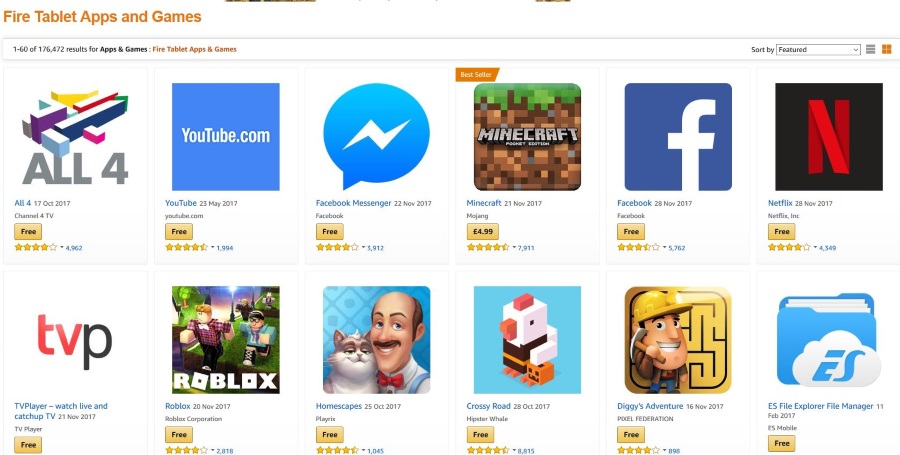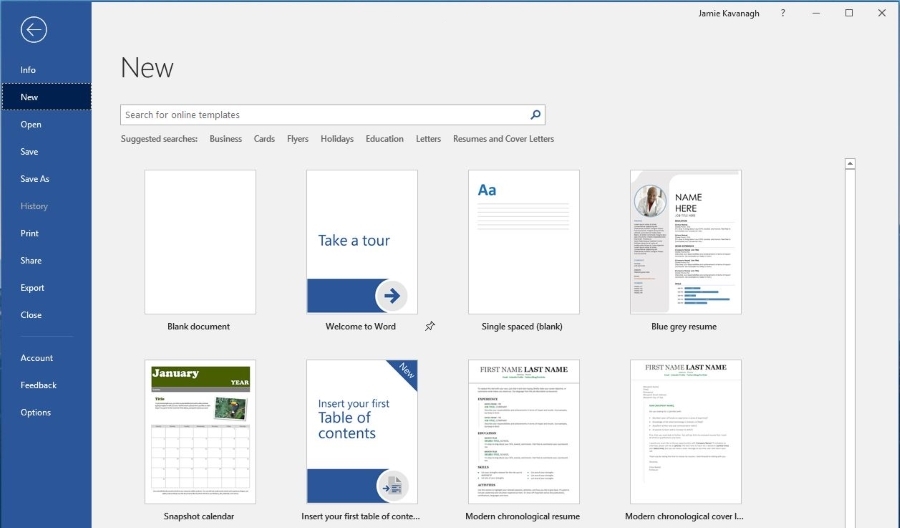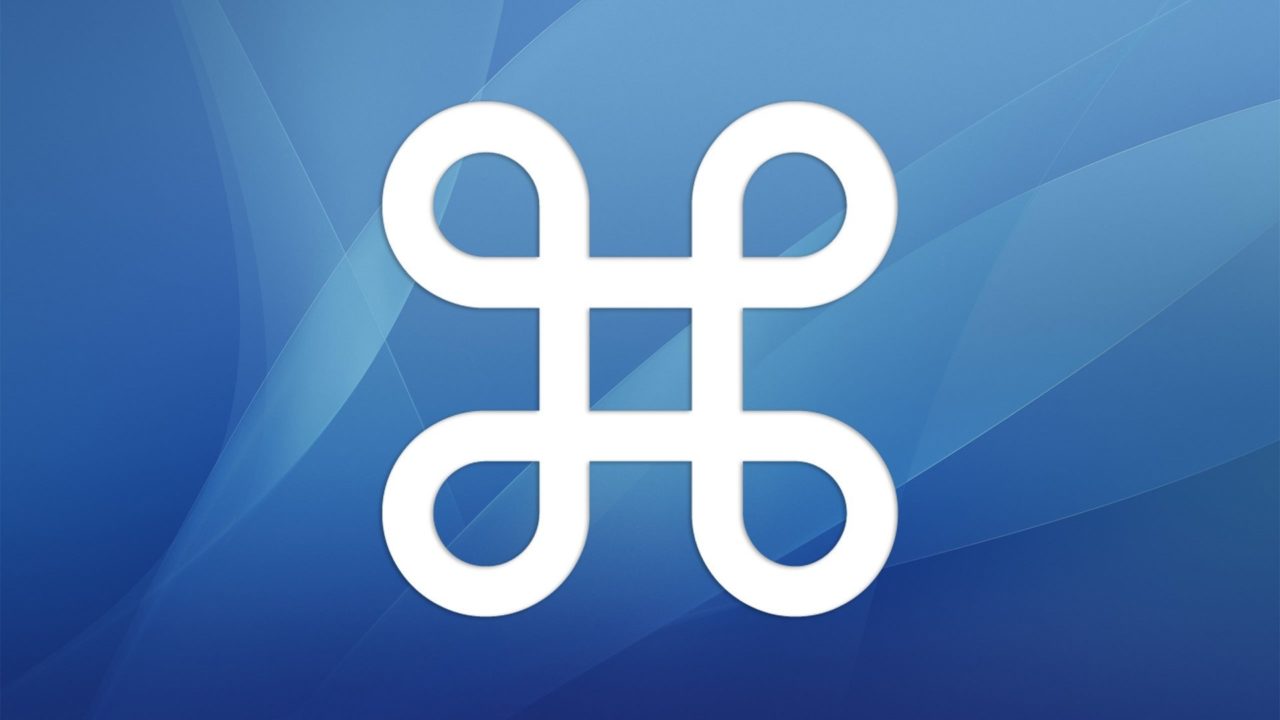Chromecastul continuă să se blocheze – Cele mai comune remedieri
Chromecast permite vizualizarea îmbunătățită, luând computerul, dispozitivul mobil sau conținutul de pe internet preferat și permițându-vă să îl proiectați pe ecranul mare de înaltă definiție.

Este un concept minunat atunci când funcționează conform așteptărilor. Cu toate acestea, poate suferi ocazional din cauza problemelor de conexiune, tamponare și înghețare aleatorie. Din fericire, există lucruri pe care le puteți încerca dacă Chromecastul se blochează în continuare.
În acest articol, am reunit pași și sfaturi pentru a vă ajuta să remediați problemele obișnuite, inclusiv cum să reporniți corect dispozitivul Chromecast și, dacă este necesar, cum să-l resetați din fabrică.
Chromecastul continuă să se prăbușească
Problemele legate de proiectarea pe Chromecast indică de obicei oricare dintre următoarele probleme:
- Computerul sau dispozitivul mobil nu este conectat la aceeași rețea Wi-Fi ca Chromecastul sau invers.
- Au existat modificări sau actualizări aduse routerului sau modern de către furnizorul de servicii de internet.
- Utilizați o versiune învechită a aplicației „Google Home” sau a browserului Chrome.
- Dispozitivul Chromecast nu primește suficientă putere pentru a transmite în flux.
- Dispozitivul Chromecast este la mai mult de șase metri distanță de computer sau dispozitiv mobil.
Reporniți dispozitivul Chromecast
Primul lucru pe care ar trebui să-l încercați este să reporniți dispozitivul Chromecast. Pentru a reporni prin aplicație:
- Asigurați-vă că dispozitivul mobil sau computerul și Chromecastul sunt conectate la aceeași rețea Wi-Fi.
- Lansați aplicația „Google Home”.
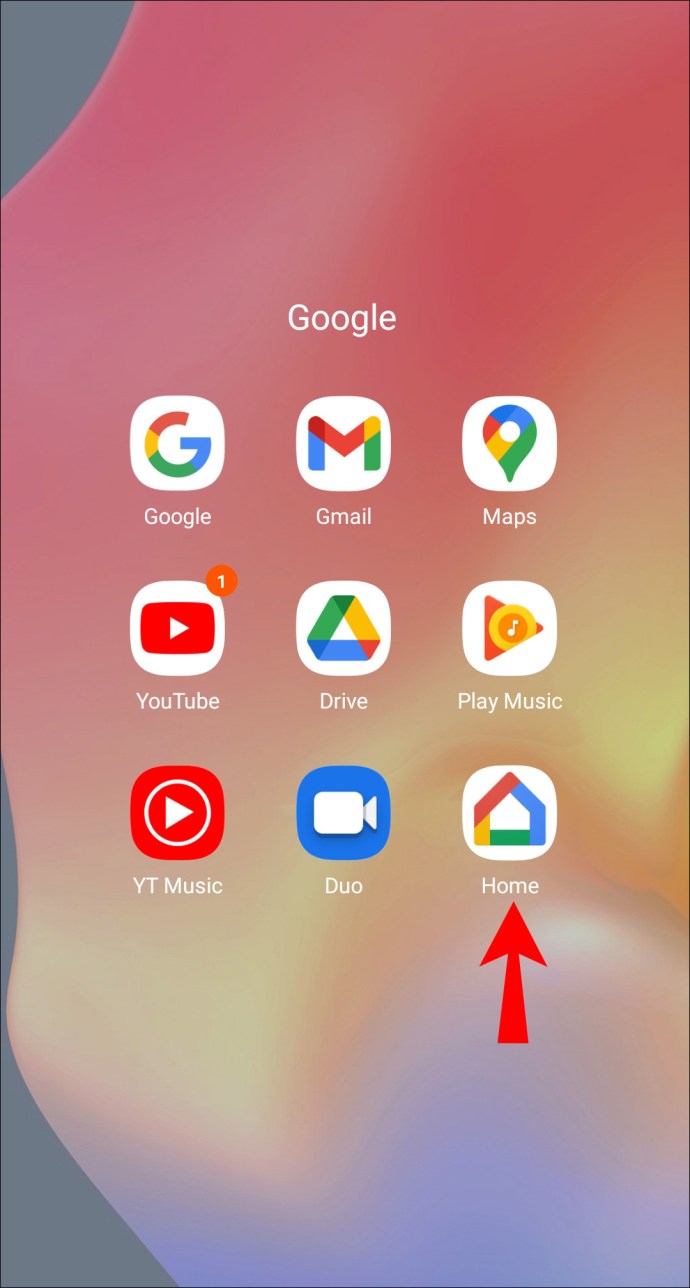
- Selectați Chromecastul dvs.
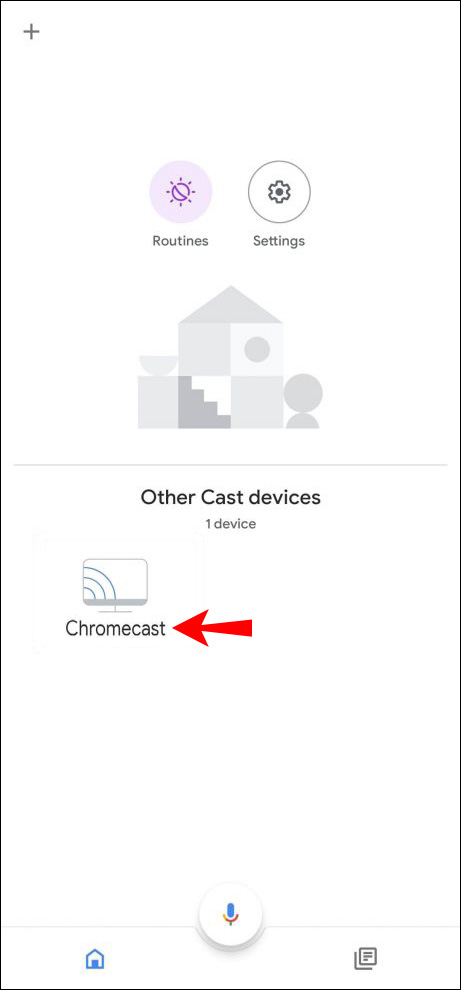
- Din dreapta sus, faceți clic pe pictograma roată „Setări” – meniul cu trei puncte – apoi faceți clic pe „Reporniți”.
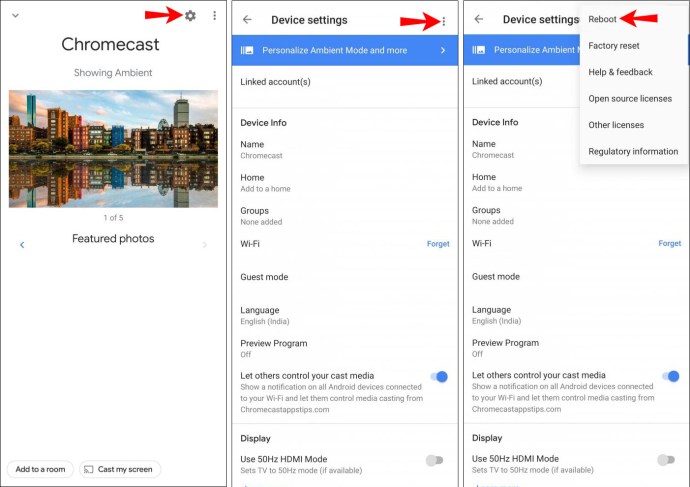
Pentru a reporni de la sursa de alimentare:
- Deconectați cablul de alimentare de la Chromecast.
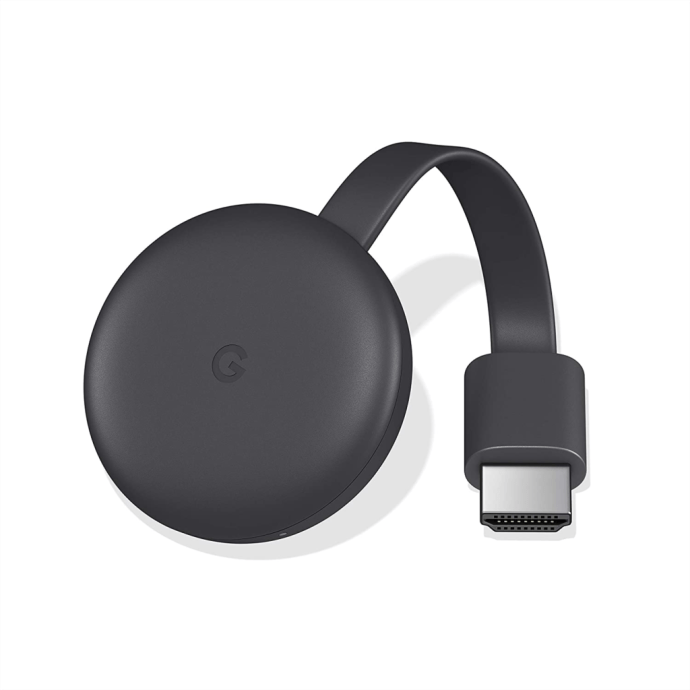
- Lăsați-l timp de aproximativ un minut înainte de a-l conecta din nou.
Pentru a reporni de pe Google TV:
- Utilizați telecomanda vocală pentru a selecta „Profil”, apoi „Setări”.
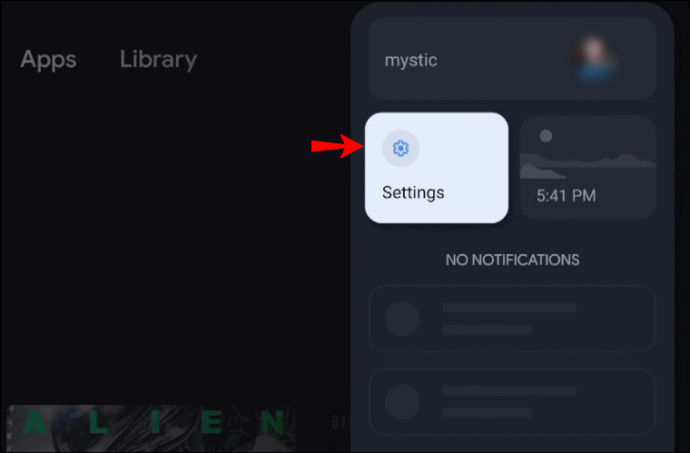
- Faceți clic pe „Sistem”, „Reporniți” și „Reporniți”.
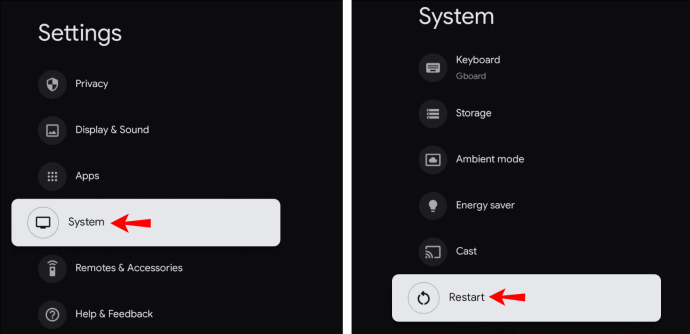
De la sursa de alimentare Google TV:
- Deconectați cablul de alimentare de la Google TV.
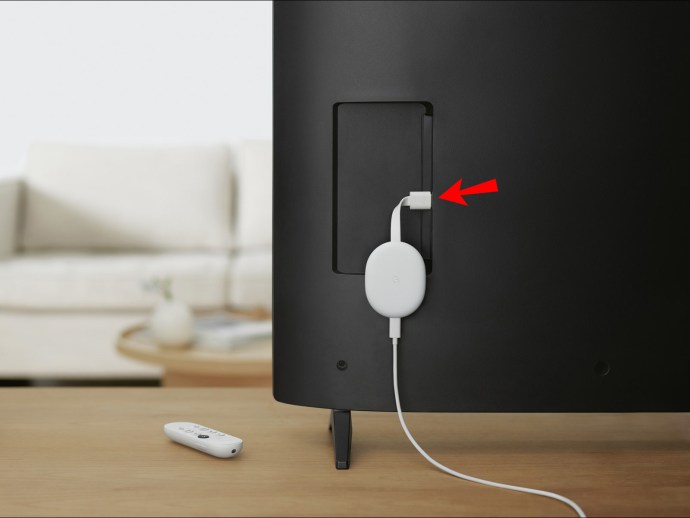
- Lăsați-l neconectat timp de aproximativ un minut înainte de a introduce cablul înapoi în televizor.
Odată ce a pornit, încercați să-l trimiteți din nou. Acest lucru rezolvă de obicei problemele de blocare. Dacă nu, încercați următoarele sfaturi.
Reporniți computerul sau smartphone-ul
Computerul sau dispozitivul dvs. mobil ar putea fi problema. Prin urmare, încercați o repornire rapidă pentru a reîmprospăta și, sperăm, să eliminați problema.
Verificați sursa de alimentare
Dacă descoperiți că Chromecastul dvs. repornește singur sau repornește în timpul redării, cauza ar putea fi sursa de alimentare. Chromecastul are nevoie de o sursă de 5V 1Amp. Dacă conectați USB-ul direct la televizor, este posibil să nu existe suficienți amperi pentru a trimite alimentare continuă la Chromecast. Motivul pentru aceasta este că porturile USB ale televizorului sunt pentru dispozitivele de stocare USB și nu stick-uri HDMI în flux.
Încercați să utilizați sursa de alimentare Chromecast sau orice adaptor de alimentare cu un AMP sau mai mare pentru smartphone, pentru a vedea dacă vă ajută.
Verificați semnalul Wi-Fi
Dacă ați configurat mai multe rețele Wi-Fi acasă, este posibil ca dispozitivul dvs. mobil, computerul sau Chromecastul să nu fie conectat la aceeași rețea. Verificați rețeaua Wi-Fi la care este conectat dispozitivul sau computerul, apoi verificați setările Chromecastului. Schimbați oricare dintre setările de conexiune pentru a se potrivi cu cealaltă.
Actualizați-vă browserul Chrome
Verificați dacă computerul de pe care îl utilizați pentru a proiecta are instalată cea mai recentă versiune de Chrome. Acesta ar putea fi motivul pentru care continuă să se prăbușească. Pentru a verifica/actualiza versiunea Google Chrome prin Windows sau macOS:
- Lansați browserul Chrome.
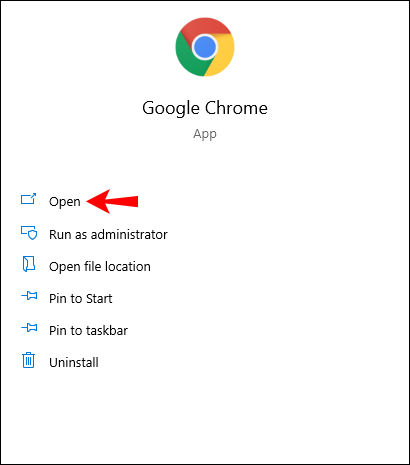
- Din dreapta sus, faceți clic pe meniul „Mai multe” cu trei puncte.
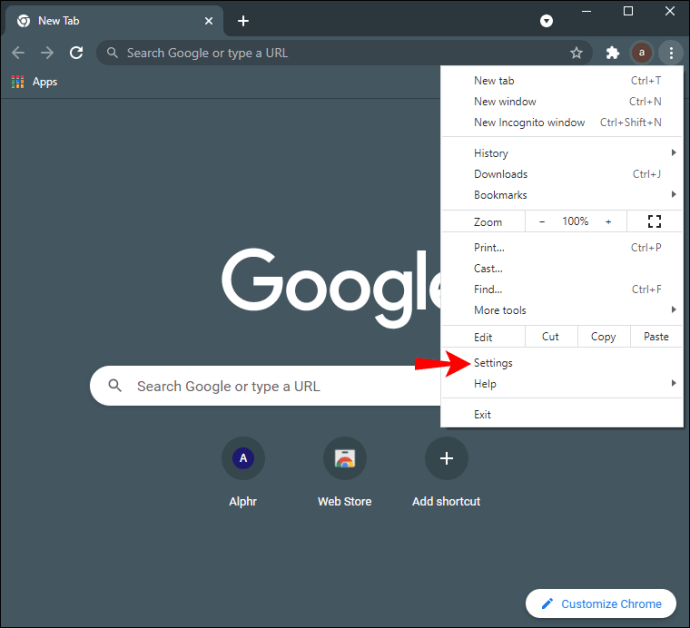
- Selectați „Actualizați Google Chrome”. Acest buton nu va fi disponibil dacă Chrome este actualizat.
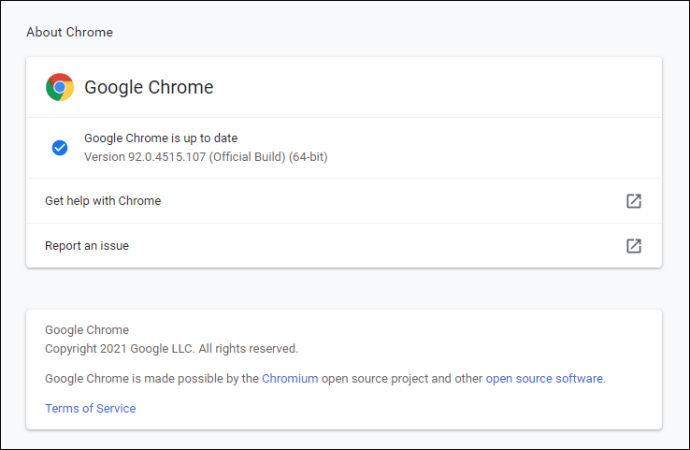
- Selectați „Relansați”.
Resetare din fabrică
Încă nu există bucurie de conectare? Atunci este timpul să aduceți armele mari și să încercați să resetați Chromecastul la setările inițiale. Acest lucru va schimba numărul dvs. de Chromecast și va trebui să finalizați din nou întregul proces de configurare. Din fericire, nu va șterge niciuna dintre datele aplicației dvs. Făcând acest lucru, sperăm că va funcționa așa cum a funcționat când l-ați cumpărat pentru prima dată.
Modul exact în care efectuați o resetare din fabrică depinde dacă modelul este Chromecast de prima, a doua sau a treia generație sau Chromecast Ultra.
- Pentru a doua sau a treia generație, Chromecast sau Chromecast Ultra, apăsați butonul de resetare aflat pe partea laterală a dongle-ului până când lumina încetează să clipească portocaliu și devine albă.
- Pentru prima generație, butonul de resetare este pe spate. Apăsați lung butonul până când lumina începe să clipească. Acest lucru poate dura cel puțin 25 de secunde și va trebui să țineți apăsat butonul tot timpul.
- Acum scoateți cablul USB pentru câteva secunde.
- Pentru a finaliza resetarea din fabrică, reconectați cablul la Chromecast.
Alternativ, puteți reseta prin intermediul aplicației:
- Lansați Google Home de pe dispozitivul dvs. mobil.
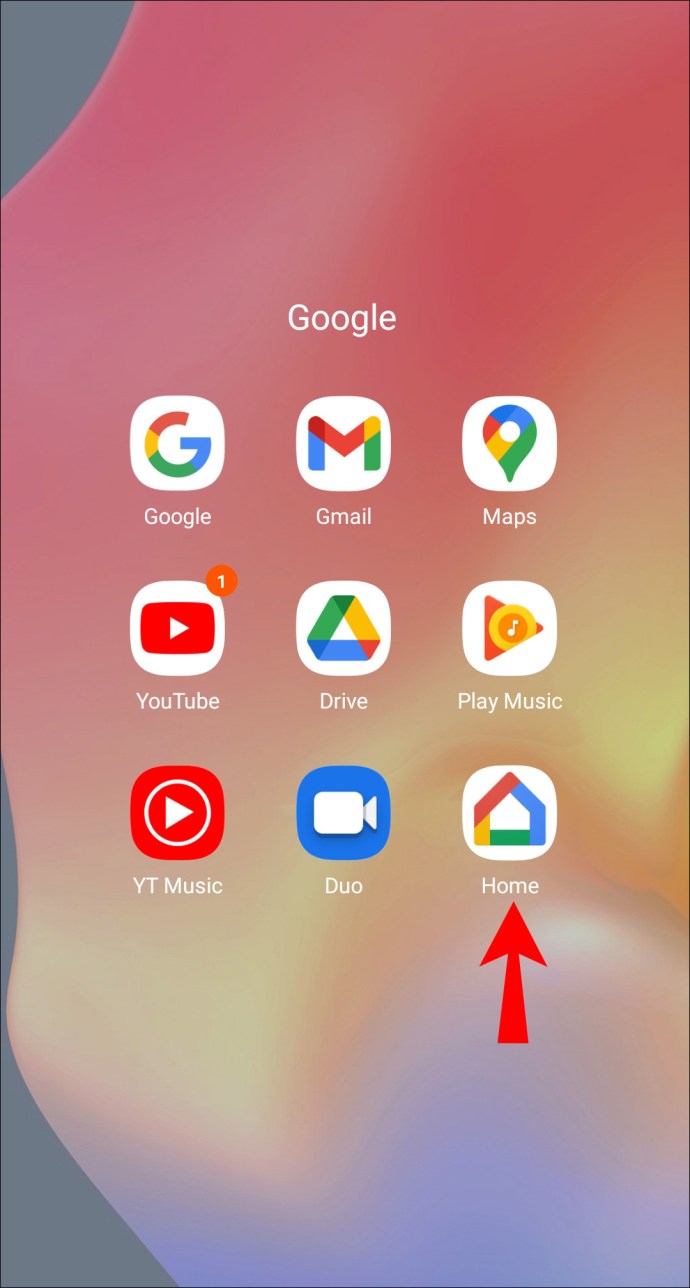
- Faceți clic pe dispozitivul dvs. Chromecast. Dispozitivele dvs. de acasă se vor afișa în partea de jos a ecranului.
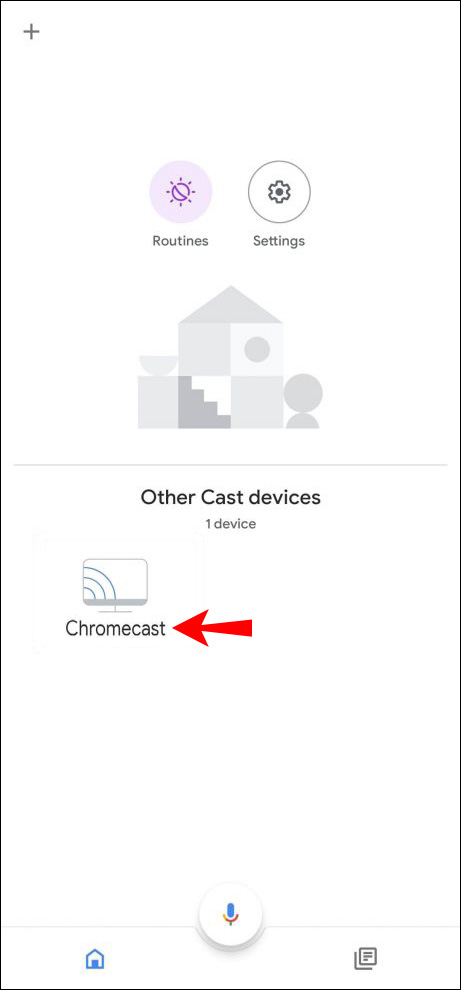
- Selectați pictograma roată „Setări”.
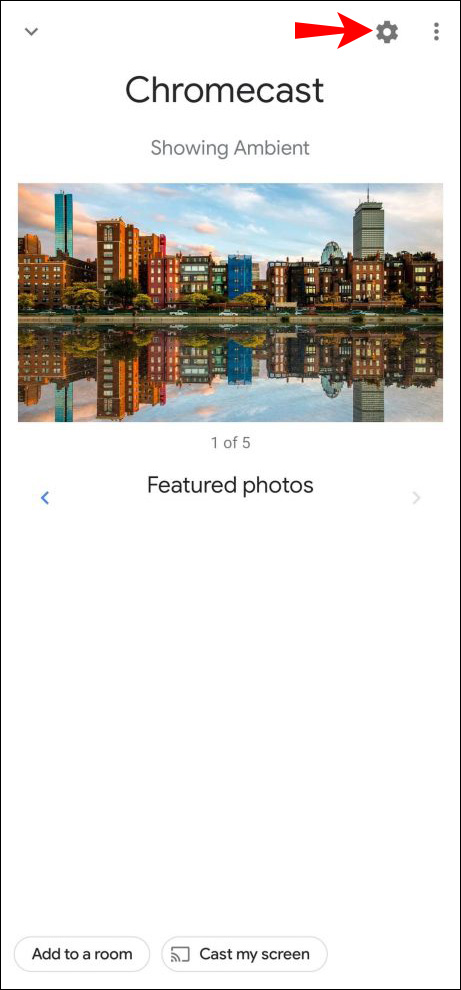
- Faceți clic pe „Resetare din fabrică” în partea de jos.
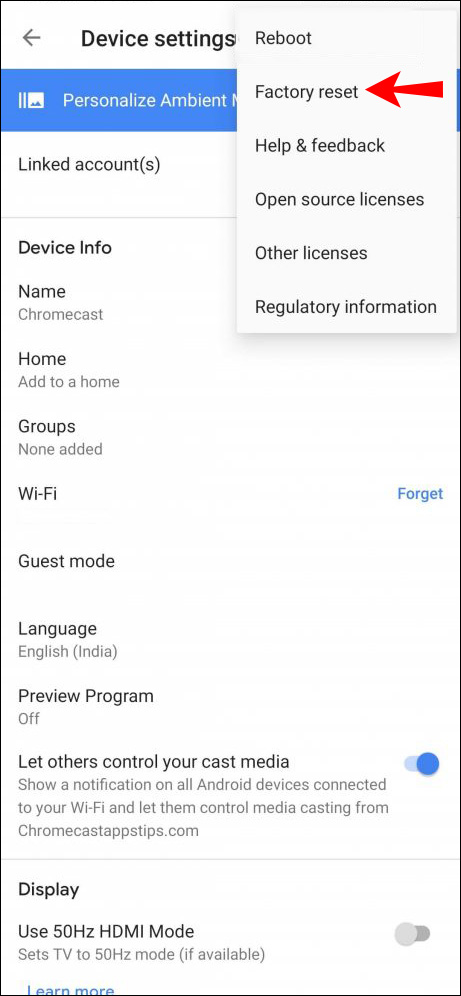
- Selectați „OK”, apoi „OK” din nou pentru a confirma.
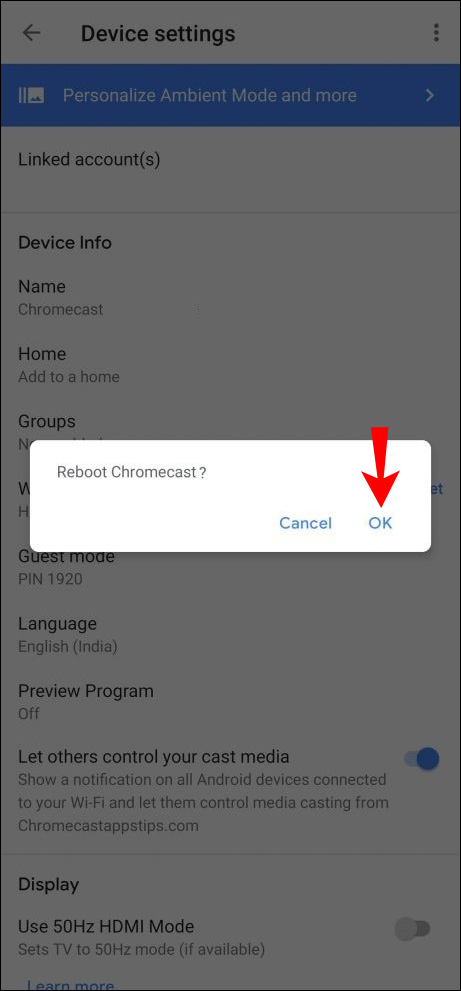
Bucură-te de Chromecastul tău fără accidente
Chromecast transmite conținutul tău preferat pe ecranul mare, astfel încât să poată fi apreciat la înaltă definiție – nu mai strânge ochii! Dar, ca și în cazul tehnologiei similare, este probabil să se confrunte cu o problemă ocazională de conexiune care provoacă o accidentare ciudată. Din fericire, nu totul este pierdut. Există câteva lucruri pe care le puteți încerca singur pentru a remedia cauza principală și a reveni la vizionare fără probleme.
Acum că v-am arătat câteva soluții pentru a rezolva problemele de blocare a Chromecastului și sperăm că acum vă bucurați de o experiență Chromecast fără accidente, ce ați încercat până la urmă pentru a rezolva problema? Spune-ne cum ai rezolvat-o în secțiunea de comentarii de mai jos.