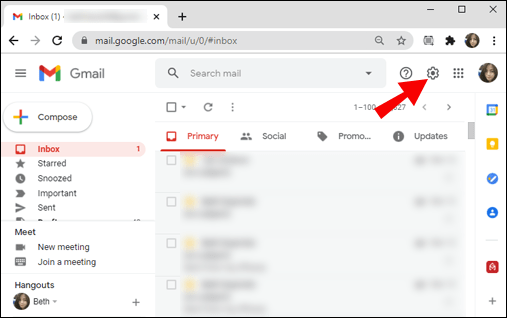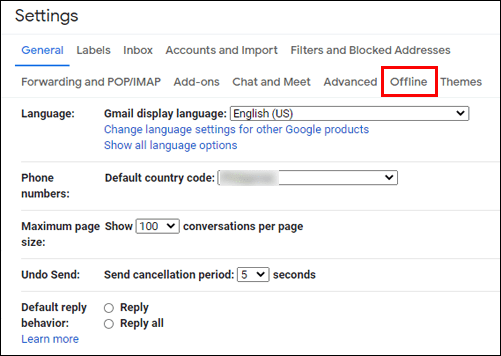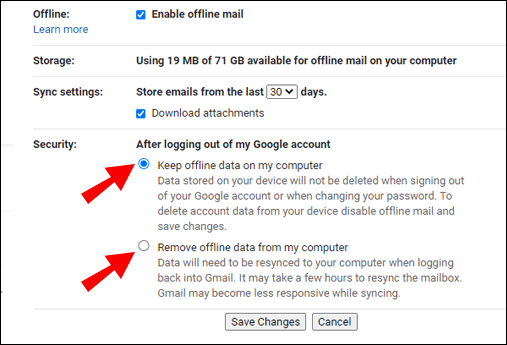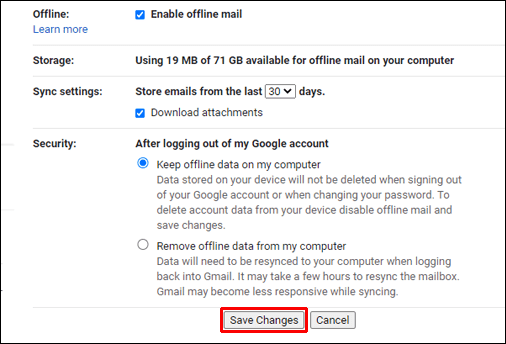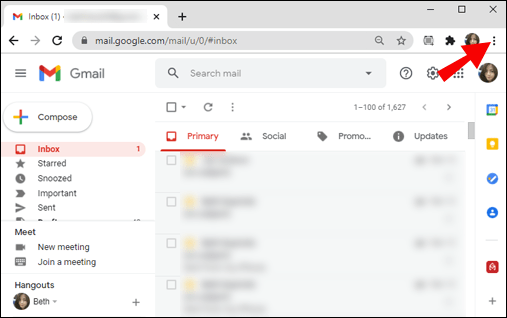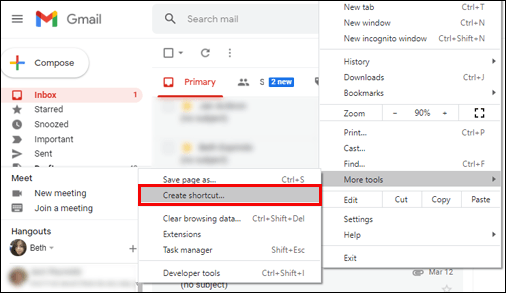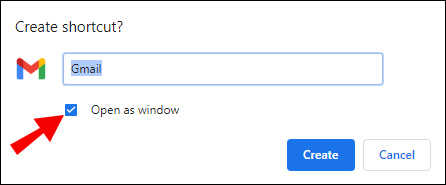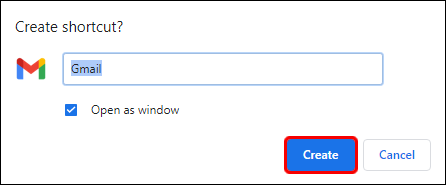Cum să adăugați Gmail pe desktopul computerului dvs
Fără îndoială, Gmail este cel mai popular client de e-mail gratuit. Îl puteți accesa folosind orice browser web sau prin aplicație pe multe dispozitive mobile.

Dar imaginați-vă cât de mult mai convenabil ar fi să aveți o aplicație desktop Gmail pe computer.
Din păcate, o aplicație oficială pentru desktop Gmail nu există încă. Dar asta nu înseamnă că nu poți găsi o soluție de soluție pentru a adăuga un link Gmail ușor accesibil pe desktopul computerului tău.
În acest articol, vă vom explica cum puteți „învinge sistemul” și puteți obține acces mai ușor la Gmail de pe desktopul computerului dvs. și vom răspunde, de asemenea, la câteva întrebări conexe.
Cum să adăugați Gmail pe desktopul computerului dvs.?
Pentru a vă asigura că Gmail poate funcționa ca o aplicație desktop, mai întâi trebuie să activați modul offline nativ. Puteți face acest lucru folosind orice browser web atât pe computerele Windows, cât și pe macOS. Conectați-vă la contul dvs. Gmail și apoi urmați acești pași:
- Deschideți căsuța de e-mail Gmail și navigați la roată Setări din colțul din dreapta sus al browserului.
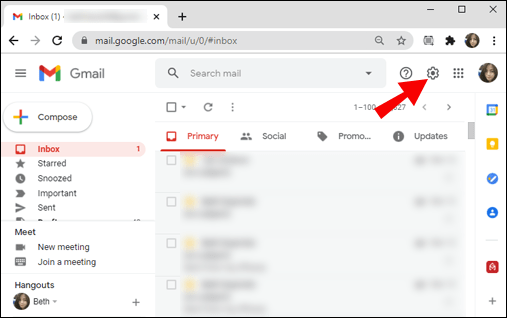
- Selectați „Vedeți toate setările”, apoi comutați la fila „Offline”.
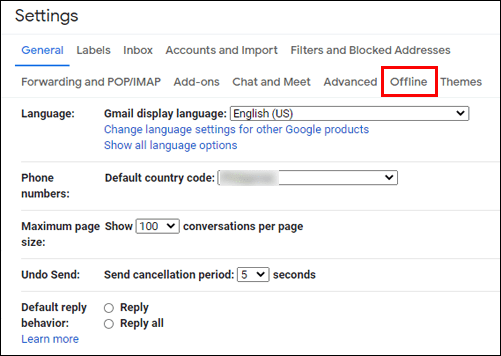
- Bifați opțiunea „Activați e-mailul offline”.
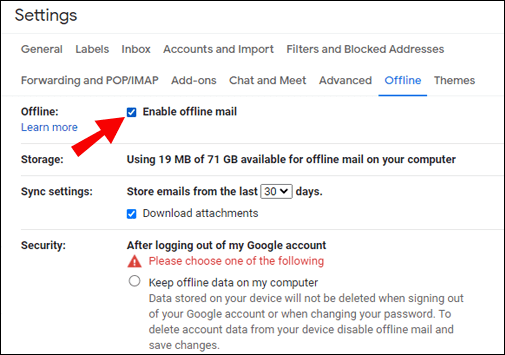
- Puteți alege să „Păstrați datele offline pe computerul meu” sau „Eliminați datele offline de pe computerul meu”.
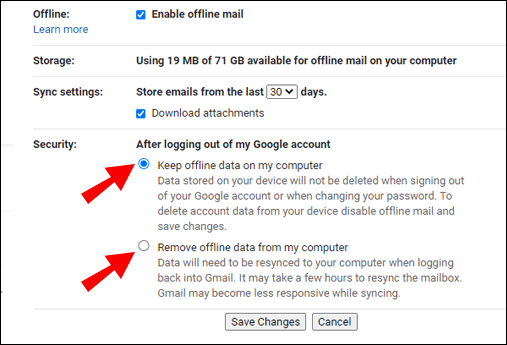
- Selectați „Salvați modificările”.
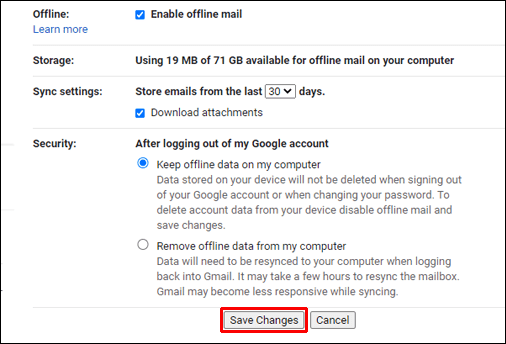
Dacă utilizați un computer de acasă și sunteți sigur că nimeni altcineva nu va avea acces la datele dvs., puteți selecta „Păstrați datele offline pe computerul meu”.
De asemenea, veți avea acces la setări suplimentare, cum ar fi dacă să descărcați atașamente sau cât timp să păstrați e-mailurile stocate pe computer.
Crearea comenzii rapide pe desktop pentru Gmail
După ce ați activat modul offline în contul dvs. Gmail, este timpul să creați o comandă rapidă pe desktop pentru Gmail, care va lansa fereastra Gmail offline.
Acest proces va fi ușor diferit în funcție de browserul pe care îl utilizați, dar vom acoperi mai întâi Chrome, având în vedere că este cel mai compatibil cu Gmail și îl puteți utiliza pe computerele Windows și macOS.
Mai întâi, asigurați-vă că vă conectați la contul Gmail folosind un browser web Chrome și apoi urmați aceste instrucțiuni:
- Deschideți căsuța de e-mail Gmail și navigați la cele trei puncte verticale din colțul din dreapta sus al ferestrei browserului.
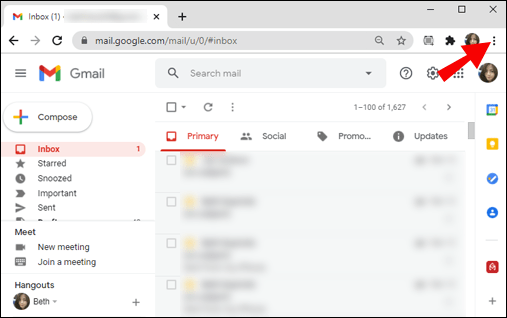
- Selectați „Mai multe instrumente” și apoi, din meniul extins, selectați „Creare comandă rapidă”.
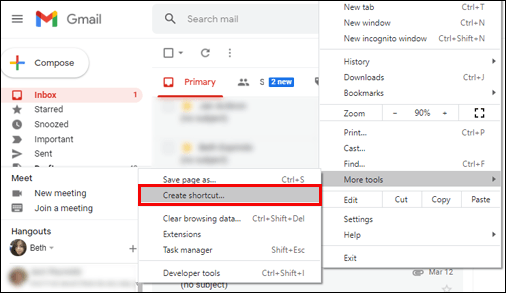
- Va apărea o fereastră pop-up. Introduceți numele comenzii rapide – „Gmail”, de exemplu – și bifați caseta „Deschideți ca fereastră”.
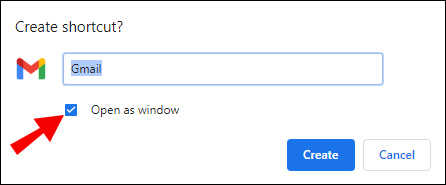
- Faceți clic pe „Creați”.
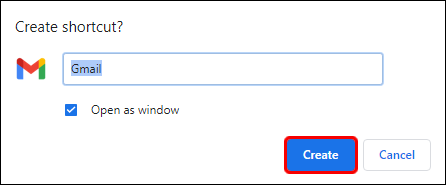
O comandă rapidă Gmail va apărea automat pe desktop. Când faceți clic pe el, Gmail se va lansa într-o fereastră separată, nu în browserul Chrome. Acesta este cel mai aproape de a avea o aplicație Gmail funcțională pe desktopul computerului.
Întrebări frecvente suplimentare
1. Există o aplicație Gmail pentru Windows?
Google nu a creat încă o aplicație Gmail pentru Windows. Cea mai apropiată soluție este adăugarea unui cont Gmail la clientul desktop de e-mail Microsoft Outlook.
Dacă utilizați deja Office 365, probabil știți că Outlook acceptă utilizarea simultană a mai multor conturi de e-mail. Iată cum vă puteți adăuga contul Gmail la clientul desktop Outlook:
1. Deschideți Outlook și apoi selectați „Fișier” din bara de instrumente principală. Veți găsi butonul „+Adăugați cont” în colțul din stânga sus.

2. Introduceți adresa dvs. Gmail și faceți clic pe „Conectați”. Outlook va lansa automat fereastra Gmail și vă va cere parola.

3. Când introduceți parola, faceți clic pe opțiunea „Conectați-vă”. Dacă ați configurat anterior autentificarea cu doi factori pe Gmail, vi se va cere să introduceți un cod care va fi trimis pe dispozitivul dvs. mobil.

4. Când Outlook termină de adăugat contul dvs. Gmail, selectați „Terminat”.
Outlook se va sincroniza automat cu contul dvs. Gmail. Procesul poate dura ceva timp. În plus, este posibil să primiți un e-mail în căsuța de e-mail Gmail care vă anunță că există o nouă conectare. Acest lucru este de așteptat și puteți pur și simplu să îl ignorați și să continuați.
2. Care este cea mai bună aplicație Gmail pentru desktopul Mac?
Există mulți clienți de e-mail desktop gratuiti și bazați pe abonament pe care îi puteți folosi pe computerul dvs. Mac. Cu toate acestea, când vine vorba de Gmail, vă puteți adăuga cu ușurință contul la aplicația oficială Apple Mail de pe computer.
Până când Google va veni cu o aplicație oficială pentru desktop Gmail, iată cum vă puteți conecta contul Gmail la Apple Mail pe Mac:
1. Pe ecranul de pornire, faceți clic pe logo-ul Apple din colțul din stânga sus și apoi selectați „Preferințe de sistem”.

2. Acum, faceți clic pe pictograma „Conturi de Internet”.

3. Selectați „Google” din lista de Conturi de Internet din fereastra pop-up.

4. Faceți clic pe „Open Browser” când vi se solicită și introduceți adresa de e-mail a contului dvs. Google. Apoi, faceți clic pe „Următorul”.

5. Introduceți parola și faceți clic din nou pe „Următorul”.

6. Din meniul derulant, selectați „Poștă” și apoi faceți clic pe „Terminat”.
Aplicația Apple Mail va începe imediat să vă configureze contul Gmail. Data viitoare când lansați aplicația Apple Mail pe Mac, veți vedea căsuța de e-mail Gmail listată lângă e-mailul iCloud și orice alt cont de e-mail pe care este posibil să l-ați sincronizat.
3. Puteți descărca Gmail pe Mac?
Nu există un cont Gmail oficial pe care să-l puteți descărca pe computerul Mac. Ceea ce puteți face este să creați o comandă rapidă din browser și să aveți acces rapid la Gmail atunci când aveți nevoie.
Cea mai rapidă modalitate de a crea o comandă rapidă către Gmail folosind orice browser, inclusiv Safari, este să evidențiați adresa URL în browser și să o trageți pe desktop. Asigurați-vă că micșorați mai întâi dimensiunea ferestrei browserului pentru a ușura acest proces.
Odată ce aveți comanda rapidă pe desktopul Mac, o puteți redenumi dacă doriți. Cu toate acestea, rețineți că, dacă doriți ca comanda rapidă Gmail să deschidă căsuța de e-mail într-o fereastră separată și nu în browser, trebuie să activați mai întâi modul offline Gmail. Pentru a face acest lucru, accesați căsuța de e-mail Gmail și apoi:
1. Faceți clic pe pictograma roată Setări și selectați „Vedeți toate setările”.

2. Apoi, comutați la fila „Offline” și selectați „Activați e-mailul offline”.
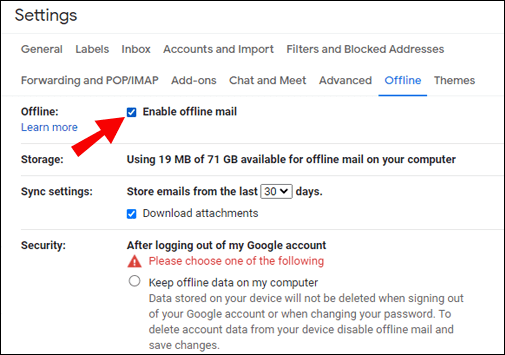
3. Bifați caseta „Păstrați datele offline pe computerul meu” și selectați „Salvați modificările”.

4. Cum adaug Gmail la bara de instrumente Mac?
Când creați o comandă rapidă Gmail și activați modul offline, o puteți adăuga în Dock pe Mac, pur și simplu trăgând comanda rapidă în acea locație.
Apoi, faceți clic dreapta pe comanda rapidă Gmail din Dock și selectați „Păstrați în Dock”. În acest fel, îl vei putea găsi acolo oricând ai nevoie.
5. Există o aplicație Gmail pentru desktopul Mac?
Nu, o aplicație oficială Gmail pentru desktopul Mac nu există, cel puțin încă nu. Opțiunile dvs. sunt fie să creați o comandă rapidă către căsuța dvs. de e-mail Gmail și să o fixați pe Dock pentru un acces ușor, fie să utilizați un client de e-mail desktop terță parte și să vă sincronizați contul Gmail cu acesta.
6. Cum mă conectez la Gmail?
Când vă configurați contul Gmail pe un client de e-mail desktop terță parte sau când creați o comandă rapidă, va trebui să furnizați adresa de e-mail și parola. Totuși, va trebui să vă conectați mai întâi la contul Gmail printr-un browser. Deci, haideți să trecem peste pașii de care trebuie să faceți acest lucru:
1. Accesați pagina oficială Gmail folosind orice browser.
2. Introduceți adresa de e-mail a contului dvs. Google. Alternativ, puteți utiliza numărul dvs. de telefon dacă este înregistrat în contul dvs. Google.
3. Introduceți și parola dvs. Dacă ați configurat autentificarea cu doi factori, veți primi un cod prin SMS pe care va trebui să îl introduceți și el.
În cazul în care v-ați uitat adresa de e-mail sau parola, Google vă oferă mai multe opțiuni de depanare.
Având acces la Gmail de pe desktopul computerului dvs
Ar fi convenabil să puteți descărca aplicația Gmail din Microsoft Store sau să obțineți o aplicație optimizată pentru MacOS pentru Mac.
Până când utilizatorii Gmail din întreaga lume vor avea acces la așa ceva, totuși, ei vor trebui să se bazeze pe soluții diferite, dar eficiente. O soluție ușoară este să îl conectați la contul Apple Mail sau Outlook și să configurați căsuța de e-mail Gmail în câteva minute.
Dacă nu așteptați cu nerăbdare să utilizați Gmail într-o interfață non-nativă, configurarea unei comenzi rapide pentru căsuța de e-mail Gmail funcționează bine.
Care este modalitatea preferată de a adăuga Gmail pe desktopul computerului? Anunțați-ne în secțiunea de comentarii de mai jos.