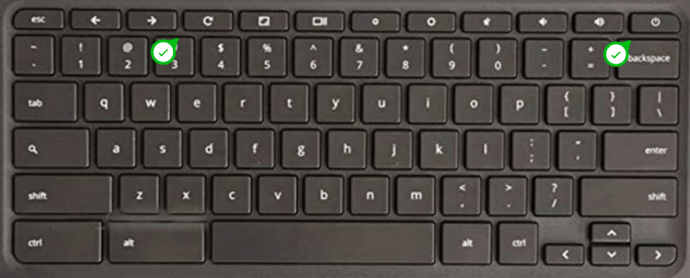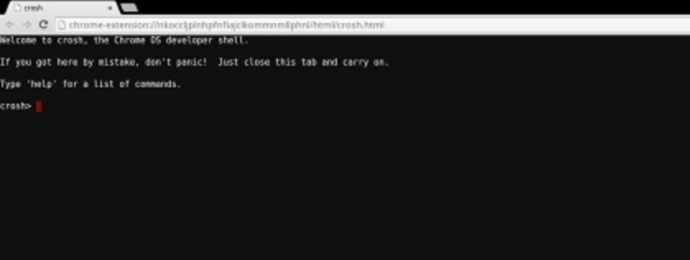Cum să remediați un Chromebook care nu se încarcă
Chromebookurile au devenit extrem de populare în ultimii ani. De obicei ușor, ușor de utilizat și mai puțin costisitor decât alte dispozitive laptop de pe piață astăzi, Chromebookul este excelent pentru studenți, profesori, scriitori și multe altele. Un Chromebook este un laptop care rulează ChromeOS. Adică, nu este ca un Mac sau un PC, dar include o mulțime de funcționalități într-un dispozitiv simplu.

La fel ca majoritatea hardware-ului în zilele noastre, puteți întâlni disfuncționalități, cum ar fi probleme de încărcare. Dacă Chromebookul nu se încarcă, am scris acest articol pentru a vă ajuta să îl porniți din nou.
Cum să depanați eșecul de încărcare pe un Chromebook
În primul rând, dorim să menționăm că, la fel ca PC-urile, există mai mulți producători de Chromebookuri. De la Lenovo la HP, dispozitivul dvs. poate varia. Dar, toate Chromebookurile rulează sistemul de operare ChromeOS. Din acest motiv, pașii de depanare pentru toate dispozitivele Chrome OS sunt aproape aceiași.
Neîncărcarea poate fi rezultatul mai multor factori. Iată ce trebuie luat în considerare:
- Încărcătorul este uzat, nu este conectat corect sau nu primește energie de la perete.
- Priza dvs. de perete nu este operațională. Aceasta este adesea cea mai neglijată problemă cu încărcarea. Încercați o altă priză, asigurați-vă că un întrerupător de lumină este pornit dacă este conectat la una și încercați ambele prize pe aceeași priză.
- Chromebookul nu s-a încărcat de foarte mult timp. Aceasta înseamnă că poate dura ceva timp pentru a porni.
Acestea sunt doar câteva lucruri de luat în considerare înainte de a merge mai departe. Adesea, câteva momente de depanare a lucrurilor enumerate mai sus vă vor economisi mult timp în găsirea unei soluții.
Remedieri atunci când Chromebookul nu este pornit
Dacă Chromebookul și-a consumat toată puterea și nu pornește, am inclus remedierile în această secțiune.
1. Verificați cablurile încărcătorului și priza conectată
Stratul fizic este întotdeauna prima oprire pe drumul către depanare. Aceasta înseamnă că veți dori să aruncați o privire la încărcătorul în sine, mai ales dacă această problemă apare pentru prima dată. Puteți începe prin a vă asigura că adaptorul de curent alternativ este conectat corect la priza de perete. Nu este neobișnuit ca știfturile să se desprindă din prize, mai ales dacă mutați des laptopul.
 Site-ul ASUS
Site-ul ASUSDacă conexiunea funcționează bine, ar putea fi un caz în care priza nu funcționează corect. Din fericire, majoritatea prizelor vin cu două prize. Cu excepția cazului în care aveți un tester pentru a verifica dacă priza furnizează de fapt electricitate, continuați și conectați adaptorul de curent alternativ la priza vecină. Dacă este necesar, puteți deconecta orice ocupă spațiu în prezent pentru a testa dacă priza originală la care a fost conectat adaptorul AC al laptopului dvs. nu funcționează de fapt.
Ceva de reținut este că adaptorul AC este de fapt compus din două cabluri. Există cel cu care te joci acum, care se conectează la priza de perete. Acest cablu are un al doilea capăt care se conectează la adaptorul în sine. Al doilea cablu este cel pe care îl veți găsi, care începe cu adaptorul și se termină cu conexiunea la laptop. Asigurați-vă că fiecare dintre acestea este conectat corect la punctele lor de intrare corecte.
2. Indicator LED Funcționalitate
Majoritatea producătorilor de Chromebookuri au inclus un indicator luminos LED pentru a vă anunța că dispozitivul detectează un încărcător. Deși acestea variază în funcție de marcă și model, ar trebui să fie destul de ușor de observat.
 Site-ul Samsung
Site-ul Samsung Presupunând că vedeți lumina că Chromebookul dvs. se încarcă. Dacă acesta este cazul, poate doriți să așteptați douăzeci până la treizeci de minute înainte de a încerca să îl porniți. De asemenea, verificați dacă există sunete. Dacă Chromebookul emite sunete, dar ecranul este negru, este posibil să aveți un ecran defect sau o altă problemă în afara bateriei.
Cu toate acestea, dacă LED-ul încă nu se aprinde, va trebui să ne aprofundăm în depanarea noastră. De asemenea, acordați o atenție deosebită părții de jos a laptopului. dacă lumina LED nu se aprinde, dar partea inferioară a laptopului începe oricum să se încălzească, deconectați-l imediat pentru a preveni complicații suplimentare.
3. Resetarea controlerului încorporat (EC).
Este posibil ca Chromebookul să nu răspundă la conexiunea încărcătorului, deoarece acesta poate fi înghețat. În acest caz, puteți efectua o resetare a controlerului încorporat în încercarea de a-l dezgheța; asigurați-vă că faceți acest lucru în timp ce laptopul este încă conectat la încărcătorul său.
Pentru a efectua o resetare EC, procedați astfel:
- Asigurați-vă că Chromebookul este oprit (ceea ce probabil este dacă citiți această secțiune).
- Conectați încărcătorul la perete și la Chromebook.
- Folosind tastatura, apăsați și mențineți apăsat butonul de pornire și butonul de reîmprospătare.
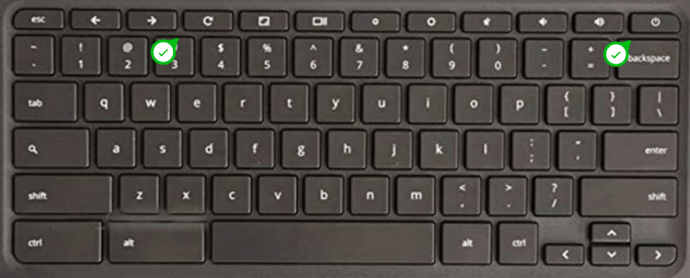
- Eliberați butonul Reîmprospătare când Chromebookul dvs. pornește.

- Chromebookul ar trebui să pornească acum. Când o face, va trebui să efectuați o resetare pentru a merge mai departe.
Dacă utilizați o tabletă Chromebook, utilizați tastele de creștere a volumului și de pornire pentru a efectua acest pas.
Sperăm că Chromebookul este pornit și funcționează perfect acum. Dar dacă nu este, va trebui să contactați producătorul. Este posibil să aveți o garanție sau aveți nevoie de pași de depanare specifici dispozitivului. Din fericire, Google are aici o listă de producători și numerele lor de telefon, astfel încât să puteți obține mai mult ajutor rapid.
Puterea scade, dar Chromebookul nu se încarcă
Această secțiune este pentru cei cu Chromebook-uri care au putere, dar nu vor avea mult timp, deoarece bateria încă nu se încarcă. Atâta timp cât laptopul funcționează corect, ne putem scufunda în pașii de depanare.
Înainte de a merge mai departe, verificați încărcătorul, adaptorul și priza de perete, așa cum am făcut mai sus.
Odată ce ați avut grijă de acest lucru și mai aveți nevoie să mergeți mai departe, puteți începe prin a face următoarele:
- Mai întâi, opriți complet Chromebookul și apoi închideți capacul.
- Apoi, deconectați încărcătorul de la priza de perete și deconectați laptopul de la încărcător.
- Puteți apoi să vă reconectați încărcătorul la Chromebook și apoi să conectați adaptorul de ca la o priză de perete funcțională.
- Asigurați-vă că capacul rămâne închis pe tot parcursul acestui proces.
- Căutați indicatorul luminos LED. Dacă indicatorul LED apare, Chromebookul se încarcă. Veți dori să-l lăsați să se încarce, netulburat, timp de aproximativ o oră înainte de a ridica capacul.
- Încercați să porniți laptopul.
Dacă acești pași au funcționat, atunci ești clar. Cu toate acestea, dacă problema este încă nerezolvată și laptopul tot nu se va încărca, putem trece la unele depanare.
1. Resetarea controlerului încorporat (EC).
Vom face mai întâi pasul de ultimă soluție din prima secțiune de depanare. Ceea ce veți dori să faceți este să apăsați simultan și să țineți apăsate butoanele de reîmprospătare și de pornire timp de trei secunde pentru a reporni laptopul (atâta timp cât mai aveți suficientă putere pentru a face acest lucru). Dacă nu pornește și acum bateria este descărcată, încercați să o încărcați din nou. Desigur, faceți acest lucru chiar dacă pornește, sau acesta ar fi un pas inutil.
Dacă, după resetare, laptopul încă nu se încarcă, este timpul să treceți la pasul următor.
2. Verificarea încărcării adaptorului de curent alternativ
Chromebookul vine cu o modalitate inteligentă de a afla dacă adaptorul de curent alternativ împinge de fapt curent la bateria laptopului. Procesul de încărcare este destul de simplu, așa că dacă bateria nu se încarcă, există doar atâtea părți implicate care ar putea fi problema.
Dacă doriți să știți că adaptorul dvs. de curent alternativ nu este una dintre acele părți care funcționează defectuos, tot ce trebuie să faceți este:
- Conectați adaptorul de curent alternativ la o priză de perete funcțională și asigurați-vă că celălalt capăt este conectat la laptop. Ar trebui să se potrivească perfect, fără a se mișca.
- Dacă laptopul este în prezent oprit, acum puteți continua și îl porniți.
- Deschideți browserul Chrome pe Chromebookul dvs.
- Ceea ce va trebui să faceți acum este să apăsați tasta Ctrl+Alt+T tastele simultan pentru a se deschide Crosh .
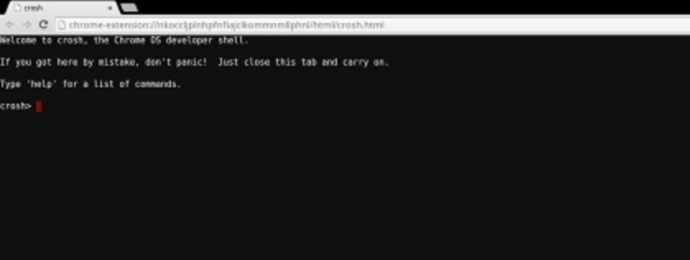
- Introduceți următoarele: test_baterie 1 în zona prevăzută în crosh, apoi loviți introduce cheie.
- Rezultatele afișate vă vor informa dacă adaptorul AC permite sau nu trecerea curentului și încărcați bateria Chromebookului.
Ceea ce ar trebui să fie afișat dacă adaptorul AC este în regulă este „Bateria se încarcă”. Dacă acest lucru nu este afișat, atunci adaptorul de curent alternativ nu încarcă bateria și este probabil sursa problemei. Deconectați imediat adaptorul de curent alternativ de la priza de perete și verificați cu atenție cablurile și adaptorul pentru eventuale rupturi sau spărturi.
A avea un alt încărcător la îndemână ar fi util în această situație, deoarece ar oferi o perspectivă mai bună asupra dacă adaptorul de curent alternativ este, de fapt, defect. Pentru cei care nu au un adaptor suplimentar în jur, este probabil timpul să vă puneți Chromebookul în mâinile profesioniștilor. Du-l la cel mai apropiat atelier de reparații tehnice, oferiți-le toți pașii de depanare pe care i-ați făcut deja și vedeți ce pot face pentru dvs. Sau…
3. Verificarea ratei de descărcare a bateriei
Încercăm doar să fim minuțioși aici. Acest lucru nu poate face nimic sau poate rezolva problema. La urma urmei, nu de asta ești aici? Poate fi timpul să verificați starea de sănătate a bateriei în sine. Dacă bateria se stinge, ar trebui să fie destul de evident de ce nu se încarcă.
Rezultatele pe care le veți căuta sunt:
- O baterie cu un procent de sănătate mai mare de 80% înseamnă că se află în limitele de uzură așteptate.
- O baterie care are mai puțin de un an și un procent de sănătate de 50% sau mai puțin este considerată în afara limitelor de uzură estimate, iar Chromebookul ar beneficia de o înlocuire.
- Un rezultat care afișează „Necunoscut” la testarea bateriei înseamnă că, de cele mai multe ori, va necesita o înlocuire.
Pentru a efectua o verificare a stării bateriei folosind un Chromebook, parcurgeți următorii pași:
- Începeți prin a deconecta cablul de încărcare conectat în prezent la Chromebook.
- Porniți Chromebookul pornind alimentarea și conectați-vă la contul dvs.
- Dacă vreo aplicație este deschisă în prezent, va trebui să le închideți. Aceasta include și toate filele care sunt deschise automat la lansare.
- Apoi, reduceți luminozitatea ecranului la cel mai scăzut nivel.
- Lansați browserul Chrome și, în bara de adrese, introduceți chrome://extensions/ , apoi apăsați introduce .
- De asemenea, puteți face clic pe pictograma Mai multe... din colțul din dreapta sus al ecranului. Cel care arată ca trei puncte stivuite vertical. De acolo, selectați Mai multe unelte și apoi Extensii .
- Dezactivați fiecare extensie prin comutarea pe gri a fiecărui comutator albastru, situat în colțul din dreapta jos al fiecărei extensii. Comutatorul va apărea ca gri când este dezactivat.
- Deschideți Crosh pe mașina dvs. apăsând simultan pe Ctrl+Alt+T chei.
- La fel ca în pasul pe care l-ați făcut pentru a verifica dacă adaptorul de ca permitea trecerea curentului către baterie, permițându-i să se încarce, tastați test_baterie 1 în crosh, apoi apăsați introduce .
Veți obține aceeași afișare pe ecran ca și înainte, doar că de data aceasta concentrați-vă pe ceea ce vă arată starea actuală a bateriei. În funcție de rezultatele afișate, bateria poate fi cauza problemelor dvs. și poate fi necesar să o înlocuiți.