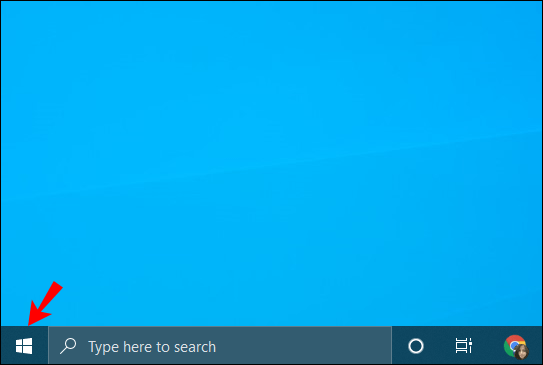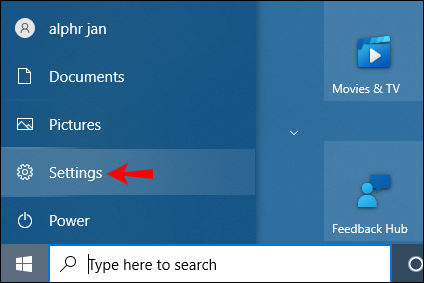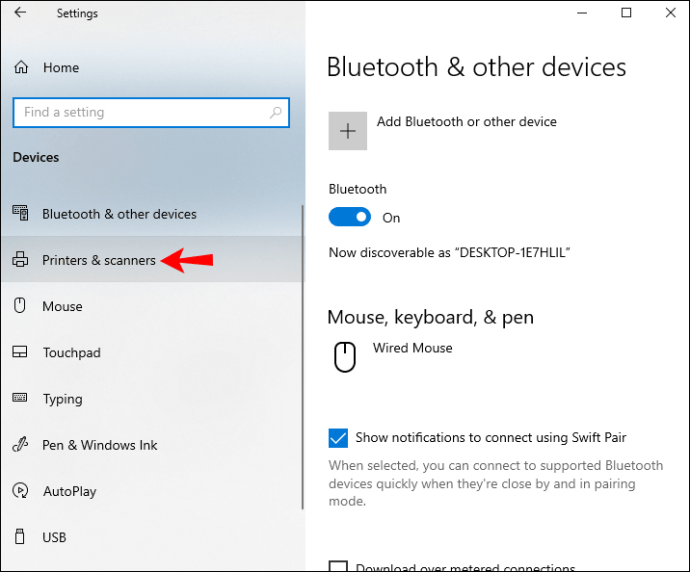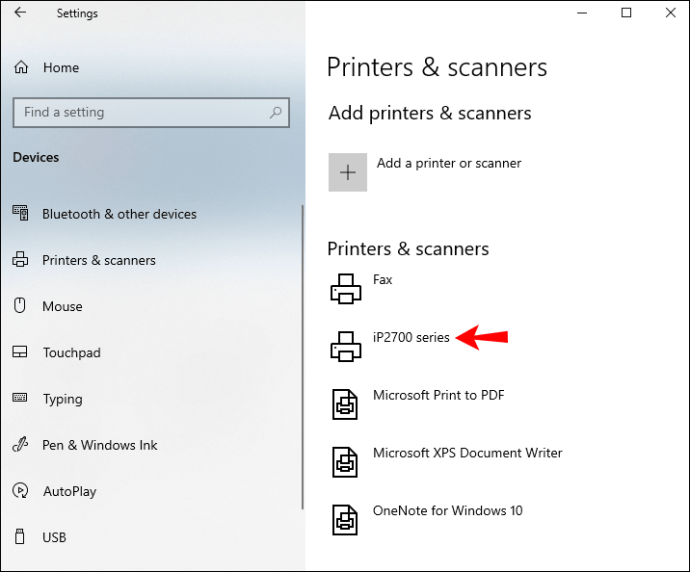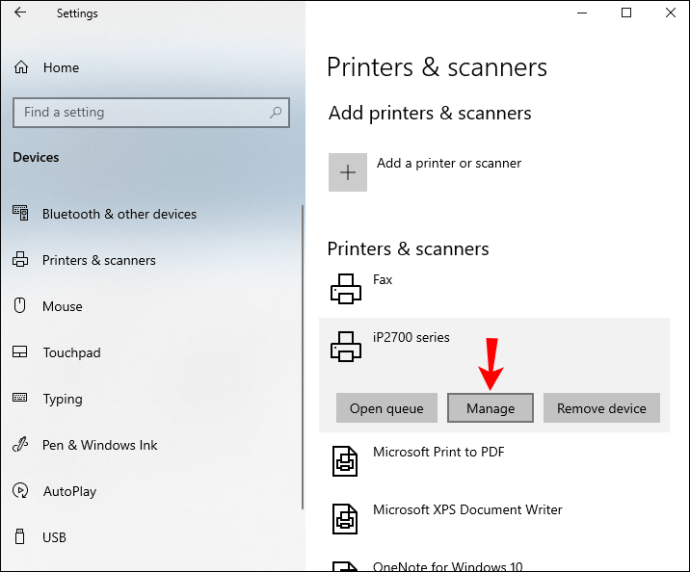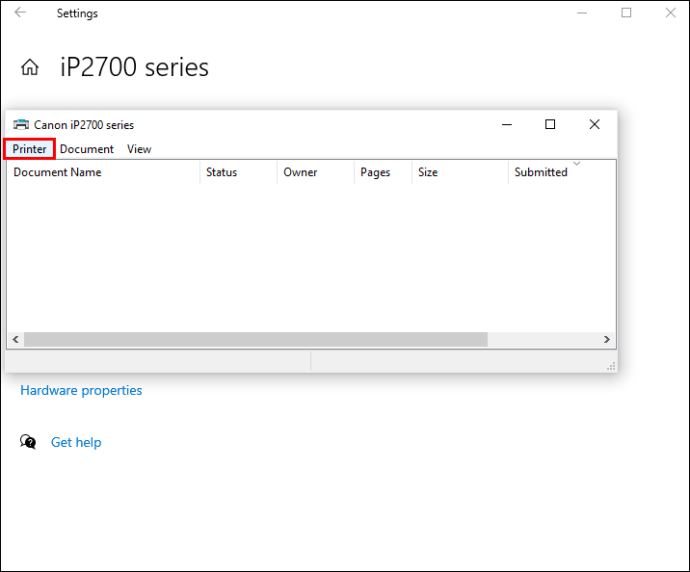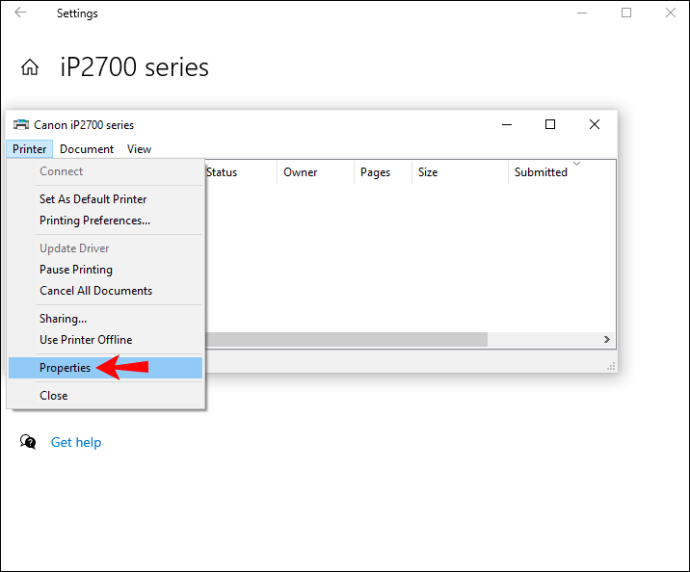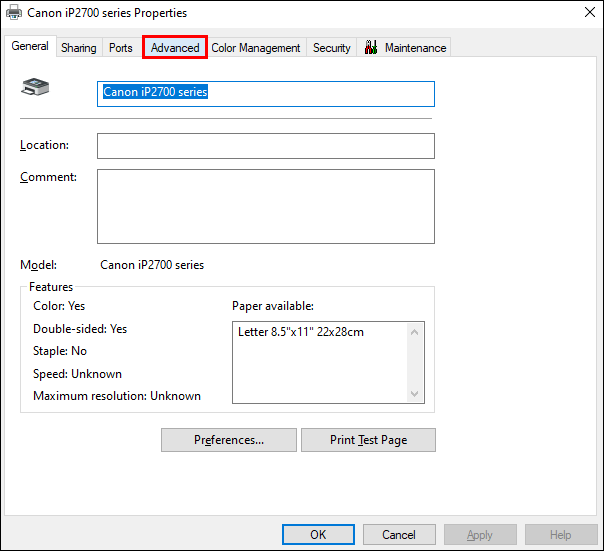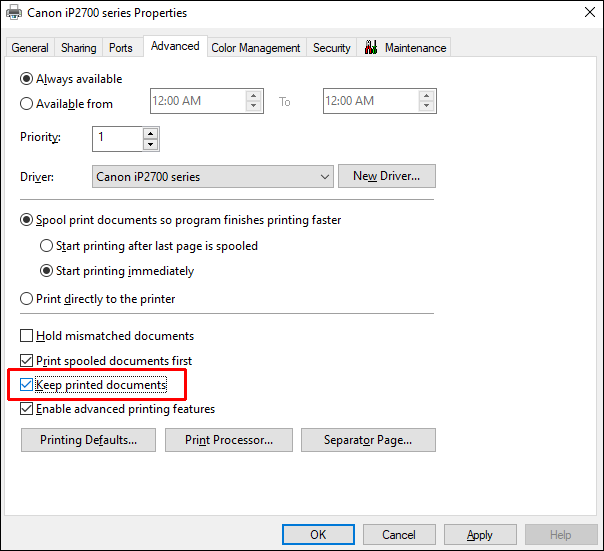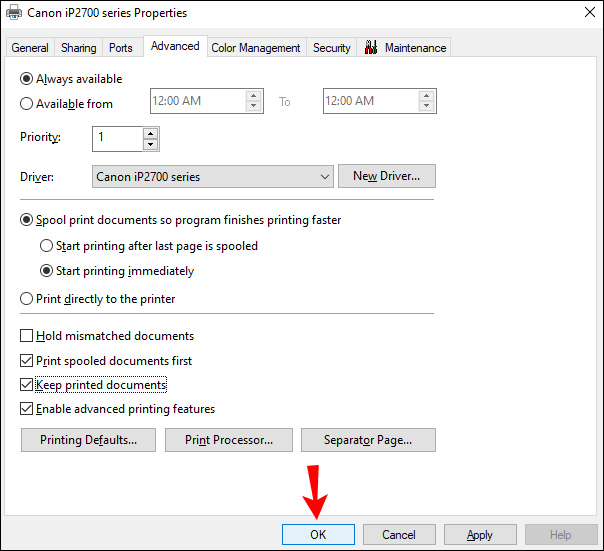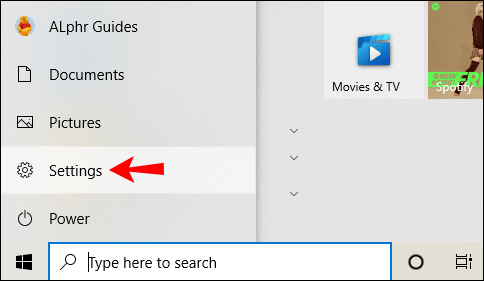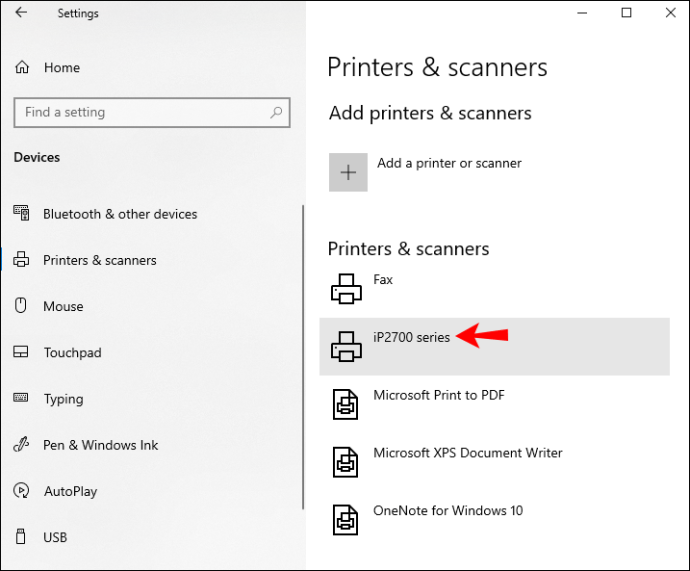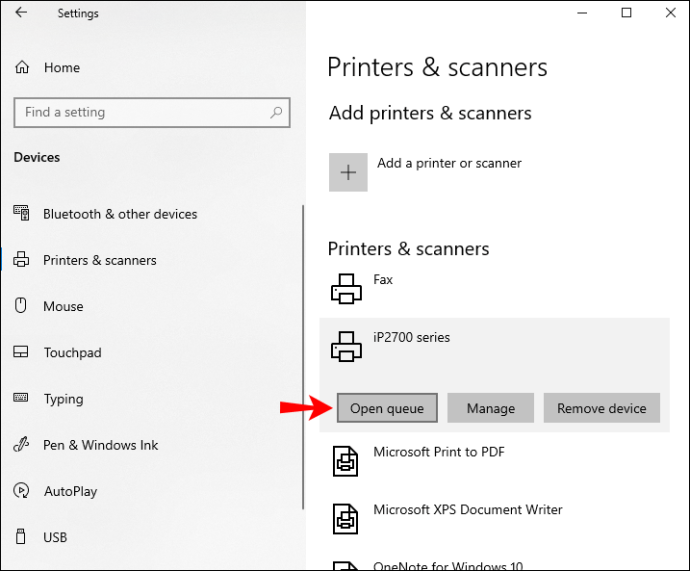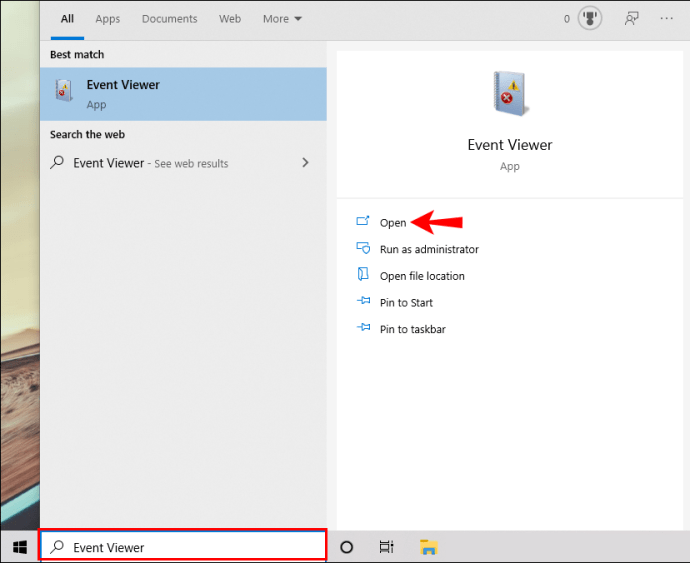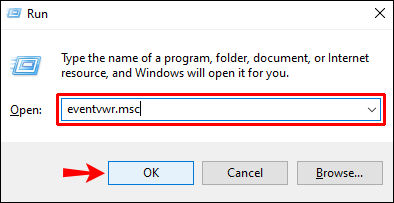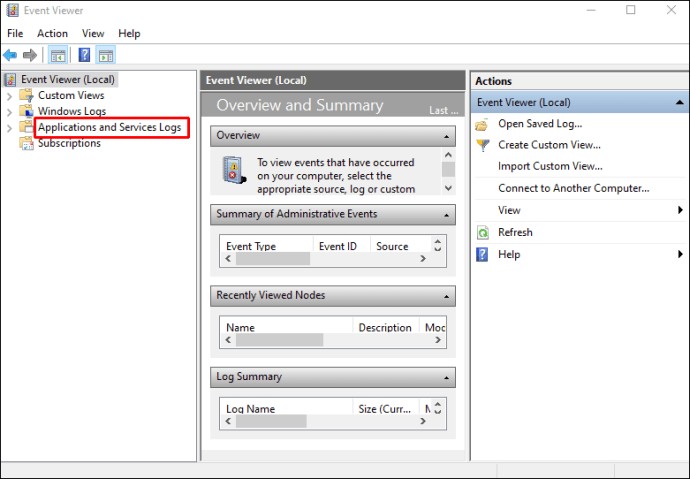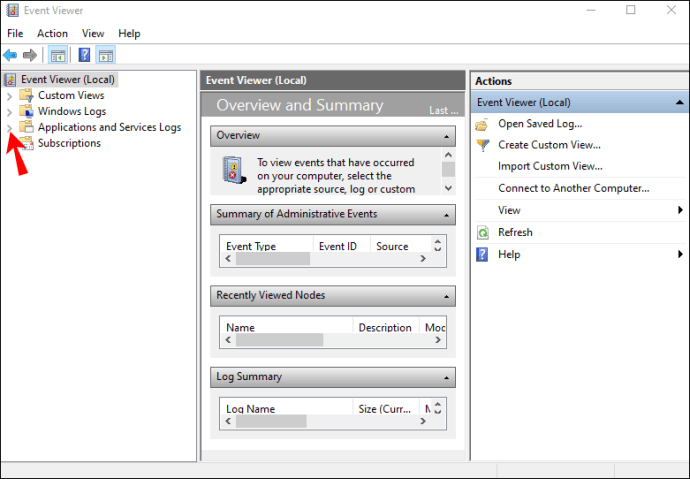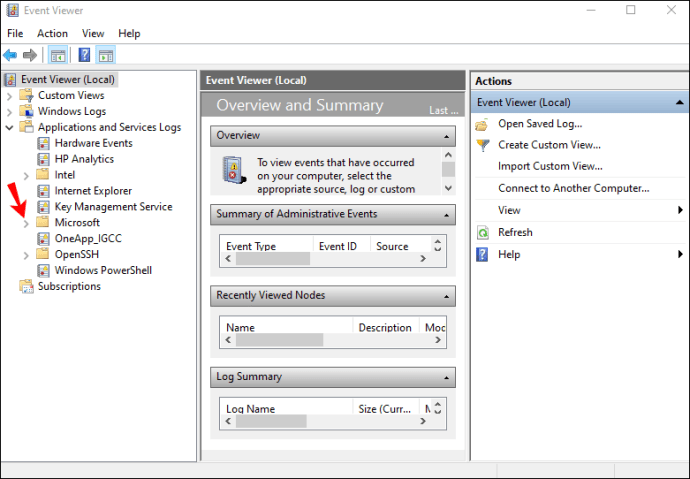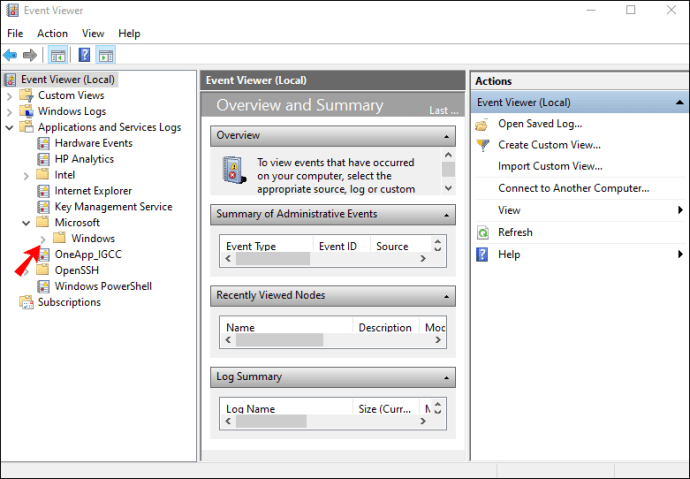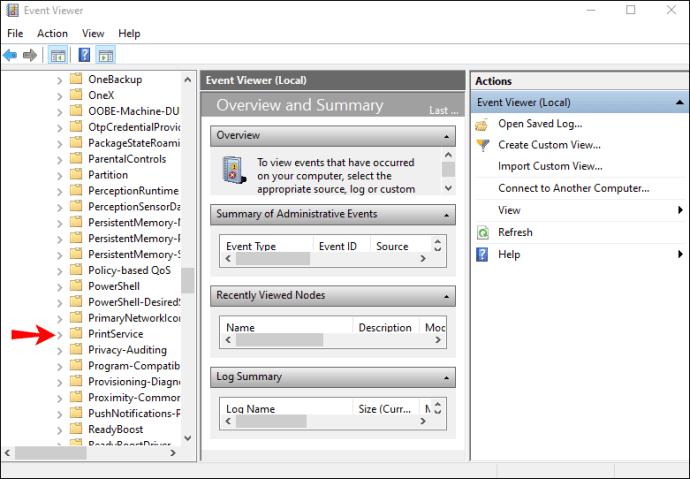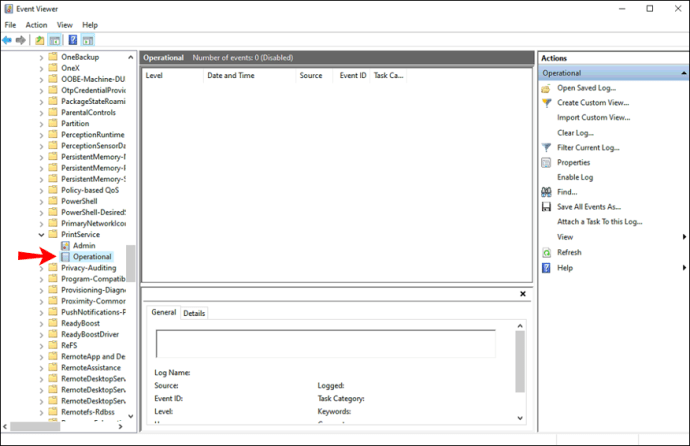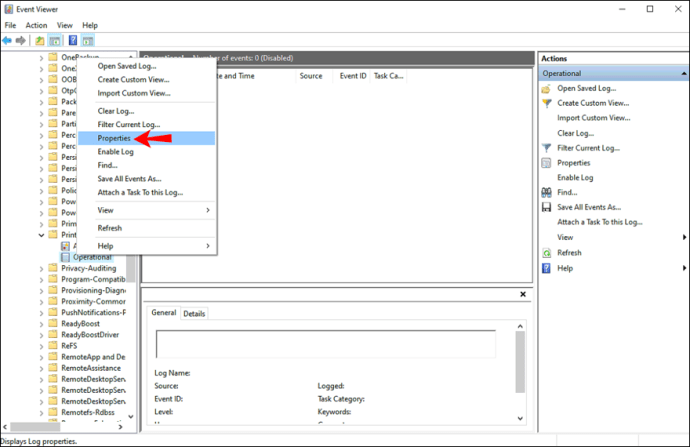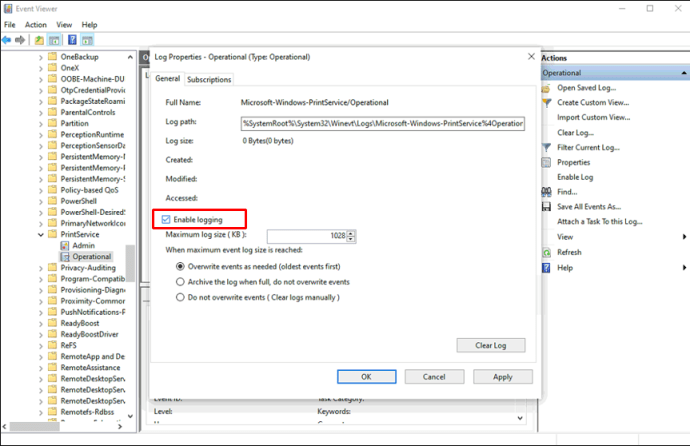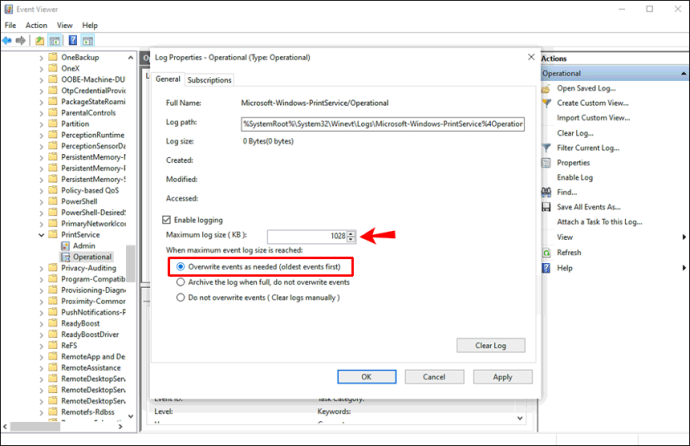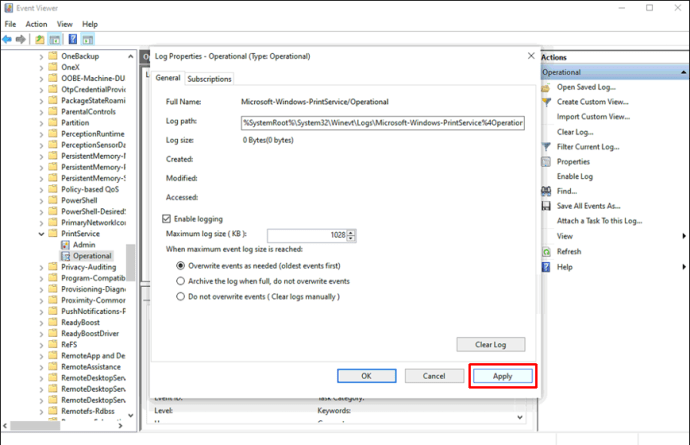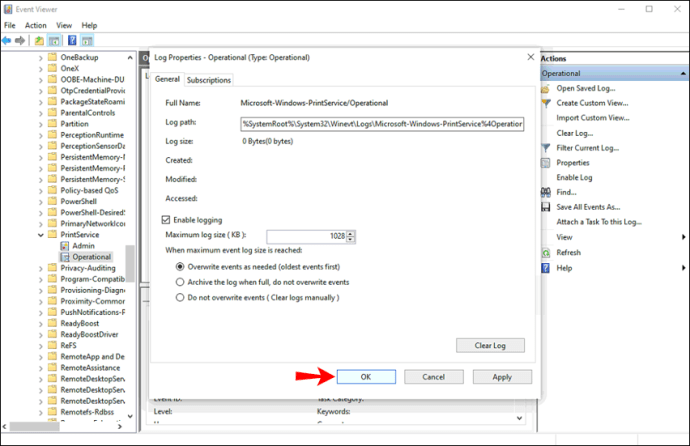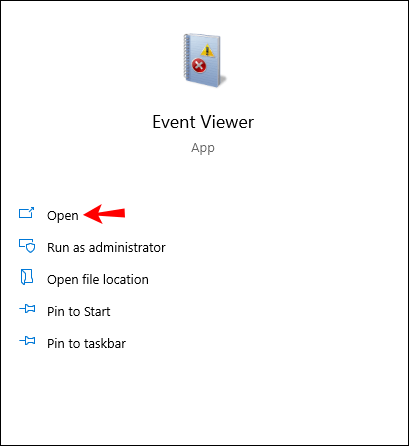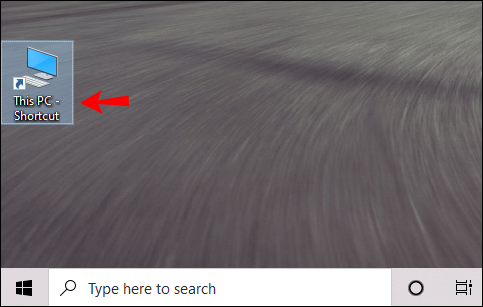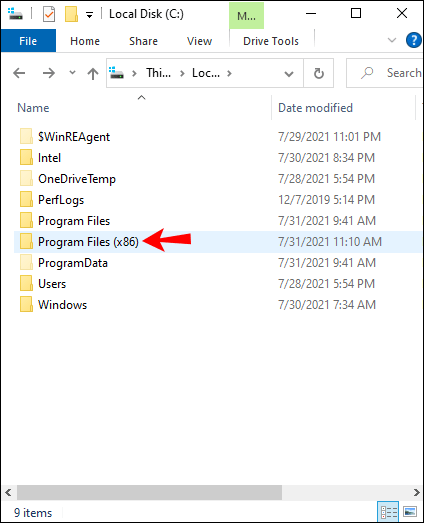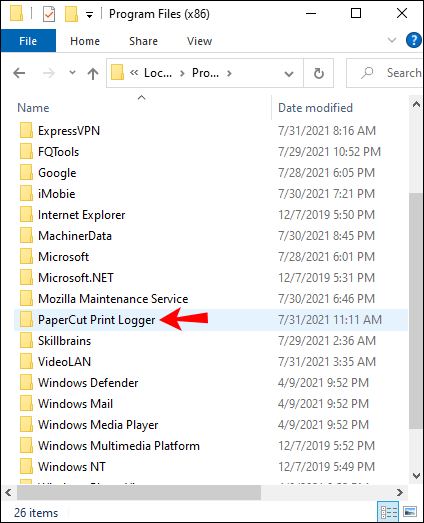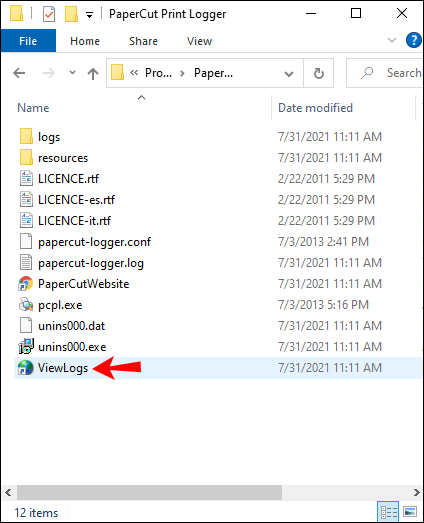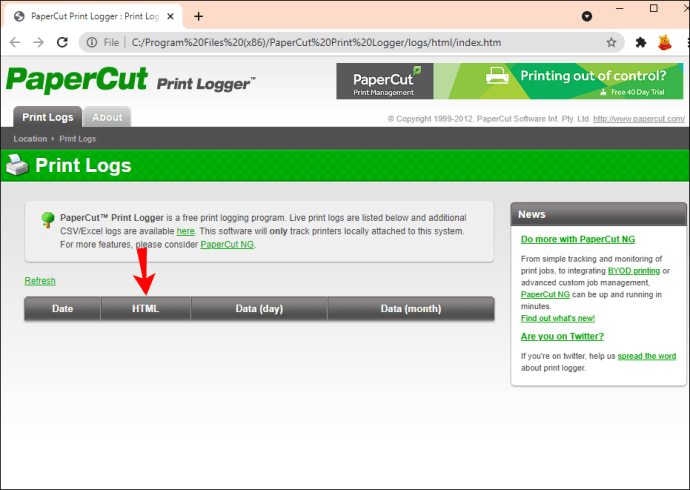Cum să verificați istoricul de imprimare pe Windows 10
A ști cum să accesezi istoricul imprimării poate fi foarte util. Indiferent dacă doriți să verificați dacă ați imprimat deja ceva, să determinați câte documente imprimați lunar pentru inventariere sau să spuneți dacă un alt utilizator a tipărit documente fără știrea dvs., puteți obține informațiile în câțiva pași rapizi.

Există câteva modalități de a verifica istoricul de imprimare al computerului dvs. în Windows 10 și exact asta vom acoperi în acest ghid. De asemenea, vă vom arăta cum să activați înregistrarea pentru istoricul de imprimare în Windows 10.
Cum să verificați istoricul de imprimare pe Windows 10
Deși opțiunea de a verifica istoricul de imprimare al computerului dvs. pe Windows 10 este disponibilă, trebuie să activați această caracteristică manual înainte de ao utiliza. Cu alte cuvinte, dacă nu ați activat deja funcția de istoric de imprimare pe dispozitivul dvs., va fi imposibil să vedeți ce documente ați imprimat în trecut. Acest lucru se datorează faptului că imprimanta dvs. șterge orice înregistrare a documentelor pe care le-ați imprimat până în acest moment în mod implicit.
Chiar dacă în prezent nu puteți vizualiza istoricul imprimării din această cauză, vă puteți asigura că este accesibil în viitor. Primul pas este să activați funcția de istoric de imprimare și apoi puteți verifica ce ați imprimat din acel moment înainte.
Deși s-ar putea să vă ia doar câteva minute pentru a face acest lucru, ar putea fi puțin mai complicat decât ați putea crede. Există două metode pe care le puteți folosi pentru a face acest lucru - cu Setări și Vizualizatorul de evenimente. Vă vom arăta cum să faceți amândouă pe Windows 10. Puteți, de asemenea, să instalați software de înregistrare de la terți.
Utilizați Setări
Pentru a activa funcția de istoric de imprimare în Windows 10, puteți utiliza Setările computerului. Iată cum se face:
- Faceți clic pe „Start” în colțul din stânga jos al ecranului.
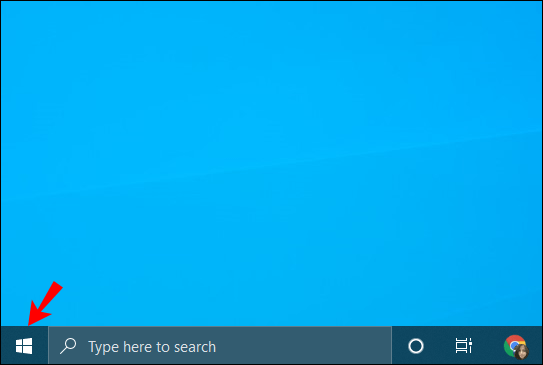
- Accesați pictograma Setări din bara laterală din stânga a meniului de pornire.
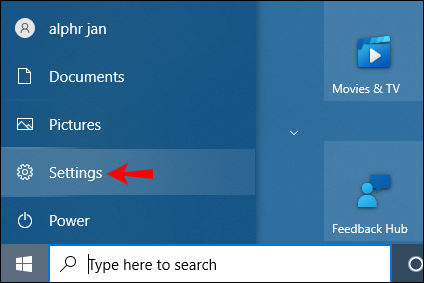
- Alegeți „Dispozitive”, apoi continuați la „Imprimante și scanere”.
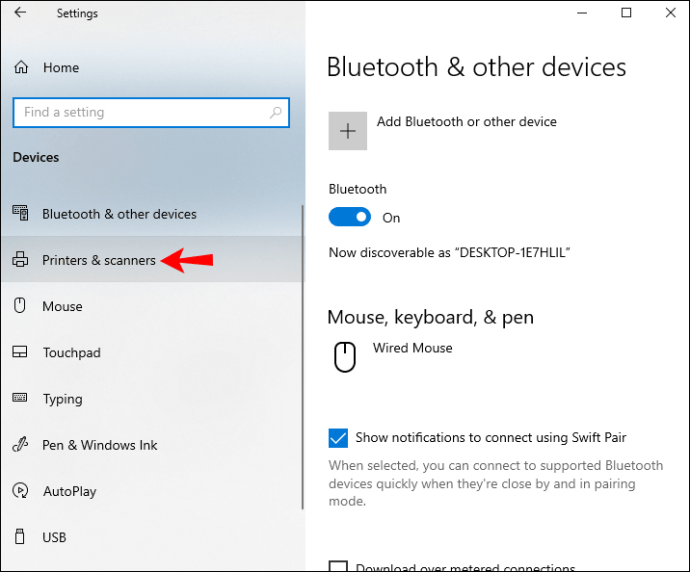
- Găsiți imprimanta dvs. în lista de dispozitive și faceți clic pe ea.
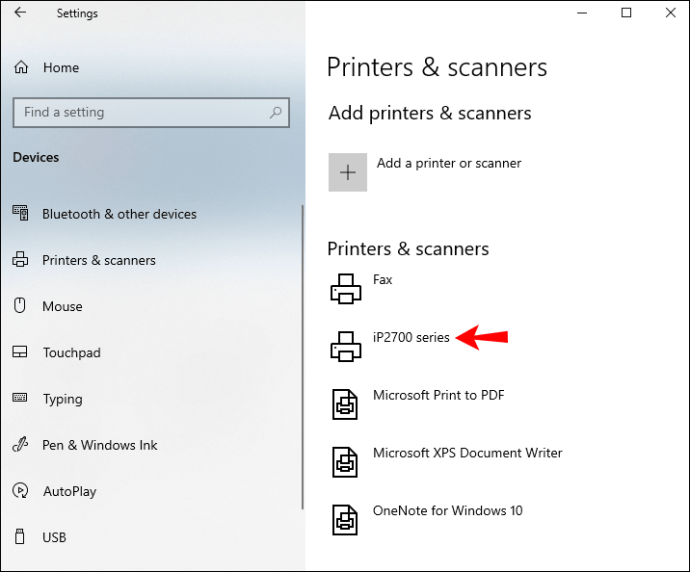
- Selectați butonul „Gestionați” de sub numele imprimantei.
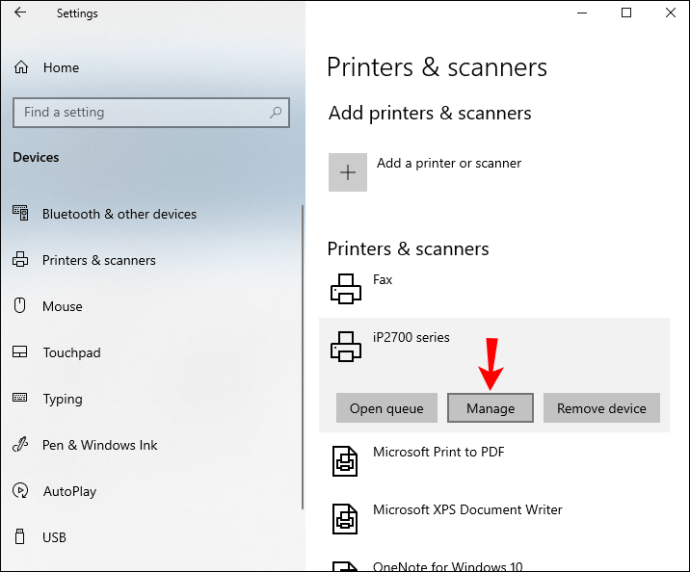
- Faceți clic pe fila „Imprimantă” din fereastra coadă de imprimare.
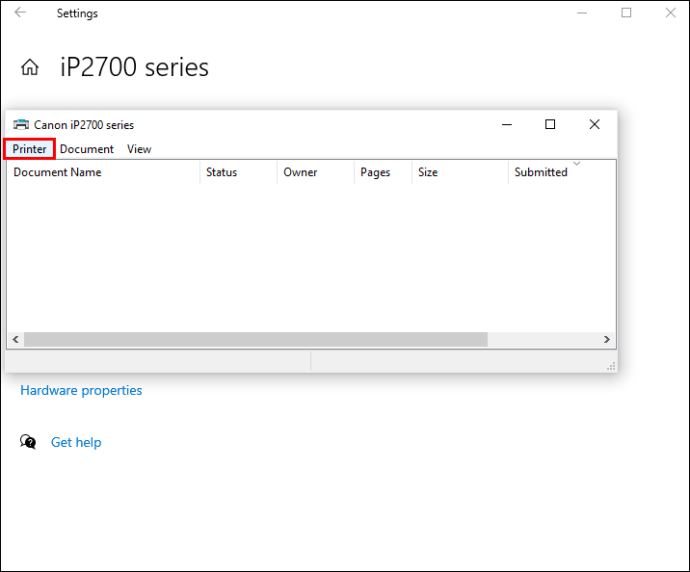
- Alegeți „Proprietăți” din meniul drop-down.
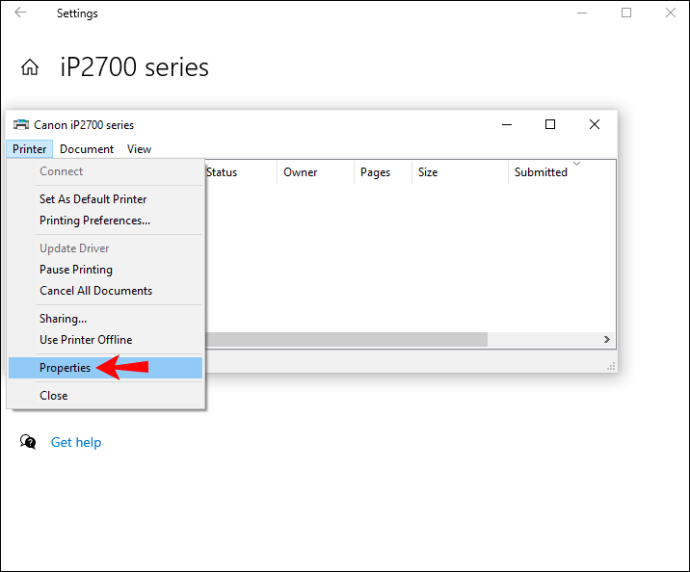
- Selectați fila „Avansat” din noua fereastră.
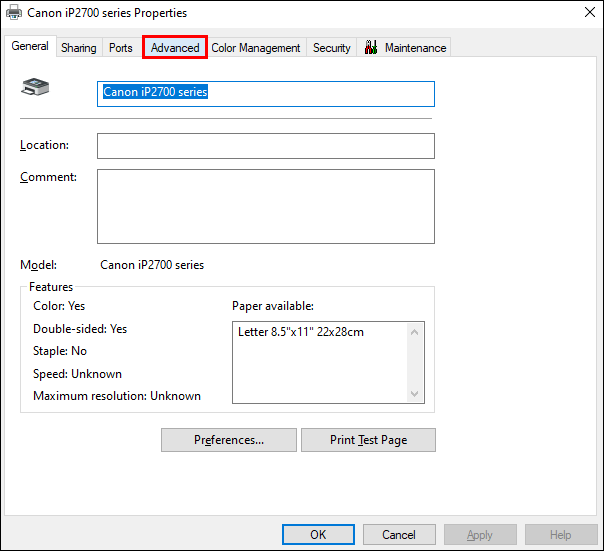
- Găsiți caseta „Păstrați documentele tipărite” și bifați-o.
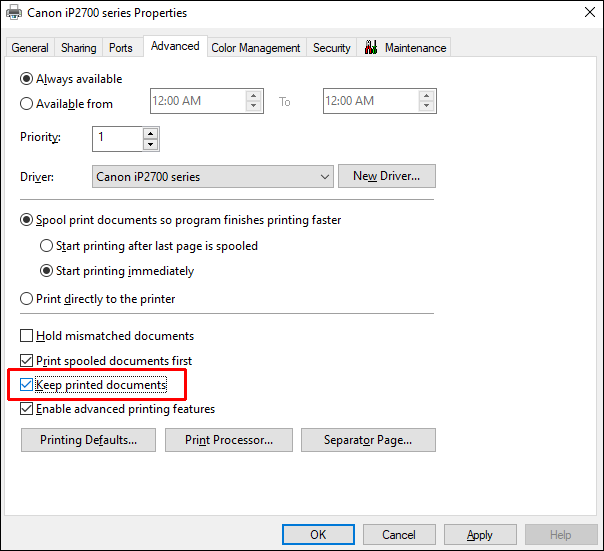
- Faceți clic pe butonul „OK”.
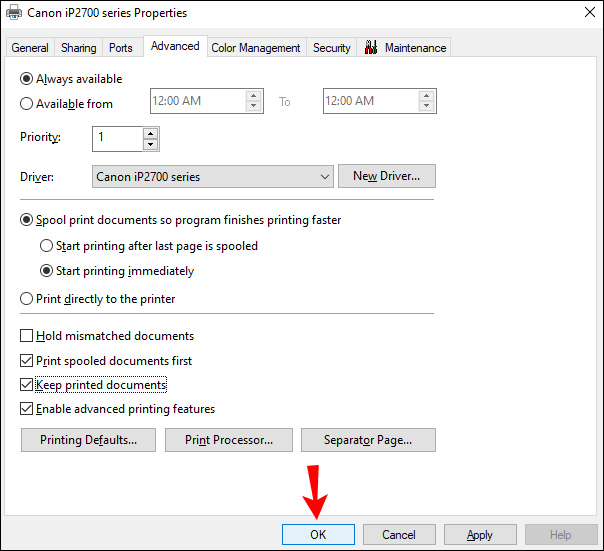
Acum că ați activat funcția de istoric tipărit, iată ce trebuie să faceți pentru a o vizualiza:
- Deschideți din nou Setări.
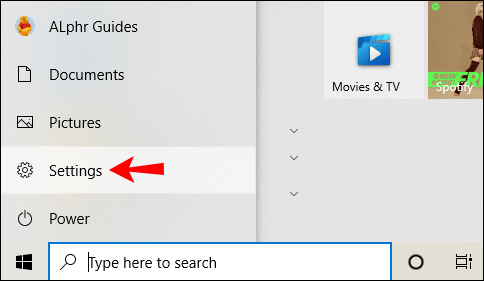
- Accesați „Dispozitive” și apoi „Imprimante și scanere”.
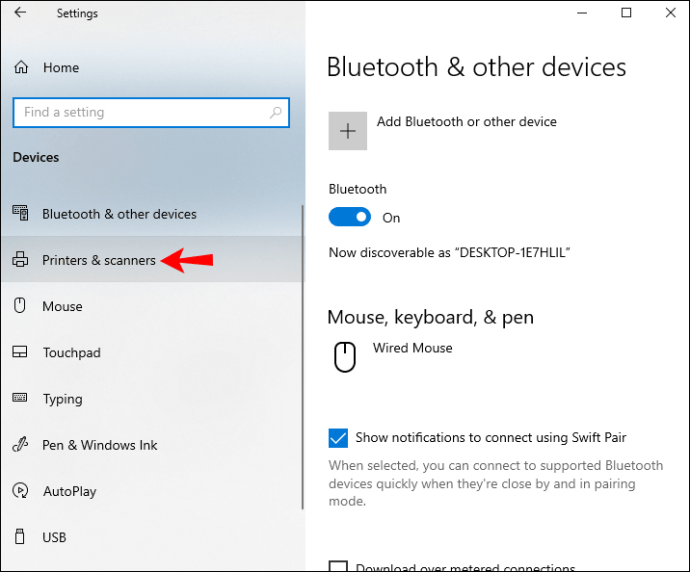
- Sub „Imprimante și scanere”, găsiți imprimanta dvs. din lista de dispozitive.
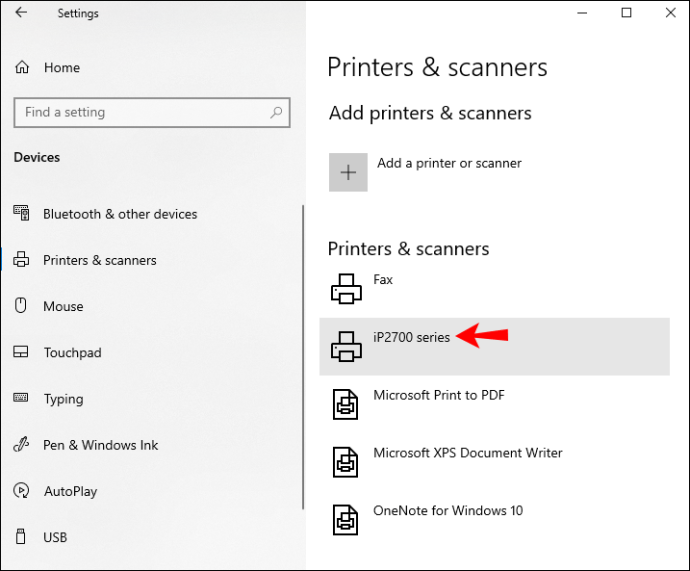
- Faceți clic pe imprimantă și continuați la „Open Queue”.
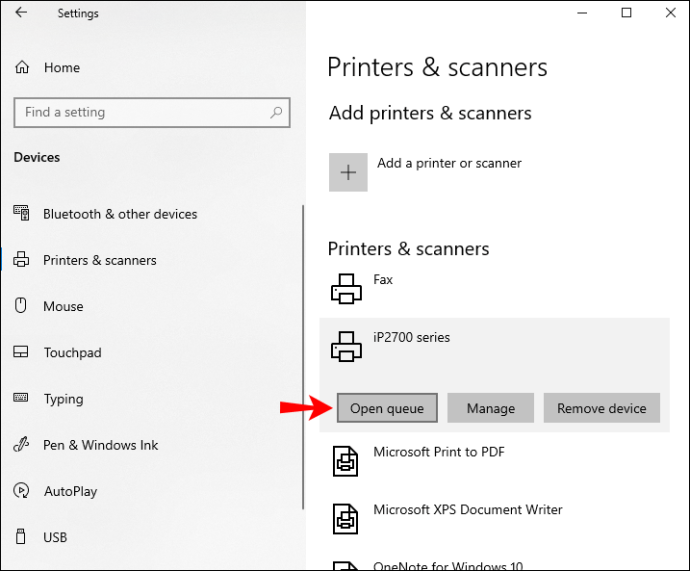
Tot ceea ce imprimați din acest moment va fi salvat în fereastra „Coadă deschisă”. Deși această metodă este rapidă și ușoară, vă va oferi doar o listă pe termen scurt de documente tipărite. De aceea, cel mai bine este să utilizați Vizualizatorul de evenimente.
Utilizați Vizualizatorul de evenimente
Vizualizatorul de evenimente este o aplicație încorporată care poate fi găsită pe fiecare computer cu Windows 10. Dacă nu sunteți sigur unde se află Vizualizatorul de evenimente, aveți câteva opțiuni pentru a-l găsi:
- Accesați lupa din colțul din stânga jos al ecranului. Introduceți "
Vizualizator de eveniment” în bara de căutare și faceți clic pe „Deschide” în pagina de rezultate.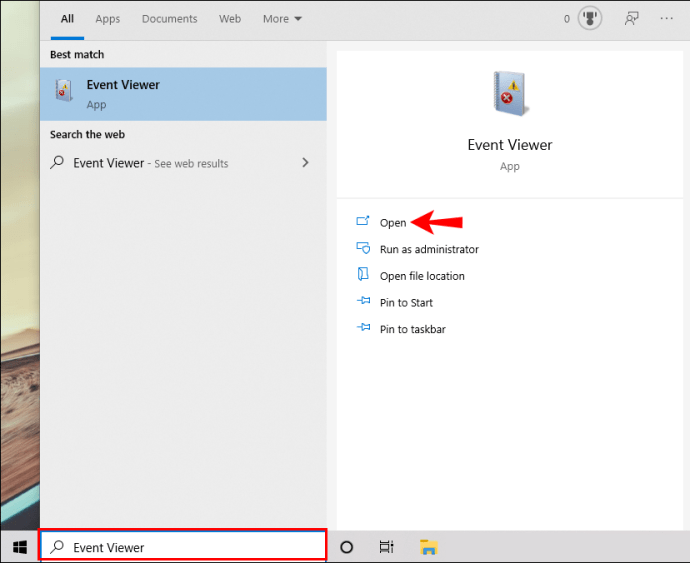
- Apăsați tasta Windows și tasta „R” în același timp. Aceasta va deschide aplicația Run. În bara de căutare, tastați „
eventvwr.msc” și apoi faceți clic pe „OK”. Se va deschide automat Vizualizatorul de evenimente.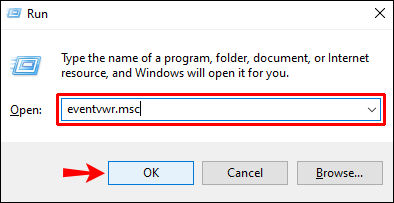
- Îl puteți găsi și în Panoul de control.
După ce ați deschis aplicația, iată ce ar trebui să faceți în continuare:
- Găsiți „Jurnalele de aplicații și servicii” în bara laterală din stânga.
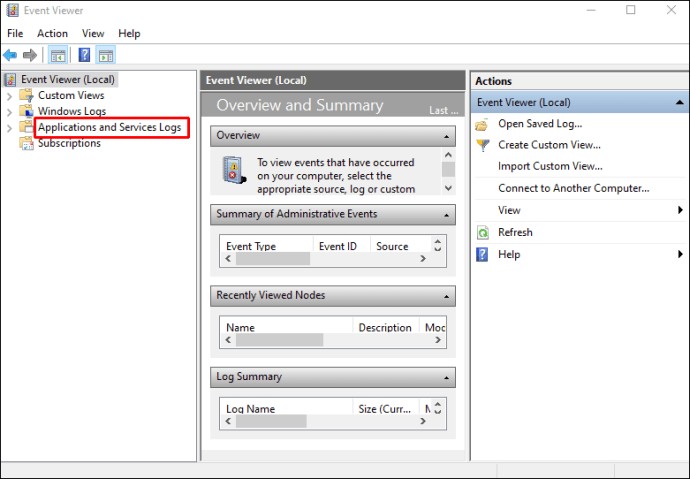
- Faceți clic pe săgeata din partea stângă a pictogramei folderului.
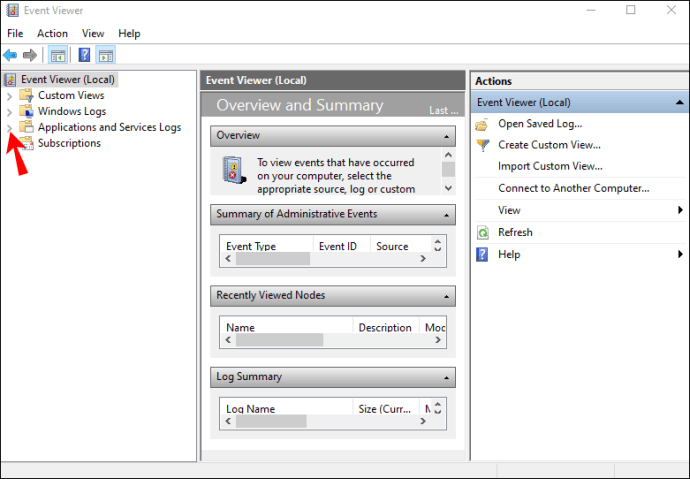
- Accesați folderul „Microsoft” și faceți clic pe săgeata din partea stângă.
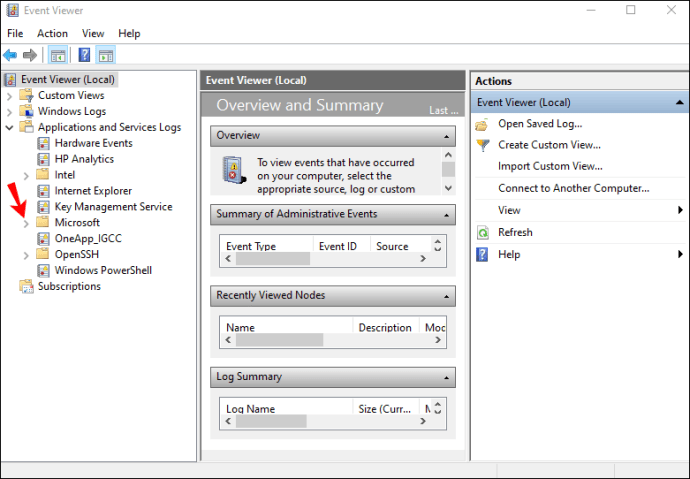
- Selectați „Windows” în bara laterală din stânga.
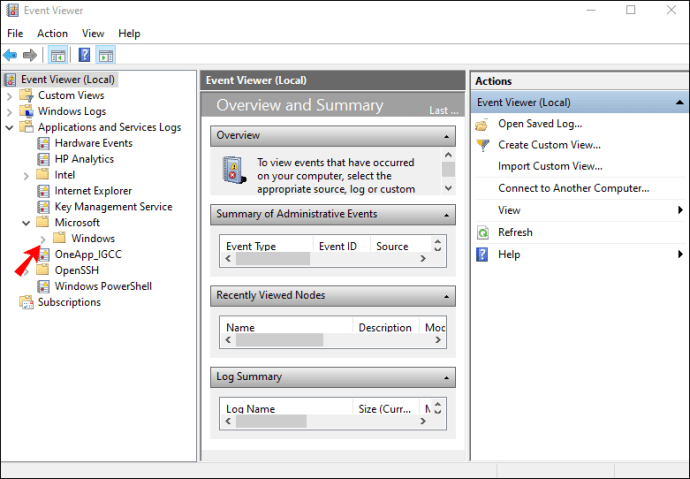
- Derulați în jos până când găsiți „PrintService” pe listă.
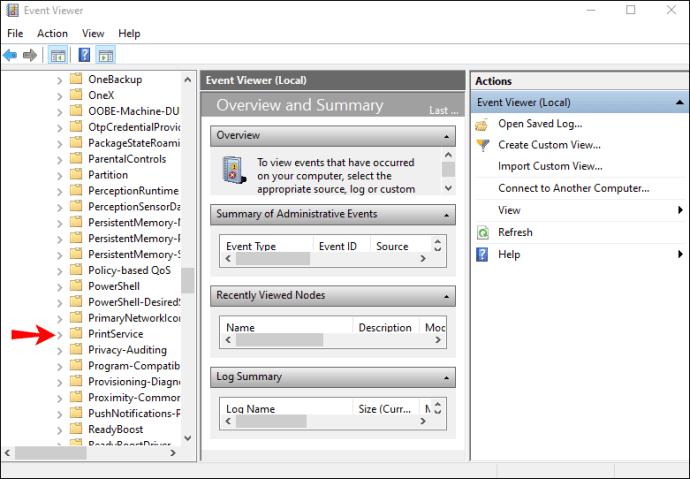
- Faceți dublu clic pe el și apoi faceți clic dreapta pe „Operațional” în fila „PrintService”.
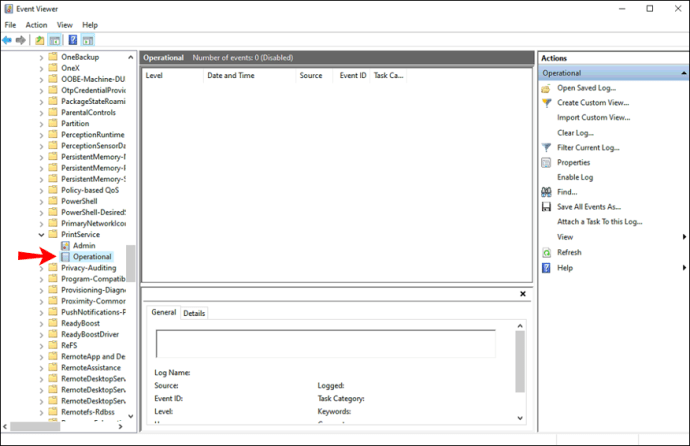
- Continuați la „Proprietăți”.
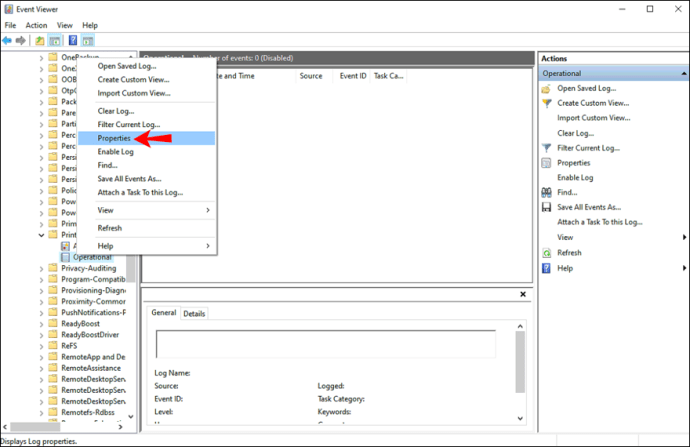
- Faceți clic pe „Activați înregistrarea” în noua fereastră.
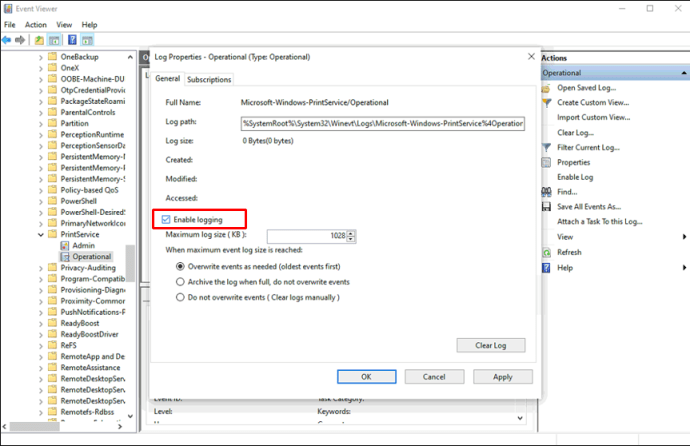
- Alegeți ce ar trebui să facă computerul când sunt atinse dimensiunile maxime ale jurnalului de evenimente. Cel mai bine este să bifați caseta „suprascrieți evenimentele după cum este necesar”.
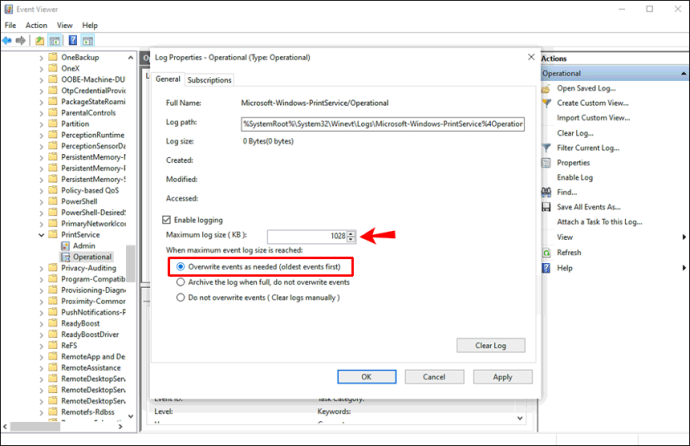
- Selectați „Aplicați”.
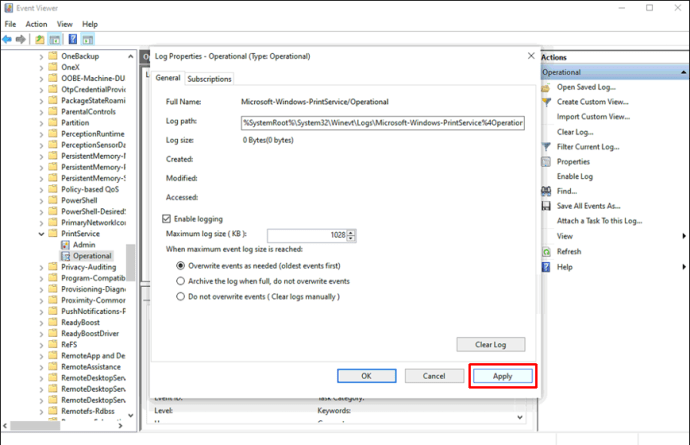
- Faceți clic pe butonul „OK”.
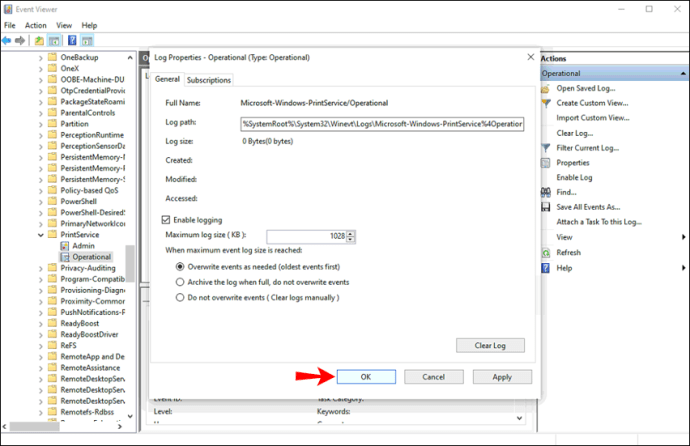
Unde este salvat istoricul imprimantei
Acum că ați activat caracteristica de înregistrare, să vedem cum ați utiliza Vizualizatorul de evenimente pentru a verifica istoricul imprimării:
- Deschideți Vizualizatorul de evenimente.
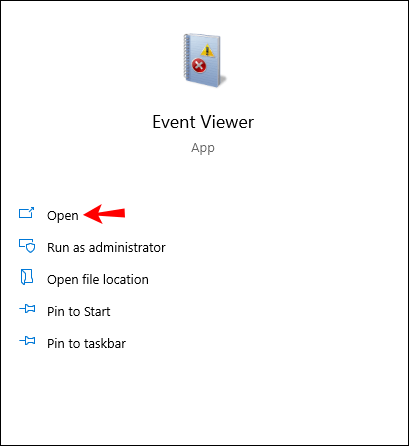
- Accesați folderul „Jurnal de aplicații și servicii”.
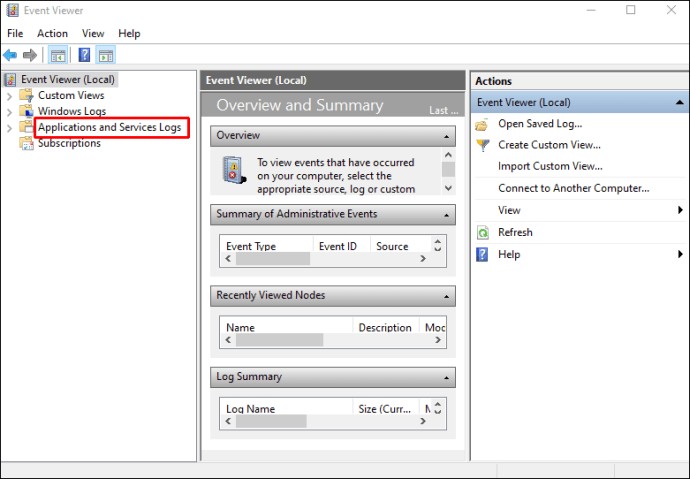
- Treceți la „Microsoft”, apoi accesați „Windows.
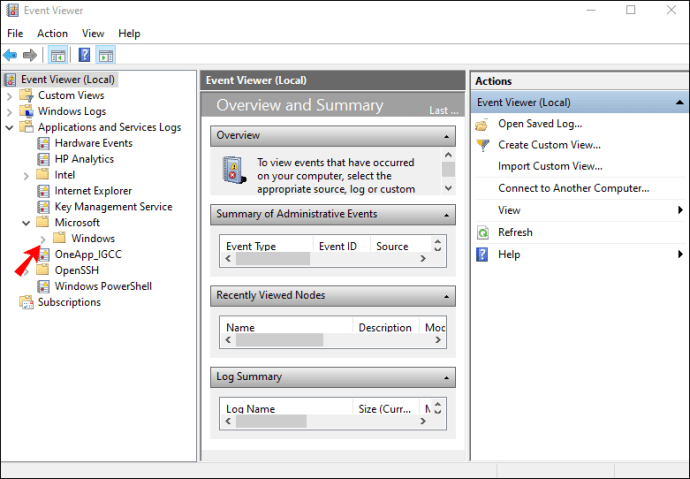
- Găsiți „PrintService” pe listă.
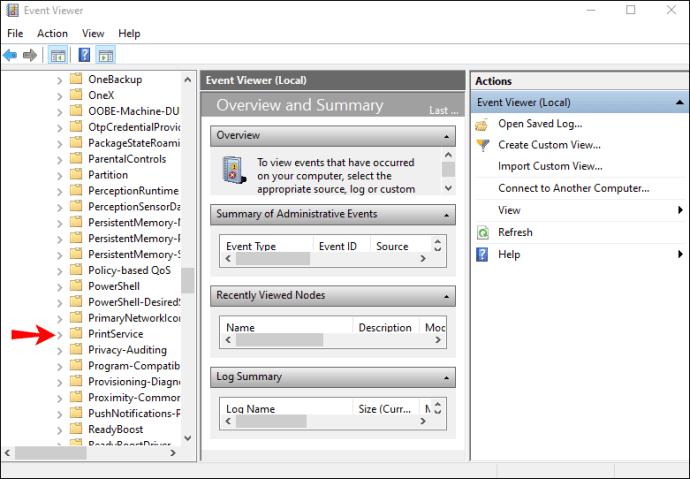
- Continuați la jurnalul „Operațional”.
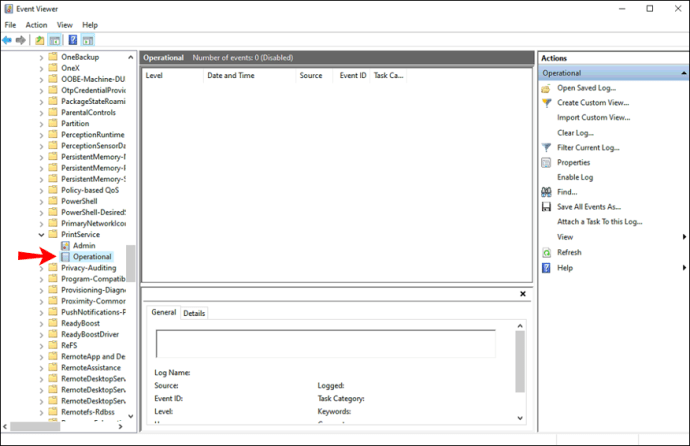
Tot ceea ce imprimați de acum încolo va fi salvat aici. Nu numai că documentele tipărite vor apărea pe această listă, dar și imprimările eșuate. Veți putea găsi aceste informații în fila „Categoria de activități”. În plus, puteți vedea data și ora exactă în care toate documentele dumneavoastră au fost tipărite.
Dacă doriți să vă organizați istoricul tipăririi, puteți face acest lucru făcând clic dreapta pe „Categoria de activități”. Puteți alege să:
- Adăugați și eliminați coloane
- Sortați evenimentele după această coloană
- Grupați evenimentele după această coloană
Dacă alegeți a treia opțiune, atunci vă va fi mult mai ușor să discerneți informațiile despre documentele tipărite. În plus, dacă căutați un anumit jurnal de imprimare, atunci acesta este cel mai bun mod de a-l clasifica.
Utilizați o aplicație terță parte
O altă opțiune pe care o aveți este să descărcați o aplicație terță parte sau un software de înregistrare pentru a vizualiza istoricul de imprimare al computerului dvs. O opțiune excelentă pentru aceasta este o aplicație numită PaperCut Print Logger. Este conceput pentru Windows și este complet gratuit.
Unele dintre informațiile de tipărire oferite de această aplicație includ ora și data exactă a tipăririi, numele utilizatorului care a tipărit documentul, numele documentului, numărul de pagini care au fost tipărite, dimensiunea hârtiei și multe altele .
Pentru a accesa pagina de administrare, ar trebui să accesați directorul PaperCut Print Logger. Dacă nu sunteți sigur cum să îl găsiți, urmați pașii de mai jos:
- Accesați „Acest PC” de pe desktop.
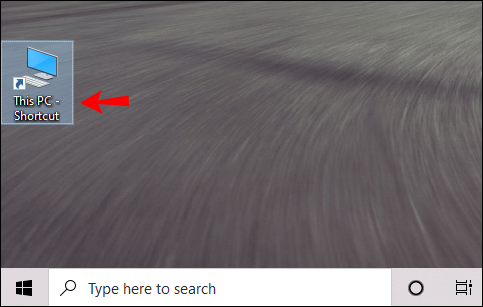
- Treceți la „Disc local (C:)” și apoi accesați folderul „Fișiere de program”.
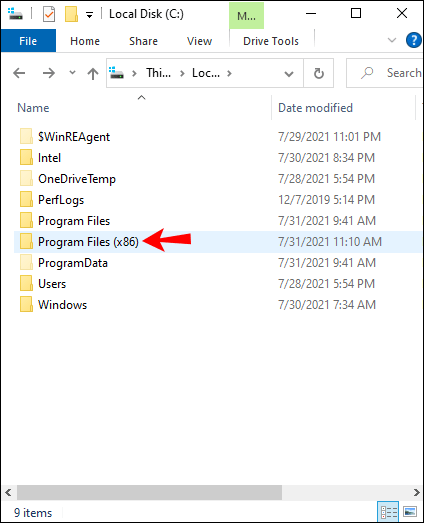
- Găsiți folderul „PaperCut Print Logger” și faceți dublu clic pe el.
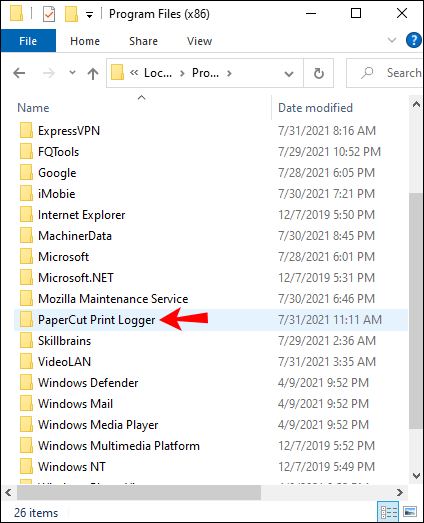
- Continuați la „Vizualizați jurnalele”. Aceasta va deschide pagina de jurnal de imprimare PaperCut.
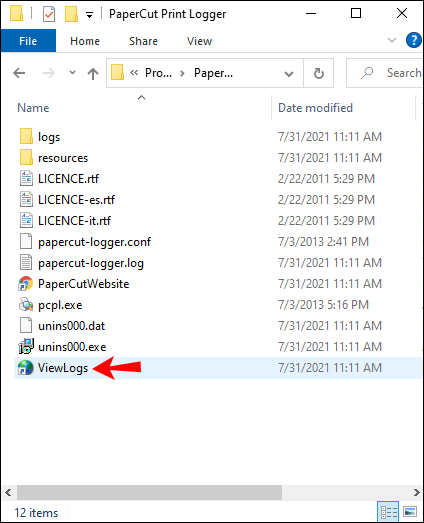
- Accesați fila „HTML”, apoi la „Vizualizare”.
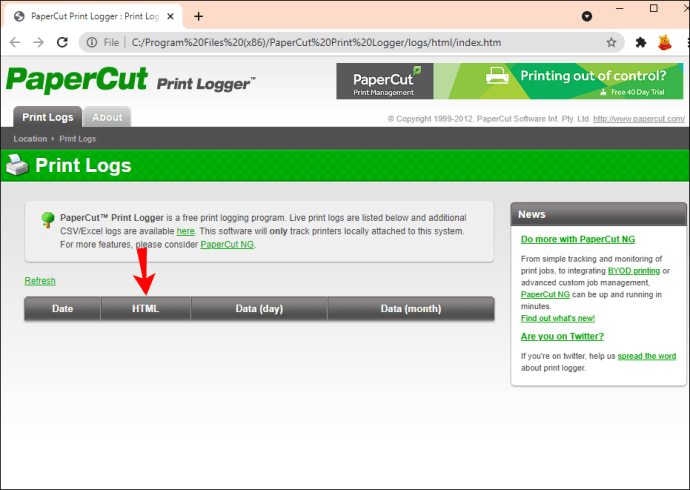
Veți putea vedea istoricul imprimării pe această pagină. În afară de PaperCut Print Logger, există câteva alte aplicații pe care le puteți instala pentru aceasta.
Vizualizați tot ce ați imprimat vreodată
Procesul de activare a istoricului de imprimare al computerului dvs. pe Windows 10 poate părea complicat. Cu toate acestea, dacă urmați ghidul pas cu pas furnizat în acest articol, veți obține acest lucru în câteva minute. Chiar dacă este posibil să nu puteți verifica toate documentele imprimate anterior, activând această funcție, puteți monitoriza toate lucrările de imprimare viitoare.
V-ați verificat vreodată istoricul imprimării în Windows 10? Ați folosit vreuna dintre metodele explicate în acest ghid? Anunțați-ne în secțiunea de comentarii de mai jos.