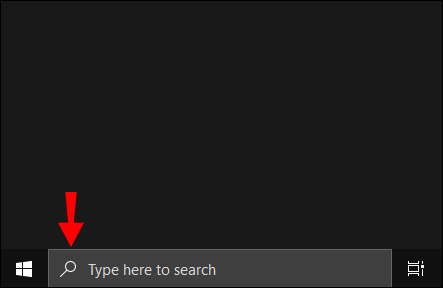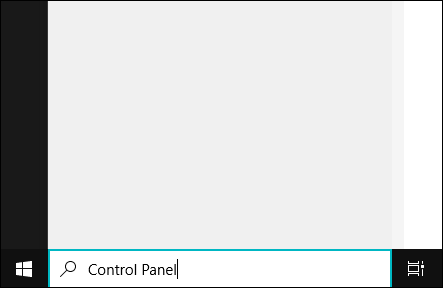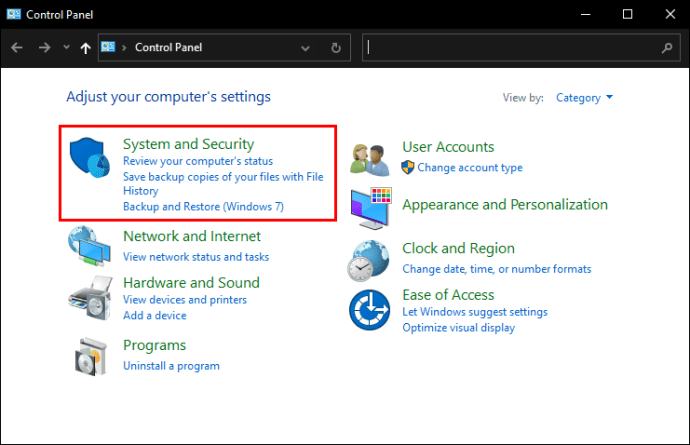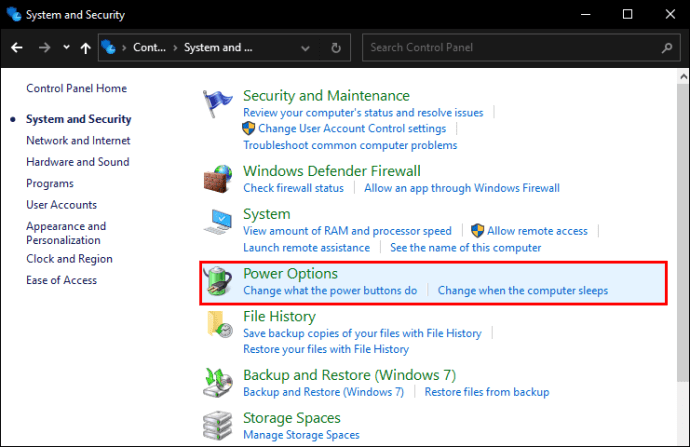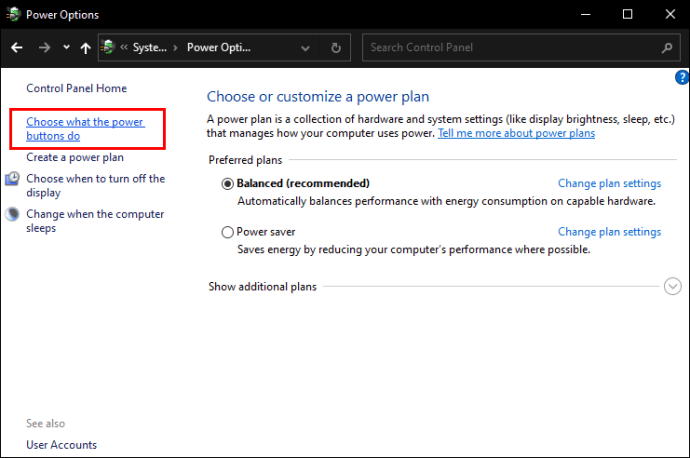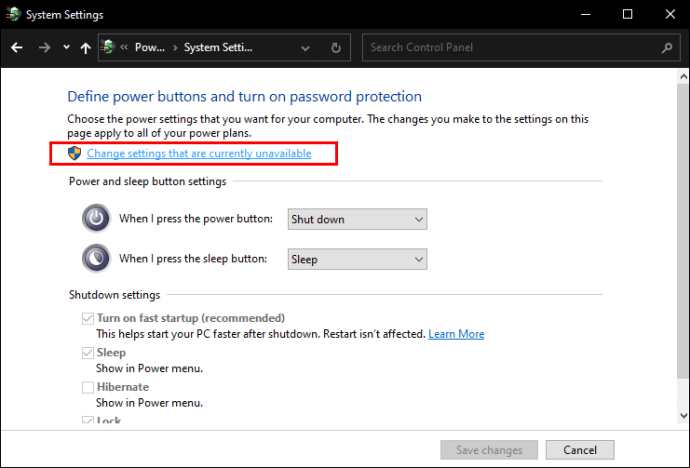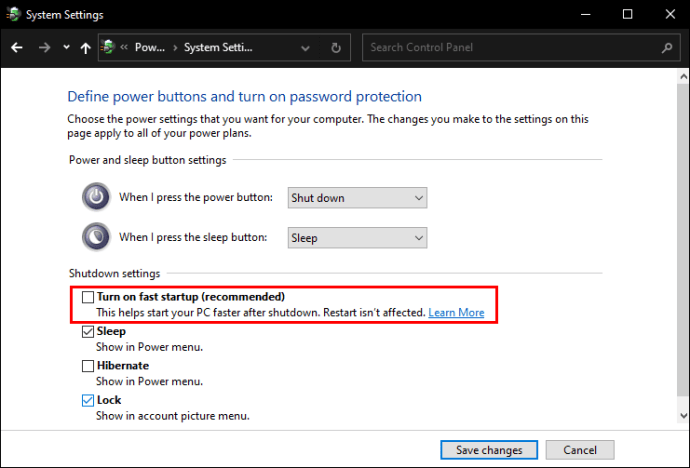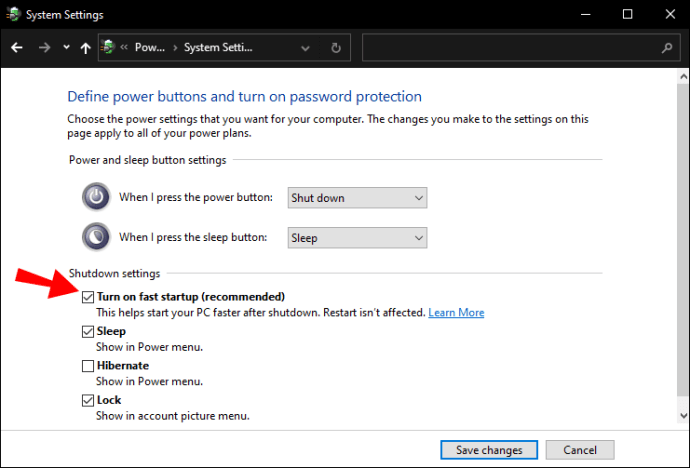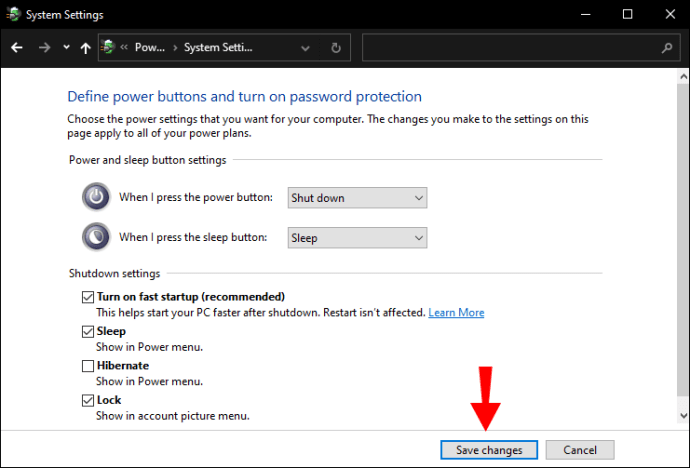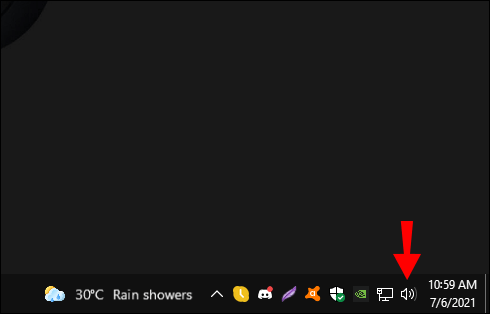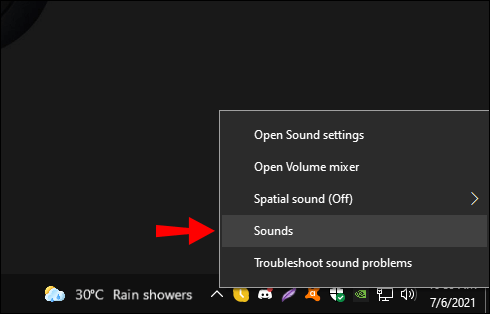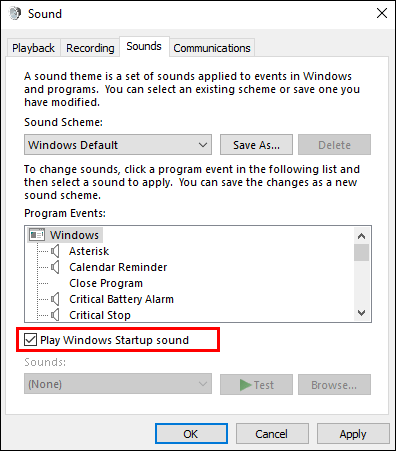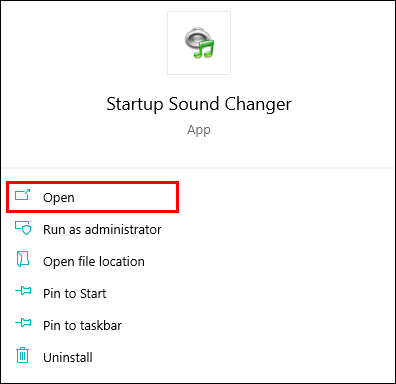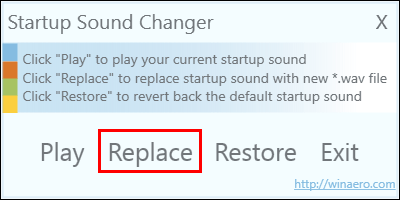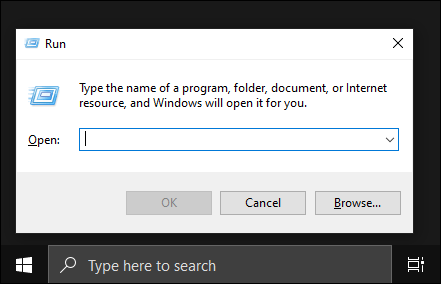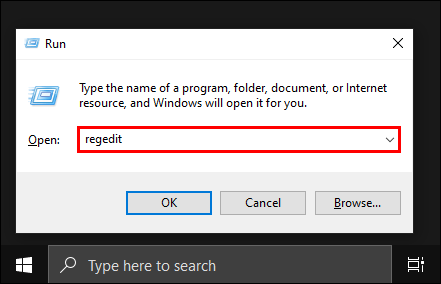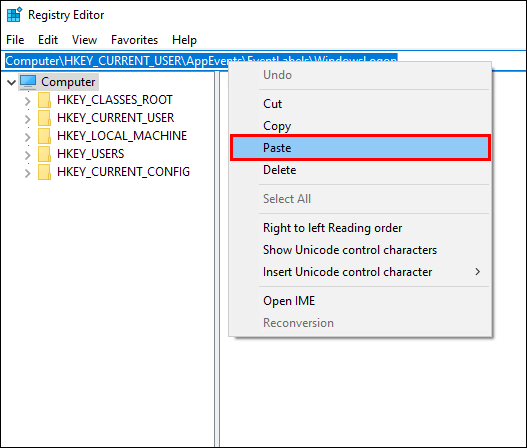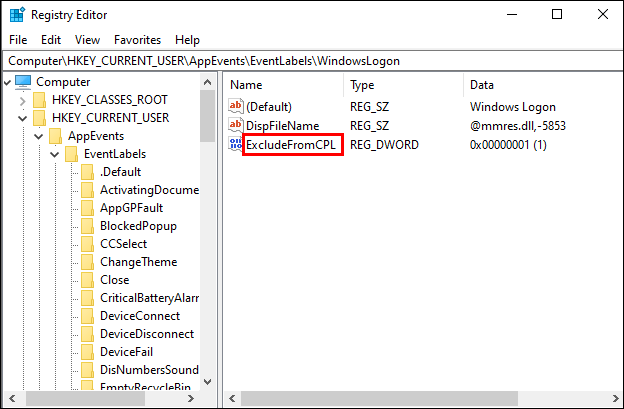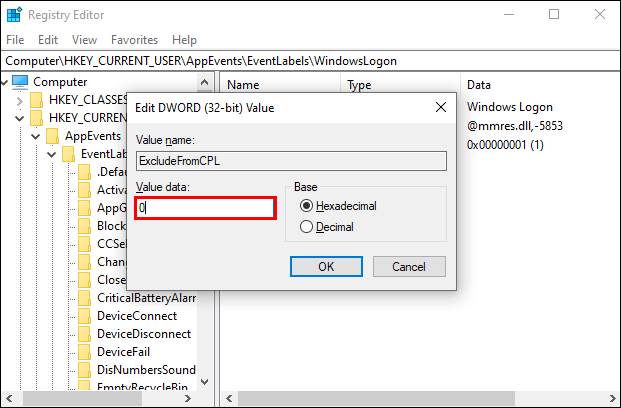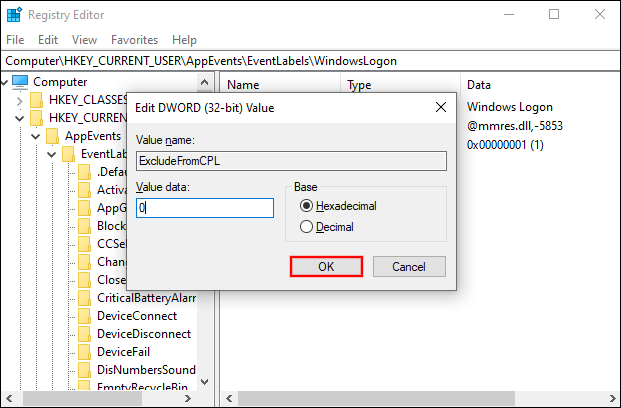Cum se schimbă sunetul de pornire Windows 10
Dacă vă întrebați de ce nu există niciun sunet de pornire când porniți sistemul Windows 10, răspunsul este simplu. Sunetul de pornire este de fapt dezactivat implicit. Deci, dacă doriți să setați o melodie personalizată să fie redată de fiecare dată când porniți computerul, mai întâi trebuie să activați opțiunea de sunet de pornire.

La fiecare actualizare a sistemului, se actualizează și secțiunea de setări din panoul de control. De aceea, ar putea fi confuz pentru utilizatorii care nu s-au obișnuit încă cu noul lor Windows. Una dintre diferențele majore dintre Windows 10 și sistemele de operare Microsoft Windows anterioare este sunetul de pornire sau, mai degrabă, lipsa acestuia.
Deoarece sunetul de pornire este oprit automat, trebuie să faceți mai întâi câțiva pași pentru a activa această opțiune. Când finalizați acești pași, veți putea schimba sunetul de pornire Windows 10.
Primul lucru pe care trebuie să-l faceți este să dezactivați opțiunea de pornire rapidă, după care veți putea activa sunetul de pornire. Cu toate acestea, pentru a schimba sunetul de pornire, va trebui să descărcați o aplicație terță parte. Vă vom arăta cum să o faceți, pas cu pas.
Dezactivați pornirea rapidă
Primul pas pentru a vă schimba sunetul de pornire Windows 10 este dezactivarea pornirii rapide. Pornirea rapidă permite tuturor programelor și aplicațiilor să continue să ruleze, chiar și după ce opriți computerul. Pornirea rapidă este, de asemenea, motivul pentru care opțiunea de sunet de pornire este dezactivată.
Iată cum să dezactivați boot-ul rapid pe Windows 10:
- Faceți clic pe pictograma lupă din colțul din stânga jos al ecranului.
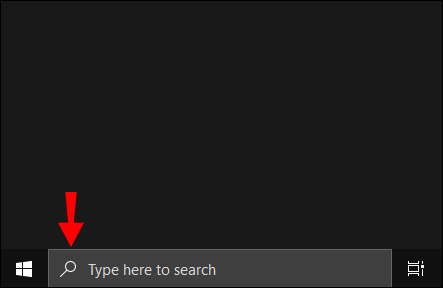
- Introduceți „Panou de control” și faceți clic pe el.
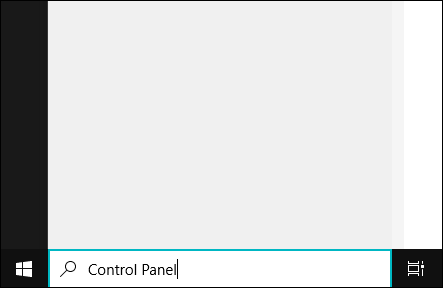
- Accesați „Sistem și securitate”.
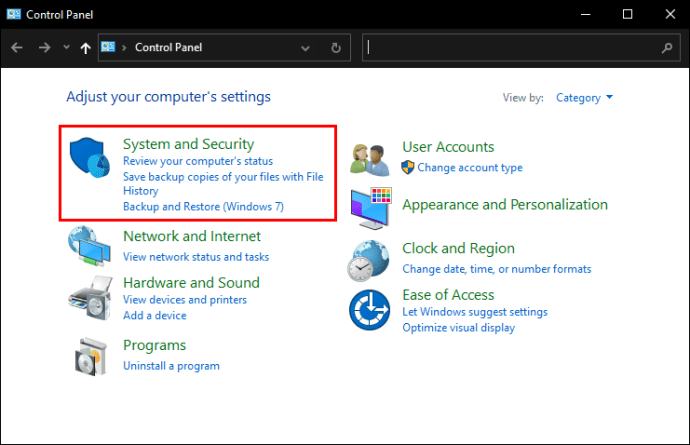
- Navigați la „Opțiuni de alimentare”.
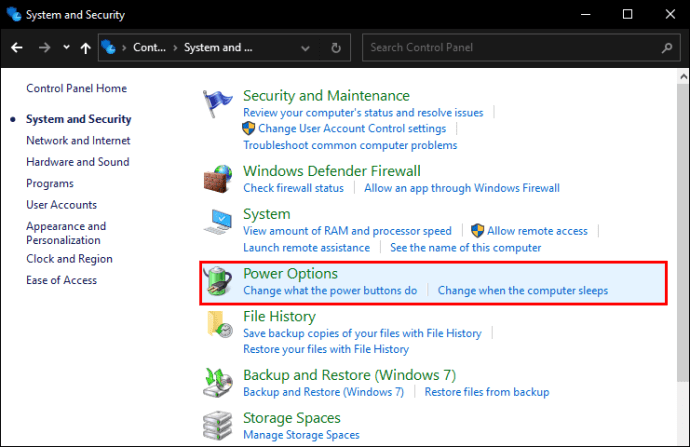
- Faceți clic pe opțiunea „Alegeți ce face butonul de pornire” din bara laterală din stânga.
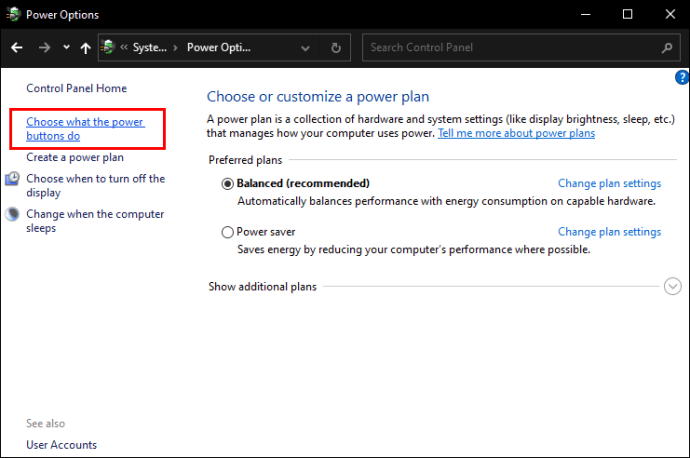
- Accesați „Modificați setările care sunt momentan indisponibile”.
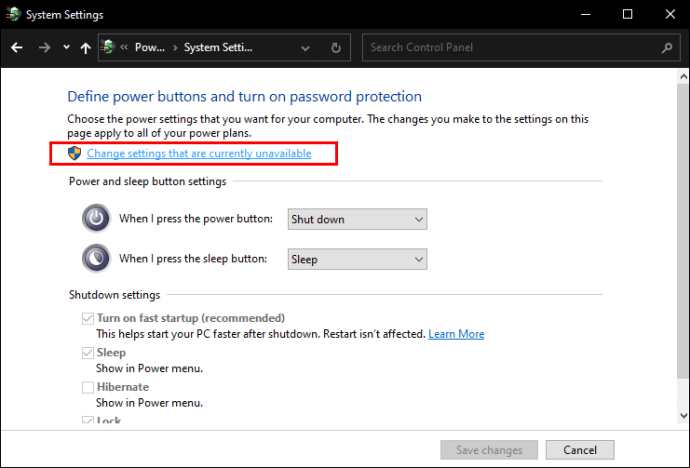
- În „Setări de închidere” găsiți „Activați pornirea rapidă”.
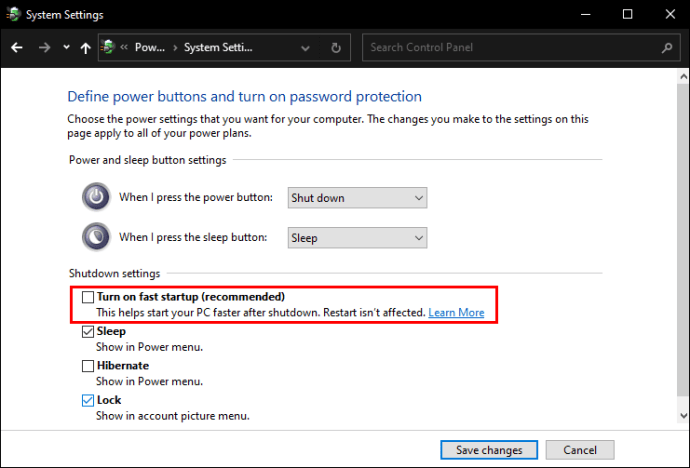
- Faceți clic pe casetă pentru a o dezactiva.
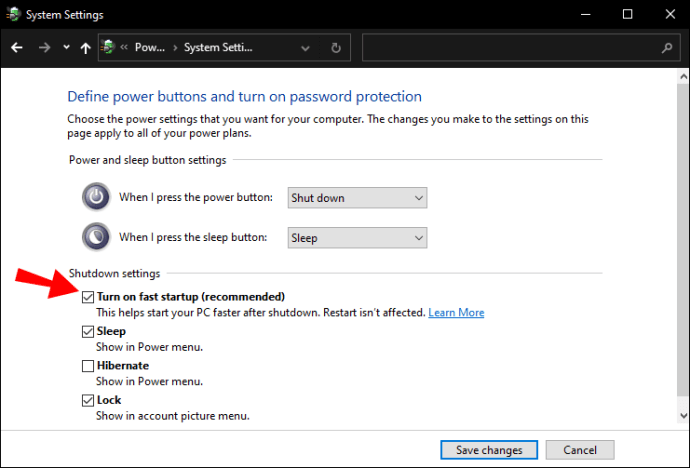
- Selectați „Salvați modificările”.
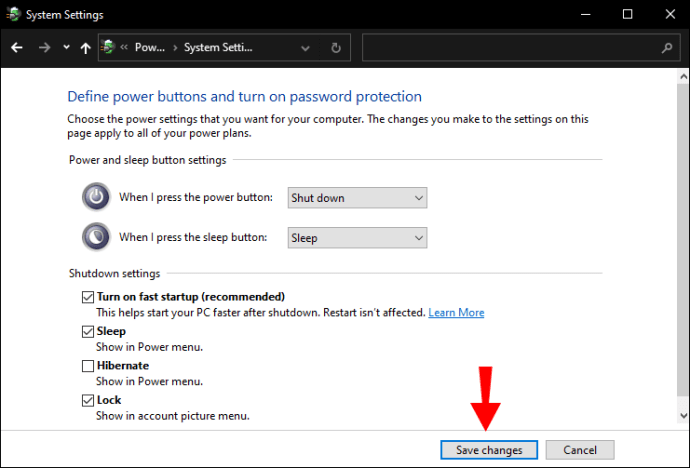
Notă: Este recomandat să reporniți computerul în acest moment.
Activați sunetul de pornire Windows
Acum că ați dezactivat pornirea rapidă, următorul pas este să activați opțiunea de sunet de pornire. Iată cum se face:
- Faceți clic dreapta pe pictograma difuzorului din colțul din dreapta jos al ecranului.
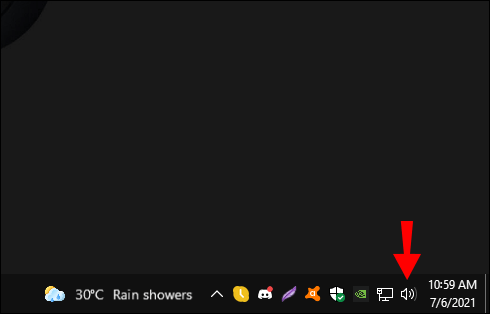
- Accesați „Sunete”.
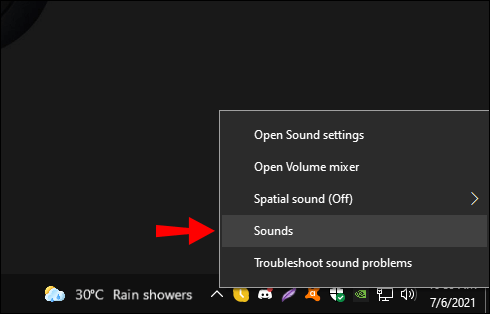
- O filă nouă va apărea în mijlocul ecranului.
- Verificați „Redați sunetul de pornire Windows”.
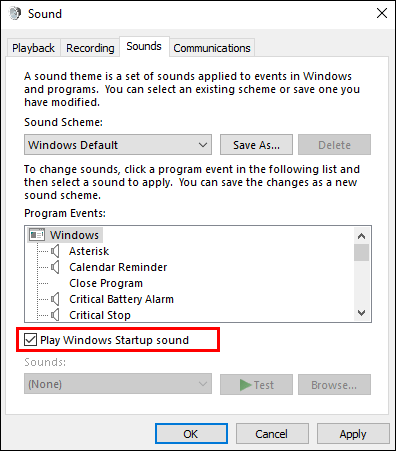
Cam despre asta e. Acum, de fiecare dată când porniți computerul, veți auzi sunetul de pornire Windows 10.
Un alt mod în care puteți deschide această filă este accesând pictograma lupă din colțul din stânga jos al ecranului și tastând „Schimbați sunetele sistemului”.
Cum să setați un sunet personalizat ca sunet de pornire Windows 10?
Din păcate, Windows 10 vă permite doar să activați și să dezactivați sunetul de pornire, fără a vă oferi opțiunea de a-l personaliza. Pentru a seta un jingle personalizat ca sunet de pornire Windows 10, va trebui să instalați o aplicație terță parte.
Aplicația în cauză se numește Startup Sound Changer. Îl puteți descărca și instala în câteva momente. După ce faceți acest lucru, urmați pașii de mai jos:
- Deschideți aplicația.
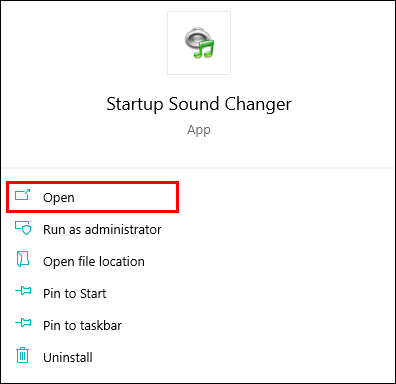
- Găsiți opțiunea „Înlocuire” și faceți clic pe ea.
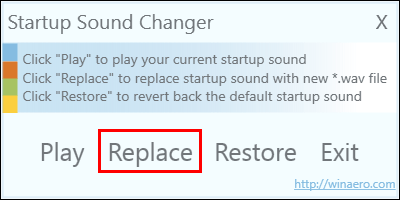
- Găsiți melodia care doriți să fie sunetul dvs. de pornire.
Notă: sunetul trebuie să fie stocat în folderul C:\Windows\Media. Dacă îl plasați într-un alt folder, Windows nu îl va putea găsi.
Încă un lucru de care ar trebui să rețineți este că melodia dvs. de pornire trebuie să fie în format .wav, deoarece Windows 10 acceptă numai fișiere audio Wave pentru toate sunetele sale de notificare. Dacă melodia preferată este în format MP3, o puteți schimba pe acest site. Vă va permite să convertiți formatul fișierului audio în câteva secunde.
Cum se modifică fișierele de registru de sunet de pornire?
Când faceți clic dreapta pe pictograma difuzorului din colțul din dreapta jos al ecranului și mergeți la „Sunete”, veți vedea o listă numită „Evenimente ale programului”. În listă, ar trebui să vedeți „Conectare Windows” și „Deconectare Windows”, pe care le puteți utiliza și pentru a schimba sunetul de pornire.
Cu toate acestea, dacă nu puteți vedea aceste două opțiuni în lista de setări de sunet, înseamnă că trebuie să le activați utilizând Windows Registry Editor. Iată cum se face:
- Apăsați butoanele „Windows și R” de pe tastatură.
- Va apărea fila Run.
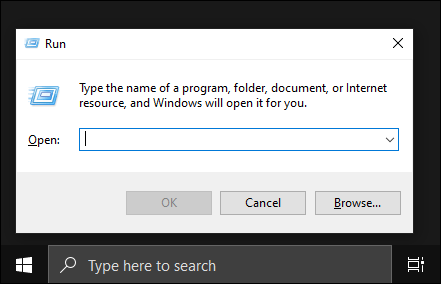
- În caseta de dialog, tastați „regedit”.
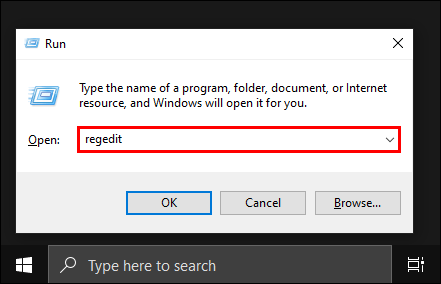
- Selectați „OK”.
- Lipiți „Computer\HKEY_CURRENT_USER\AppEvents\EventLabels\WindowsLogon” în caseta de căutare a Editorului Registrului.
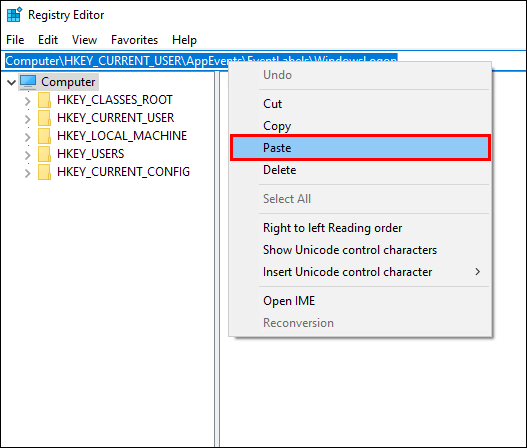
- Apăsați tasta „Enter” de pe tastatură.
- Găsiți fișierul „ExcludefromCPL” și faceți dublu clic pe el.
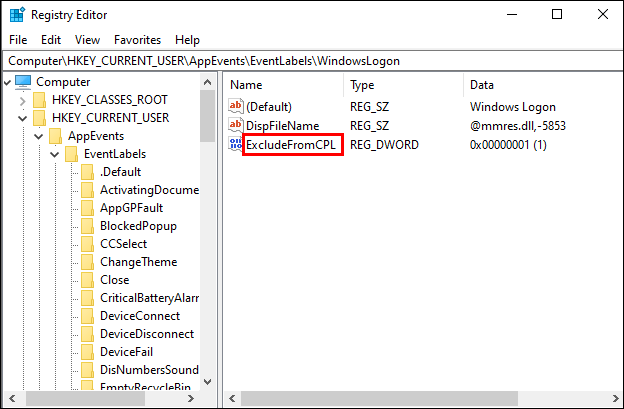
- Va apărea o nouă filă numită „Editați valoarea DWORD (32 de biți)”.
- În caseta „Date valori”, introduceți „0”.
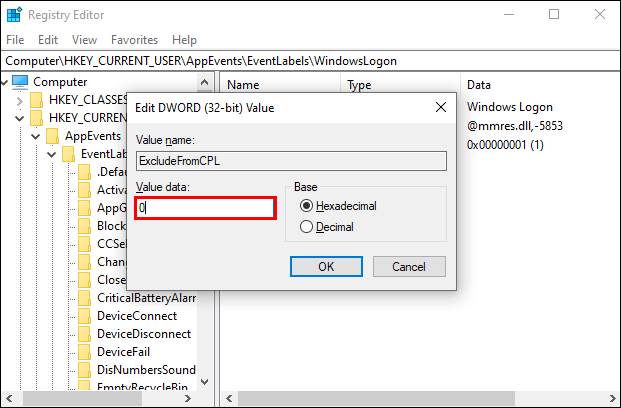
- Faceți clic pe „OK”.
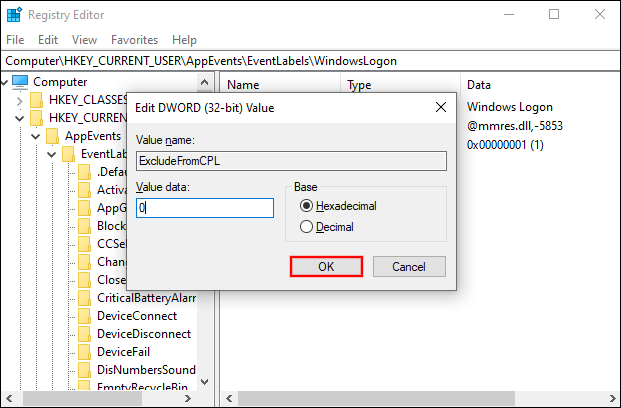
Acum, puteți continua să vă schimbați melodia de pornire Windows 10. Puteți face acest lucru făcând clic dreapta pe pictograma difuzorului și accesând „Sunete”. De data aceasta, veți putea găsi opțiunea „Conectare Windows” în lista „Evenimente ale programului”.
O listă lungă de sunete de pornire presetate vă va fi disponibilă acum. Puteți derula în jos pentru a găsi unul care vă place cel mai mult. După ce ați terminat, faceți clic pe butonul „Aplicați”, apoi pe butonul „OK”. Data viitoare când porniți computerul; se va cânta jingle-ul tău preferat.
Notă: Înainte de a finaliza oricare dintre acești pași, faceți o copie de rezervă a Registrului computerului.
De asemenea, puteți utiliza această metodă pentru a configura sau modifica sunetul de deconectare. Toți pașii vor fi aceiași, cu excepția faptului că trebuie să lipiți „Computer\HKEY_CURRENT_USER\AppEvents\EventLabels\WindowsLogoff” în caseta de căutare a Editorului de registru. Din acel moment, urmați aceiași pași pentru procesul de sunet de pornire.
Întrebări frecvente suplimentare
Ce pot remedia când sunetul de pornire Windows 10 nu se redă?
Dacă sunetul de pornire Windows 10 tot nu se redă, chiar și după ce ați parcurs toți pașii necesari, încercați să efectuați una dintre următoarele:
• Reporniți computerul.
• Faceți o copie de rezervă a registrului computerului.
• Verificați dacă ați modificat corect Registrul computerului.
• Asigurați-vă că sunetul pe care doriți să îl utilizați se află în folderul C:\Windows\Media.
• Asigurați-vă că sunetul preferat este într-un format .wav.
Cum pot activa sunetul de deconectare Windows?
Activarea sunetului de deconectare se face și în Registrul Windows. Iată ce ar trebui să faci:
1. Pentru a deschide Registrul Windows, faceți clic pe pictograma lupă și tastați „regedit”.

2. Faceți clic pe „Deschidere” din lista de opțiuni.

3. Lipiți „HKEY_CURRENT_USER\AppEvents\EventLabels.”

4. Găsiți folderul „Etichete evenimente” în bara laterală din stânga.

5. Faceți clic pe folderul „System exit” din bara laterală din stânga.

6. Faceți dublu clic pe opțiunea „ExcludeFromCPL”.

7. Va apărea un folder numit „Edit DWORD (32-bit) Value”.
8. În caseta „Value data” introduceți „0”.

9. Selectați „OK”.

Repetați pașii 7-8 din folderul „Deconectare Windows” din bara laterală din stânga (unde ați găsit folderul „Ieșire din sistem”).
Ultimul lucru pe care trebuie să-l faceți este să reporniți computerul. Data viitoare când îl porniți, accesați fila „Sunete” făcând clic dreapta pe pictograma difuzorului. Găsiți „Ieșiți din Windows” în lista „Evenimente ale programului”. Acum vă puteți schimba și melodia de deconectare.
Cântecul tău preferat de start te poate primi acum
Acum știți cum să activați, să modificați și să personalizați melodia de pornire a Windows 10. De asemenea, știți cum să faceți acest lucru cu melodia de deconectare din Windows. Acum, puteți alege orice melodie pe care doriți să vă întâmpinați de fiecare dată când porniți computerul.
Ați schimbat vreodată melodia de pornire a Windows 10? Ați folosit vreuna dintre metodele prezentate în acest ghid? Anunțați-ne în secțiunea de comentarii de mai jos.