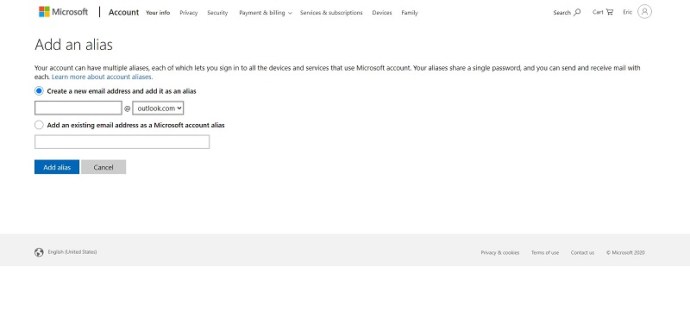Cum să vă schimbați numărul de telefon în Outlook
Schimbarea numărului de telefon în Microsoft Outlook poate fi confuză, mai ales că nu există o pagină web dedicată. Conexiunea sa directă la contul dvs. Microsoft poate face gestionarea profilului dvs. destul de incomodă.
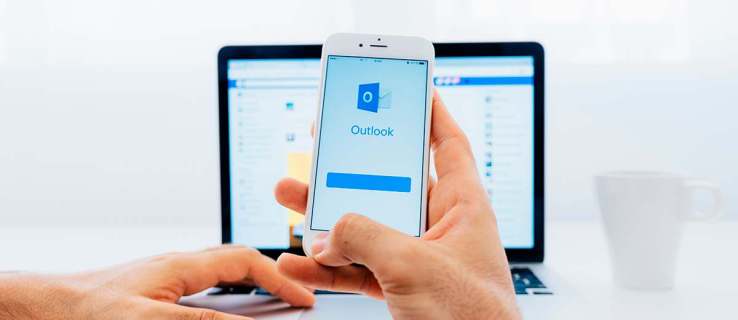
În acest articol, vă vom învăța cum să vă schimbați cu ușurință numărul de telefon și cum să vă gestionați și informațiile de profil.
Schimbarea numărului de telefon în Outlook
Serviciul de e-mail Outlook este conectat direct la contul dvs. Microsoft. Dacă doriți să editați numărul de telefon în Outlook, atunci îl veți edita în profilurile contului Microsoft. Pentru a face acest lucru, urmați acești pași:
- Deschideți site-ul web Outlook.
- Faceți clic pe pictograma profilului dvs. din colțul din dreapta sus al ecranului pentru a deschide Account Manager.
- În meniul drop-down, alege Profilul meu.
- În partea stângă, alegeți fila Informații de contact
- Selectați numărul de telefon pe care doriți să îl schimbați, apoi faceți clic pe Eliminare. Nu există o modalitate directă de a edita un număr. Va trebui să-l scoți pentru a-l schimba.
- Faceți clic pe Adăugați numărul de telefon.
- Introduceți un număr nou pe care îl doriți pentru contul dvs. Faceți clic pe Următorul.
- Un cod va fi trimis pe telefonul dvs. Când ați primit, introduceți codul de verificare.
- Acum numărul dvs. va fi setat în contul dvs.
Alternativ, puteți introduce și un număr nou fără a-l șterge pe cel vechi. Puteți apoi să faceți clic pe Faceți principal pentru a-l confirma ca număr principal asociat contului dvs.

Adăugați și schimbați adresele de e-mail
Pentru a adăuga sau a modifica adresele de e-mail asociate în contul Outlook, puteți face următoarele:
- Treceți la fila Informații de contact repetând pașii descriși mai sus.
- Alegeți o adresă de e-mail asociată contului. Nu contează dacă este adresa principală sau nu. Veți fi redirecționat către pagina de informații despre contul dvs. Microsoft,
- Dacă doriți să adăugați un e-mail, faceți clic pe Adăugați e-mail.
- Veți fi redirecționat către o pagină Adăugați alias. Puteți fie să creați un e-mail Outlook, fie să asociați un e-mail existent cu contul dvs. Outlook. După ce ați ales, faceți clic pe Adăugați alias.
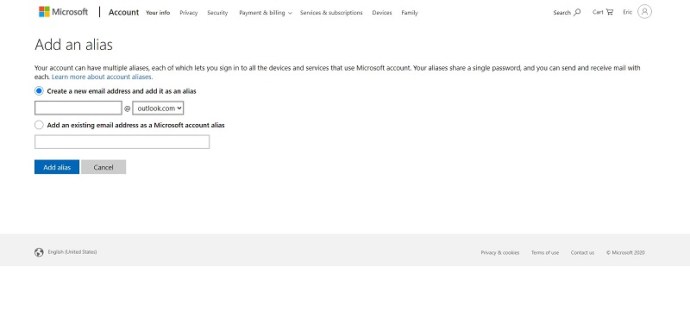
- Dacă doriți să eliminați o adresă de e-mail, alegeți pe care doriți să o ștergeți, apoi faceți clic pe Eliminare. Vi se va cere să verificați ștergerea adresei de e-mail făcând din nou clic pe Eliminare.
- Dacă doriți să faceți o adresă de e-mail adresa dvs. de e-mail principală, faceți clic pe Faceți principală. Rețineți că adresa dvs. de e-mail principală este modul în care vă veți conecta la cont. Adresele suplimentare sunt cunoscute sub numele de aliasuri. Sunt un alt nume pentru cont și partajează setările contului principal.
Schimbarea informațiilor de profil
Puteți edita informațiile actuale ale profilului accesând pagina Profilul meu. Această pagină vă permite să adăugați o imagine, să vă gestionați numele, data nașterii, regiunea și limba de afișare. Cu excepția adăugării unei imagini și a modificării limbii de afișare, va trebui să introduceți datele de conectare pentru a continua.
Rețineți că actualizarea datelor din această pagină le modifică pentru întregul Cont Microsoft. Este important să rețineți acest lucru, deoarece acest lucru afectează nu numai Outlook, ci și alte conturi Microsoft conectate la acesta, cum ar fi Skype și Xbox Live.
Activarea autentificării în doi pași.
O modalitate excelentă atât pentru a vă securiza contul, cât și pentru a vă facilita conectarea pentru a schimba informațiile ar fi să configurați autentificarea în doi pași. Iată cum se face:
- Deschideți Outlook, faceți clic pe pictograma dvs. din dreapta sus și alegeți Contul meu.
- Derulați în jos în pagină până când vedeți caseta Actualizați informațiile de securitate. Apasa pe el.
- Faceți clic pe Mai multe opțiuni de securitate. Este cutia cea mai din dreapta.
- În meniul Verificare în doi pași, alegeți configurarea verificării în doi pași.
- Introduceți acreditările dvs. de securitate când vi se solicită.
- Faceți clic pe Următorul.
- Acum puteți alege cum să configurați modul în care se face verificarea. Puteți alege o aplicație, un număr de telefon sau o adresă de e-mail. Alegeți o opțiune, apoi faceți clic pe următorul sau obțineți aplicația.
- Dacă ați ales o adresă de e-mail sau un număr de telefon, vi se va trimite un cod de verificare.
- Dacă ați ales o aplicație, veți fi direcționat să descărcați aplicația Microsoft Authenticator.
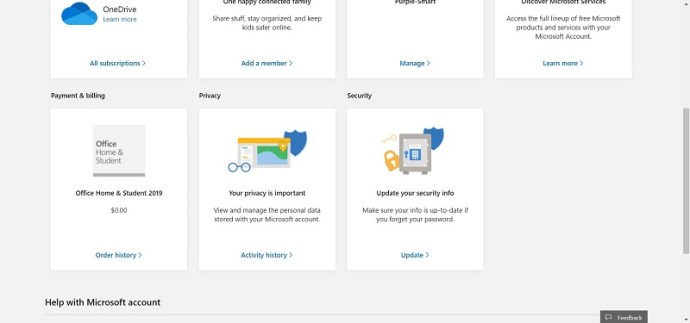
Menținerea unui profil actualizat
Fără îndoială, un profil actualizat ajută Outlook să-și îndeplinească mai bine treaba. Știind nu numai cum să-ți schimbi numărul de telefon, ci și celelalte informații, te asigură că profilul tău este întotdeauna actual.
Ți-ai schimbat vreodată numerele de telefon în Outlook? Împărtășiți-vă gândurile în secțiunea de comentarii de mai jos.