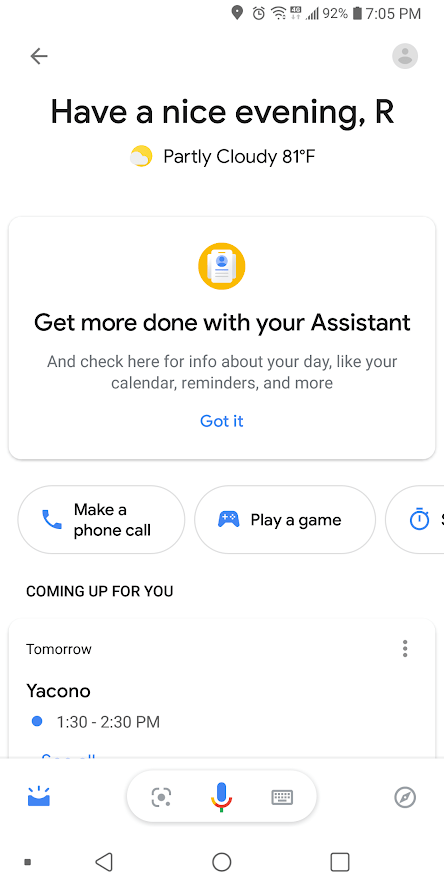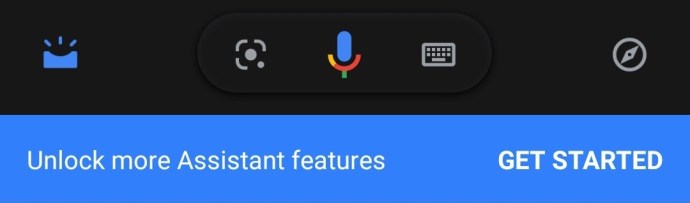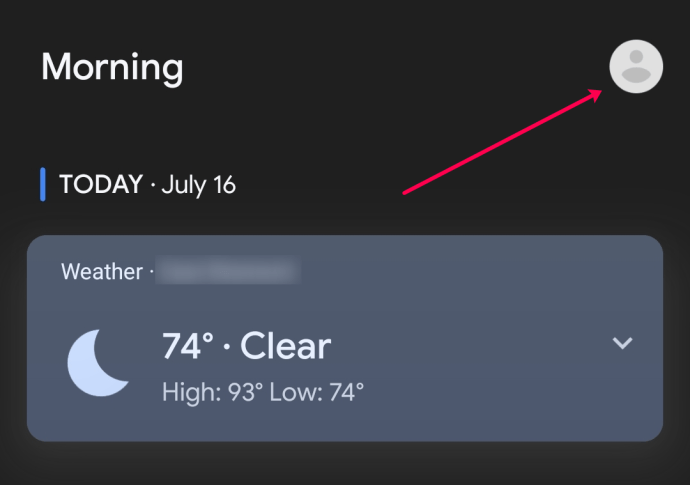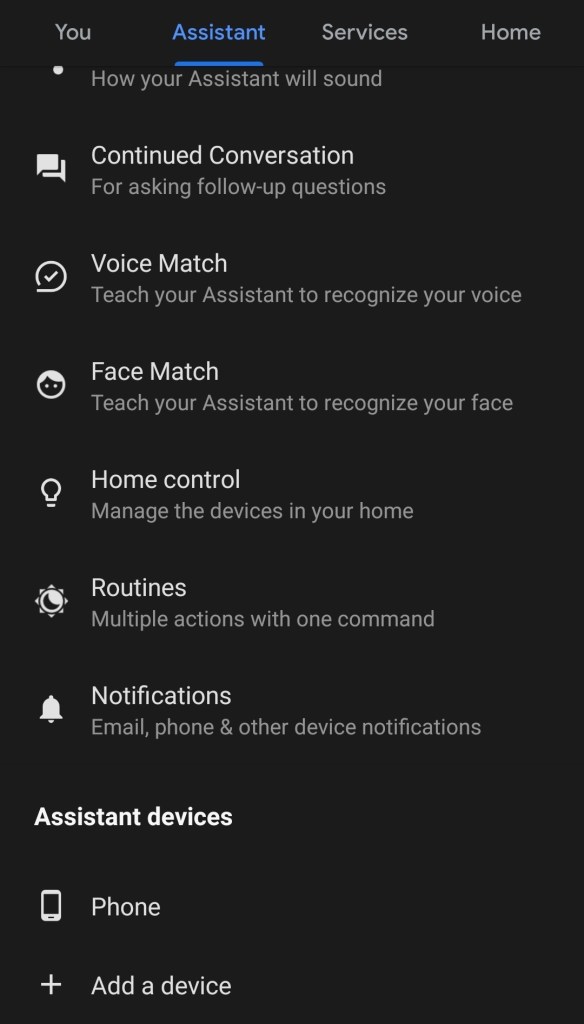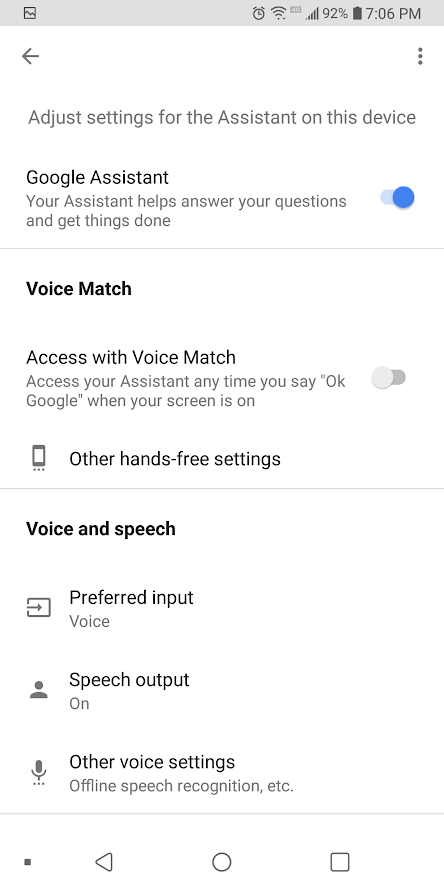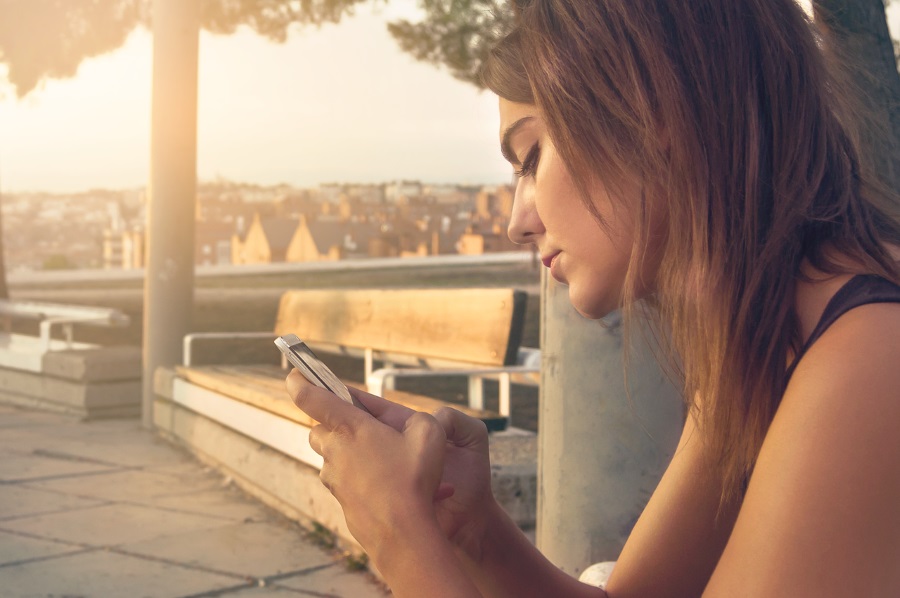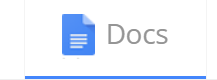Cum să schimbi OK Google în Altceva
Microsoft are Cortana, Amazon are Alexa, Apple are Siri și Google are, ei bine, Google.

În loc să vină cu un nume uman pentru asistentul său, Google a optat pentru numele simplu de „Asistent Google” pentru asistentul său AI. Vă adresați Asistentului Google spunând „Hei Google”, mai degrabă decât abordarea mai personală „Alexa” sau „Hei Siri”.
Alții ar putea spune că numele produsului nu are imaginație, dar cu siguranță nu există lipsă de funcționalitate în serviciul Google Assistant în sine. Asistentul Google este un instrument pur software care oferă o mulțime de funcții, cum ar fi capacitatea de a lansa programe pe computer sau smartphone, de a începe emisiuni TV sau liste de redare muzicală, chiar și de a reduce luminile din casă sau de a porni și opri diverse aparate. .
Vă puteți folosi vocea pentru a comunica cu prietenii și familia, pentru a vă oferi indicații de călătorie, pentru a vă planifica următoarea călătorie, pentru a seta alarme și mementouri, pentru a traduce limbi și multe altele. Posibilitățile și funcționalitățile sunt nesfârșite!
Dacă doriți să vedeți o listă cuprinzătoare a tuturor comenzilor OK Google, consultați acest articol TechJunkie: O listă aproape completă a tuturor comenzilor Google OK?
În ciuda numeroaselor lucruri pe care Asistentul Google le poate face, nu poate face modificări majore în comanda sa de activare vocală. Google vă va permite să îl setați la „OK Google” sau, pe unele dispozitive ulterioare, „Hey Google”.

Indiferent de motiv – probabil o decizie de branding luată de marketing – compania dorește ca tu să-i spui numele înainte ca Asistentul să facă ceva pentru tine. Faptul ca oamenii să-ți repete numele companiei de mai multe ori pe zi este un brand clar, dar nu neapărat atât de distractiv pentru utilizatorii Asistentului Google.
Din fericire, însăși natura arhitecturii software a Google este că este hackabilă și modificabilă și, prin urmare, ceea ce Google nu a adăugat ca caracteristici, terții au profitat cu nerăbdare de oportunitatea pentru a adăuga funcționalități la Asistentul Google.
Prin utilizarea unui software suplimentar, puteți schimba expresia de activare vocală a Asistentului Google pentru a fi orice doriți. În acest articol, vă voi arăta diferitele metode de a face acest lucru și vă voi ghida prin fiecare dintre ele.
Până când terminăm, Asistentul Google va dansa pe melodia ta și nu pe cea implicită.
Există două metode principale pentru a schimba „cuvântul de trezire” sau numele Asistentului Google.
Prima metodă implică utilizarea Mic+, o aplicație care funcționează destul de bine, dar care nu mai este dezvoltată la momentul scrierii acestui articol.
A doua metodă pe care o discutăm implică schimbarea numelui Asistentului Google folosind aplicația Autovoice. Această a doua abordare (descrisă mai jos în acest articol) este probabil mai bună decât prima abordare, dar vă vom oferi instrucțiuni despre cum să le utilizați pe ambele.
Puteți da un nume Asistentului Google?
Da, și primul lucru de făcut pentru a activa aceste metode este să vă asigurați că aveți cea mai recentă versiune a aplicației Google instalată pe smartphone.
După ce aveți cea mai recentă versiune de Google instalată, puteți continua. Din nou, vom începe prin a vă arăta cum să schimbați „cuvântul de trezire” pentru Google Assistant cu Mic+, apoi vă vom arăta cum să faceți același lucru cu Autovoice (probabil cea mai bună abordare). Să începem!
Cum îmi pot redenumi asistentul Google folosind aplicația Open Mic+?
Open Mic+ este o aplicație care completează Asistentul Google, adăugând o varietate de funcții, cum ar fi recunoașterea vocii offline și integrarea cu Tasker, un sistem de automatizare Android extrem de puternic.
Noi, cei de la TechJunkie, am scris un articol informativ care acoperă 5 dintre cele mai bune profiluri Tasker pentru automatizarea Android.
Cu toate acestea, în scopurile noastre de astăzi, suntem cel mai interesați de caracteristica Open Mic+ care vă permite să înlocuiți comanda vocală folosită pentru a activa Asistentul Google.

Configurare Mic+
Pentru ca Open Mic+ să funcționeze, trebuie să dezactivați detectarea cuvintelor fierbinți în Google Now. Acest lucru este ușor de făcut, deși Google a făcut tot posibilul pentru a ascunde funcționalitatea necesară în adâncul ierarhiei sale interzise și cvasi-aleatorie de interfață cu utilizatorul.
În primul rând, va trebui să dezactivați asistentul Google. Pentru a face acest lucru, urmați acești pași:
- Activați-vă Asistentul Google spunând „OK Google” sau apăsând lung butonul Acasă.
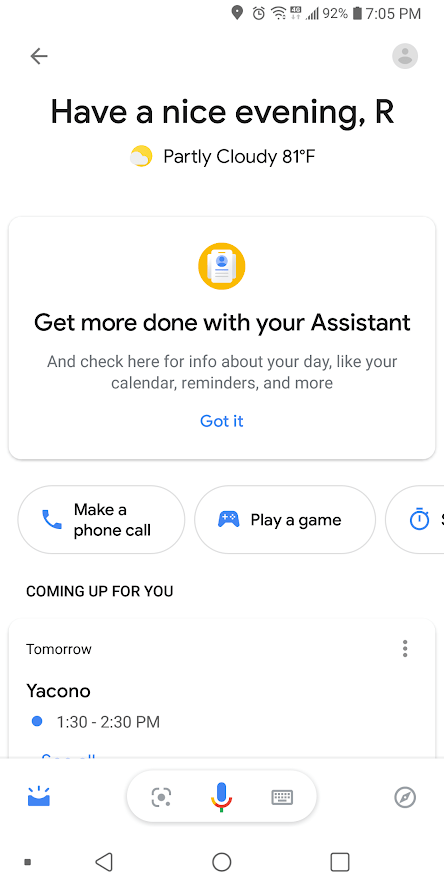
- apasă pe Busolă pictograma din partea din dreapta jos a aplicației pentru a accesa meniul de explorare.
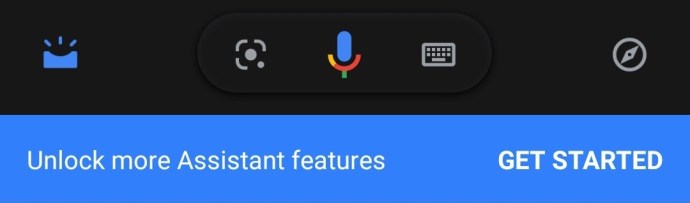
- Atingeți butonul de profil din partea din dreapta sus a aplicației, este posibil ca unii utilizatori să fie nevoiți să selecteze Setări în funcție de modelul dvs.
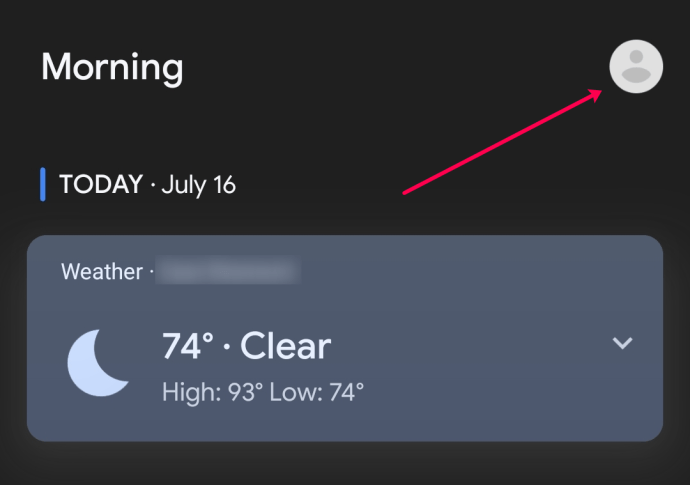
- Derulați în jos la secțiunea Dispozitive asistente din partea de jos și atingeți smartphone-ul sau alte dispozitive pe care doriți să le configurați.
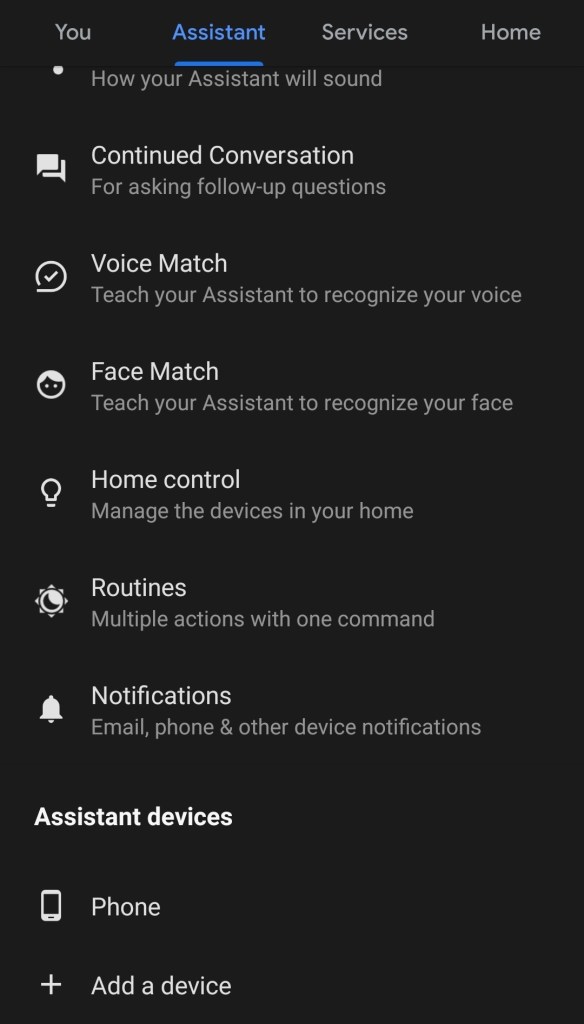
- Comutați setarea „Acces cu Voice Match” la dezactivat.
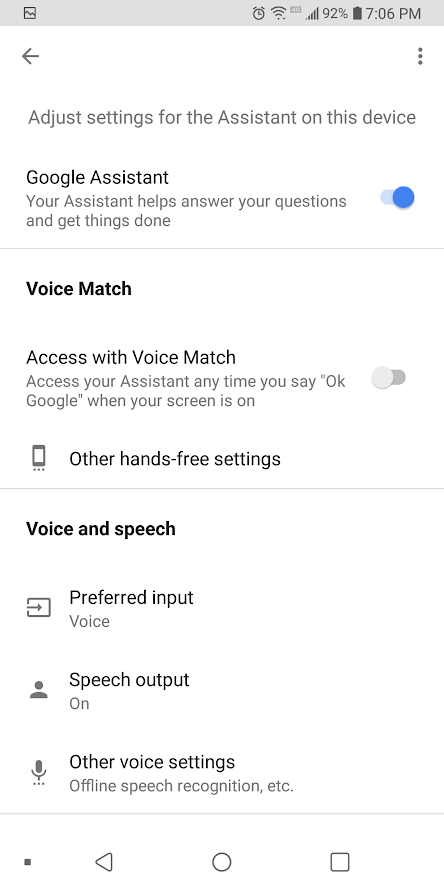
Lansați Mic+
Pasul 1
Apoi, lansați aplicația Open Mic+. Open Mic+ nu mai este disponibil în magazinul Google Play, dar Open Mic+ pentru Google Now este încă disponibil prin Amazon.

Asigurați-vă că ați instalat aplicația Amazon Store înainte de a putea descărca aplicația Open Mic+.
Pasul 2
Deschideți aplicația Open Mic+ și veți vedea ecranul de pornire. Atingeți glisoarele de preferințe pentru a deschide dialogul de setări.

Odată ajuns în ecranul de preferințe, atingeți „Expresie fierbinte”, apoi introduceți expresia pe care doriți să o utilizați în continuare.
Poate doriți să rezistați tentației de a deveni prea drăguț cu asta; făcându-ți fraza ceva de genul „Hei, iubito, te-am activat?” este amuzant când ești singur acasă, dar poate mai puțin amuzant când șeful tău îți cere să cauți ceva pe telefon la serviciu. De asemenea, o frază prea lungă ar putea fi amuzantă la început, dar va îmbătrâni rapid. Păstrează-l scurt și dulce, ceva cu care poți trăi chiar și atunci când ești stresat și grăbit.

Pentru demonstrația noastră, vom merge cu căpitanul Picard și vom schimba expresia de activare în „Computer”.
Când ați terminat de tastat noua frază, atingeți butonul „OK”. Apăsați butonul de întoarcere din colțul din stânga sus pentru a ieși din preferințe.
Terminand
Ar trebui să vedeți acum un buton mare verde etichetat „Start”. Atingeți-l și lăsați-l să ruleze și puteți rosti cuvântul tare ales în loc de „OK Google”, iar Asistentul Google va fi chiar acolo, gata să preia comanda vocală.
Cum schimb cuvântul de trezire al Asistentului Google folosind Tasker și AutoVoice?
Open Mic+ funcționează... de cele mai multe ori. Din păcate, aplicația nu este în dezvoltare activă în acest moment și este posibil să nu se instaleze sau să nu ruleze corect pe telefonul dvs.
O metodă mai fiabilă de a vă schimba cuvântul fierbinte Asistent este să descărcați și să instalați aplicația foarte populară Tasker. Tasker nu este gratuit; este 2,99 USD, dar sincer, este cel mai bun 2,99 USD pe care îl vei cheltui vreodată dacă folosești telefonul mult.

Tasker se ocupă de tot felul de sarcini. Automatizează totul, de la setări la fotografii. Vă permite să personalizați peste 350 de acțiuni și, atunci când este încărcat cu pluginurile potrivite, vă poate permite să vă schimbați cuvântul fierbinte al Asistentului Google.
După ce ați descărcat Tasker, va trebui să instalați și aplicația AutoVoice de la același dezvoltator. Această descărcare este gratuită, dar AutoVoice este acceptat de anunțuri.

Pasul 1: AutoVoice
Mai întâi, trebuie să accesați „Setări” și apoi să alegeți „Accesibilitate”. În lista de opțiuni, găsiți „AutoVoice Google Now Integration” și „Tasker” și comutați comutatoarele de lângă acele intrări pentru a activa funcționalitatea.

Pasul 2: AutoVoice
Trebuie să vă conectați aplicația AutoVoice la contul dvs. Google. Din fericire, Asistentul Google poate face acest lucru pentru tine.
- Activați Asistentul Google.
- Spuneți „Vorbește cu AutoVoice”.
- Asistentul vă va spune că contul dvs. nu este conectat și vă va cere permisiunea de a conecta conturile. Atingeți „Da”.
- Dacă aveți mai multe conturi Google, va apărea un dialog de selecție care vă va întreba ce cont să conectați; alege contul pe care îl folosești pe acest telefon.
- Asistentul Google va finaliza conectarea AutoVoice la contul dvs.
Pasul 3: AutoVoice
Deschideți aplicația Tasker, atingeți semnul plus, apoi adăugați „Eveniment”. Din lista de opțiuni, selectați „Plugin” și apoi alegeți „AutoVoice” și „Recunoscut”. Faceți clic pe butonul de editare de lângă „Configurare” și apoi atingeți „The Hard Way”.
Atingeți „Robiți filtrul”. Vi se va solicita să rostiți noua frază de comandă. Tasker vă poate cere să clarificați ceea ce ați spus prezentând o listă cu cele mai bune presupuneri; selectează-l pe cel pe care l-ai spus de fapt.


Apăsați butonul înapoi de pe telefon. În partea de sus a ecranului, veți spune textul „AutoVoice Recognized”, un cerc care înscriu un „i”, o bifă și un „X”. Atingeți bifa.

Acum apăsați săgeata înapoi din partea stângă sus a ecranului, lângă textul „Editare eveniment”.

Va apărea o fereastră pop-up care conține „New Task +”. Atingeți linia „Nouă sarcină +” din fereastra pop-up.
Va apărea un dialog care vă permite să denumiți sarcina; poți sări peste asta dacă vrei.

Într-adevăr, trebuie să denumiți sarcini numai dacă există un număr mare de sarcini într-un flux de lucru și s-ar putea să le amestecați. Introduceți un nume (sau nu) și atingeți bifa din dreapta câmpului de nume.

Acum va apărea ecranul Task Edit. Aici atribuiți o comandă de executat atunci când fraza de comandă este auzită de Tasker.

Atingeți butonul + din cercul din partea dreaptă a ecranului și va apărea un meniu cu toate acțiunile posibile.

Atingeți caseta etichetată „Intrare”, apoi caseta etichetată „Comandă vocală”. Apăsați butonul Înapoi din stânga etichetei „Editare acțiune”. Acum ar trebui să vedeți ecranul Editare sarcină cu noua sarcină afișată.
Atingeți butonul „Play” pentru a vă executa sarcina și acum ar trebui să aveți o comandă vocală care deschide Asistentul Google.
Notă: Un sfat pentru cititorul TechJunkie, Brandon Bjorke, care a observat cu ajutor că am eșuat o întreagă secțiune a tutorialului – și ne cerem scuze tuturor celor care au încercat să facă acest lucru să funcționeze cu doar aproximativ o treime din instrucțiuni la locul lor!