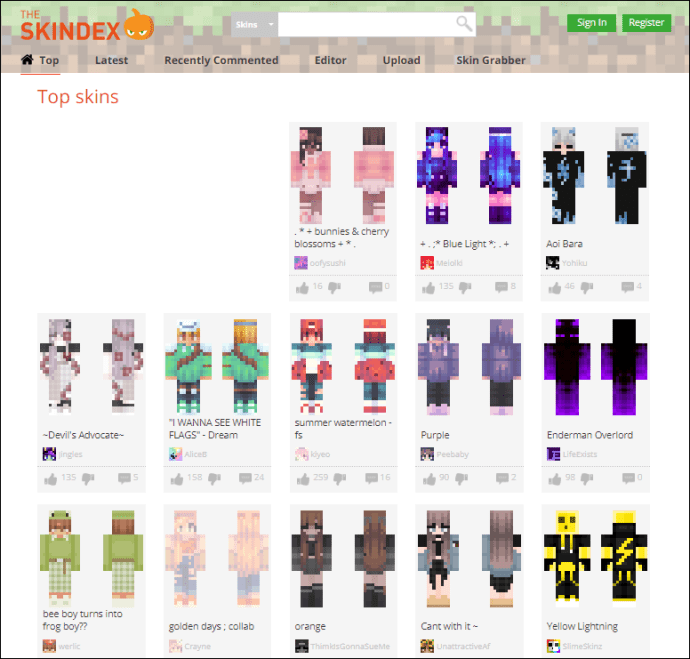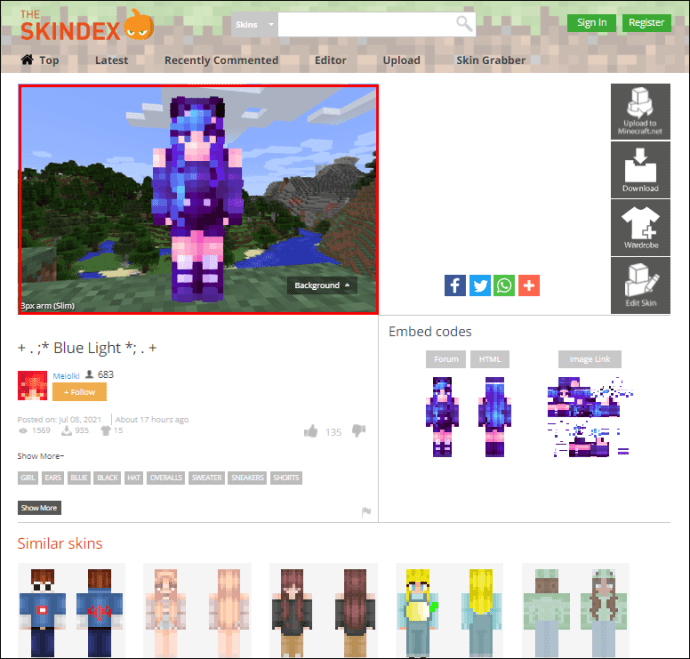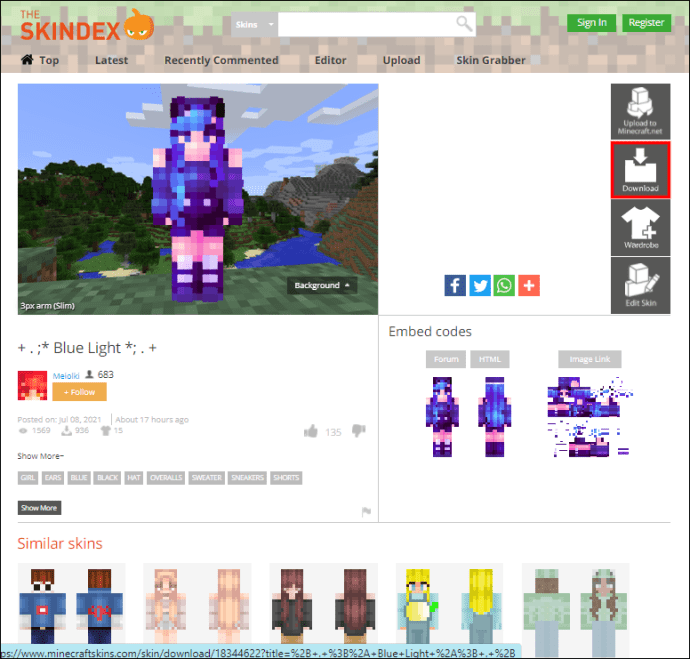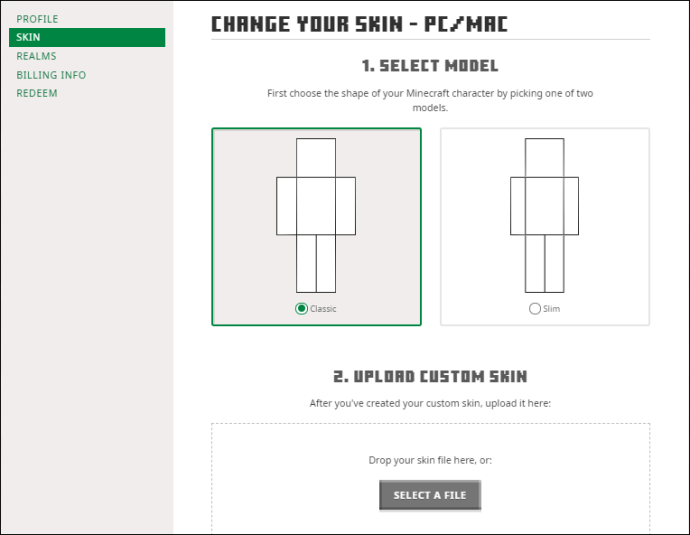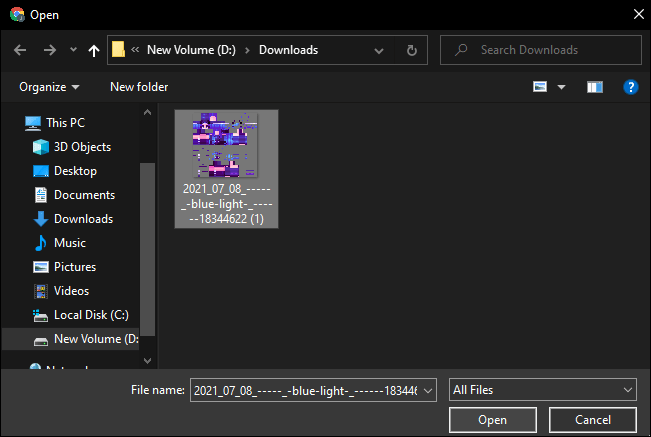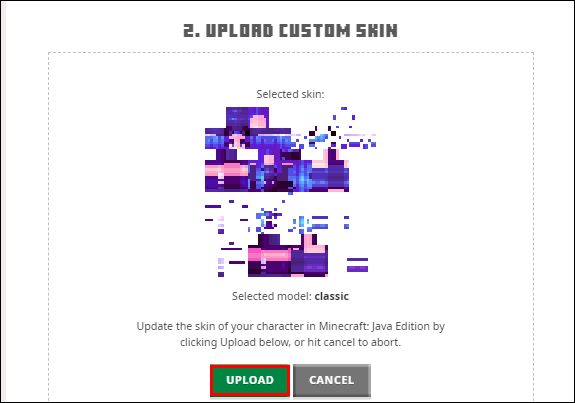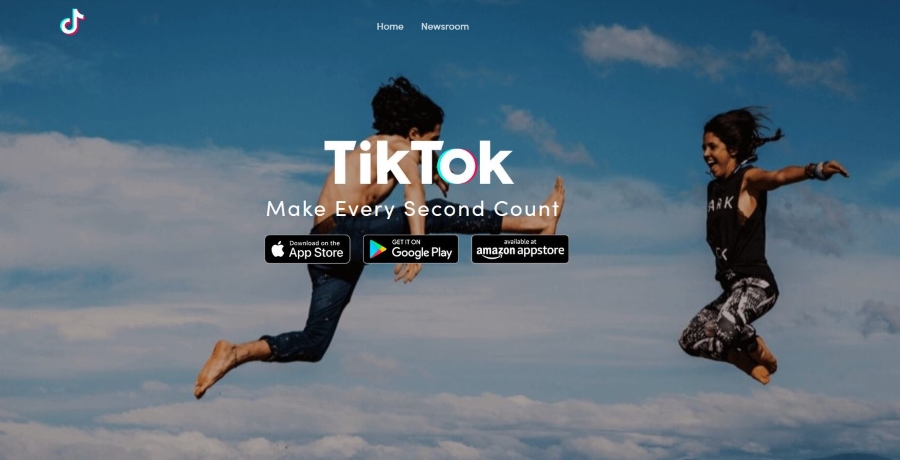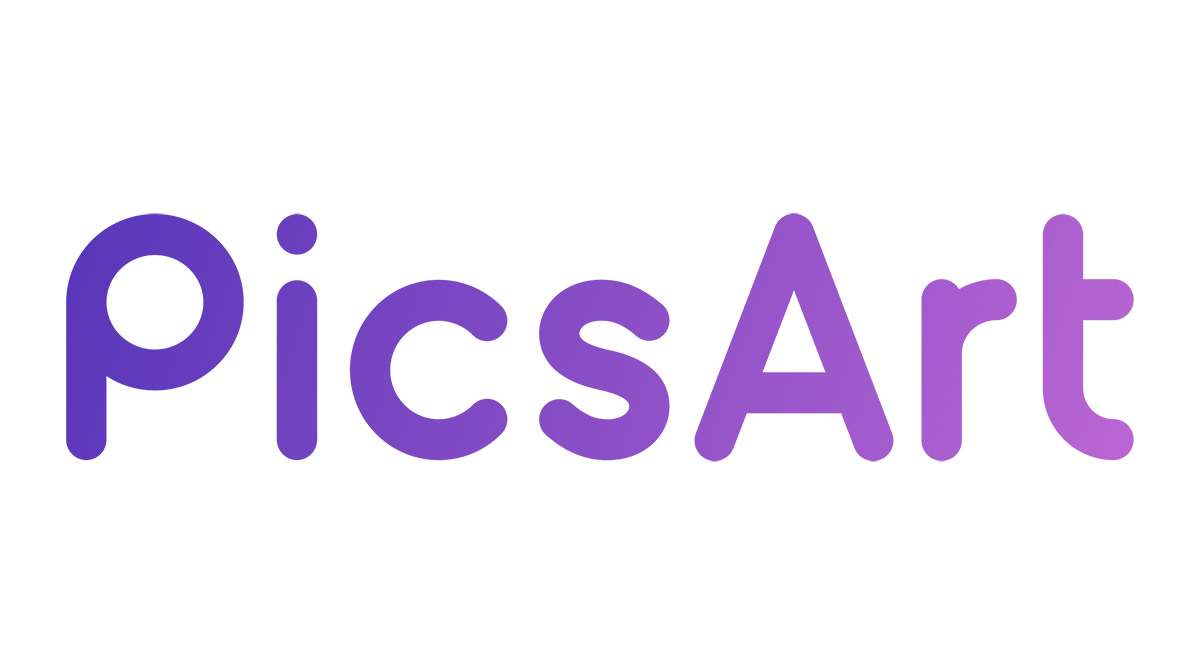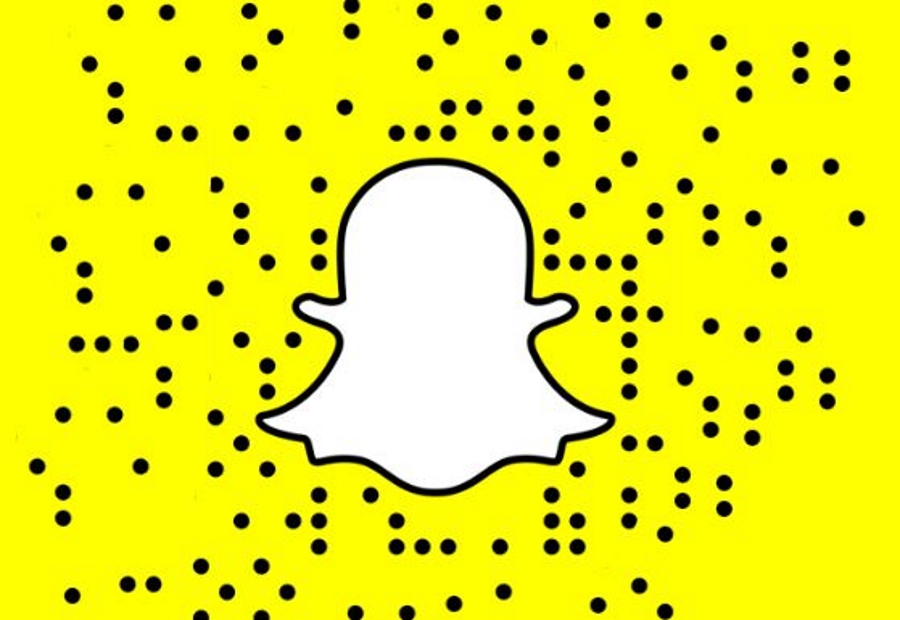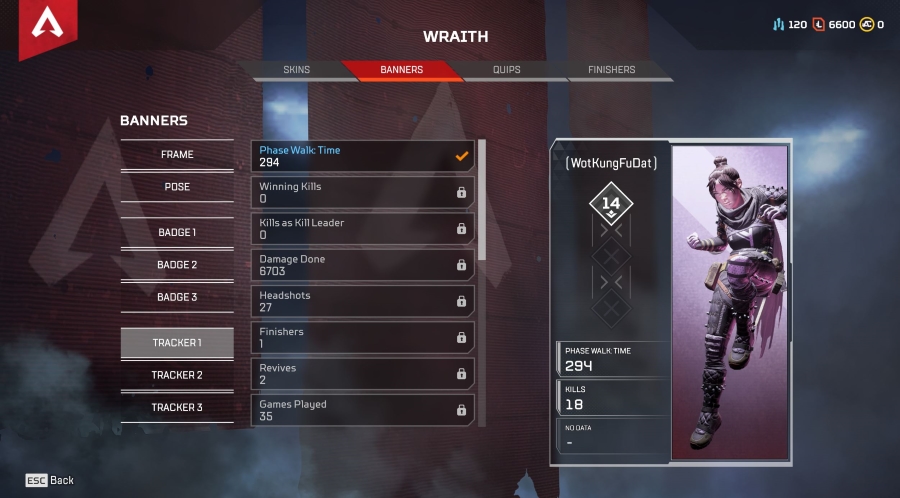Cum să-ți schimbi pielea Minecraft
Minecraft permite jucătorilor să-și personalizeze lumea și împrejurimile aproape fără limitări. Același concept se aplică și personajului jucătorului. Skin-urile implicite din Minecraft sunt oarecum plictisitoare și pot deveni repetitive după un timp. De aceea, depozitul online de skin-uri create de utilizatori și piața oficială pot fi o sursă indispensabilă de opțiuni suplimentare de personalizare.

În acest articol, vă vom explica cum să schimbați skinul Minecraft al personajului dvs. pe versiunile pentru PC, mobil și consolă.
Cum să-ți schimbi pielea Minecraft
Primul pas către schimbarea aspectului este să decideți dacă doriți să utilizați un skin implicit în joc sau să alegeți unul personalizat. Dacă înclinați spre opțiuni create de utilizator, va trebui să vizitați unul dintre numeroasele site-uri web de skin Minecraft.
Vă putem recomanda câteva dintre cele mai populare, cum ar fi MinecraftSkins sau NameMC, dar alegerea vă aparține în cele din urmă.
Indiferent de site-ul web pe care îl alegeți pentru skin-uri; va trebui să descărcați skinul pe dispozitiv:
- Închideți Minecraft.
- Deschideți site-ul skin în browserul dvs. preferat.
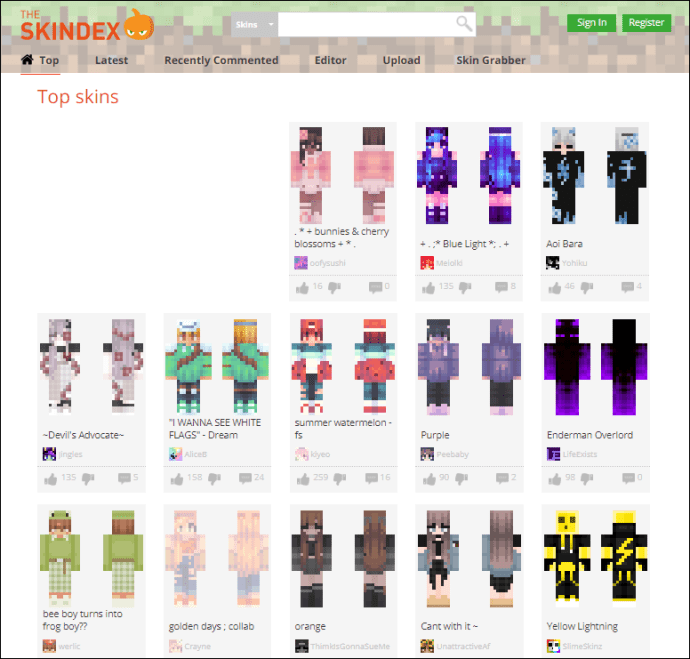
- Selectați pielea pe care doriți să o utilizați.
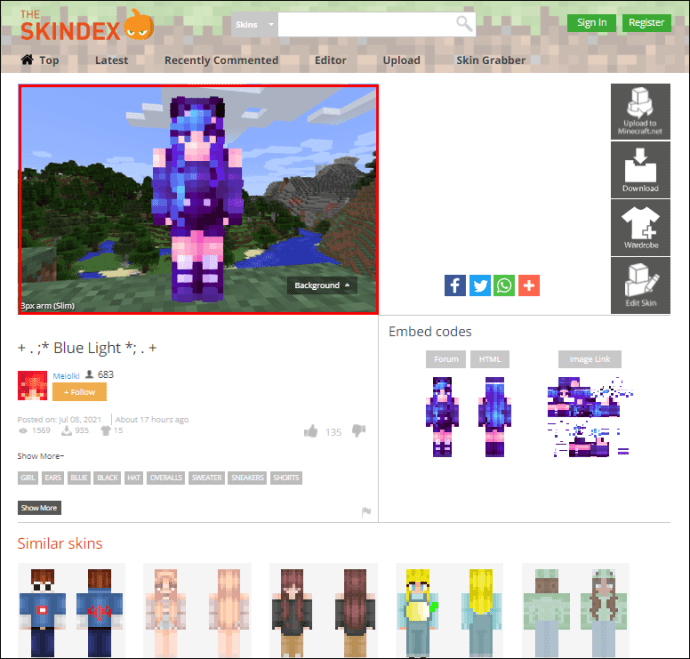
- Apăsați pe butonul „Download” sau „Purchase”. Fiți atenți la orice caracteristici sau condiții suplimentare ale site-ului atunci când
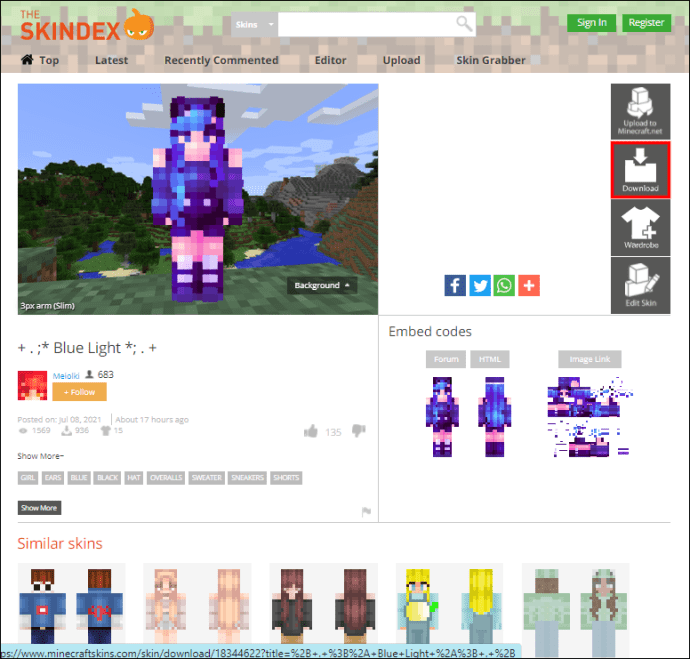
- Salvați imaginea când vi se solicită.
Skin-urile personalizate nu sunt disponibile pentru jucătorii de pe consolă, deoarece nu pot descărca și stoca skin-uri.
Schimbați skinul Minecraft pe desktop
Când schimbați skinul Minecraft pe versiunea pentru PC, puteți utiliza site-ul web oficial Minecraft asociat și contul dvs.:
- Conectați-vă la Minecraft.net cu acreditările contului dvs. în ecranul „Autentificare”.
- Accesați secțiunea de selecție a pielii (link) sau fila „Skin”.
- Puteți folosi „Răsfoiți” sau „Selectați un fișier” pentru a selecta dintr-o listă de skinuri pe care le-ați deblocat sau achiziționat din contul dvs. Această opțiune va funcționa pentru orice skin oficial sau personalizat.
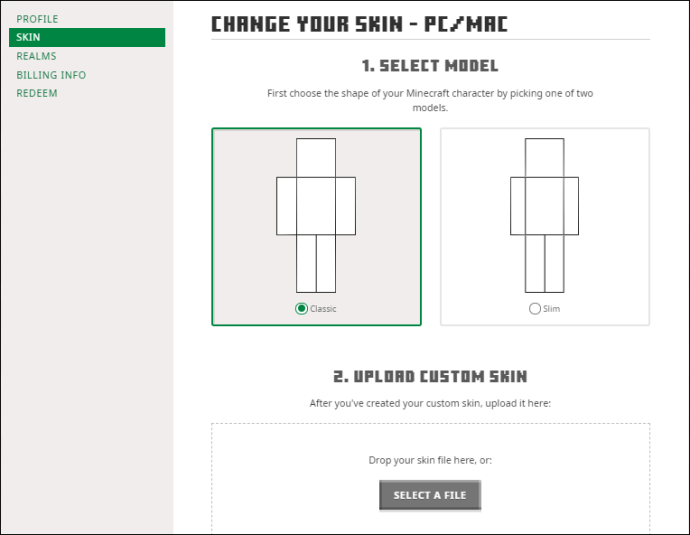
- Alegeți fișierul imagine pe care l-ați descărcat din exploratorul de fișiere.
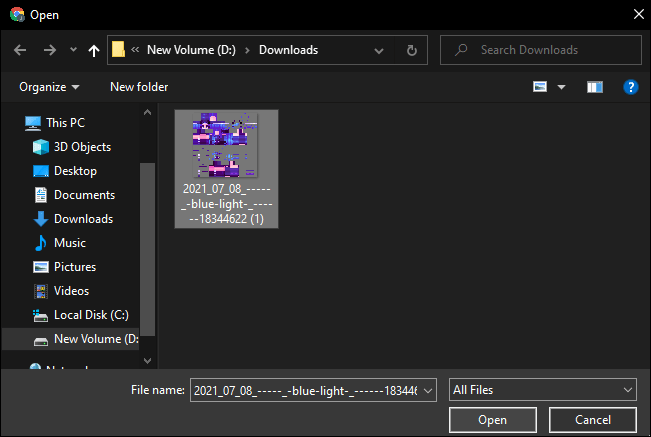
- Faceți clic pe butonul „Încărcare”.
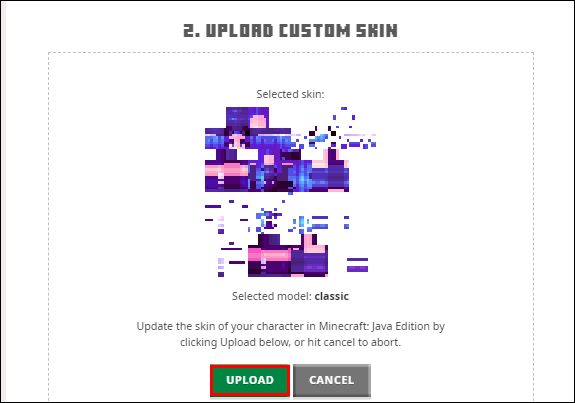
- Ați terminat! Data viitoare când deschideți jocul, personajul tău va purta pielea pe care ai ales-o.
Schimbați aspectul Minecraft în edițiile de consolă
Versiunile de consolă Minecraft au fuzionat în mare măsură cu versiunea Windows 10 din Bedrock Edition. Cu toate acestea, procesul de selecție a skinului este foarte diferit, deoarece nu există nicio opțiune de descărcare sau utilizare a skin-urilor personalizate. Jucătorii sunt limitați la o gamă preselectată de skin-uri oficiale și pachete de skin-uri pentru a le folosi pentru personalizare. Cel puțin poți schimba skin-ul din meniurile jocului:
- Deschide Minecraft pe consola ta.
- Selectați „Ajutor și Opțiuni” în meniul principal.
- Alegeți „Schimbați pielea”. Veți fi direcționat către un meniu diferit de selecție a abilităților, cu o listă de skinuri și pachete disponibile care au fost sau ar putea fi achiziționate. Pielele care nu sunt gratuite au un lacăt lângă ele.
- Alegeți skinul dorit și apăsați „A” pe Xbox sau „X” pe PlayStation.
- Dacă pielea dvs. trebuie achiziționată mai întâi, va trebui să lăsați informații de plată în meniul următor din magazinul de consolă și să urmați instrucțiuni suplimentare. Puteți apăsa „B” (Xbox) sau cercul (PS) pentru a ieși din meniul de cumpărare.
- Odată achiziționat, pielea va fi aplicată automat personajului tău.
Schimbați aspectul Minecraft în Minecraft Pocket Edition (PE)
În ciuda faptului că nu au unele dintre caracteristicile vitale pe care le oferă versiunile Bedrock și Java, jucătorii de pe mobil Minecraft se pot distra și cu skin-uri.
Procesul de descărcare a unui skin personalizat este în mare parte același atunci când utilizați un dispozitiv mobil. Alternativ, puteți descărca imaginea pe computer și o puteți trimite pe dispozitivul mobil.
După ce ați descărcat skinul pe care doriți să îl utilizați, urmați acești pași:
- Deschideți Minecraft PE pe dispozitivul dvs. mobil.
- Atingeți pictograma umerașului din dreapta în meniul principal.
- Veți vedea mai multe file în partea stângă. Dacă doriți să utilizați un skin implicit sau oficial, selectați-l din pachetele de skin.
- Dacă doriți să utilizați un skin personalizat, selectați pictograma skin goală (de obicei, în extrema dreaptă în fila „Implicit”).
- Selectați „Alegeți o piele nouă” în partea din dreapta.
- Jocul vă va deschide galeria de imagini. Navigați la articolul pe care l-ați descărcat, de obicei „Articole recente” și selectați fișierul skin corespunzător.
- Selectați modelul de piele pe care doriți să îl utilizați. Există două opțiuni, una mai subțire în stânga și una mai largă în dreapta. Vă recomandăm să alegeți opțiunea potrivită, deoarece majoritatea skin-urilor create de utilizator funcționează pe acel model de piele.
- Atingeți „Confirmați” pentru a finaliza personalizarea clientului.
- Reveniți în meniu și porniți jocul ca de obicei.
Întrebări frecvente suplimentare
Cum să adăugați un strat exterior sau al doilea strat de piele în Minecraft?
Începând cu versiunea 1.8, toate skin-urile pot avea un al doilea strat de piele (exterior) pentru personalizare suplimentară. Dispozitivele care rulează o versiune mai veche a jocului vor afișa doar stratul de bază. Versiunea jocului este afișată în lansatorul sau în meniul principal.
Toate skin-urile de caractere sunt pur și simplu hărți de pixeli în 2D care sunt transferate pe caracter conform unei anumite hărți. Stratul exterior de piele folosește coordonate suplimentare de pixeli. Puteți folosi acest ghid pentru referință la modelele de piele, cu stratul exterior în carouri. Când faceți o piele, umpleți al doilea strat cu textura pe care doriți să o afișați.
De ce nu îmi văd pielea în Multiplayer?
Dacă nu vă puteți vedea pielea când jucați în modul Multiplayer, încercați să vă deconectați, apoi înapoi în contul dvs. Minecraft.
Alternativ, jocul poate rula în modul offline, ceea ce poate dezactiva skin-urile personalizate atunci când utilizați site-ul web pentru a le selecta. Aceasta înseamnă că fiecare jucător va avea doar skinul implicit afișat.
Trebuie să plătesc pentru a-mi schimba pielea?
Când alegeți skinuri, vi se va solicita să cumpărați skinuri dacă nu sunteți conectat la un cont care a achiziționat Minecraft: Java Edition.
Unele skin-uri personalizate sunt, de asemenea, achiziționabile. Detaliile acestora și specificațiile site-ului web vor fi listate pe site-ul respectiv al terților.
De ce sunt linii negre pe brațele pielii mele?
Dacă utilizați versiunea 1.8 sau o versiune ulterioară și ați ales o piele subțire pentru un model de mărime clasică, pielea dvs. va afișa linii negre pe brațele caracterului din cauza unei discrepanțe de dimensiune și model.
Pentru a rectifica această modificare, selectați pielea potrivită pentru modelul pe care l-ați selectat. Versiunile 1.7.9 și mai vechi nu au un model subțire, iar încărcarea unui skin subțire va adăuga linii negre. Alegeți o piele de mărime clasică.
Puteți utiliza șabloanele de skin adecvate găsite pe această pagină dacă trebuie să editați un skin pe care l-ați creat anterior. Singurul lucru care trebuie schimbat este extinderea porțiunilor brațului (mijloc dreapta și jos din dreapta) cu un pixel.
Intră în noua ta piele în Minecraft
Acum știi cum să schimbi skinul implicit al personajului tău în Minecraft. Există opțiuni aproape nelimitate pentru skin-uri personalizate (3,06013*1023,581, mai exact). Puteți alege dintre skin-urile oficiale din pachete, puteți utiliza o piele personalizată sau puteți să vă creați propriul aspect, folosind o modificare de bază a culorilor.
Care este skinul tău preferat de Minecraft? Anunțați-ne în secțiunea de comentarii de mai jos.