Cum se schimbă data modificată a unui folder
De îndată ce faceți modificări într-un folder, sistemul îl înregistrează și oferă marcajele de timp exacte. La prima vedere, pare imposibil să faci modificări la aceste informații. Cu toate acestea, cu ajutorul unei aplicații terță parte sau al unei simple comenzi Terminal (pentru utilizatorii de Mac), puteți schimba data modificată cu orice doriți.
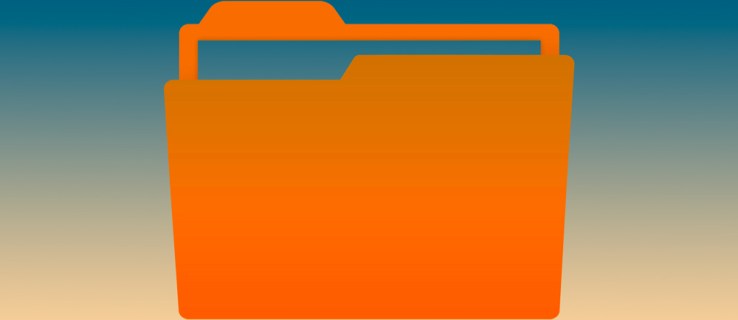
Dar de ce ai vrea să faci modificările?
Permite o organizare mai bună a fișierelor și a folderelor, mai ales dacă trebuie să le legați la un anumit eveniment. Pe de altă parte, este posibil să nu doriți ca clientul dvs. să știe când au avut loc ultimele modificări. În orice caz, următoarele secțiuni vă vor oferi un ghid cuprinzător pas cu pas despre cum să faceți acest lucru.
Utilizatori Windows
Pasul 1
Utilizatorii Windows trebuie să descarce și să instaleze BulkFileChanger. Acesta este un program utilitar gratuit care vă permite să creați liste de foldere și fișiere pe computer și să faceți modificările dorite asupra atributelor, ora în care au fost create și modificate și multe altele.
Pentru a fi precis, acest program poate schimba atributele fișierului/dosarului în System, Read Only sau Hidden. De asemenea, puteți exporta în formate CSV sau TXT sau puteți copia fișierele în clipboard.
Pasul 2
Lansați BulkFileChanger, selectați Fișier din bara de meniu și alegeți Adăugați fișiere. Acum, puteți selecta folderul sau fișierul pe care doriți să îl utilizați. Ar trebui să-l vedeți pe lista din fereastra principală a aplicației.
Pentru a iniția modificările, faceți clic pe Acțiuni din bara de meniu și alegeți „Modificare timp/atribute”. Comanda rapidă de la tastatură este F6.
Pasul 3
Următoarea fereastră prezintă secțiunile Data/Ora fișierului și Atributele fișierului. Sub Data/Ora fișierului, puteți utiliza casetele derulante pentru a modifica timpul creat, modificat și accesat. Sau puteți utiliza opțiunile din extrema dreaptă pentru a adăuga ore, minute și zile la marca temporală.
În mod implicit, ora specificată este în GMT și există, de asemenea, o funcție pentru a copia rapid marcajele de timp dintr-un fișier sau folder în altul. Bifați caseta de deasupra „Copy Time From” și selectați Modificat, Created sau Accessed din caseta de lângă acesta. Apoi bifați caseta din fața orei articolului de destinație.
Pasul 4
După ce formați marcajele de timp dorite, faceți clic pe butonul „Fă-o”. Dosarul sau fișierul va reflecta modificările.
utilizatorii macOS
Nu aveți nevoie de o aplicație specială pentru a schimba data la care un folder Mac a fost modificat. Singurele cerințe sunt o comandă simplă Terminal și calea de destinație a folderului. Iată pașii necesari.
Pasul 1
Apăsați cmd + Space pe tastatură și tastați „Terminal”, apoi apăsați Enter pentru a lansa aplicația. În caz contrar, puteți accesa Launchpad, mergeți la Utilități și faceți clic pe Terminal acolo.
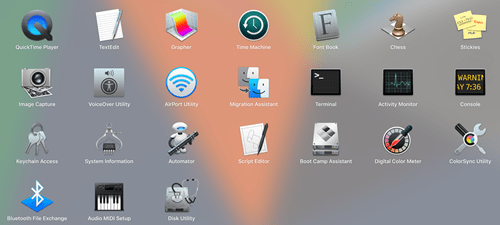
Pasul 2
În acest moment, trebuie să determinați calea folderului care vă interesează. Cel mai simplu mod de a face acest lucru este să glisați și să plasați folderul în fereastra Terminal.
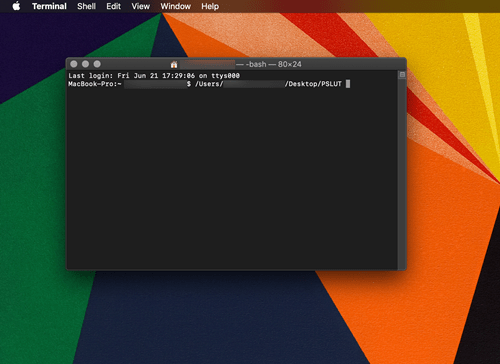
Pasul 3
Introduceți comanda necesară și formatul este următorul.
atingeți -mt AAAAMMDDhhmm.ss (calea fișierului)
Comanda afectează utilitarul tactil, care este responsabil pentru setarea și modificarea orelor și datelor folderului/fișierului. Este important să rețineți că AAAAMMDDhhmm.ss secțiunea se referă la an, lună, zi, minute și secunde.
Când începeți să adăugați numere în loc de litere, nu uitați punctul din față ss. De exemplu, dacă doriți să setați data la 9 octombrie 1997, la ora 09:03, ar trebui să introduceți 199710090903.27, de exemplu.
Notă: După ce glisați și fixați folderul, mutați cursorul în fața lui și doar copiați și lipiți comanda și introduceți numerele potrivite. Utilizați tastele săgeți pentru a muta cursorul, deoarece mouse-ul/touchpad-ul nu funcționează în Terminal. Calea fișierului nu are nevoie de paranteze. Sunt acolo pentru scopuri gramaticale.
Pasul 4
Apăsați Enter după ce ați introdus totul și data modificată și creată se va schimba într-o clipă. De asemenea, trebuie să știți că aceeași metodă și comandă se aplică și fișierelor. Trageți și plasați fișierul pentru a obține calea, apoi repetați pașii de mai sus.
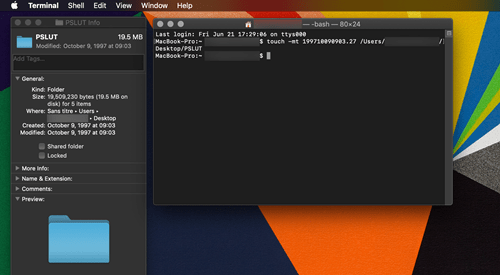
Când e ziua ta?
Acum sunteți echipat cu toate instrumentele și trucurile pentru a schimba data modificată a unui folder. De ce să nu fii creativ și să-ți folosești ziua de naștere sau un anumit moment în timp în care stelele s-au aliniat corect? Bine, exagerăm puțin și acest lucru ar putea provoca confuzii inutile.
Oricum, de ce trebuie să schimbi data modificată? Este pentru organizarea/gestionarea dosarelor de afaceri sau personale? Simțiți-vă liber să împărtășiți cu restul comunității în secțiunea de comentarii de mai jos.










