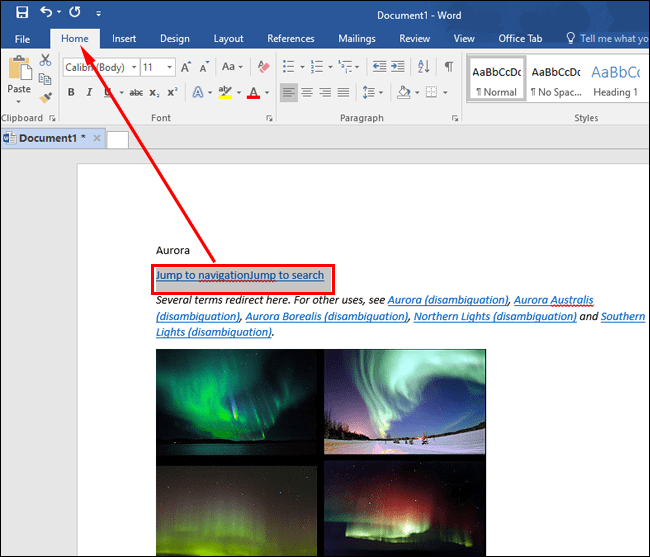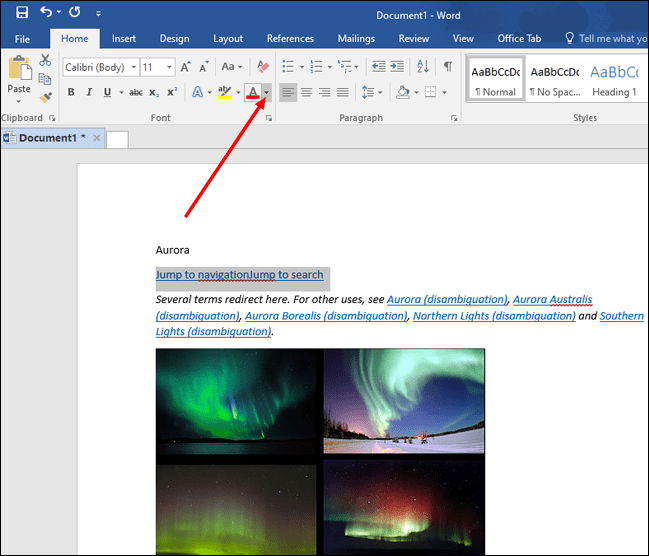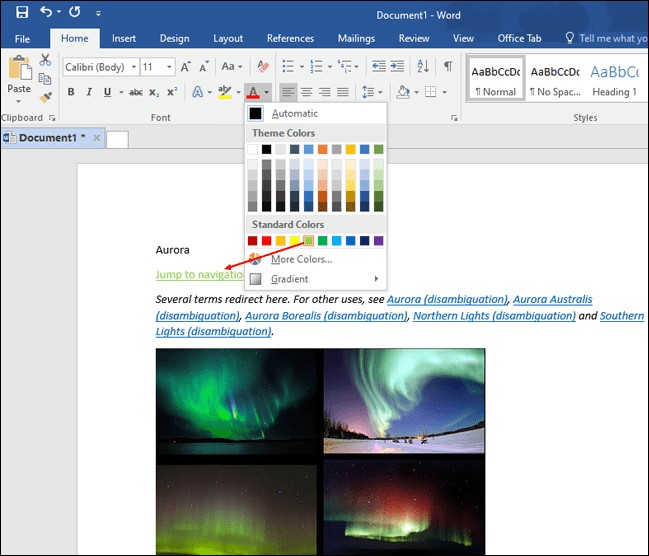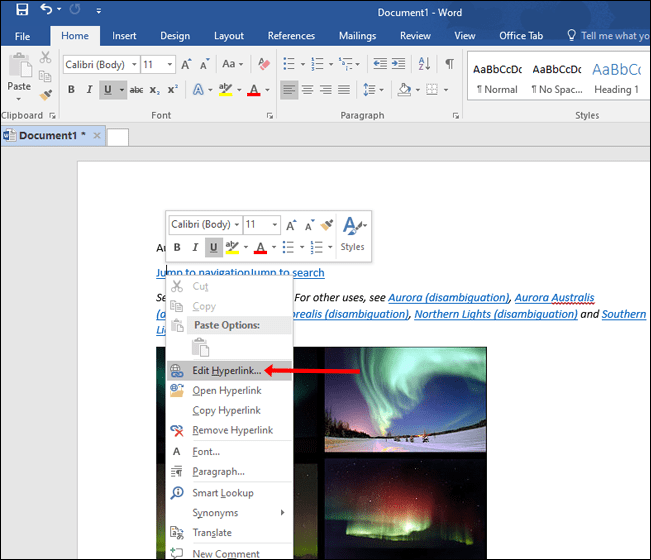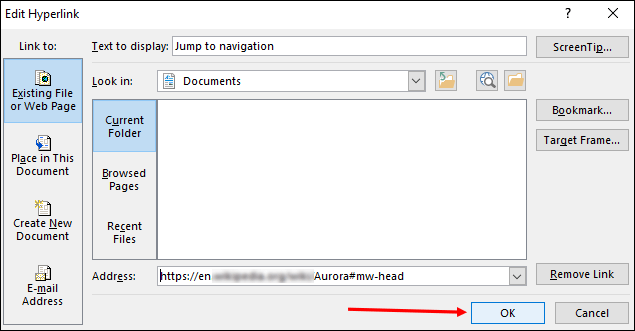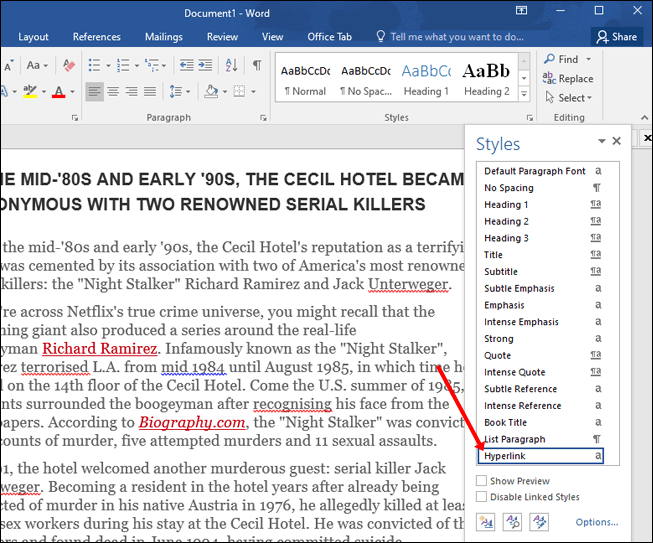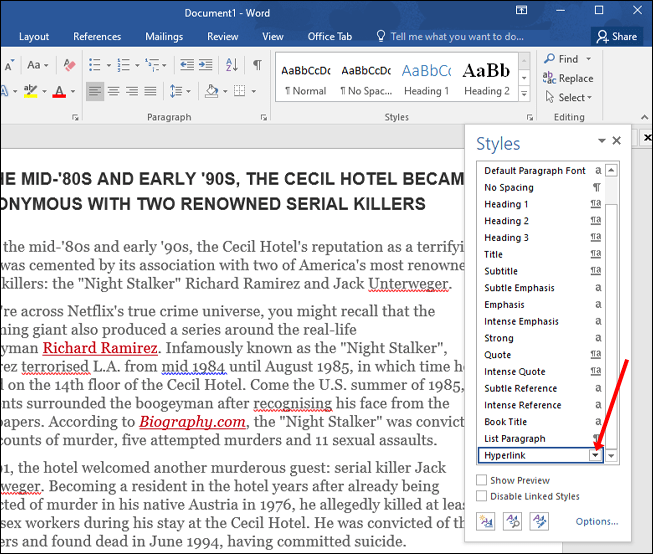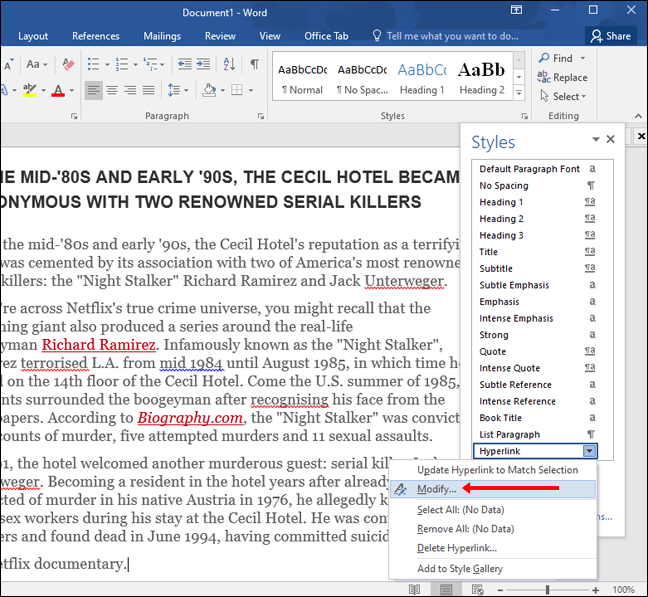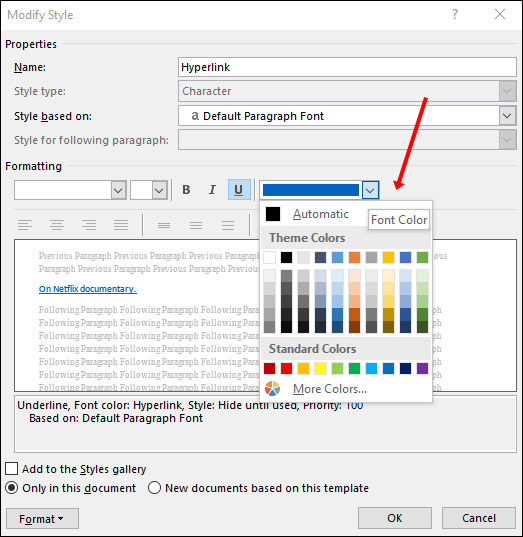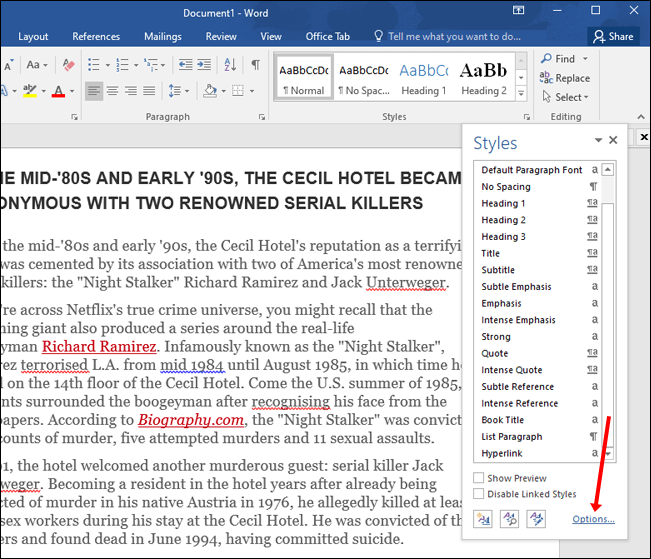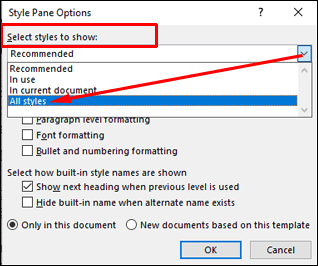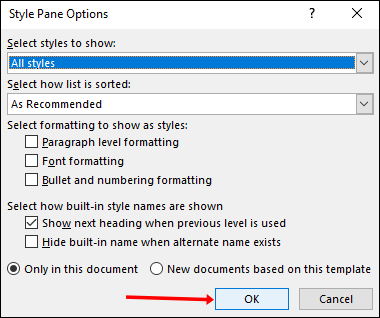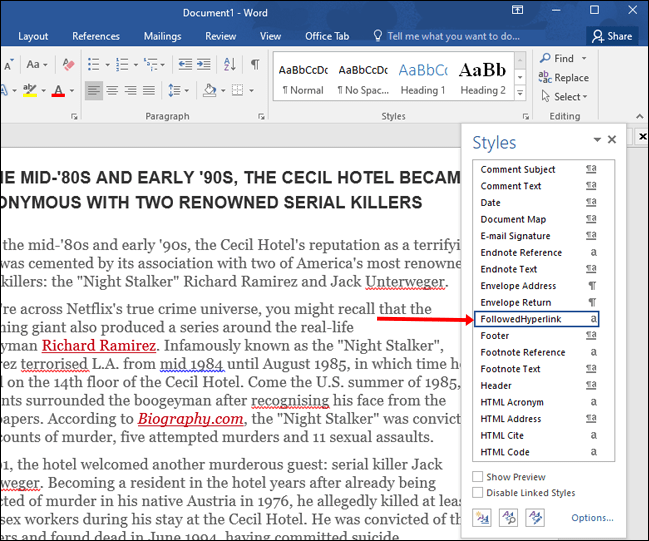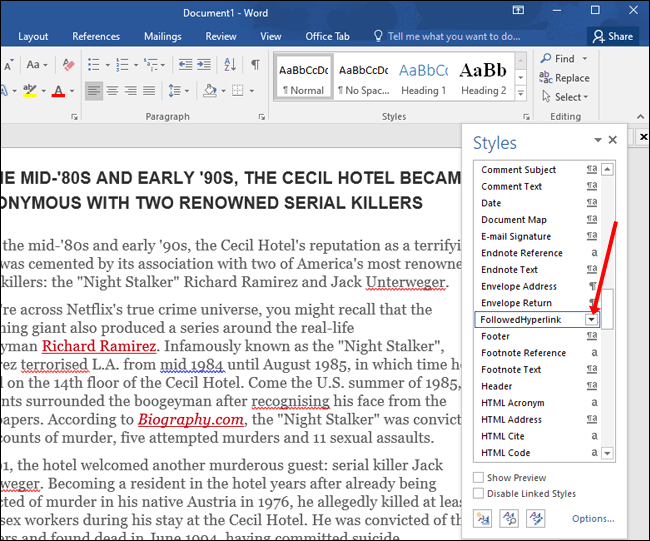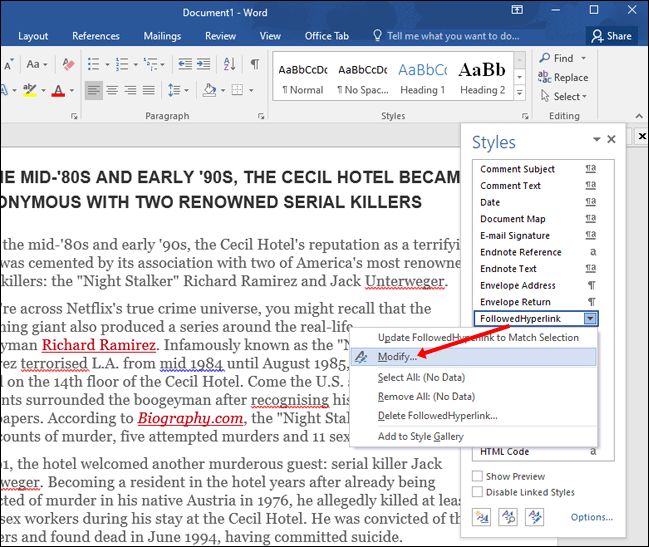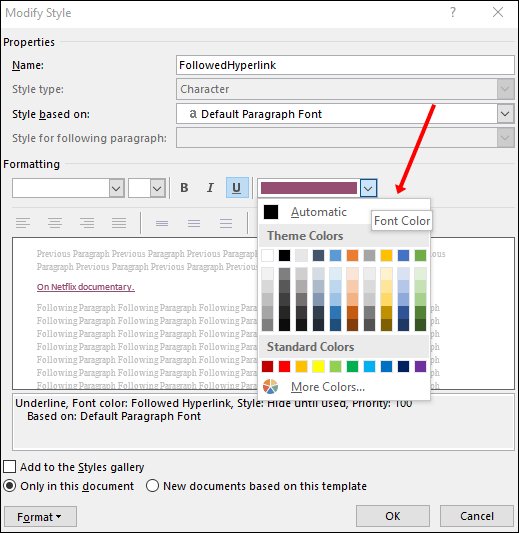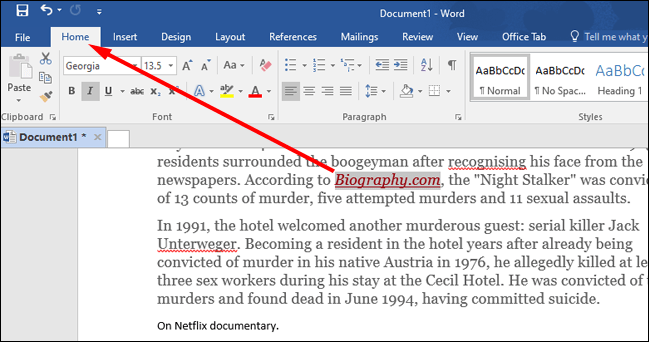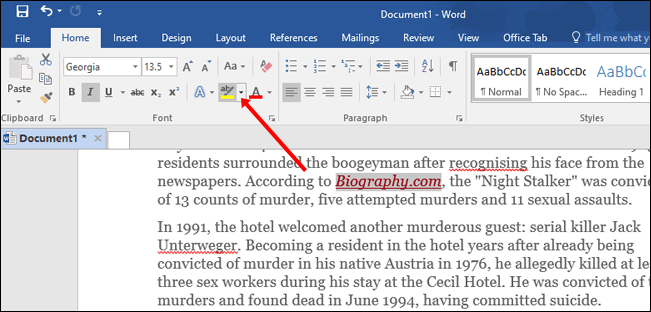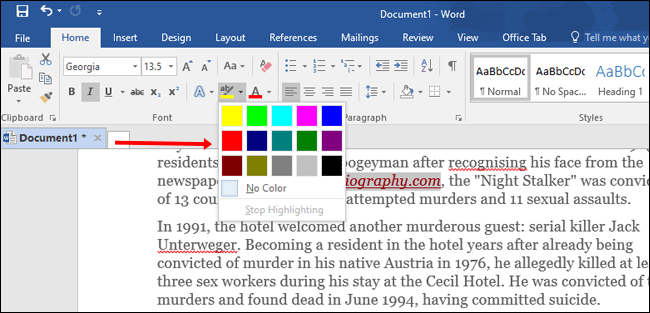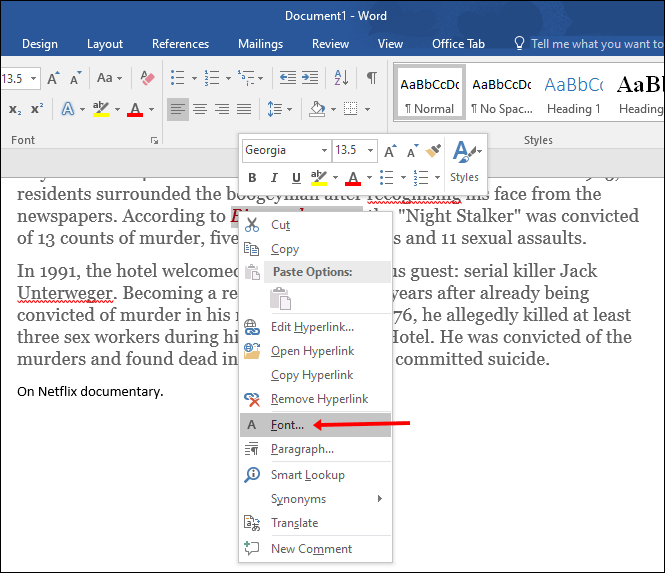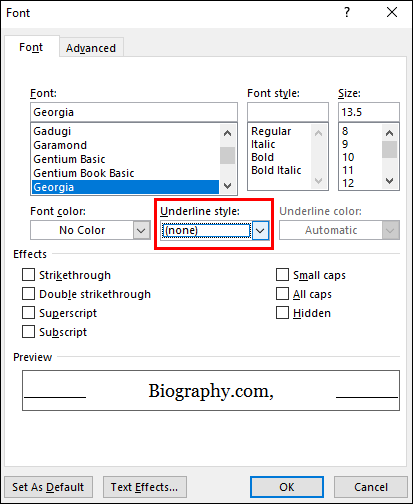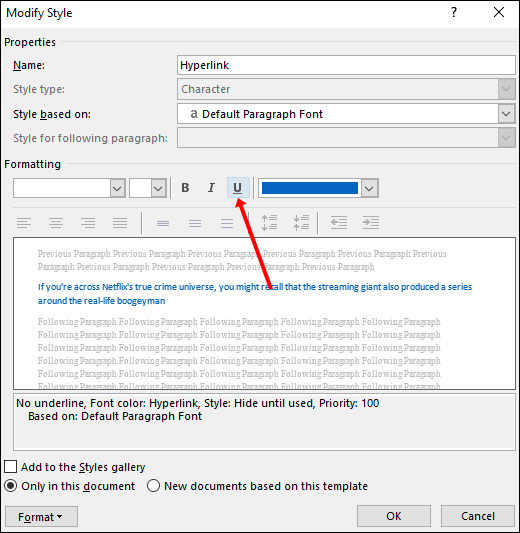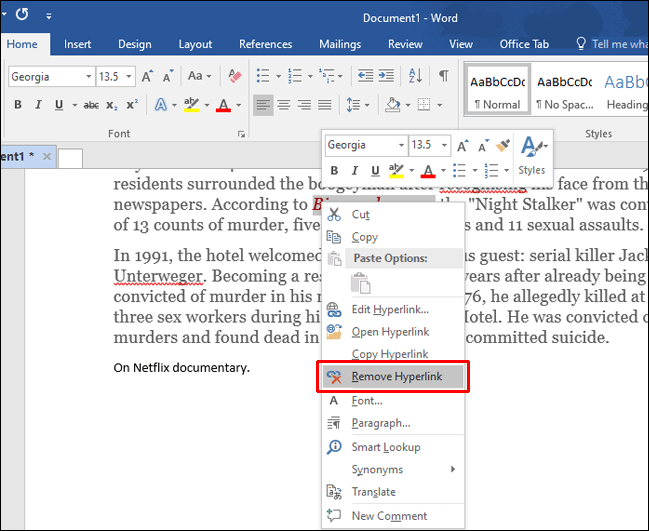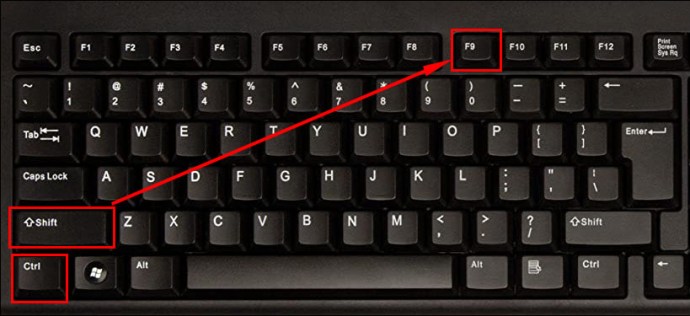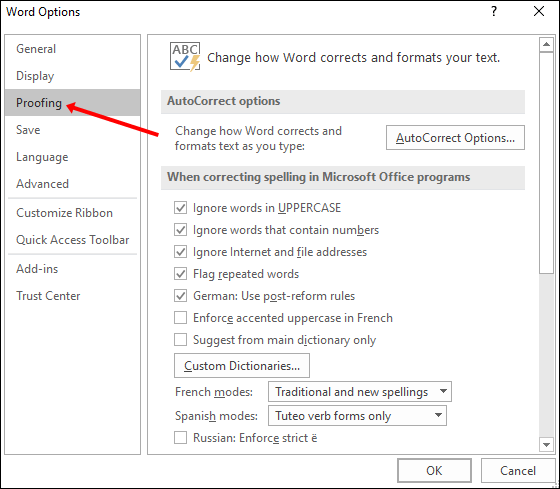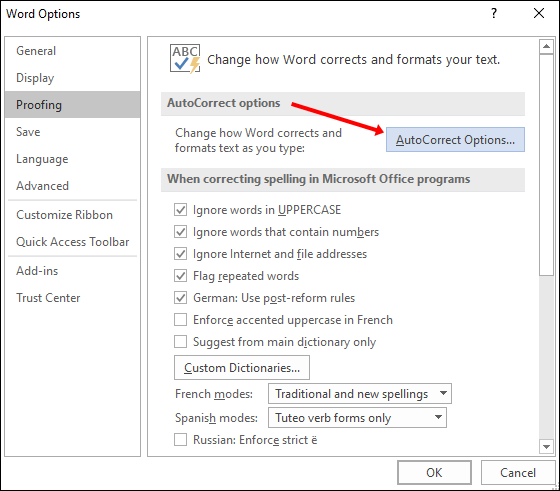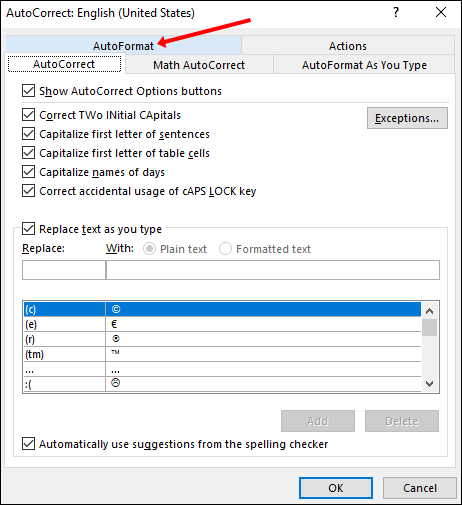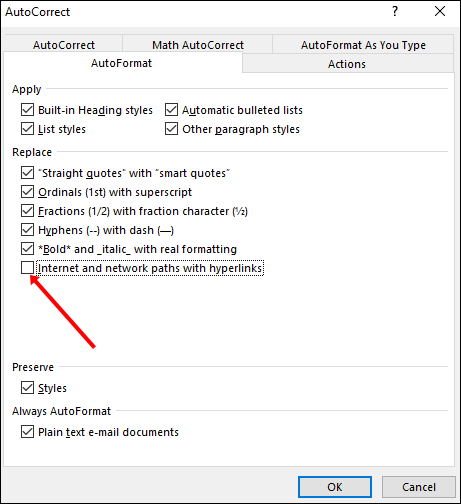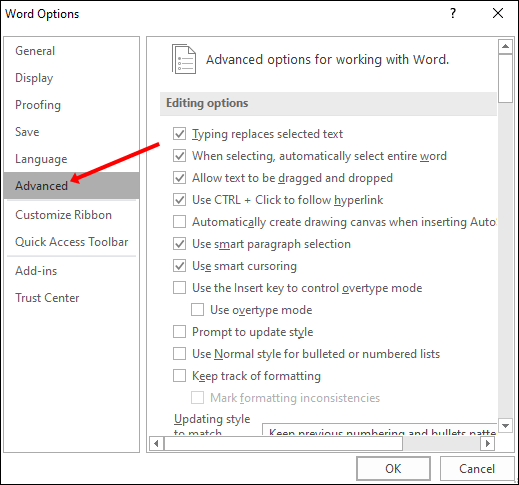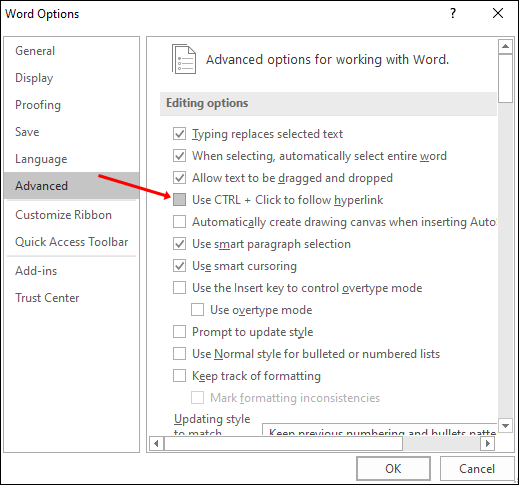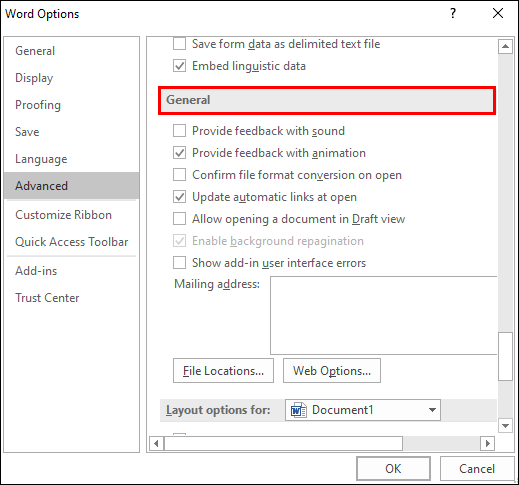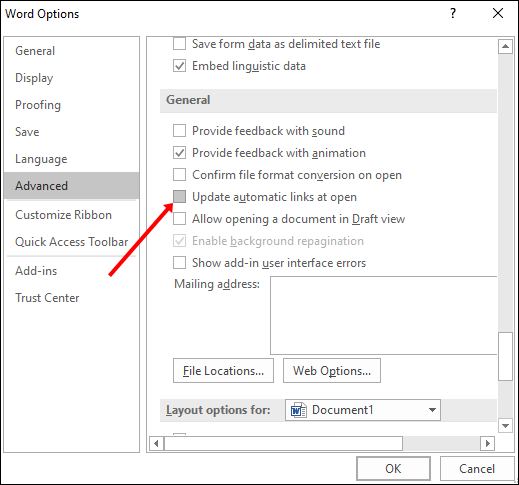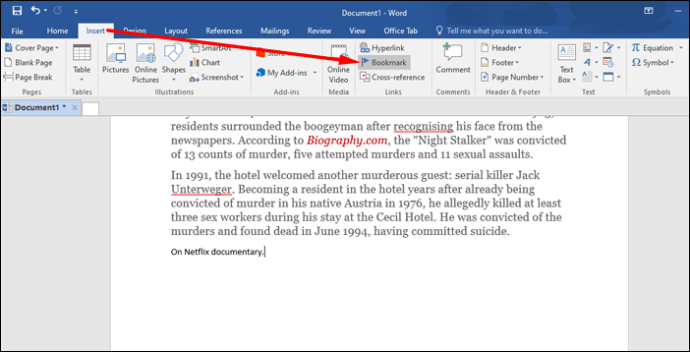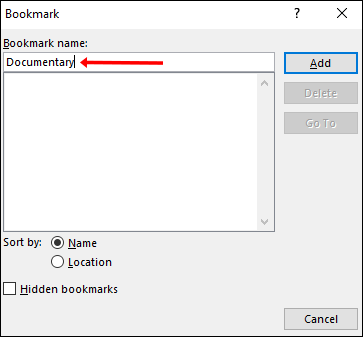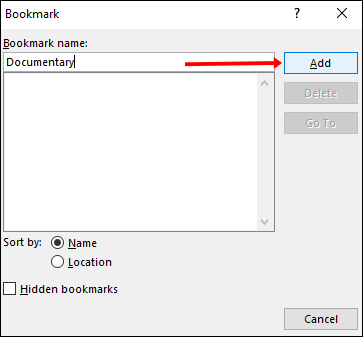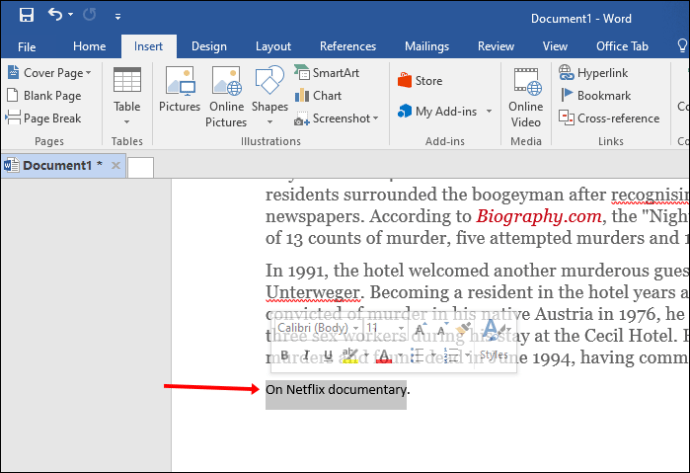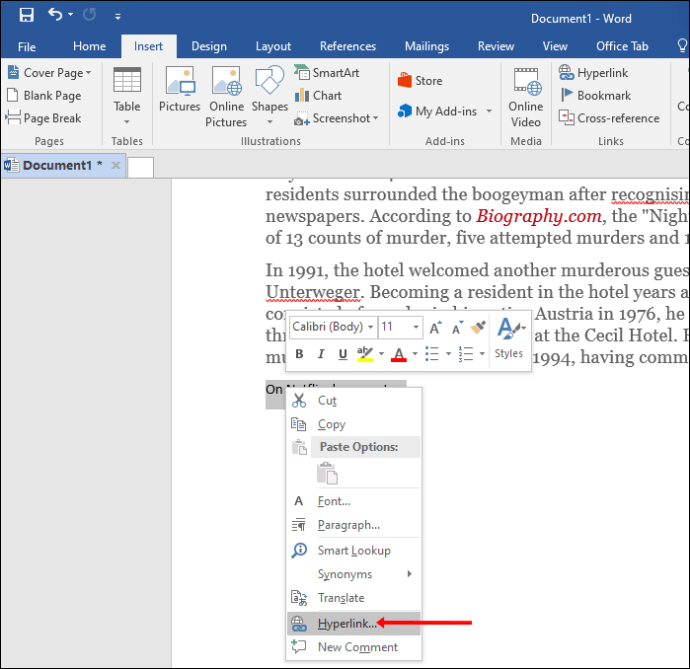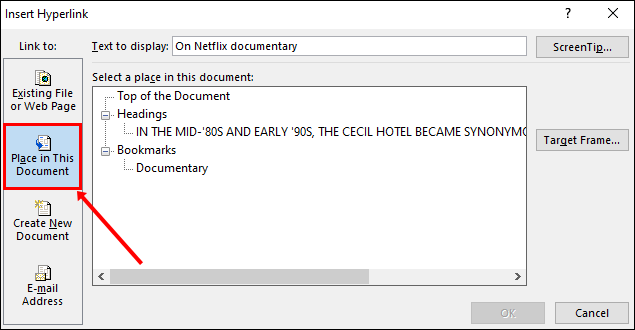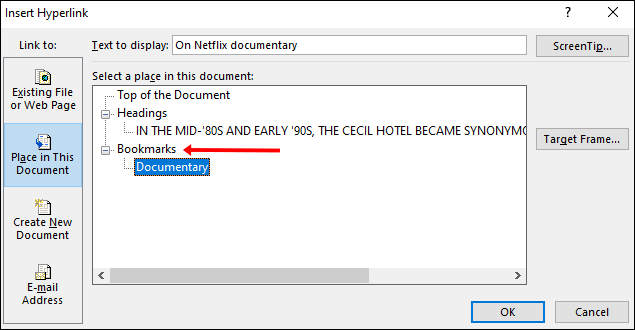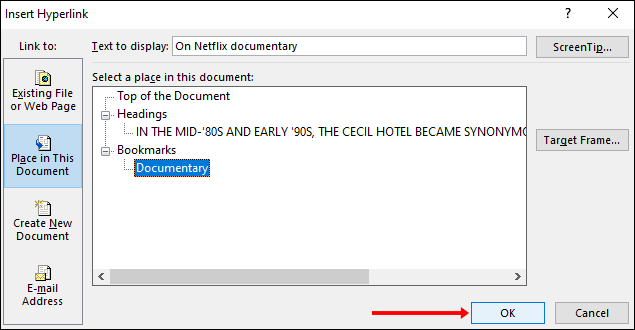Cum să schimbați culoarea linkurilor într-un document Word
Microsoft Word vă permite să personalizați aspectul linkurilor, inclusiv schimbarea culorii acestora. Când inserați un link într-un document Word, acesta va fi albastru în mod implicit. Cu toate acestea, dacă nu vă place cum arată linkul dvs., îl puteți schimba în mai multe moduri. Continuați să citiți acest articol și vă vom spune tot ce trebuie să știți despre schimbarea culorii linkurilor într-un document Word și personalizarea linkurilor în general.

Cum să schimbați culoarea unui singur link nevizitat într-un document Word?
Hiperlinkurile nevizitate sunt link-uri care nu au fost încă deschise. Sunt albastre în mod implicit. Puteți schimba culoarea unui singur link nevizitat din documentul Word. Dacă doriți să faceți acest lucru, urmați pașii de mai jos:
- Selectați linkul la alegere.
- Accesați fila „Acasă”.
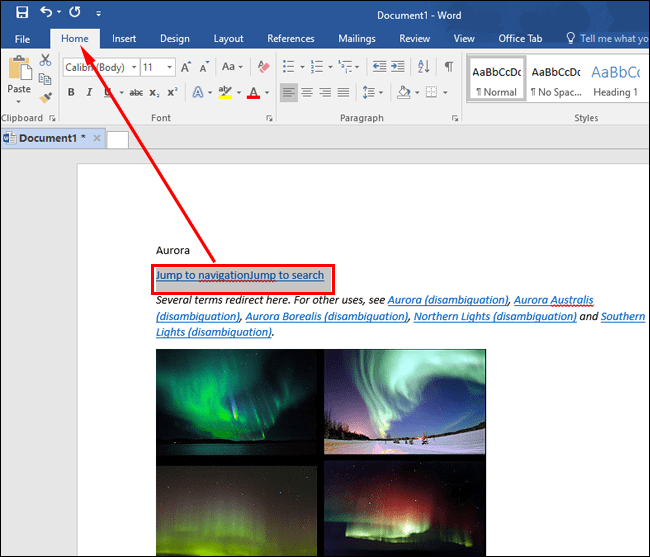
- În secțiunea „Font”, selectați săgeata de lângă culoarea fontului.
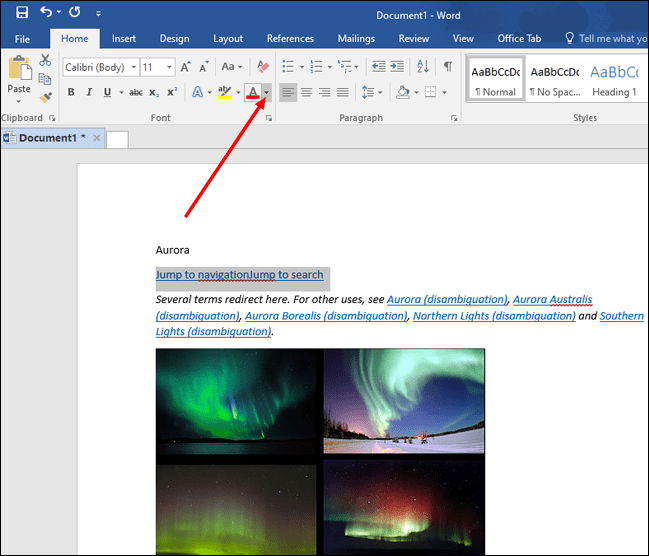
- Alegeți culoarea pentru link-ul dvs.
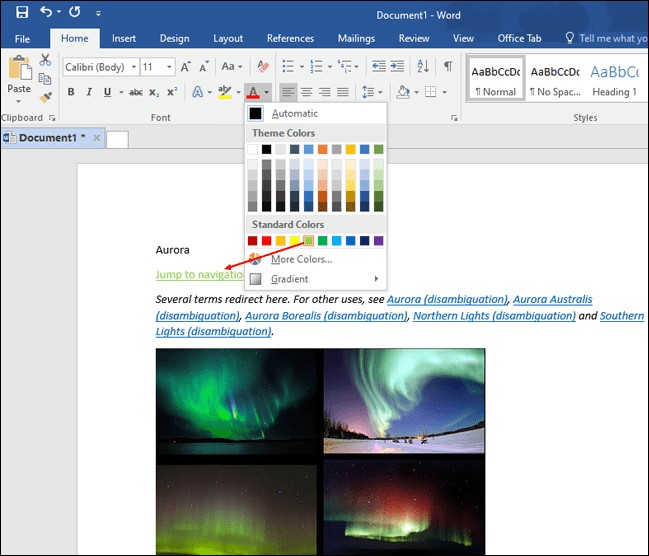
Este important să rețineți că această metodă nu funcționează pentru un link vizitat într-un document Word.
Cum să păstrați un link vizitat în albastru într-un document Word?
Odată ce deschideți un link într-un document Word, acesta își va schimba culoarea de la albastru la violet. Dacă doriți să schimbați acest lucru și să returnați linkul în albastru după ce l-ați deschis, urmați acești pași:
- Faceți clic dreapta pe linkul pe care l-ați vizitat.
- Atingeți „Editați hyperlink”.
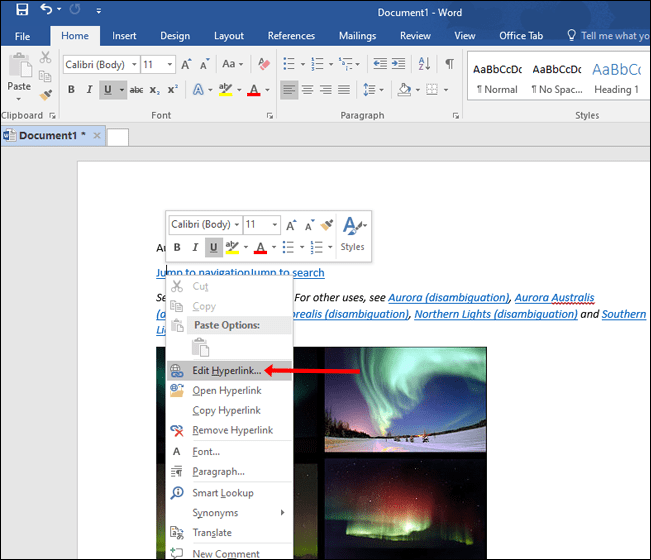
- Atinge „Ok”.
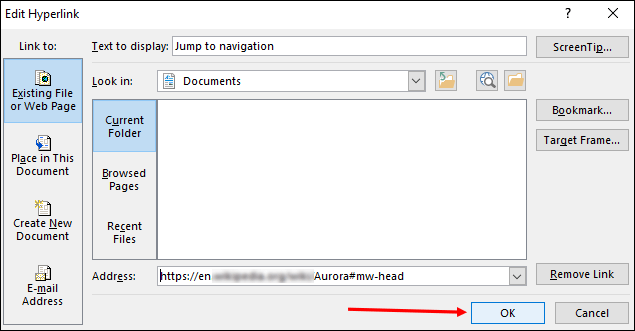
În acest fel, vă puteți păstra linkul în albastru chiar și după ce l-ați deschis.
Cum să schimbați culoarea tuturor linkurilor nevizitate într-un document Word?
Dacă doriți să schimbați culoarea tuturor linkurilor nevizitate din documentul dvs., urmați acești pași:
- Adăugați linkul la documentul dvs.
- Accesați fila „Acasă”.

- Accesați secțiunea „Stiluri” și faceți clic pe săgeata din colțul din dreapta jos al secțiunii.

- Derulați în jos la „Hyperlink”.
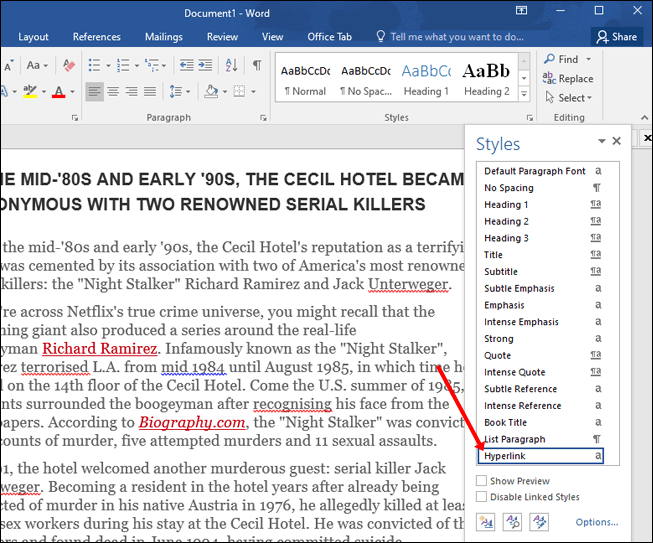
- Faceți clic pe săgeata din partea dreaptă.
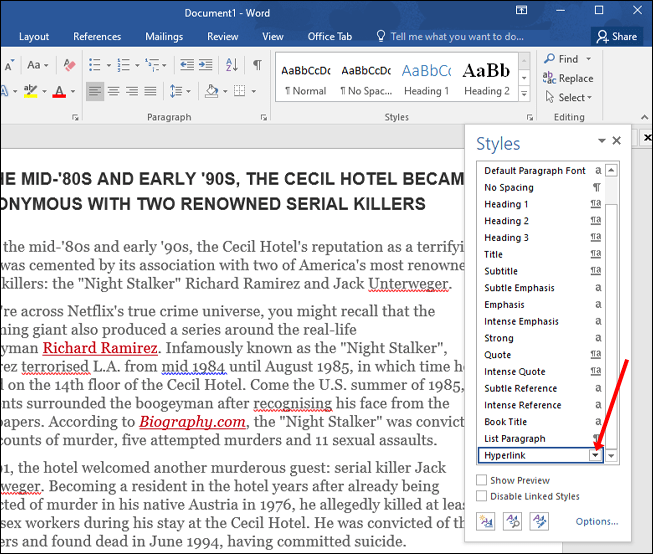
- Atingeți „Modificați”.
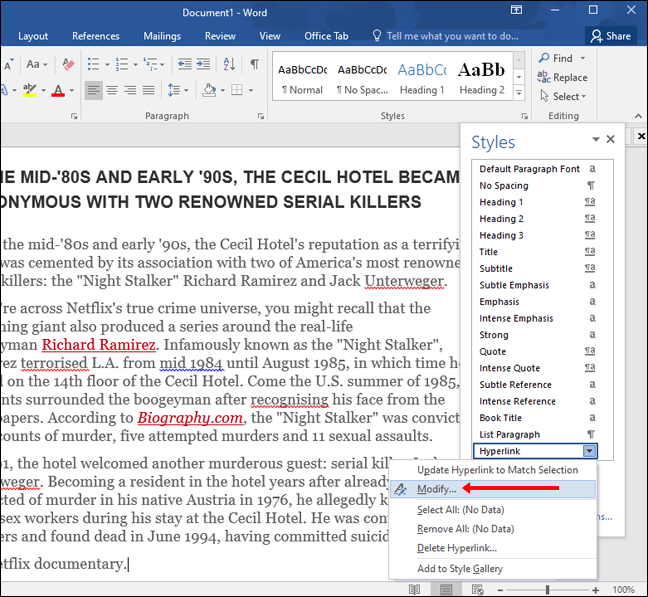
- Alege culoarea care iti place.
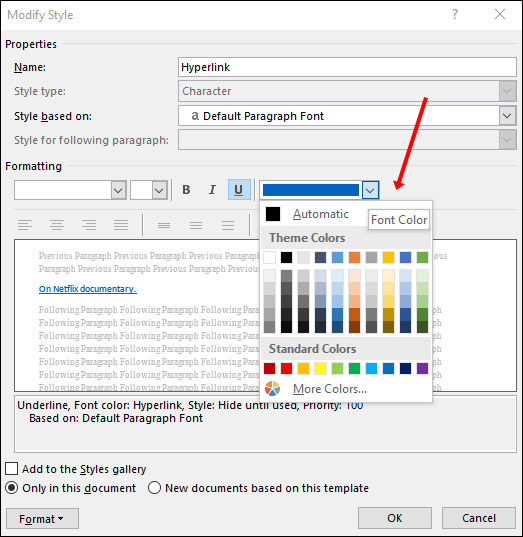
Cum să schimbați culoarea tuturor linkurilor vizitate într-un document Word?
Dacă doriți să schimbați culoarea tuturor linkurilor care au fost deja deschise în documentul dvs. Word, iată cum puteți face acest lucru:
- Accesați fila „Acasă”.

- Accesați secțiunea „Stiluri” și faceți clic pe săgeata din colțul din dreapta jos al secțiunii.

- Atingeți „Opțiuni” în colțul din dreapta jos al meniului „Stiluri”.
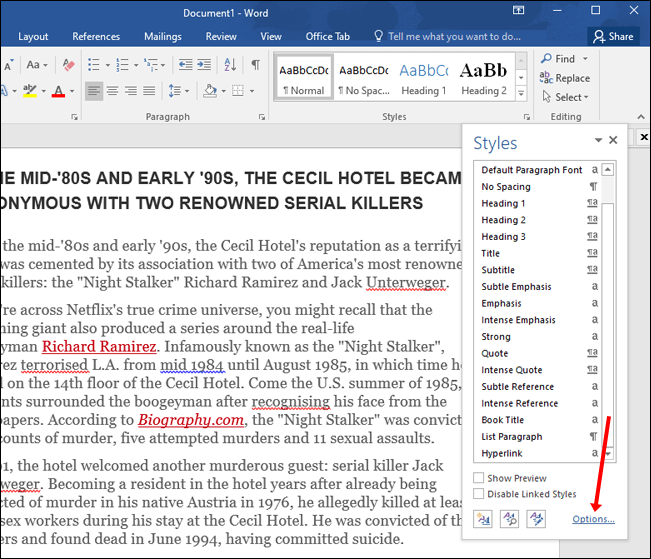
- Sub „Selectați stilurile de afișat”, alegeți „Toate stilurile”.
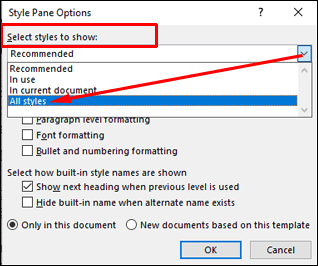
- Atinge „Ok”.
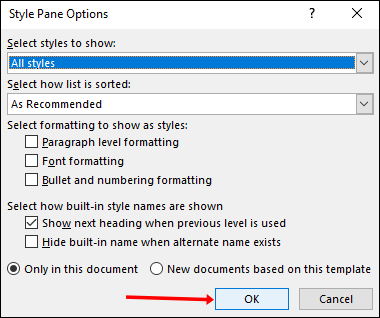
- Acum veți vedea o opțiune numită „FollowedHyperlink” în meniul „Stiluri”.
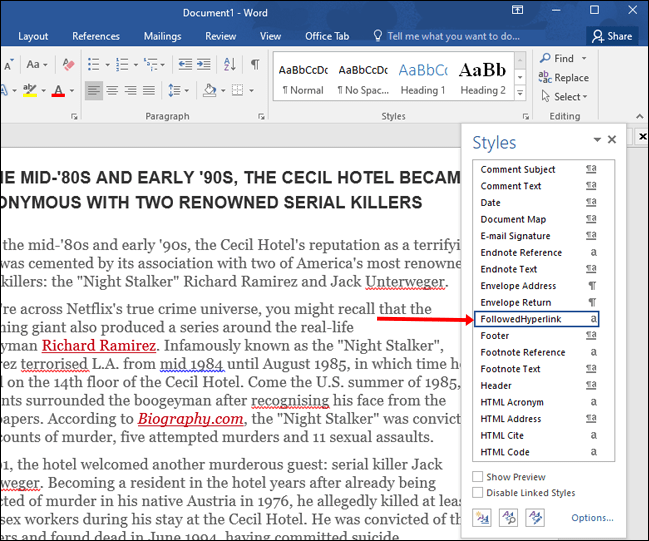
- Accesați opțiunea respectivă și atingeți săgeata de lângă ea.
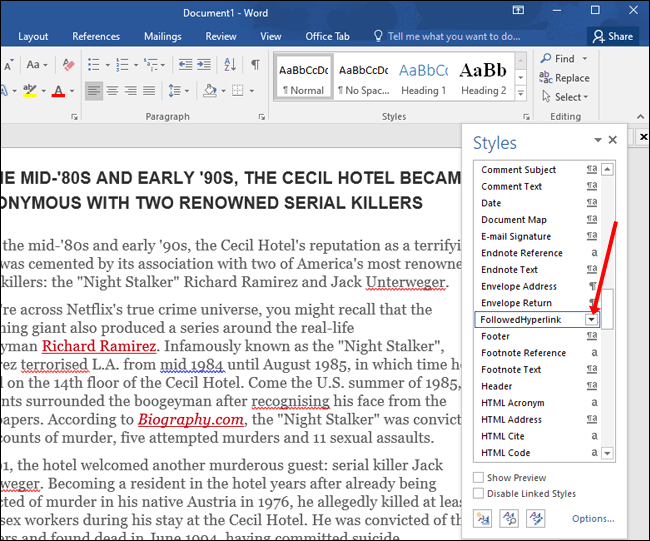
- Atingeți „Modificați”.
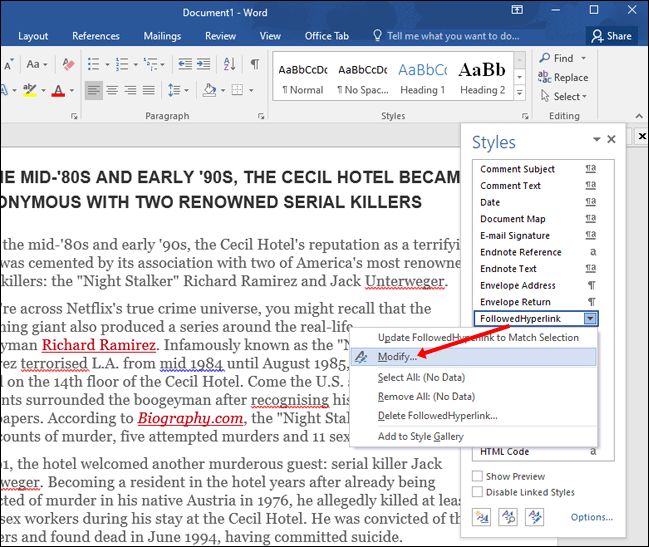
- Alege culoarea care iti place.
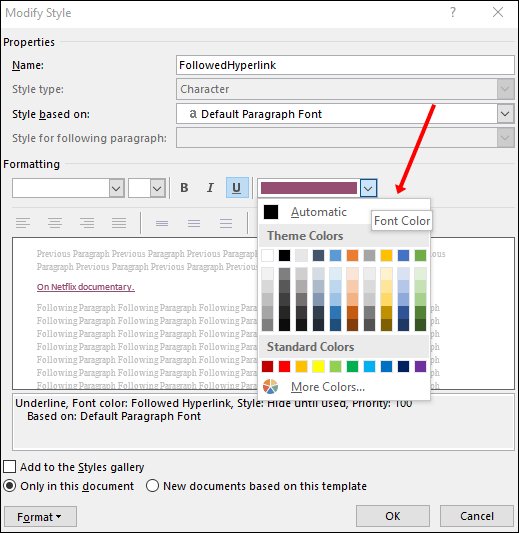
Cum să evidențiați o legătură într-un document Word?
Puteți sublinia o anumită legătură în documentul dvs. Word evidențiind-o. Dacă doriți să încercați acest lucru, urmați pașii de mai jos:
- Selectați linkul pe care doriți să îl evidențiați.
- Accesați fila „Acasă”.
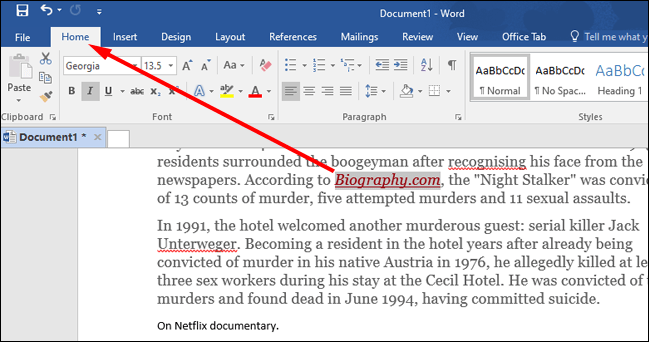
- În secțiunea „Font”, selectați săgeata de lângă opțiunea „Culoare evidențiere text”.
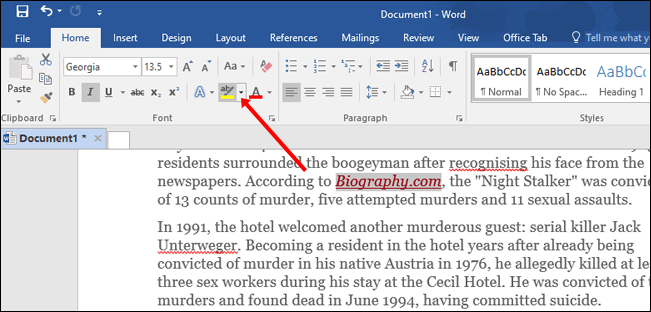
- Selectați culoarea dorită.
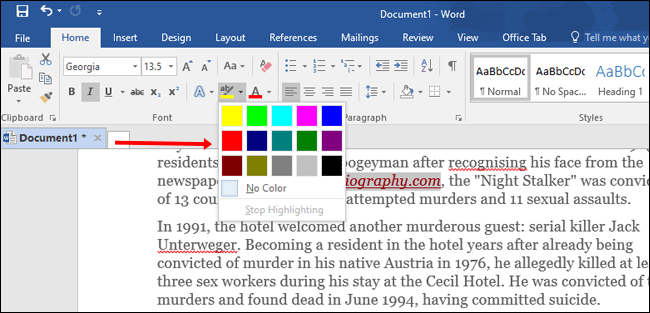
Cum să eliminați sublinierea dintr-un singur hyperlink într-un document Word?
Când inserați un hyperlink în Word Doc, acesta va fi subliniat în mod implicit. Cu toate acestea, puteți elimina sublinierea dintr-un hyperlink. Chiar și atunci când eliminați sublinierea, hyperlinkul va fi în continuare salvat și puteți urma linkul cu comanda rapidă obișnuită (Ctrl + Click).
- Faceți clic dreapta pe hyperlink.
- Atingeți „Font”.
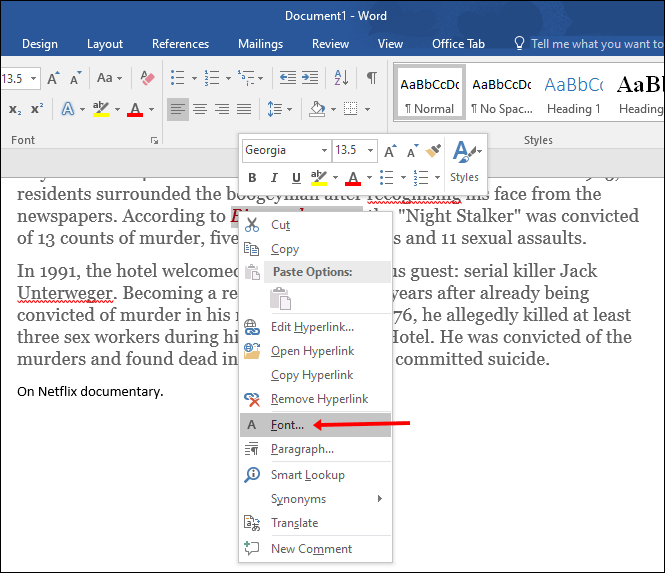
- Sub „Stil de subliniere”, selectați „Niciuna”.
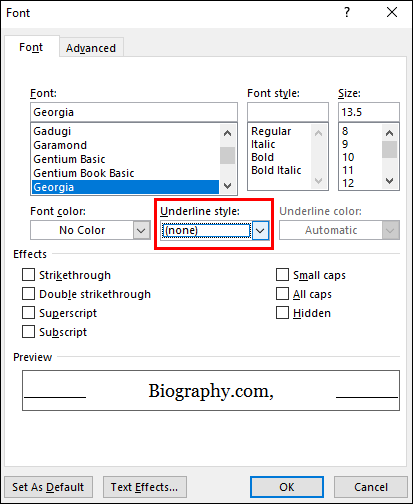
Cum să eliminați sublinierea din toate hyperlinkurile dintr-un document Word?
Dacă doriți să păstrați stilul documentului consecvent și să eliminați sublinierea din toate linkurile dvs., puteți urma acești pași:
- Accesați fila „Acasă”.

- Accesați secțiunea „Stiluri” și faceți clic pe săgeata din colțul din dreapta jos al secțiunii.

- Derulați în jos la „Hyperlink”.
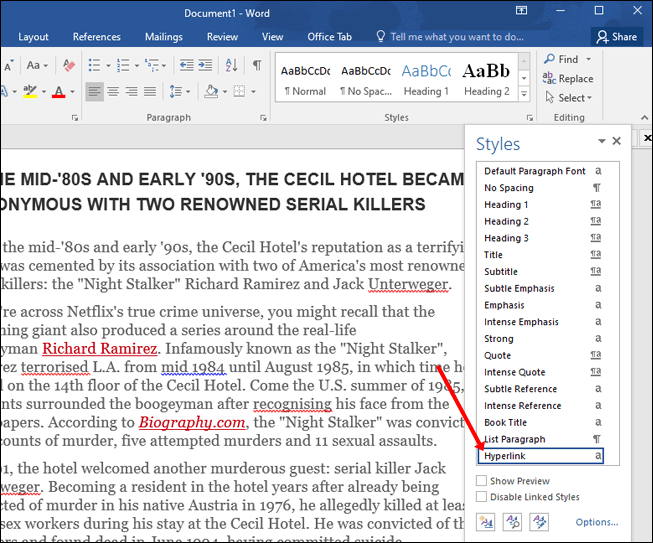
- Faceți clic pe săgeata din partea dreaptă.
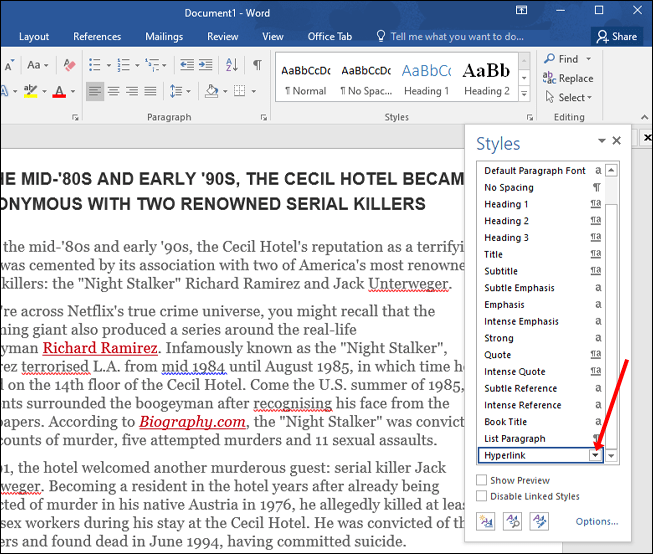
- Atingeți „Modificați”.
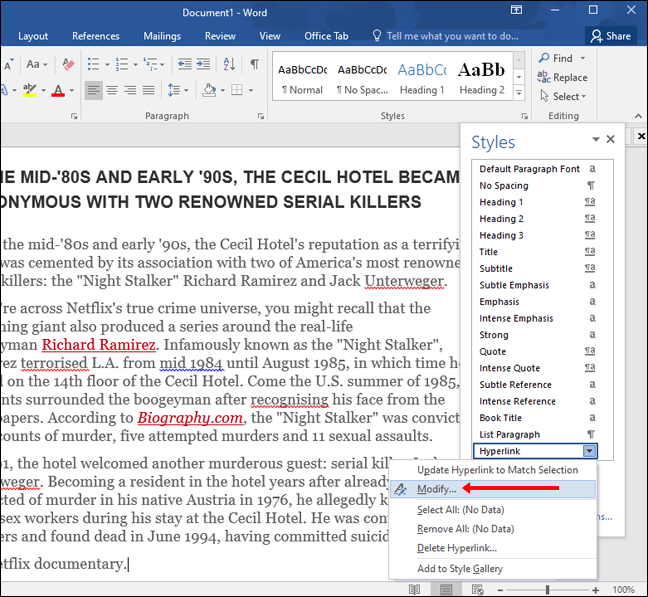
- Veți vedea pictograma subliniată. Deselectați-l.
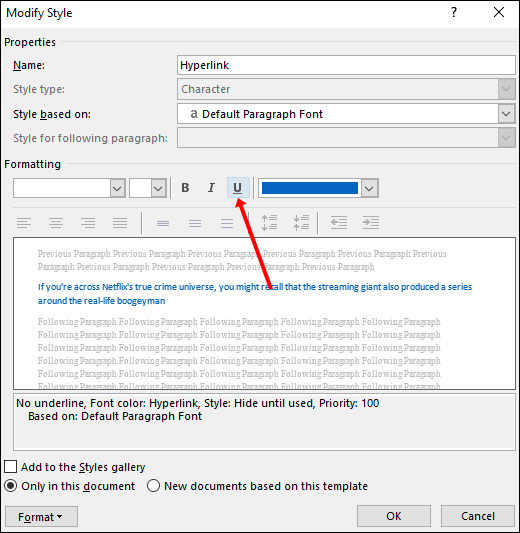
Cum să eliminați un singur hyperlink dintr-un document Word?
Dacă copiați un text în Word, veți găsi adesea că conține hyperlinkuri. Puteți elimina un hyperlink urmând acești pași:
- Faceți clic dreapta pe hyperlink.
- Atingeți „Eliminați hyperlink”.
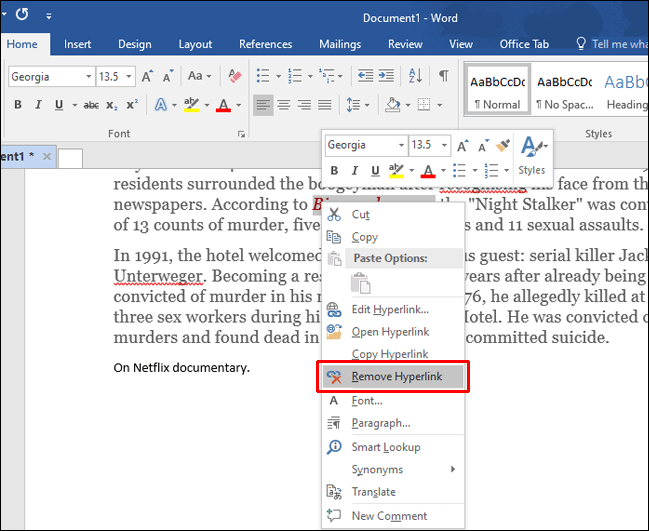
Cum să eliminați toate hyperlinkurile dintr-un document Word?
- Atingeți „Ctrl + A” pentru a selecta întregul document.

- Atingeți „Ctrl + Shift + F9”.
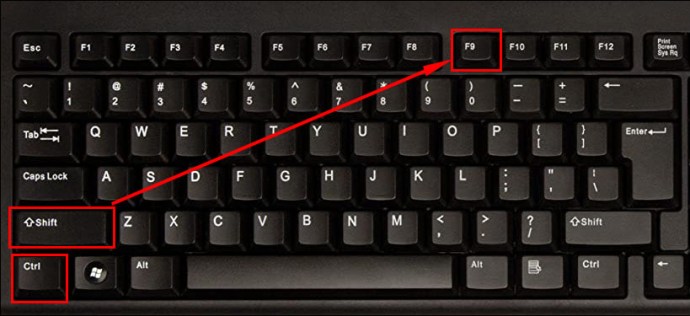
Cum să dezactivezi hyperlinkurile automate?
Microsoft Word va crea automat hiperlinkuri în mod implicit. Cu toate acestea, puteți dezactiva acest lucru în câțiva pași simpli:
- Atingeți „Fișier” în colțul din stânga sus.

- Atinge „Opțiuni”.

- Atingeți „Proofing”.
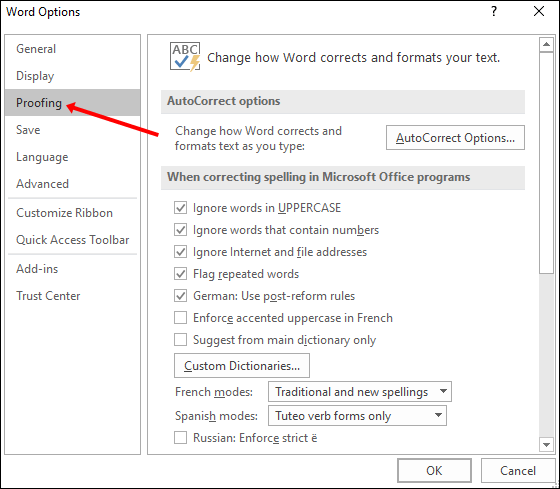
- Atingeți „Opțiuni de corecție automată”.
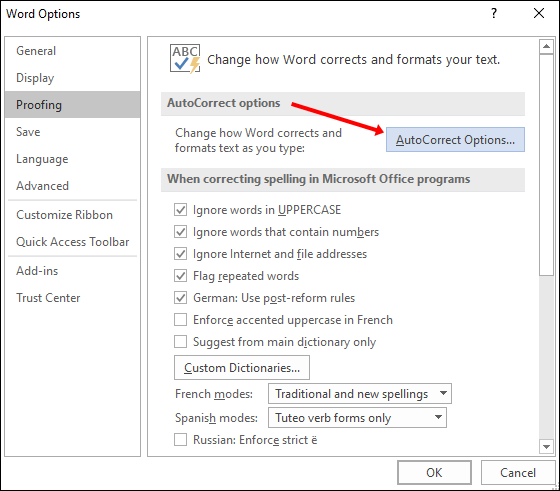
- Accesați fila „Format automat pe măsură ce tastați”.
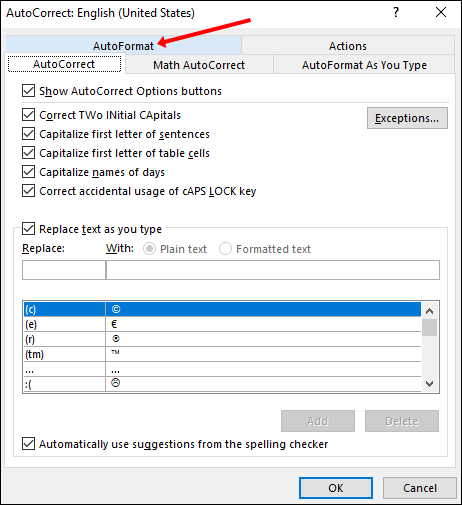
- Veți vedea o casetă de selectare pentru „Căi de internet și de rețea cu hyperlinkuri”. Asigurați-vă că caseta de selectare nu este bifată.
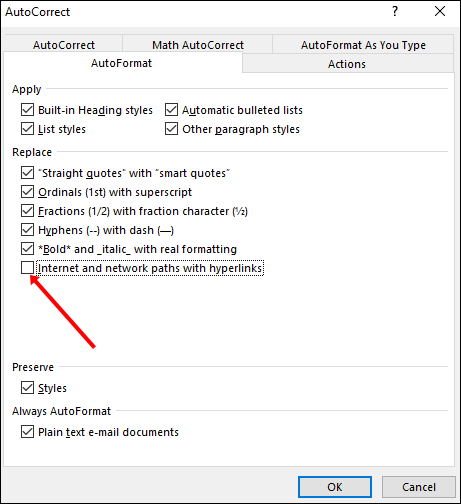
Cum să dezactivezi comenzile rapide pentru a urmări un link?
În mod implicit, Word vă permite să urmăriți un link apăsând „Ctrl + Click”. Dacă doriți să dezactivați această opțiune, puteți face acest lucru urmând acești pași:
- Atingeți „Fișier” în colțul din stânga sus.

- Atinge „Opțiuni”.

- Atingeți „Avansat”.
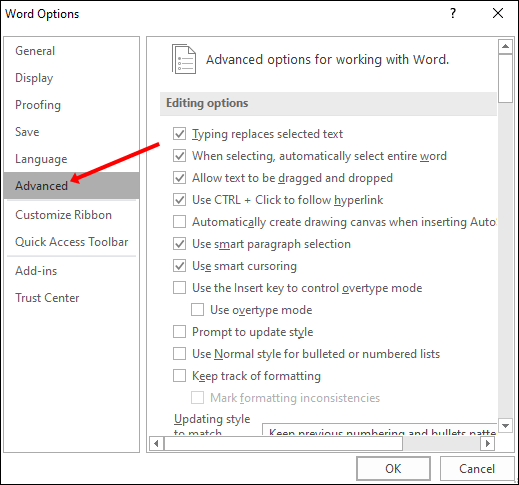
- Veți vedea o casetă de selectare pentru „Utilizați Ctrl + Clic pentru a urma hyperlinkul”. Asigurați-vă că este nemarcat.
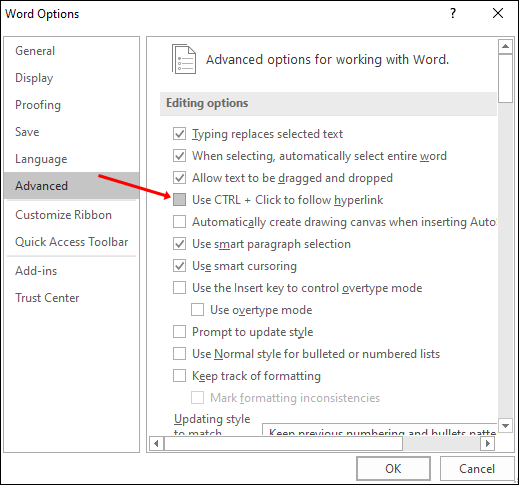
Cum se actualizează linkurile automate?
Microsoft Word vă actualizează automat linkurile. Aceasta înseamnă că ori de câte ori există o modificare în fișierul sursă, linkul dvs. va fi actualizat. Cu toate acestea, dacă linkul dvs. este schimbat, este posibil să pierdeți informații valoroase din întâmplare. Sau, dacă aveți un număr mare de legături în fișierul dvs., poate fi necesar să așteptați până când documentul este deschis. Deci, puteți decide să dezactivați această opțiune.
- Atingeți „Fișier”.

- Atinge „Opțiuni”.

- Atingeți „Avansat”.
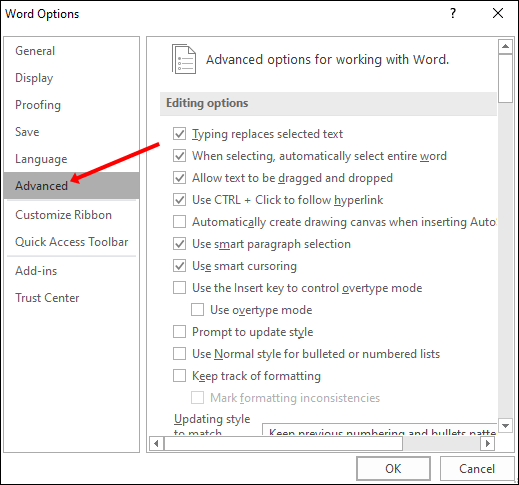
- Derulați în jos la „General”.
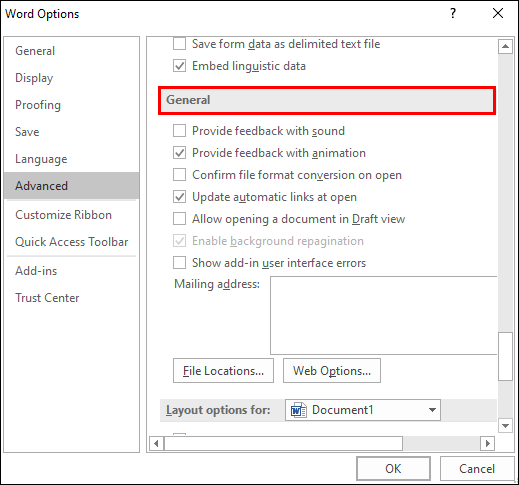
- Veți vedea o casetă de selectare pentru „Actualizați linkurile automate la deschidere”. Asigurați-vă că este nemarcat.
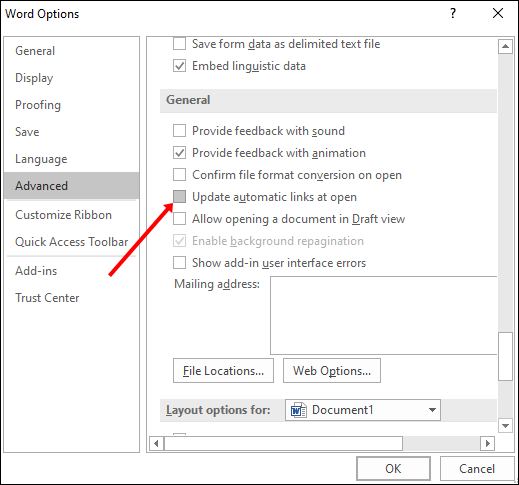
Cum se creează un hyperlink în cadrul aceluiași document Word?
Până acum, am abordat problema legaturilor către diferite site-uri web. Dar, ce se întâmplă dacă aveți un document mare și doriți să introduceți un hyperlink pentru a vă duce la o anumită locație din documentul dvs.? Din fericire, Word oferă această caracteristică. Puteți sări cu ușurință înainte și înapoi în documentul dvs. inserând hyperlinkuri.
Această funcție le permite cititorilor să treacă la o altă parte a documentului. Iată cum puteți crea un hyperlink în același document Word:
- Marcați destinația hyperlinkului inserând un marcaj pe care îl puteți găsi în fila „Inserare”.
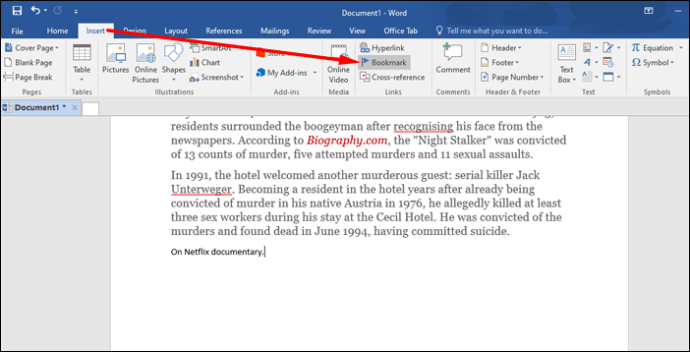
- Alegeți numele marcajului dvs.
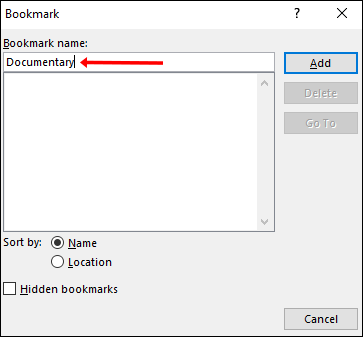
- Atingeți „Adăugați”.
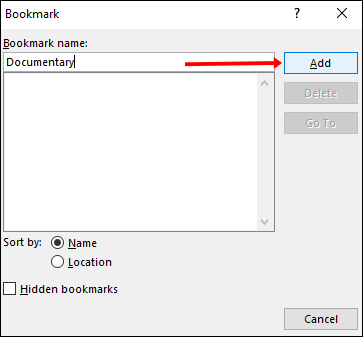
- Alegeți textul pe care doriți să îl utilizați ca hyperlink.
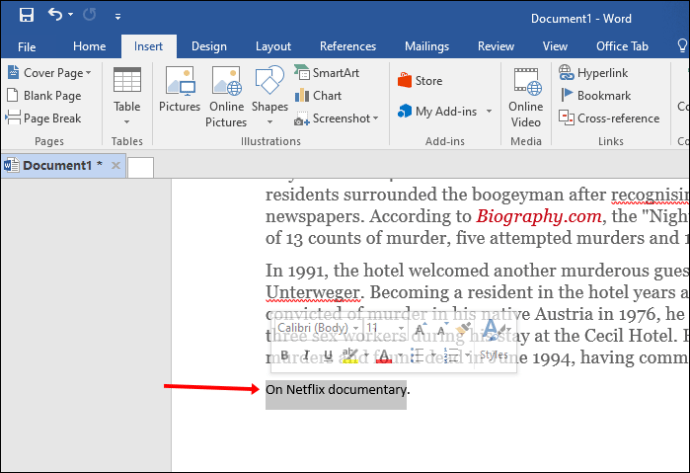
- Faceți clic dreapta pe text și atingeți „Hyperlink”.
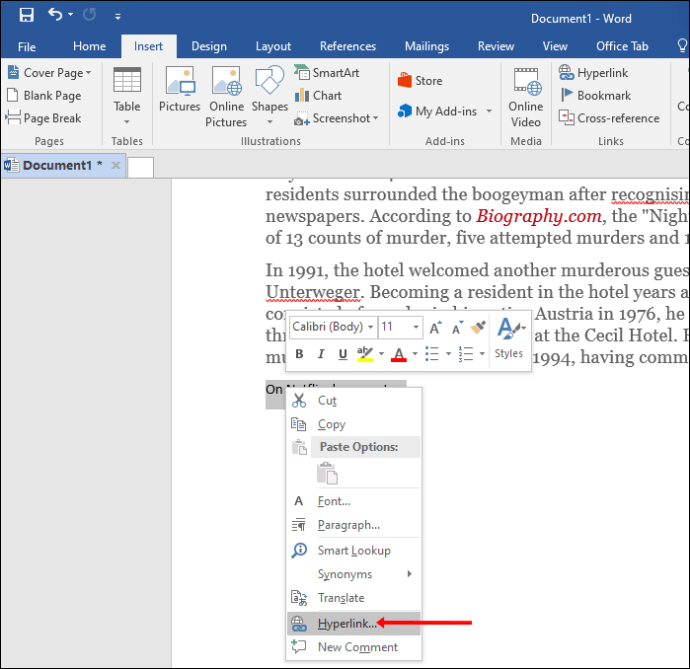
- Alegeți „Locați în acest document”.
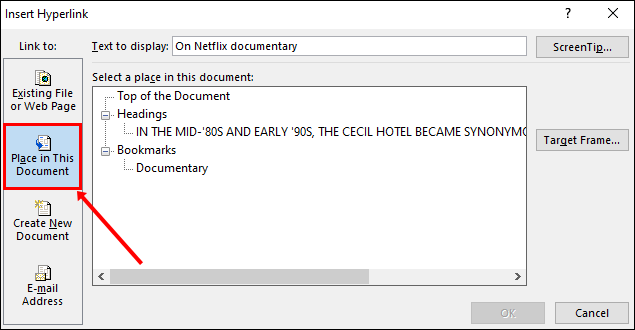
- Găsiți destinația în „Marcaje”.
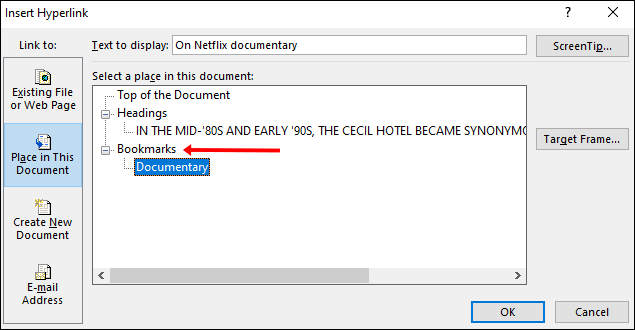
- Atinge „Ok”.
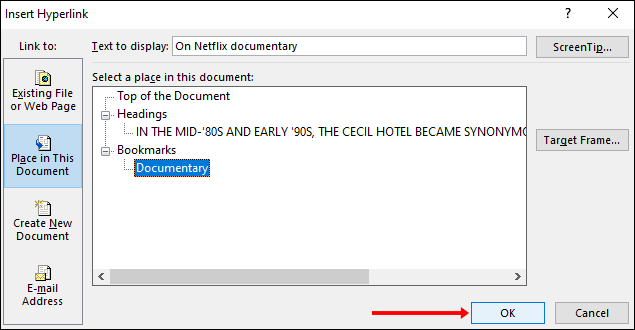
Ce să faci când hyperlinkul tău nu funcționează?
Făcând clic pe un hyperlink, browserul dvs. ar trebui să se lanseze automat și să vă conducă la pagină. Dacă acest lucru nu se întâmplă, hyperlinkul dvs. nu funcționează corect. Există câteva lucruri pe care le puteți verifica pentru a stabili care este problema:
- Verificați site-ul - Lansați browserul și căutați site-ul folosind adresa URL de pe hyperlink. Site-urile web pot modifica sau șterge pagini, ceea ce vă poate afecta hyperlinkul. Încercați să găsiți noua sa locație pe site.
- Verificați adresa URL - Dacă ați introdus manual adresa URL, verificați-o pentru a vă asigura că nu ați ratat nimic. Dacă ați copiat adresa URL, verificați dacă ați copiat întreaga adresă, deoarece este posibil să fi omis ceva.
- Verificați structura domeniului – Prefixul din adresă poate provoca uneori funcționarea defectuoasă a hyperlinkului. În plus, asigurați-vă că verificați sufixul site-ului web sau domeniul de nivel superior. De exemplu, o pagină de pe „.gov” nu se va deschide dacă i-ați dat un sufix „.com”.
- Verificați setarea Word - Asigurați-vă că aveți hyperlinkuri automate activate în Word. Dacă această opțiune este dezactivată, hyperlinkurile nu vor funcționa.
Stăpânirea hyperlinkurilor Word în câteva clicuri
Acum ați aflat mai multe despre legăturile din documentele Word. Acest ghid pas cu pas vă arată cum să vă personalizați linkurile și să le ajustați în funcție de nevoile dvs.
Cum vă personalizați linkurile în Word? Spune-ne în secțiunea de comentarii de mai jos.