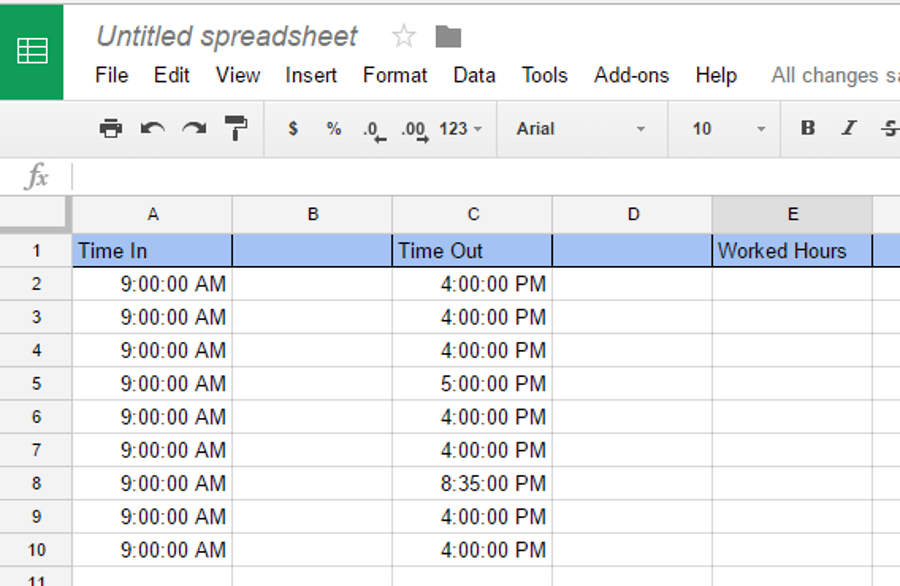Cum să-ți schimbi limba pe Netflix pe televizorul tău
Platformele de streaming sunt în prezent una dintre cele mai populare moduri de a viziona filme și emisiuni TV. Fiind una dintre cele mai bune platforme, Netflix oferă mii de ore de divertisment. În plus, Netflix aduce și propriul conținut original, care este la egalitate cu producțiile standard de film și TV.

Cu aproape 200 de milioane de abonați, Netflix este un adevărat fenomen la nivel mondial. Ca atare, oferă mai multe opțiuni de limbă pentru interfața sa, precum și multe mai multe limbi audio și subtitrare pentru conținutul pe care îl vizionați. Dacă doriți să schimbați oricare dintre opțiunile de limbă, vă rugăm să citiți secțiunile de mai jos.
Setarea limbii implicite
Cu peste douăzeci de limbi din care să alegi, cea mai bună modalitate de a schimba limba implicită pentru Netflix este să folosești computerul.
- Deschideți un browser de internet pe computer și conectați-vă la Netflix.
- Pe ecranul de selecție a profilului, faceți clic pe butonul „Gestionați profiluri”.
- Acum selectați profilul Netflix pentru care doriți să schimbați limba implicită.
- În secțiunea „Limbă”, dați clic pe meniul drop-down.
- Alegeți limba preferată din listă făcând clic pe ea.
- Faceți clic pe butonul „Salvare”.
- Aceasta vă va întoarce la ecranul „Gestionați profiluri”, unde ar trebui să faceți clic pe „Terminat”.
Acum, când selectați profilul pentru care ați schimbat limba, se va deschide ecranul principal Netflix, iar interfața va apărea în limba dorită. Acest lucru va permite, de asemenea, Netflix să vă arate opțiunile de limbă relevante atât pentru audio, cât și pentru subtitrări.

Setarea limbii audio preferate
Cu atât de mulți producători de televizoare inteligente, există mici diferențe în modul în care puteți schimba limba audio pentru conținutul pe care îl vizionați. Depinde în mare măsură dacă televizorul tău inteligent este de o generație anterioară sau mai nouă. Deoarece nu există o definiție clară cu privire la modul în care funcționează Netflix în funcție de vârsta unui televizor, puteți găsi mai jos ambele variante ale acestui proces.
Cele mai multe televizoare inteligente, inclusiv playere Blu-ray și set-top box-uri de vârstă similară:
- Lansați Netflix pe televizor.
- Selectați un film sau o emisiune TV.
- În meniul de prezentare generală pentru film sau emisiunea TV, accesați „Opțiuni”.
- Aici selectați „Audio și subtitrări”.
- În secțiunea „Audio”, selectați limba pe care o preferați.
- Reveniți la panoul de opțiuni apăsând „Înapoi” de pe telecomanda televizorului.
- Selectați „Play” din meniul de prezentare generală.
Și pentru televizoare inteligente mai noi, playere Blu-ray și set-top box-uri:
- Lansați Netflix pe dispozitivul dvs.
- Selectați un film sau o emisiune TV.
- Când redați un film sau un episod al emisiunii, apăsați pe săgeata „Sus” de pe telecomandă pentru a afișa pictogramele de control.
- Selectați pictograma „Dialog” care arată ca un balon. Dacă nu puteți vedea pictograma „Dialog”, așteptați ca comenzile să dispară de pe ecran, apoi apăsați pe săgeata „Jos” de pe telecomandă. Aceasta va deschide imediat ecranul audio și subtitrări.
- Acum selectați limba audio pe care o preferați și apăsați „Înapoi” de pe telecomandă.
După ce ați terminat, conținutul va fi redat cu audio în limba dorită. Dacă nu ați reușit să parcurgeți pașii descriși mai sus, este posibil ca dispozitivul dvs. să nu accepte schimbarea limbii audio pentru Netflix.

Setarea limbii preferate pentru subtitrare
Similar cu schimbarea limbii audio descrisă în secțiunea anterioară, puteți schimba și limba subtitrarilor. La fel ca și pentru audio, pașii pentru schimbarea subtitrarilor depind de vârsta televizorului tău.
Pentru majoritatea televizoarelor, puteți schimba limba subtitrarilor din ecranul de prezentare generală pentru un film sau o emisiune TV pe care doriți să-l vizionați. Accesați meniul de opțiuni, iar în secțiunea „Subtitrări” alegeți limba pe care o preferați. Reveniți la ecranul de prezentare generală a titlului și redați-l. Subtitrările ar trebui să apară acum în limba pe care ați ales-o.
Dacă aveți unul dintre televizoarele lansate recent, veți putea schimba limba subtitrarilor direct din ecranul de redare. Când redați un film sau o emisiune TV, apăsați „Sus” de pe telecomandă și alegeți pictograma „Dialog” (balon). Selectați limba preferată din secțiunea „Subtitrări” și apăsați „Înapoi” de pe telecomandă pentru a continua vizionarea conținutului. Dacă televizorul acceptă comanda rapidă către meniul „Dialog”, activează-l apăsând „Jos” de pe telecomandă, direct de pe ecranul de redare.
Se poate întâmpla ca una dintre limbile preferate să nu fie afișată în secțiunea „Subtitrări” din meniul „Dialog”. Acest lucru ar putea fi din două motive. Fie nu există subtitrări disponibile pentru limba respectivă, fie limba dvs. implicită Netflix este setată la una care este diferită de limba pe care o căutați.
Deși nu puteți face nimic cu privire la limbile pe care Netflix încă nu le acceptă, puteți urma instrucțiunile din prima secțiune a acestui articol pentru a schimba limba Netflix implicită. În acest fel, algoritmul aplicației va sugera până la șapte limbi care sunt relevante pentru dvs. Aceasta se bazează pe limba dvs. implicită, precum și pe locația dvs.

Bucură-te de Netflix în camera ta de zi
Cu atât de multe filme și emisiuni TV disponibile pe Netflix, este grozav că puteți schimba limba atât pentru aplicație în sine, cât și pentru conținutul pe care îl vizionați. Indiferent dacă vizionați Netflix pe televizorul inteligent, pe playerul Blue-ray sau pe un set-top box, este destul de util să vă personalizați experiența de vizionare.
Ai reușit să schimbi limbile pe Netflix? Considerați că procesul este suficient de convenabil? Vă rugăm să împărtășiți experiențele dvs. în secțiunea de comentarii de mai jos.