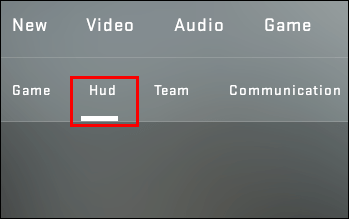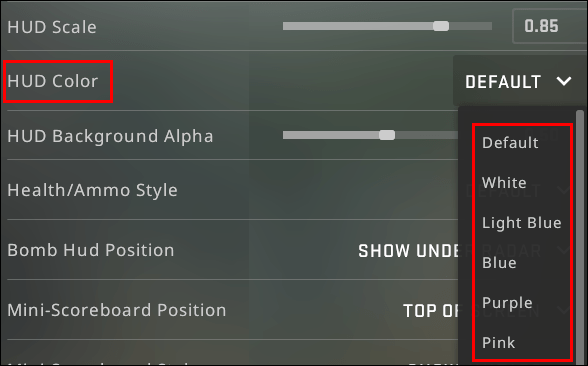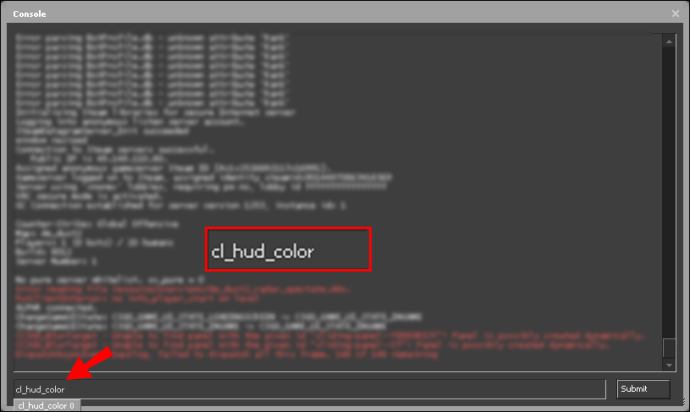Cum se schimbă culoarea HUD pe CSGO
Se poate argumenta că ajustarea culorii HUD în CSGO aduce doar avantaje vizuale, iar funcția a fost dezvoltată pentru distracție. Cu toate acestea, diferiți oameni văd culorile diferit, așa că schimbarea culorii HUD vă poate ajuta să observați mai rapid anumite informații de pe HUD - acest lucru, la rândul său, vă poate îmbunătăți performanța. Dacă ești interesat de cum să faci asta, suntem aici pentru a te ajuta.

În acest ghid, vom împărtăși două metode de schimbare a culorii HUD în CSGO. În plus, vom răspunde la unele dintre cele mai populare întrebări legate de personalizarea HUD-ului și a altor elemente din joc.
Cum se schimbă culoarea HUD în CSGO?
Culoarea HUD în CSGO poate fi schimbată prin meniul Setări joc. Pentru a face acest lucru, urmați pașii de mai jos:
- Din meniul principal al jocului, navigați la Setări joc.
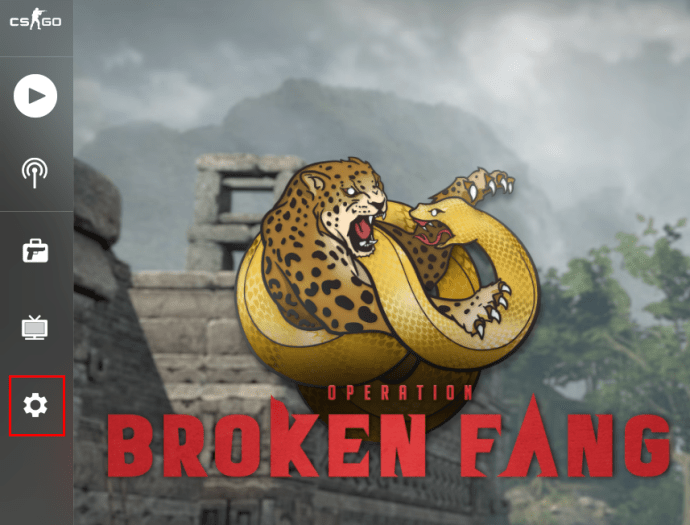
- Faceți clic pe fila „Hud”.
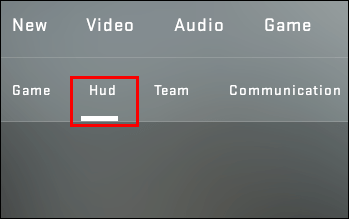
- Extindeți meniul derulant de lângă „Culoare HUD” și selectați culoarea dorită.
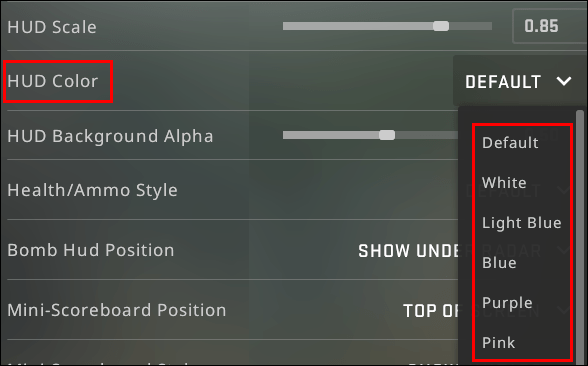
- Confirmați făcând clic pe „Aplicați”.
Cum se schimbă culoarea HUD în CSGO cu comenzi?
Opțional, puteți utiliza comenzi pentru a schimba culoarea HUD în CSGO. Această metodă permite schimbarea acestuia în timpul meciului. Pentru a face acest lucru, urmați instrucțiunile de mai jos:
- Pentru a activa comenzi, navigați la Setări joc din meniul principal.
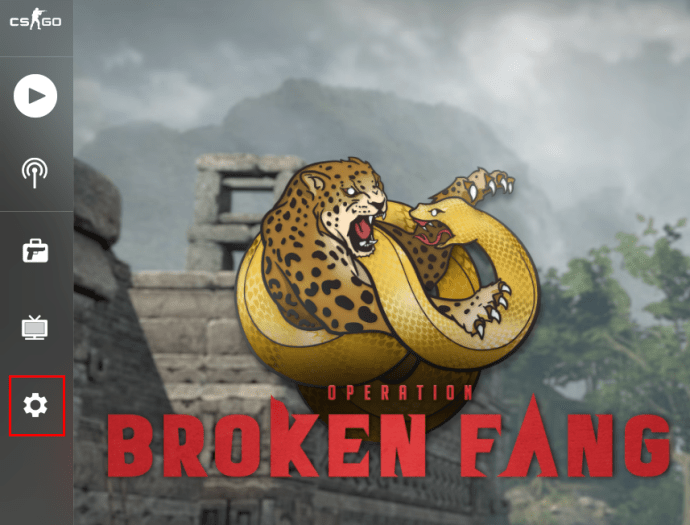
- Selectați „Da” lângă „Activați Consola pentru dezvoltatori”.
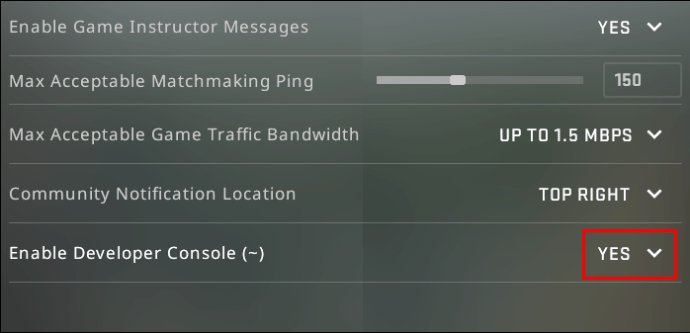
- Faceți clic pe „Aplicați”.
- Navigați la fila „Tastatură și mouse”.
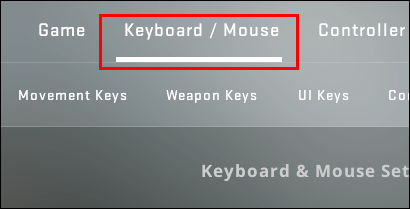
- Lângă „Toggle Console”, selectați o tastă pentru a afișa caseta de introducere a comenzii.
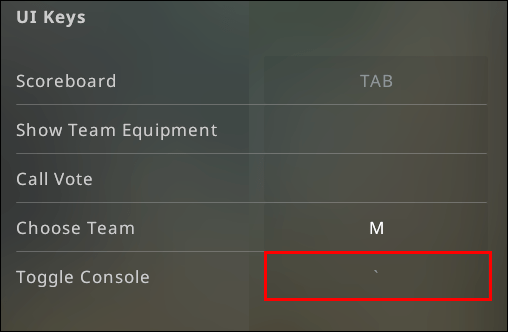
- Faceți clic pe „Aplicați” și ieșiți din Setările jocului.
- În timpul meciului, apăsați tasta pe care ați obligat să afișeze caseta de introducere a comenzii.
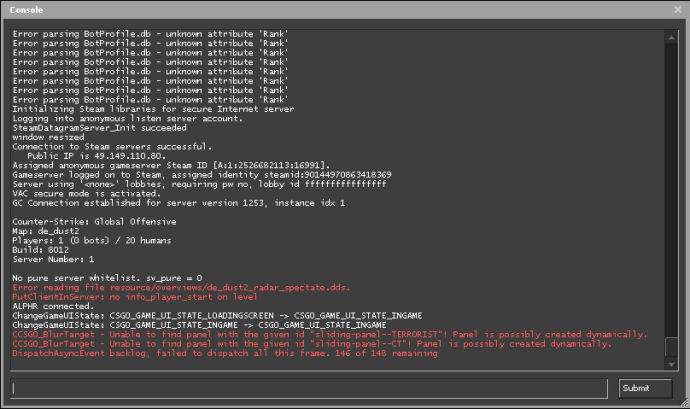
- Introduceți "
cl_hud_color [codul culorii]”, apoi închideți caseta de introducere a comenzii. Modificările vor fi aplicate instantaneu.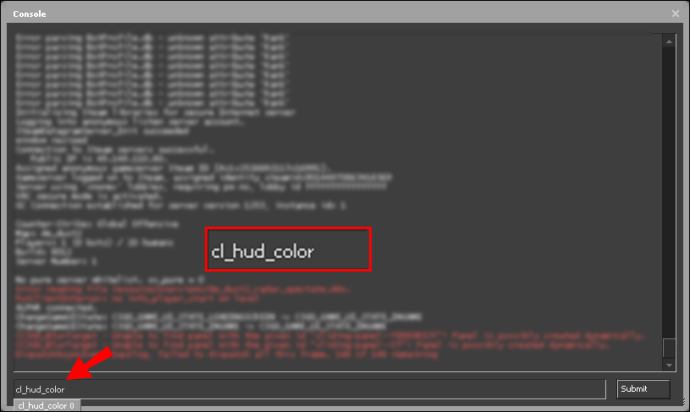
Iată codurile de culoare CSGO HUD:
Implicit - 0

Alb - 1

Albastru deschis - 2

Albastru închis - 3

Mov - 4

Roșu - 5

Portocaliu - 6

Galben – 7

Verde - 9

Aqua - 9

Roz - 10

întrebări frecvente
Citiți această secțiune pentru a afla mai multe despre personalizarea HUD-ului și a altor culori ale articolelor în CSGO.
Puteți schimba culorile altor articole din CSGO în afară de HUD?
Într-adevăr, în afară de culoarea HUD, puteți schimba și culorile crosshair-ului, avatarului dvs. Steam afișat în hol, radar și ceață cu ajutorul comenzilor. Iată cum să faci asta:
1. Pentru a activa comenzi, navigați la Setări joc din meniul principal.
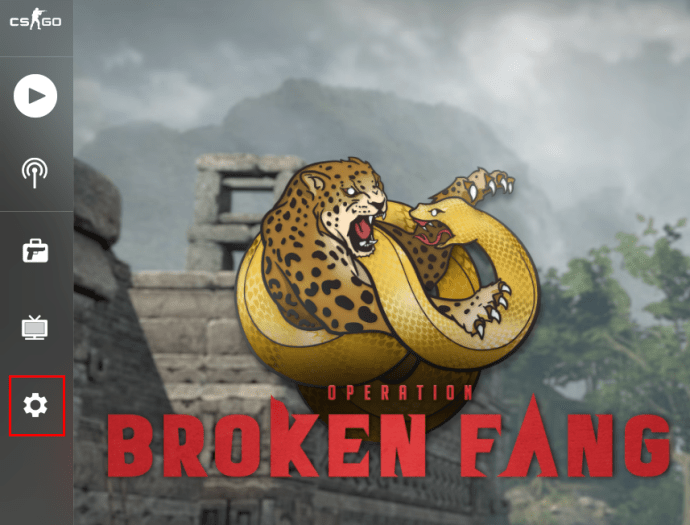
2. Selectați „Da” lângă „Activați Consola pentru dezvoltatori”.
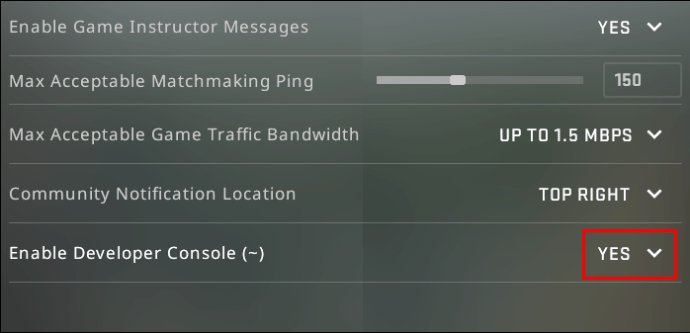
3. Faceți clic pe „Aplicați”.
4. Navigați la fila „Tastatură și mouse”.
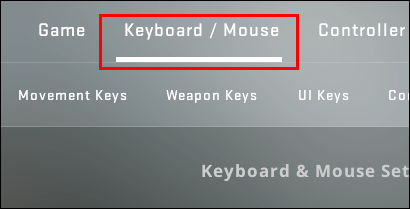
5. Lângă „Toggle Console”, selectați o tastă pentru a afișa caseta de introducere a comenzii.
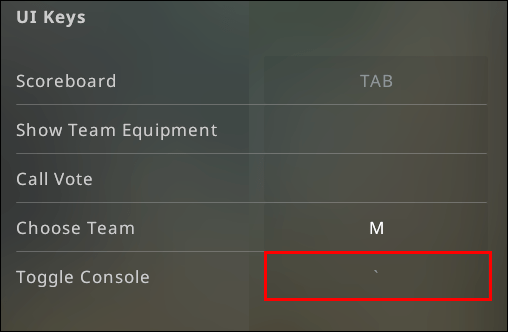
6. Faceți clic pe „Aplicați” și ieșiți din Setări joc.
7. În timpul meciului, apăsați tasta pe care ați obligat să afișeze caseta de introducere a comenzii.
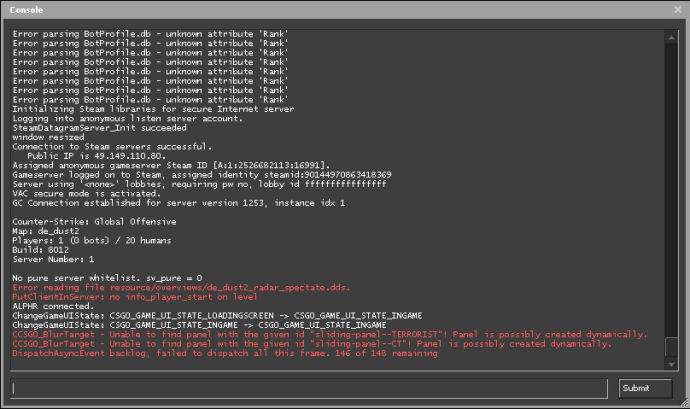
8. Introduceți „cl_crosshaircolor [codul culorii]” pentru a schimba culoarea încrucișării.

9. Tastați „cl_color [cod de volum]” pentru a seta culoarea avatarului tău Steam în hol și radarul tău.

10. Tastați „cl_teammate_colors_show 1]” pentru a activa culorile aleatorii ale avatarurilor altor jucători în tabloul de bord. Pentru a dezactiva această comandă, schimbați „1” în „0”.

11. Introduceți „fog_color [cod de culoare]” pentru a seta culoarea ceață dacă este activată.

Cum schimbați culoarea HUD în curcubeu în CSGO?
Nu există o modalitate rapidă de a seta culoarea HUD-ului la curcubeu în CSGO, dar este posibil cu ajutorul mai multor comenzi diferite. Pentru a face acest lucru, urmați pașii de mai jos:
1. Pentru a activa comenzi, navigați la Setări joc din meniul principal.
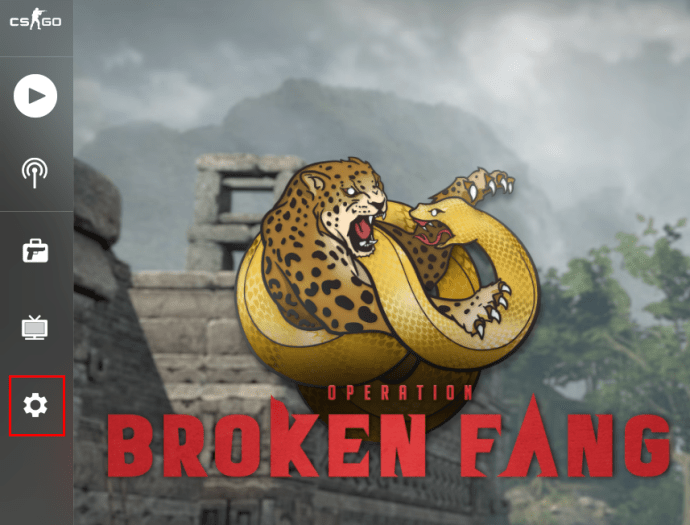
2. Selectați „Da” lângă „Activați Consola pentru dezvoltatori”.
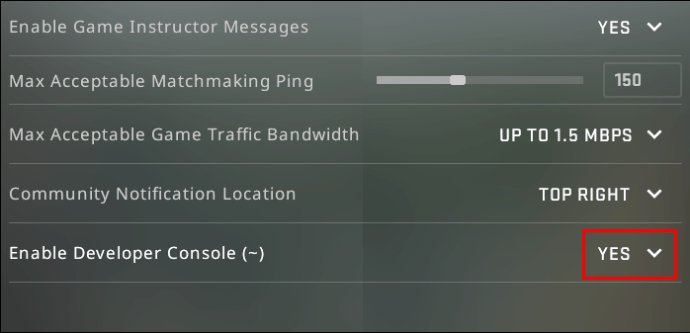
3. Faceți clic pe „Aplicați”.
4. Navigați la fila „Tastatură și mouse”.
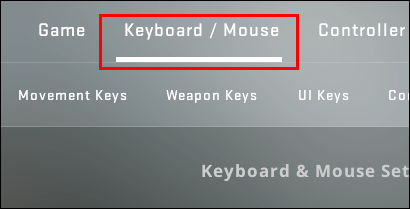
5. Lângă „Toggle Console”, selectați o tastă pentru a afișa caseta de introducere a comenzii.
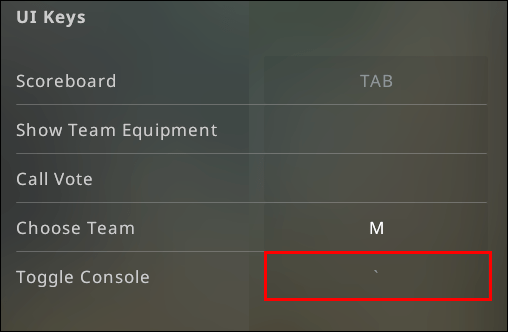
6. Faceți clic pe „Aplicați” și ieșiți din Setări joc.
7. În timpul meciului, apăsați tasta pe care ați obligat să afișeze caseta de introducere a comenzii.
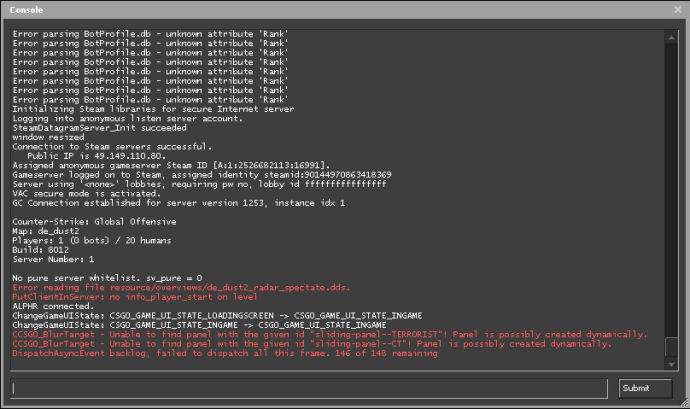
8. Introduceți „bin a „+moveleft; cl_hud_color [cod de culoare]”.

9. Pe o linie nouă, tastați „bind w „+forward; cl_hud_color [codul culorii]”.

10. Pe o linie nouă, tastați „bind d „+moveright; cl_hud_color [codul culorii]”.

11. Pe o linie nouă, tastați „bind s „+back; cl_hud_color [codul culorii]”.

12. Pe o linie nouă, tastați „leagă spațiu „+salt; cl_hud_color [codul culorii]”.

13. Pe o linie nouă, tastați „bind mouse1 „+rata; cl_hud_color [codul culorii]”.

14. Acum, puteți în sfârșit să închideți caseta de introducere a comenzii, iar modificările se vor aplica automat. Culoarea HUD se va schimba tot timpul în funcție de mișcările tale.
Notă: Puteți seta toate cele nouă culori disponibile pentru diferite mișcări, precum și să selectați doar câteva dintre ele.
Cum modific dimensiunea HUD în CSGO?
Pe lângă schimbarea culorii HUD, îi puteți ajusta și dimensiunea. Pentru a face acest lucru, urmați instrucțiunile de mai jos:
1. Pentru a activa comenzi, navigați la Setări joc din meniul principal.
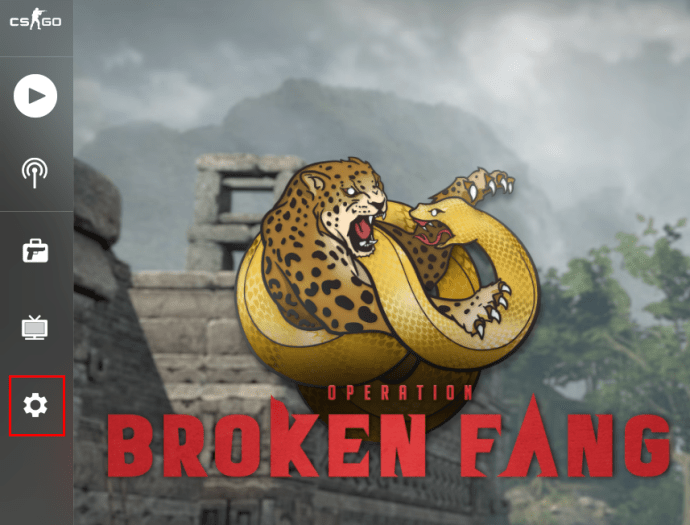
2. Selectați „Da” lângă „Activați Consola pentru dezvoltatori”.
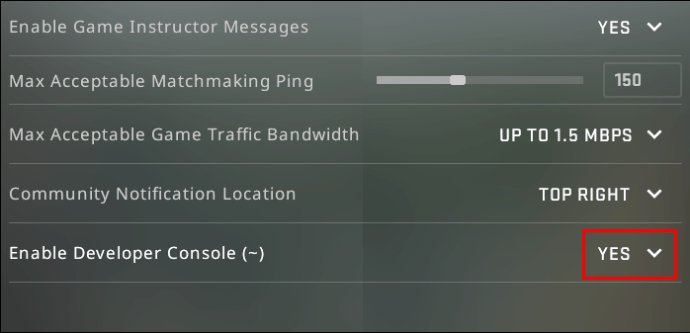
3. Faceți clic pe „Aplicați”.
4. Navigați la fila „Tastatură și mouse”.
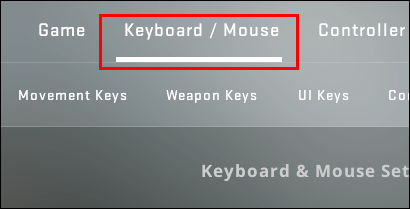
5. Lângă „Toggle Console”, selectați o tastă pentru a afișa caseta de introducere a comenzii.
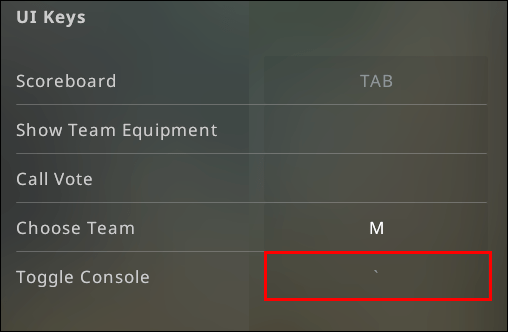
6. Faceți clic pe „Aplicați” și ieșiți din Setări joc.
7. În timpul meciului, apăsați tasta pe care ați obligat să afișeze caseta de introducere a comenzii.
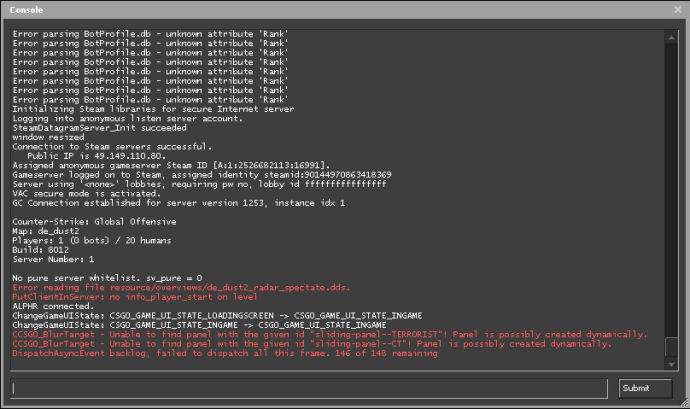
8. Introduceți „hud_scaling [valoare de la 0,5 la 0,95]” – cu cât valoarea este mai mare, cu atât HUD-ul va fi mai mare.

Cum repar HUD care nu este afișat în CSGO?
Dacă HUD nu se afișează în timpul meciului, nu este neapărat o eroare - cel mai probabil, a fost pur și simplu dezactivat. Pentru a-l activa, urmați pașii de mai jos:
1. Pentru a activa comenzi, navigați la Setări joc din meniul principal.
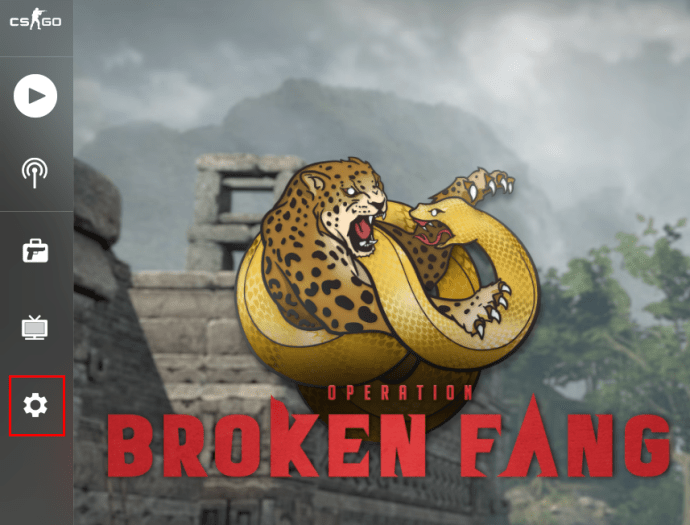
2. Selectați „Da” lângă „Activați Consola pentru dezvoltatori”.
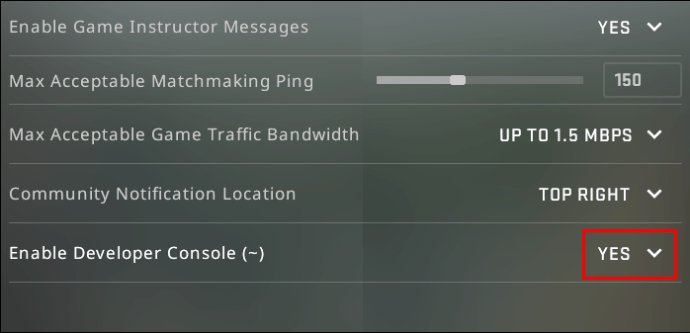
3. Faceți clic pe „Aplicați”.
4. Navigați la fila „Tastatură și mouse”.
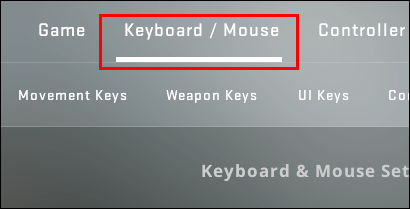
5. Lângă „Toggle Console”, selectați o tastă pentru a afișa caseta de introducere a comenzii.
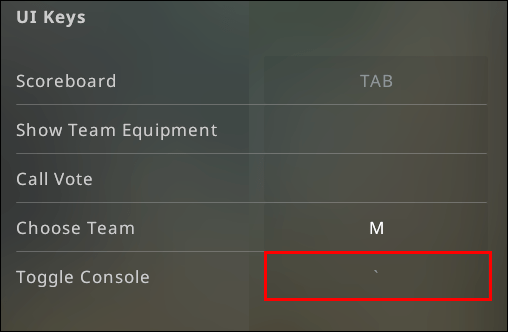
6. Faceți clic pe „Aplicați” și ieșiți din Setări joc.
7. În timpul meciului, apăsați tasta pe care ați obligat să afișeze caseta de introducere a comenzii.
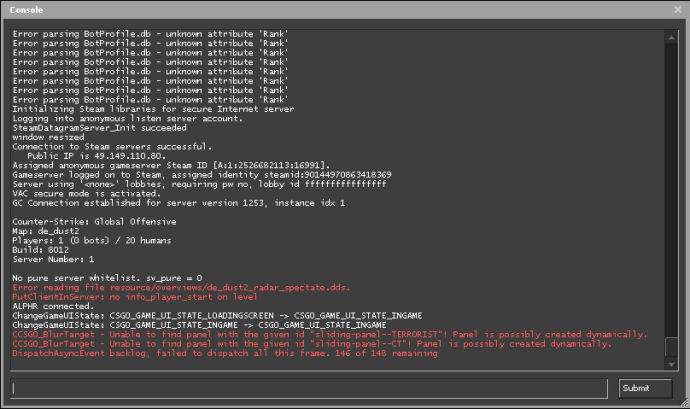
8. Introduceți „cl_drawhud 1” pentru a arăta HUD-ul. Dacă doriți să o ascundeți, schimbați „1” în „0”.

Personalizați-vă experiența
Acum că știi cum să schimbi dimensiunea și culoarea HUD-ului, jocul CSGO ar trebui să devină mai convenabil – sau cel puțin mai plăcut pentru ochi. Codurile de culoare din joc sunt sortate într-o ordine logică, așa că ar trebui să le memorați rapid și să puteți schimba mai rapid culoarea HUD-ului. Pentru a modifica și mai mult experiența de joc după preferințele dvs., vă recomandăm să verificați alte comenzi CSGO. La urma urmei, în jocurile multiplayer, contează fiecare mic aspect care îți poate îmbunătăți performanța.
Vă place funcția HUD curcubeu sau vi se pare că vă distrag atenția? Împărtășiți-vă opiniile în secțiunea de comentarii de mai jos.