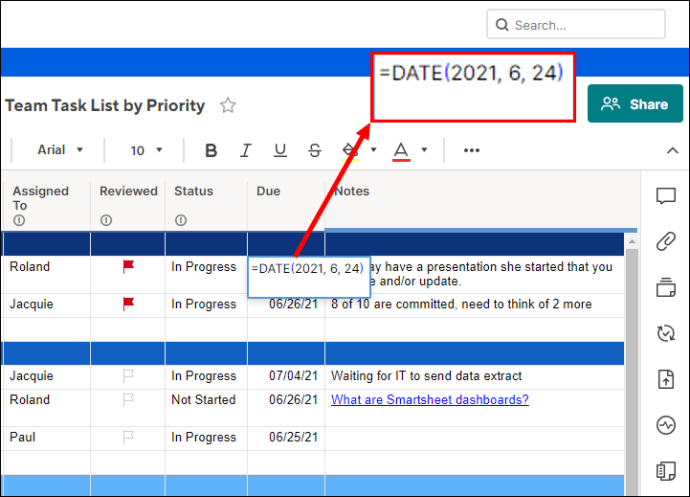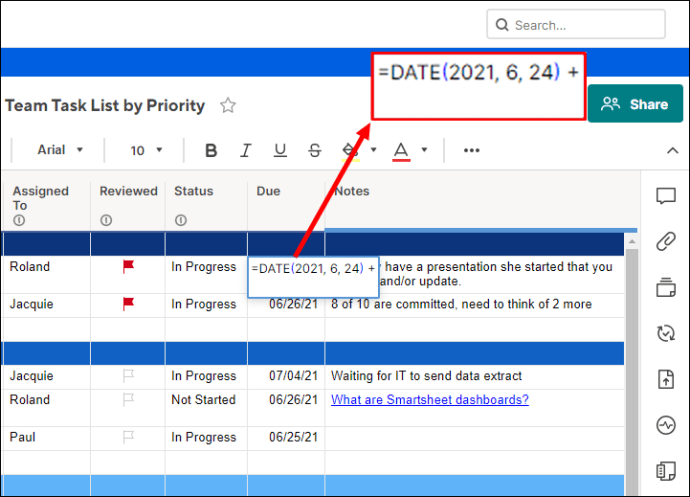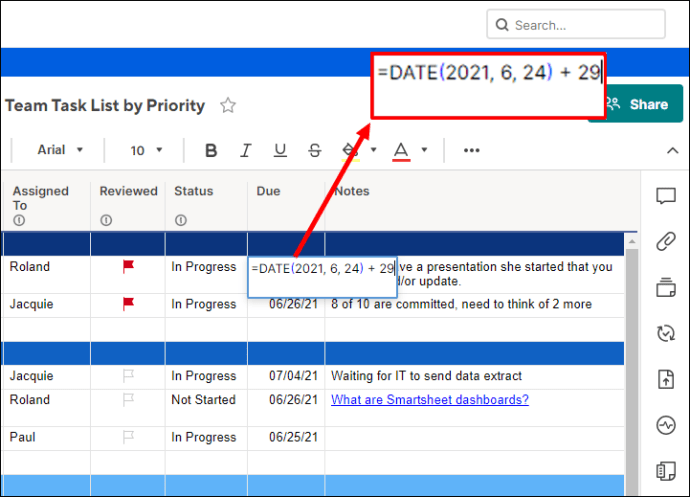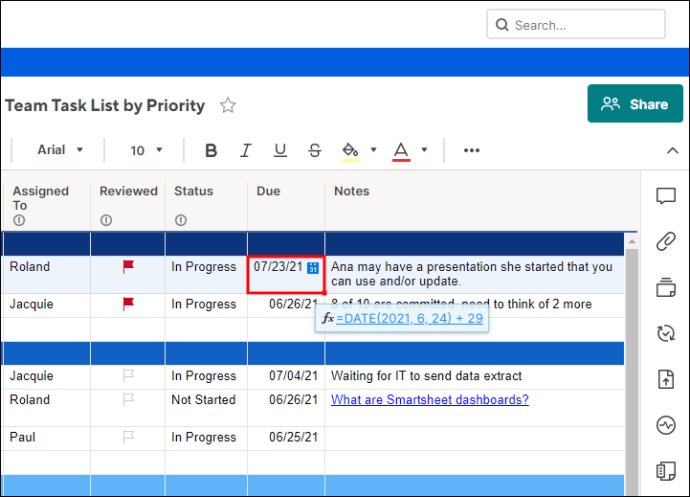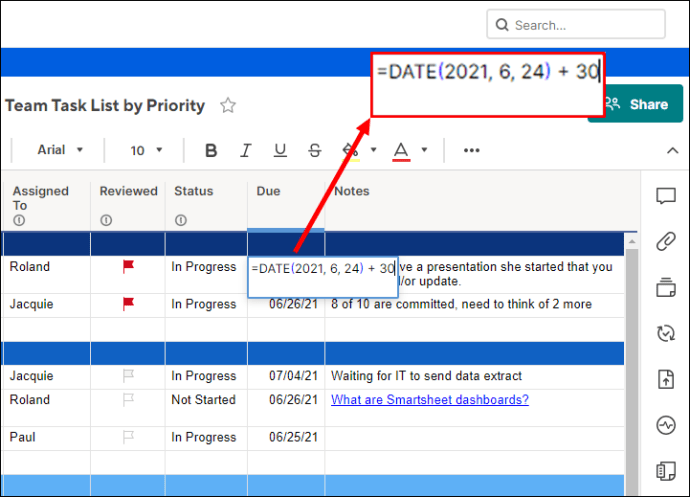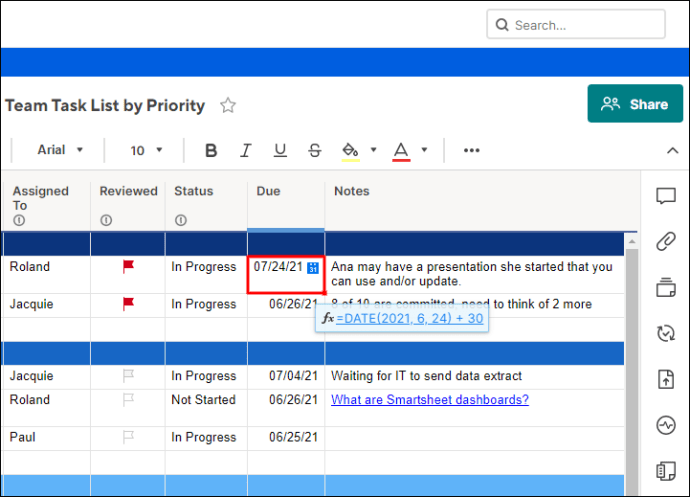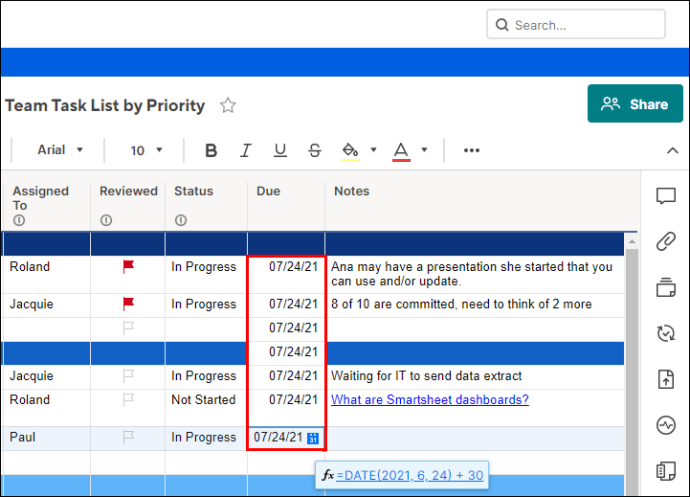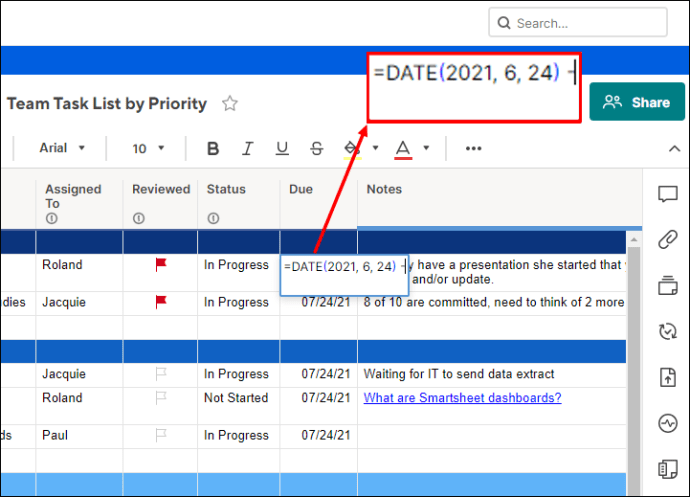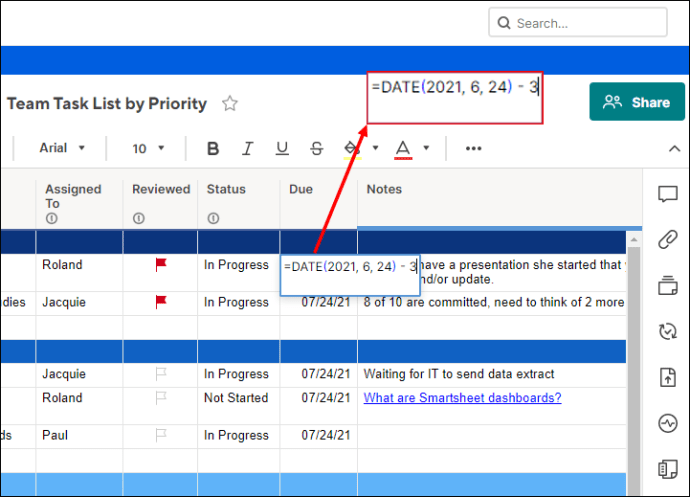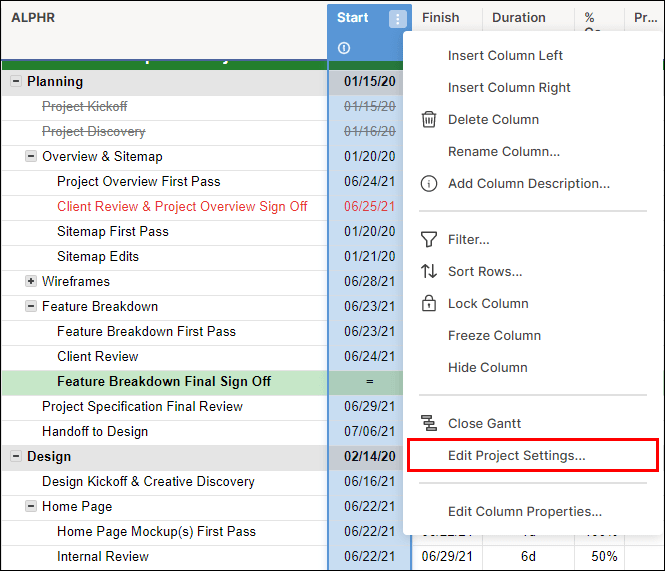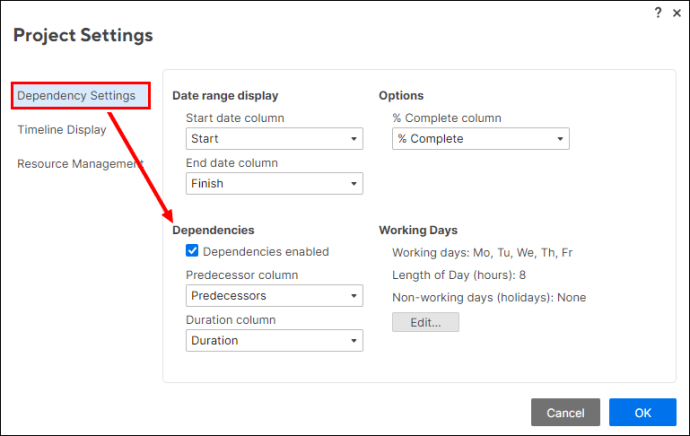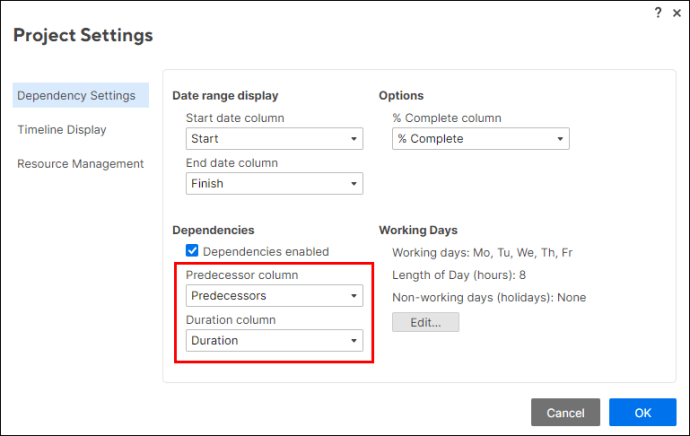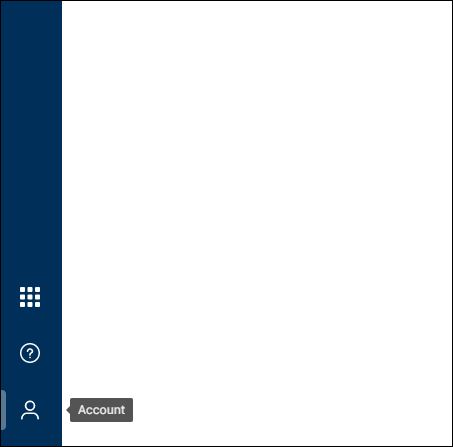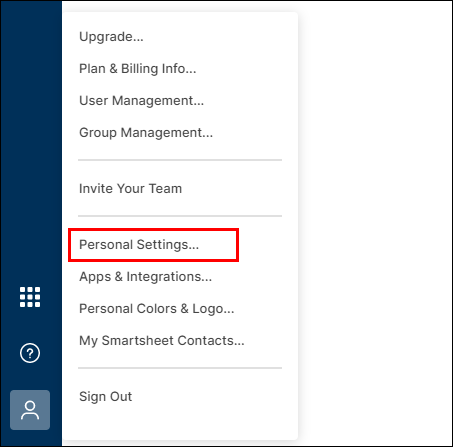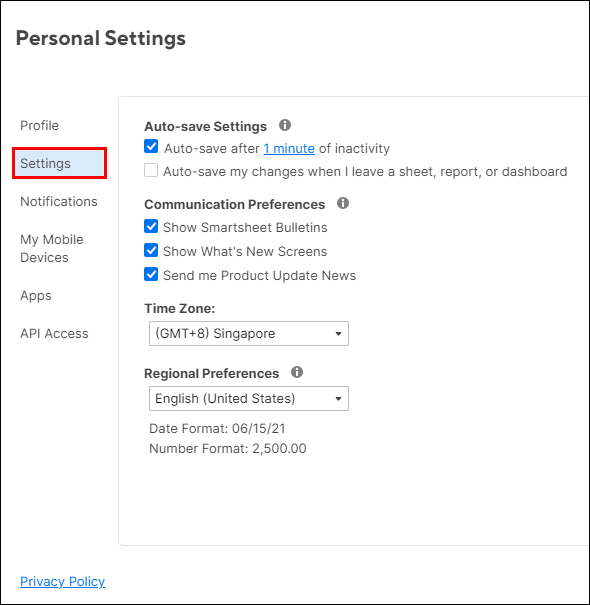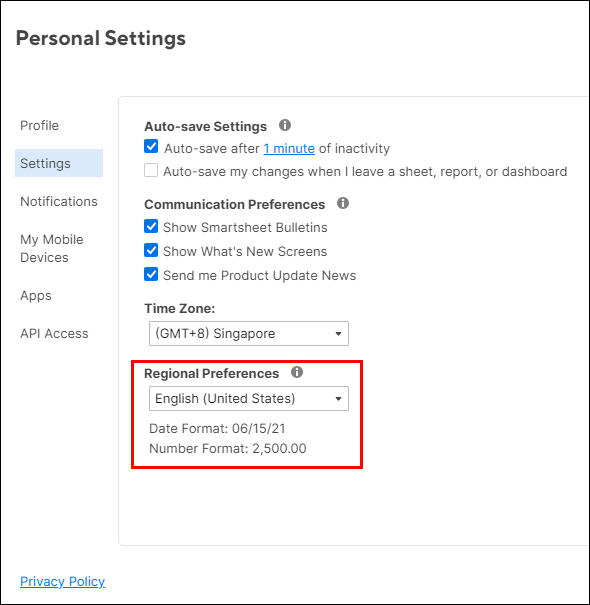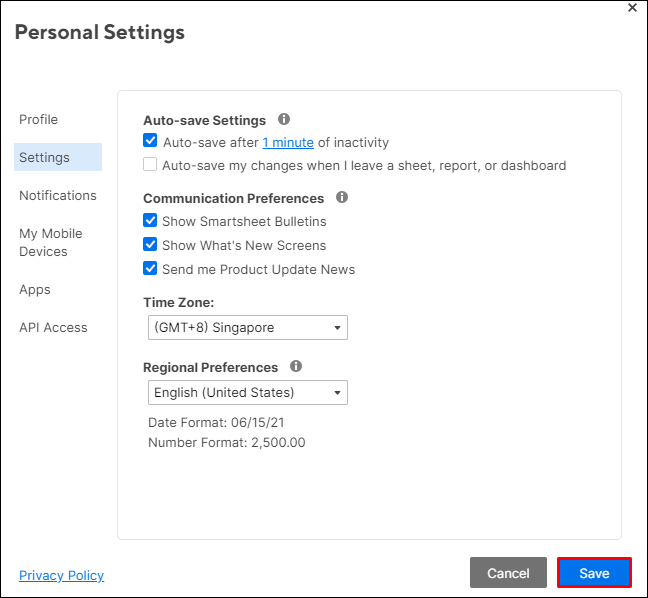Cum să adăugați zile la o dată în Smartsheet
Smartsheet este un software popular de gestionare a muncii. Oferă diferite opțiuni pentru a vă ajuta să vă planificați și să vă gestionați proiectele, sarcinile, calendarele etc. Evidența datelor reprezintă un factor important în fiecare software de management. Dacă doriți să aflați cum să adăugați zile la o dată în Smartsheet, asigurați-vă că continuați să citiți.

Cum să adăugați zile la o întâlnire?
Dacă doriți să vă mențineți proiectele în ordine și să selectați data scadentă în Smartsheet, o puteți face aplicând diferite formule.
Dacă aveți o dată de începere pentru proiectul dvs., să zicem, 1 iunie 2012, și trebuie să îl finalizați până la sfârșitul lunii, ceea ce puteți face este să aplicați această formulă: =[Data de începere]@rând + 29 în coloana data scadenței.
Puteți să-l tastați, dar puteți utiliza și această opțiune:
- Tip
“=”în coloana data scadentă, chiar lângă data de începere.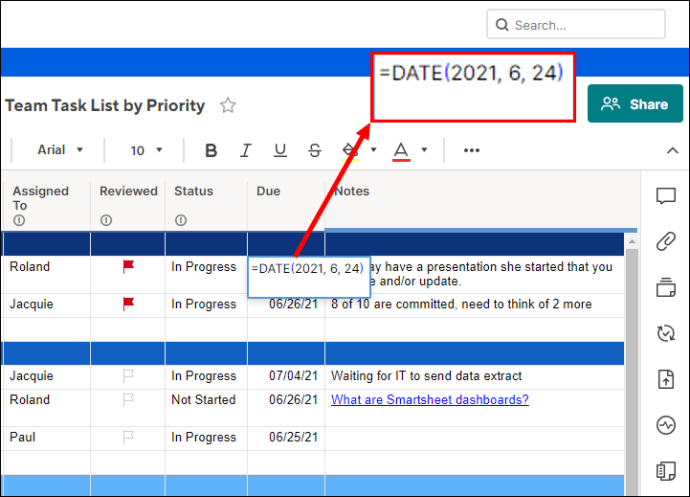
- Selectați data de începere.
- Puneți un semn plus (+) lângă data de începere.
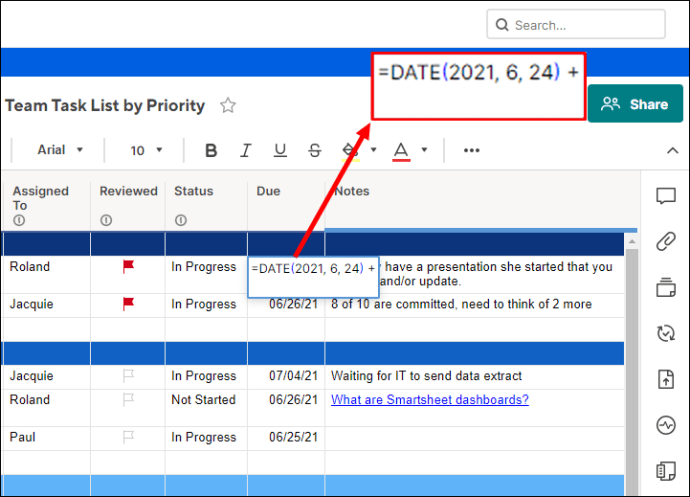
- Puneți numărul de zile pe care doriți să le adăugați la dată (în acest caz, 29).
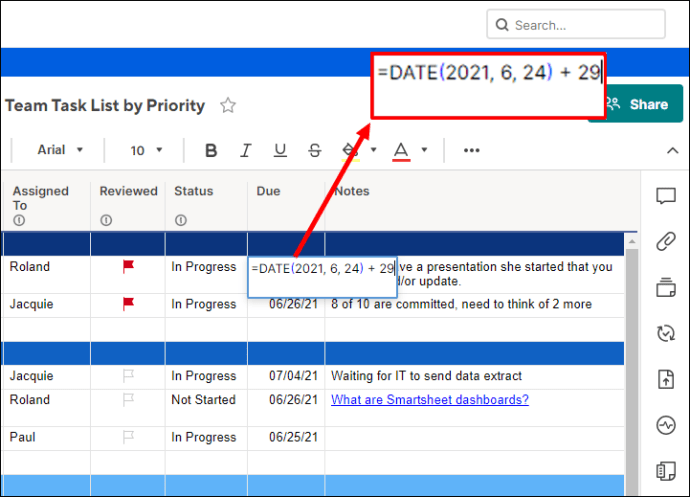
- Apasa Enter."
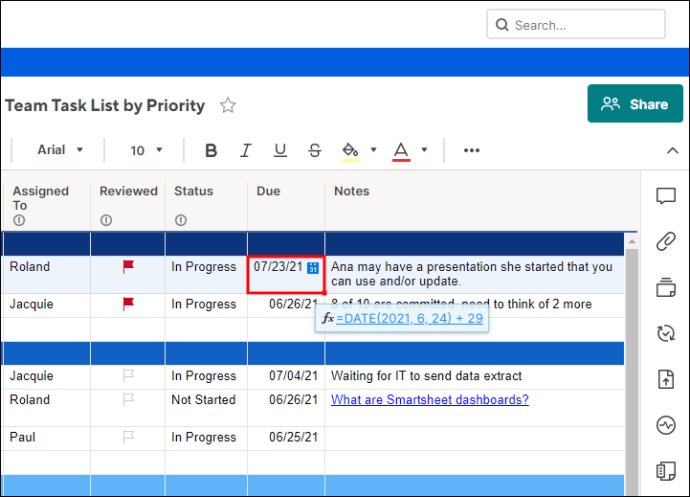
Asta e! Ați adăugat cu succes zile la o dată. Cifrele pe care le introduceți sunt tratate implicit ca zile.
Adăugarea aceluiași număr de zile la fiecare dată de început
Ce se întâmplă atunci când aveți date de începere diferite pentru proiectul dvs., dar aveți la dispoziție 30 de zile pentru a le finaliza fiecare? Dacă doriți să introduceți termenele limită cu o singură formulă simplă, urmați acești pași:
- Tip
“=”în coloana data scadentă, chiar lângă data de începere.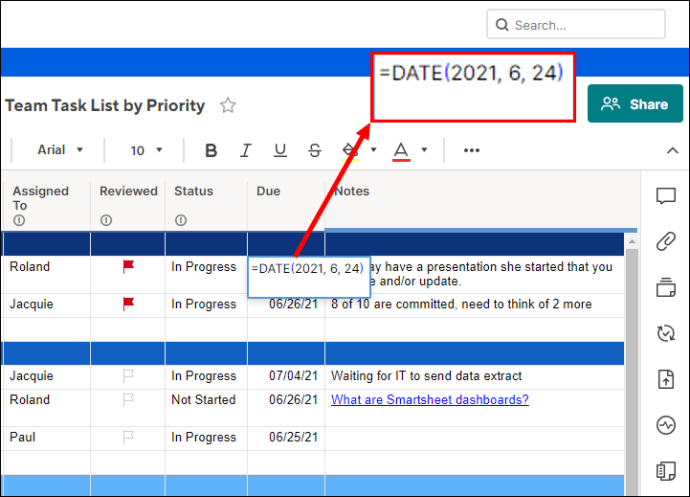
- Selectați data de începere.
- Pune un semn plus
(+)lângă data de începere.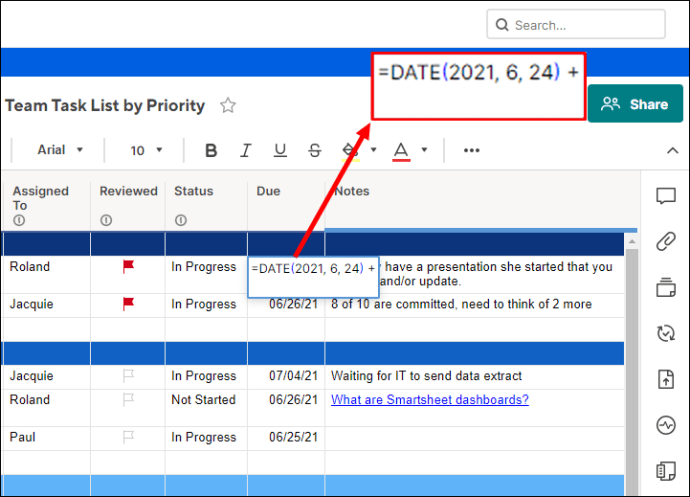
- Puneți numărul de zile pe care doriți să le adăugați la dată (în acest caz, 30).
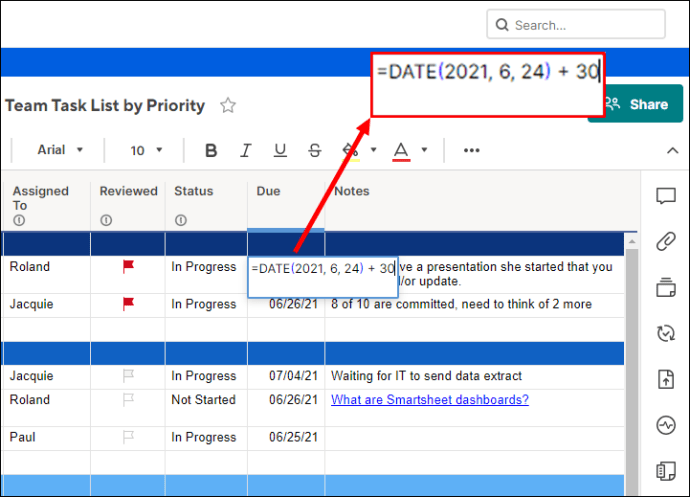
- Apasa Enter."
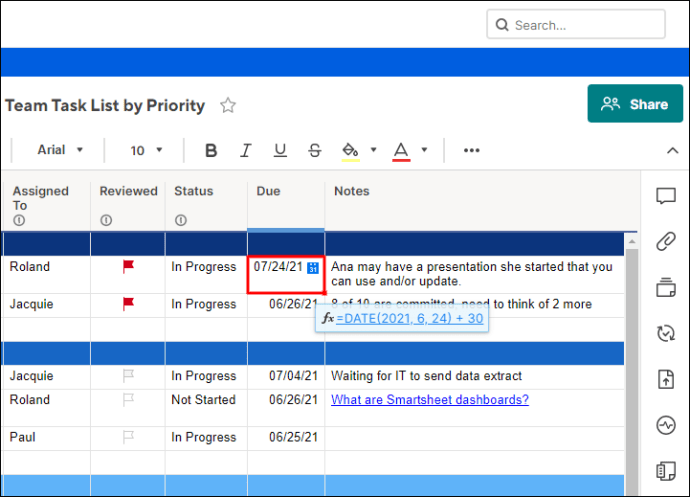
- Selectați acea celulă.
- Veți vedea un mic pătrat în colțul din dreapta jos al celulei. Apăsați pătratul și începeți să-l mișcați în jos/în sus.

- Acum, formula ta va fi transferată automat în toate celulele pe care le-ai selectat.
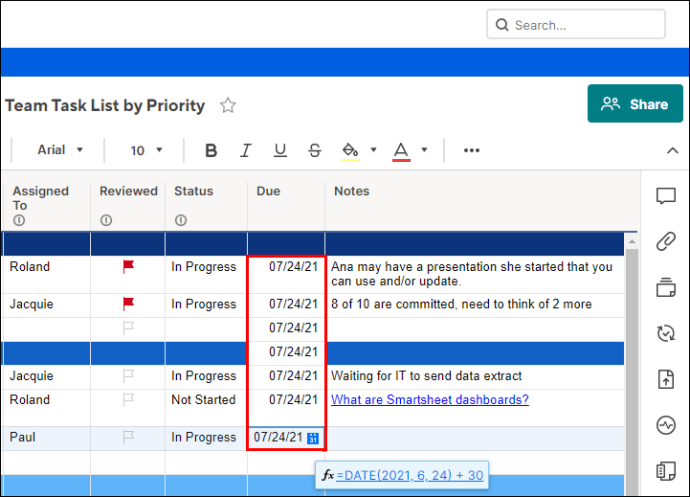
Adăugarea unui număr diferit de zile la fiecare dată de începere
Se va întâmpla adesea ca diferite proiecte să fie finalizate în intervale de timp diferite. În acest caz, cel mai bine este să utilizați coloana „Durată”. Aici, puteți specifica numărul de zile pe care ar trebui să vă ia pentru fiecare proiect. Apoi, puteți utiliza o formulă simplă pentru a calcula data scadenței:
- Tip
“=”în coloana data scadentă, chiar lângă data de începere. - Selectați data de începere.
- Puneți un semn plus lângă data de începere.
- Selectați durata din coloana durată.
- Apasa Enter."
- Veți vedea data limită pentru proiectul respectiv. Dacă doriți să aplicați această formulă celorlalte proiecte, utilizați pătratul mic din colțul din dreapta jos al celulei pentru ao muta în jos/în sus.
Ce se întâmplă când schimbi data de începere?
Ați decis să vă începeți proiectul puțin mai târziu, dar nu sunteți sigur dacă acest lucru vă va afecta formula. Nu vă faceți griji! După ce vă schimbați data de începere, Smartsheet va ajusta automat data de încheiere. Dacă durata este în continuare aceeași, pur și simplu va număra zilele începând de la data pe care ați introdus-o.
Ce se întâmplă când schimbi durata?
Dacă proiectul dvs. trebuie finalizat într-o perioadă mai scurtă sau doriți să prelungiți perioada până la finalizare, puteți face acest lucru în două moduri. Puteți modifica numărul din coloana durată sau puteți modifica numărul din formulă, în funcție de modul în care ați creat formula inițial.
Dacă ați specificat numărul de zile în formulă, puteți doar să îl ștergeți și să introduceți noul număr.
Dacă ați folosit coloana „Durată”, puteți modifica numărul acolo, apăsați „Enter”, iar formula se va actualiza automat de la sine, arătându-vă noua dată scadentă.
Scăderea zilelor dintr-o dată
Dacă trebuie să scazi zile dintr-o anumită dată, poți folosi o formulă simplă:
- Tip
“=”în coloana în care doriți să obțineți rezultatul.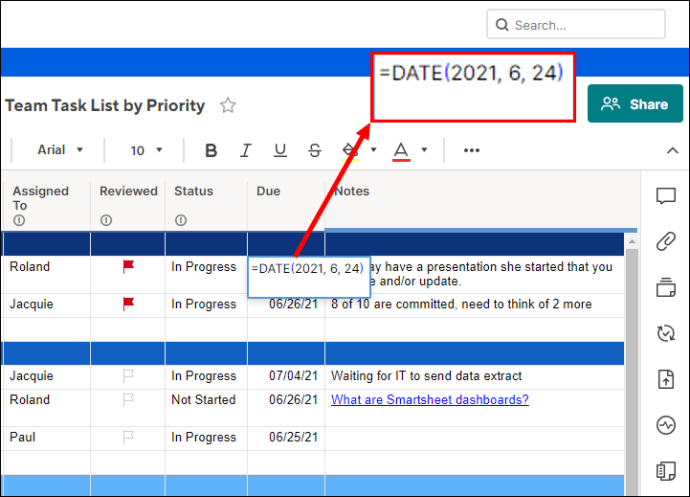
- Selectați data.
- Pune semnul minus
(-)lângă dată.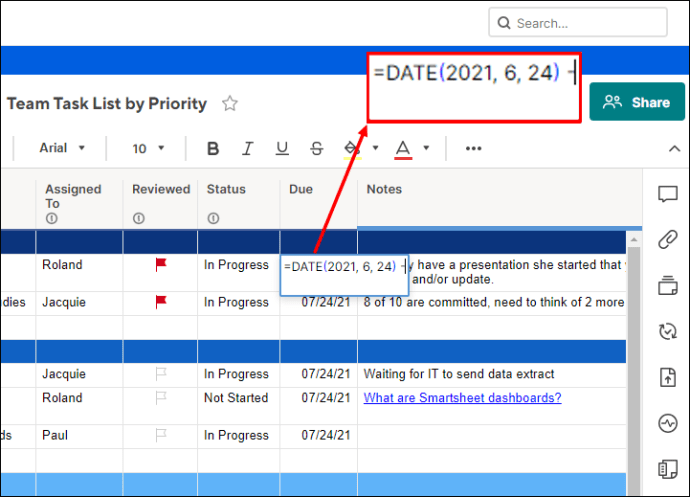
- Introduceți numărul de zile pe care doriți să le scădeți.
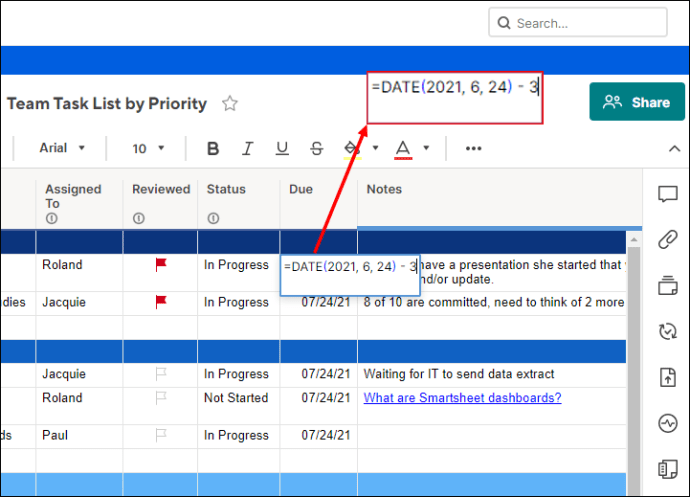
- Apasa Enter."
Activarea dependențelor
Această funcție reprezintă un mijloc de calculare automată a datelor când se schimbă valorile pentru durata (cât timp va dura ceva) și predecesorii (ce trebuie să se întâmple înainte de a se întâmpla altceva). Dacă decideți să activați acest lucru, iată câteva dintre funcțiile pe care le puteți utiliza:
- Dacă introduceți data de începere și scadență, coloana durată va fi calculată automat.
- Puteți introduce numărul de zile lucrătoare pe săptămână, sărbători, zile de vacanță etc. Acest lucru vă va ajuta să calculați termenele scadente ale proiectelor dvs.
- Dacă modificați data de începere și/sau scadență, coloana corespunzătoare se va ajusta automat.
Iată cum puteți activa dependențele:
- Selectați coloana dorită și atingeți „Editați setările proiectului”.
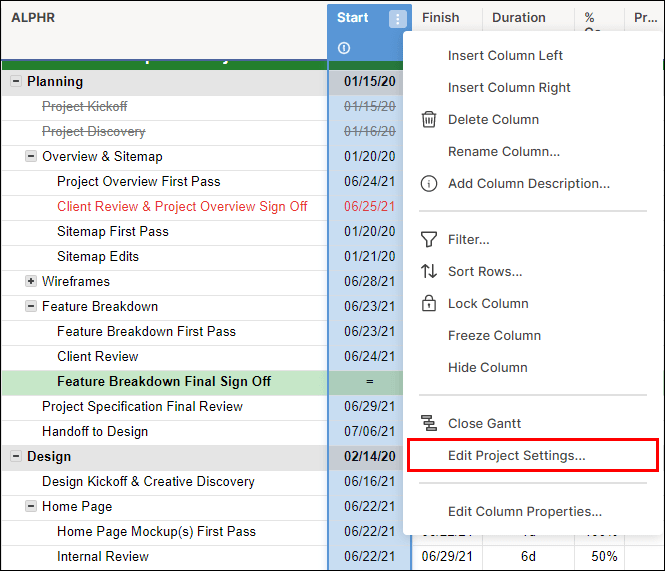
- Bifați caseta de selectare „Dependențe activate”.
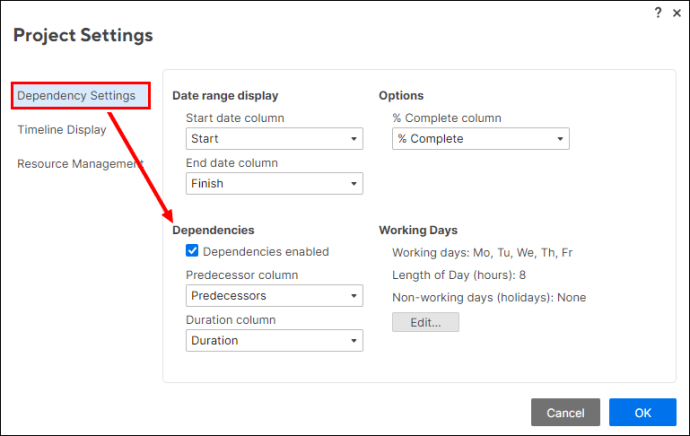
- Veți vedea că apar noi opțiuni.
- Selectați coloanele care ar trebui folosite ca „coloana predecesor” și „coloana durată”. Dacă nu aveți aceste coloane, Smartsheet le va insera automat.
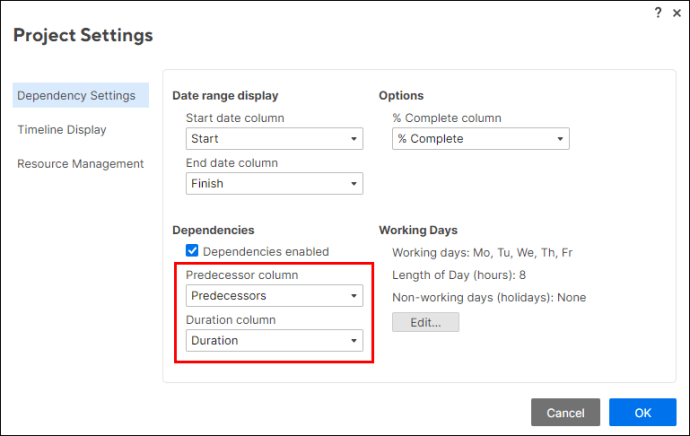
Este important să rețineți că nu puteți plasa formule în coloane după ce ați activat această funcție.
Cum se schimbă formatul datei în Smartsheet?
Formatul de dată afișat în Smartsheet se bazează pe preferințele regionale pe care le-ați specificat la crearea contului. De exemplu, dacă „Preferințe regionale” este setat la „Engleză (Statele Unite),” datele vor fi afișate în formatul lună/zi/an. Puteți schimba acest lucru urmând acești pași:
- Deschideți Smartsheet.
- Accesați pictograma „Cont”.
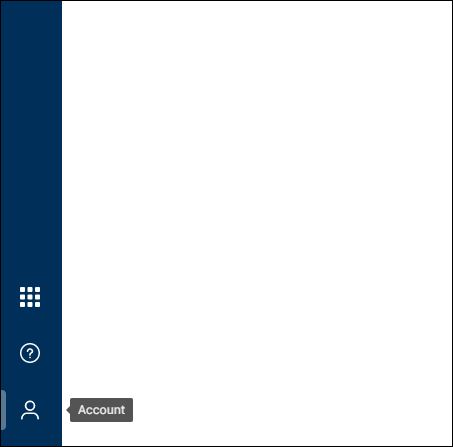
- Atingeți „Setări personale”.
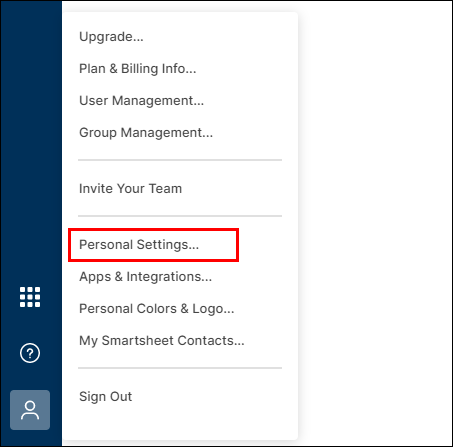
- Atingeți „Setări”.
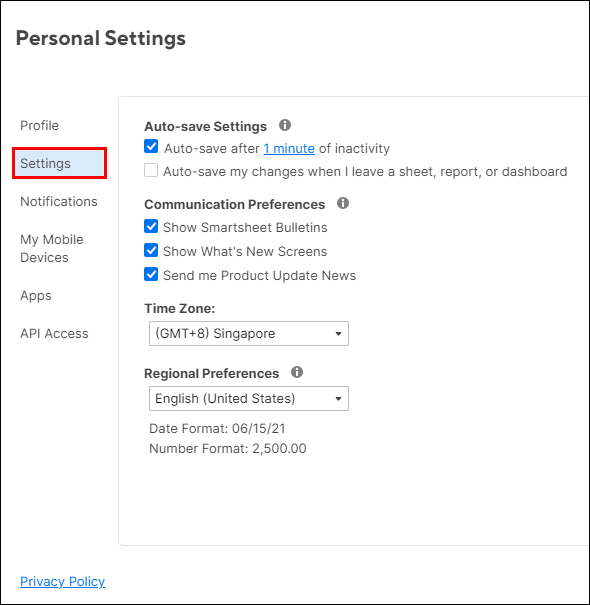
- Alegeți o opțiune din „Preferințe regionale”.
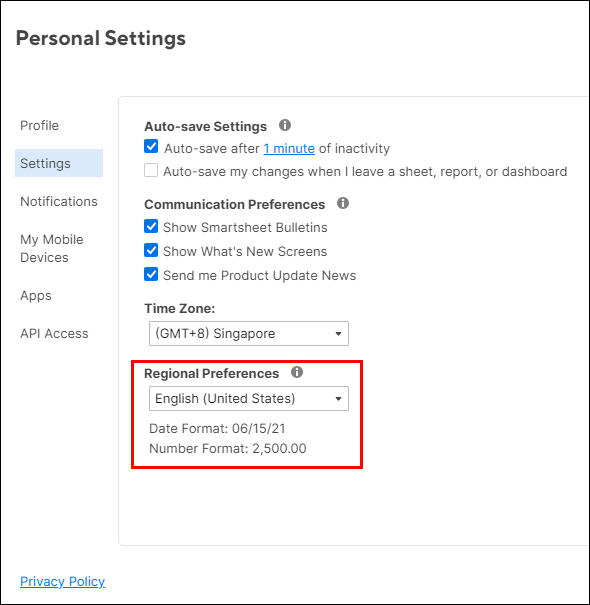
- Când selectați o opțiune, veți vedea previzualizarea formatelor de dată și număr, astfel încât să puteți alege ce doriți înainte de a salva modificările.
- După ce alegeți o opțiune, atingeți „Salvați”.
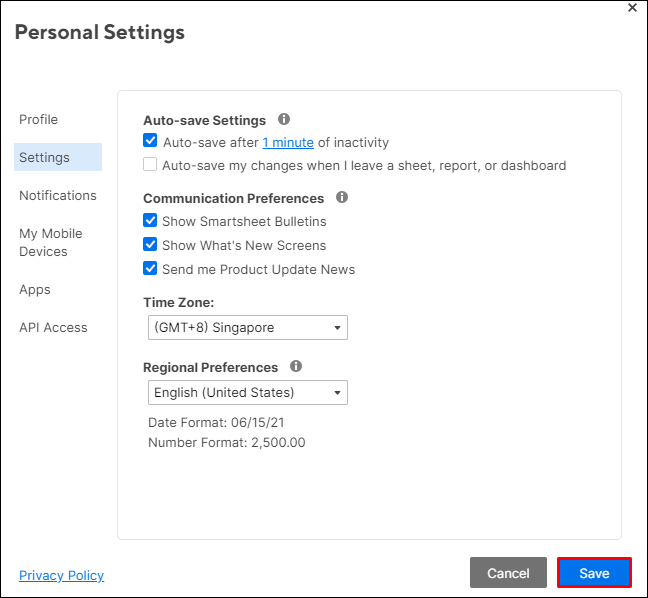
- Noua setare va fi aplicată foilor dvs.
Comenzi rapide de la tastatură Smartsheet
Smartsheet oferă o varietate de comenzi rapide de la tastatură pe care le puteți folosi pentru întâlniri. Acest lucru vă va permite să lucrați mai rapid și să economisiți timp în timp ce lucrați în foi. Puteți găsi câteva dintre comenzile rapide mai jos:
- t – Introducerea datei de azi.
- +n – Introducerea unei date în zile începând de astăzi. De exemplu, dacă astăzi este 06/09/2021, apăsând +3, veți introduce 06/12/2021.
- -n – Introducerea unei date în zile înainte de ziua de astăzi. De exemplu, dacă astăzi este 06/09/2021, apăsând -5, veți introduce 06/04/2021.
- sun, lun, tue, mier, thurs, fri, sat – Introducerea unei date care se potrivește cu ziua specifică din săptămâna curentă. De exemplu, dacă data de astăzi este 06/09/2021, tastând „soare”, veți introduce 06/06/2021.
- da – data de ieri.
- tom – data de mâine.
- saptamana trecuta – data curenta -7 zile.
- săptămâna viitoare – Data curentă +7 zile.
Este important să rețineți că aceste abrevieri funcționează numai pentru limba engleză.
Smartsheet: Explicat!
Acum ați învățat cum să adăugați zile la o dată în Smartsheet și să aveți mai multe informații despre software-ul în sine. Acesta este un software de încredere, eficient, care economisește timp, care vă va ajuta să vă asigurați că toate proiectele dvs. sunt finalizate la timp. Deci, dacă utilizați deja Smartsheet sau vă gândiți să îl utilizați, veți afla cu siguranță mai multe despre el citind acest ghid.
Ați folosit vreodată Smartsheet? Spune-ne în secțiunea de comentarii de mai jos!