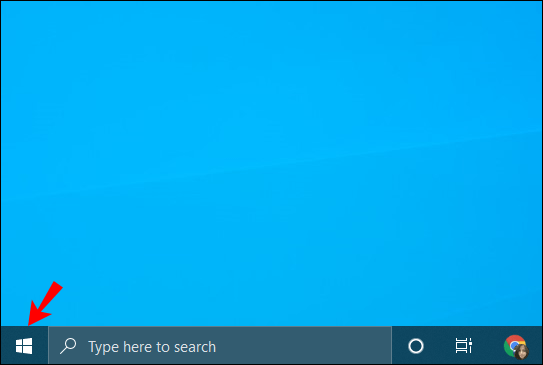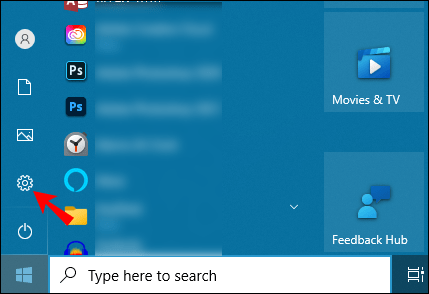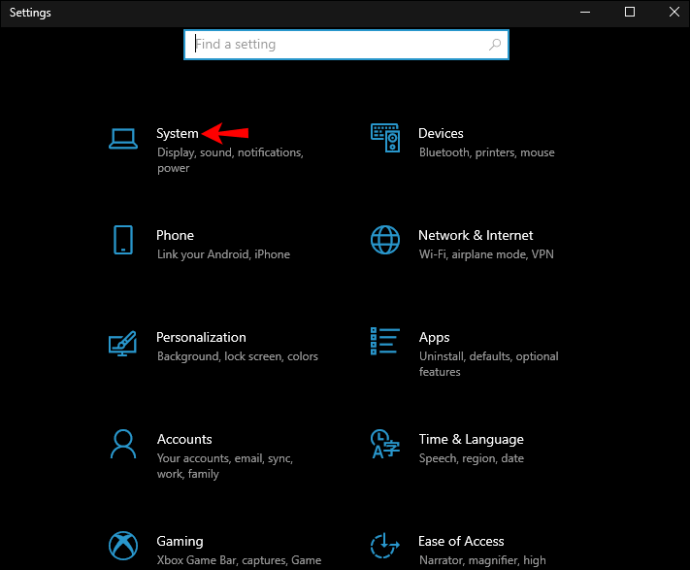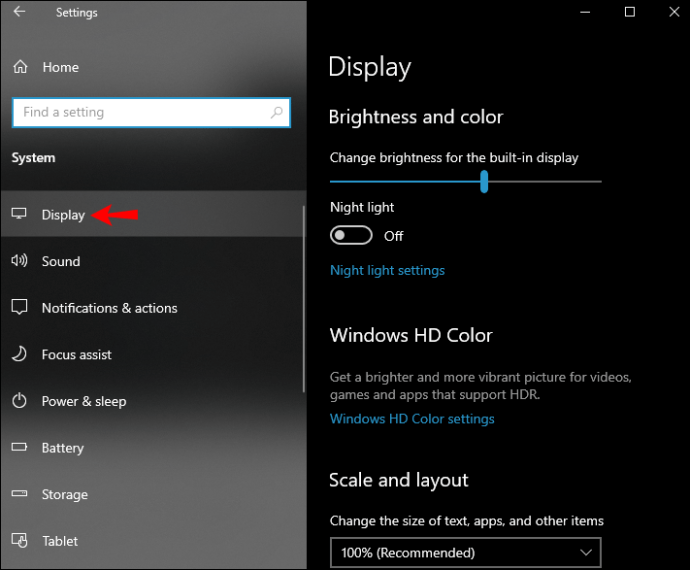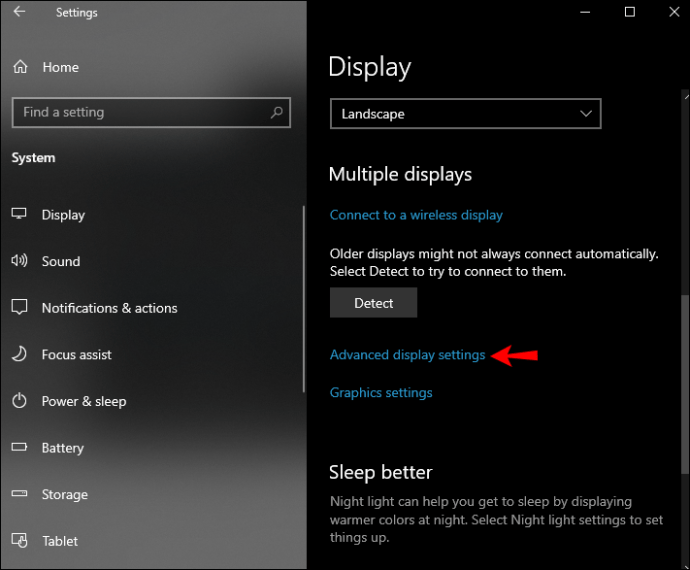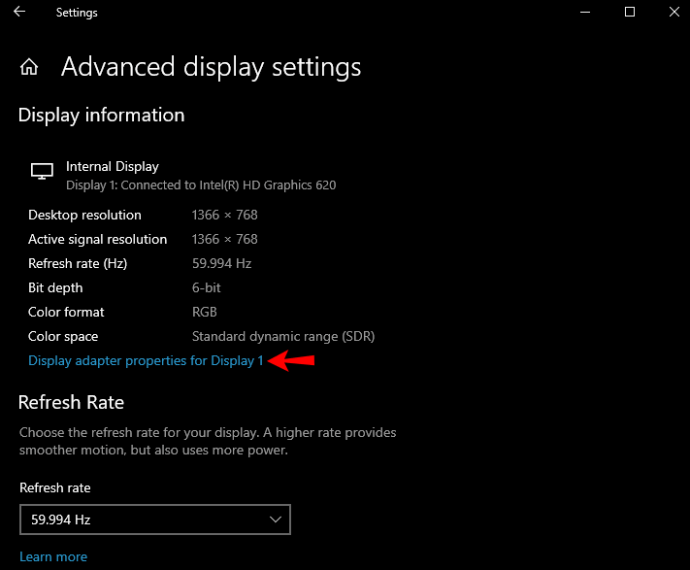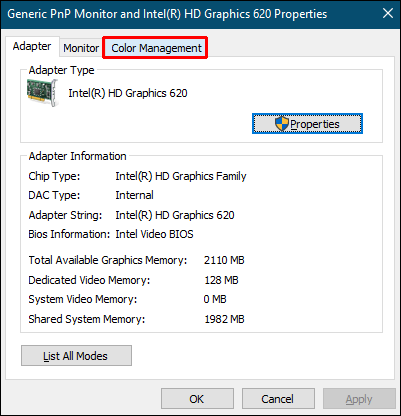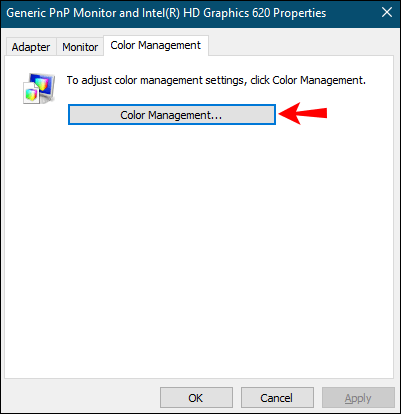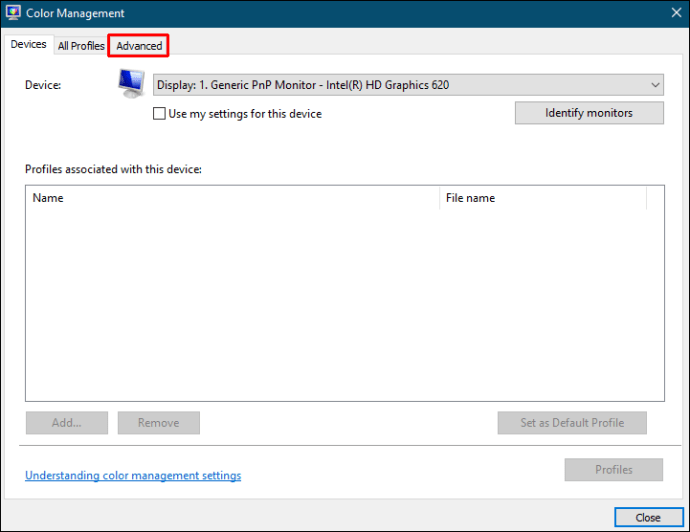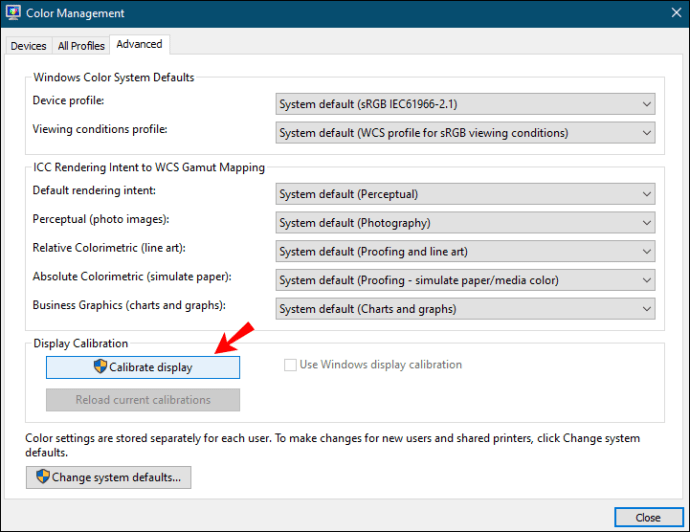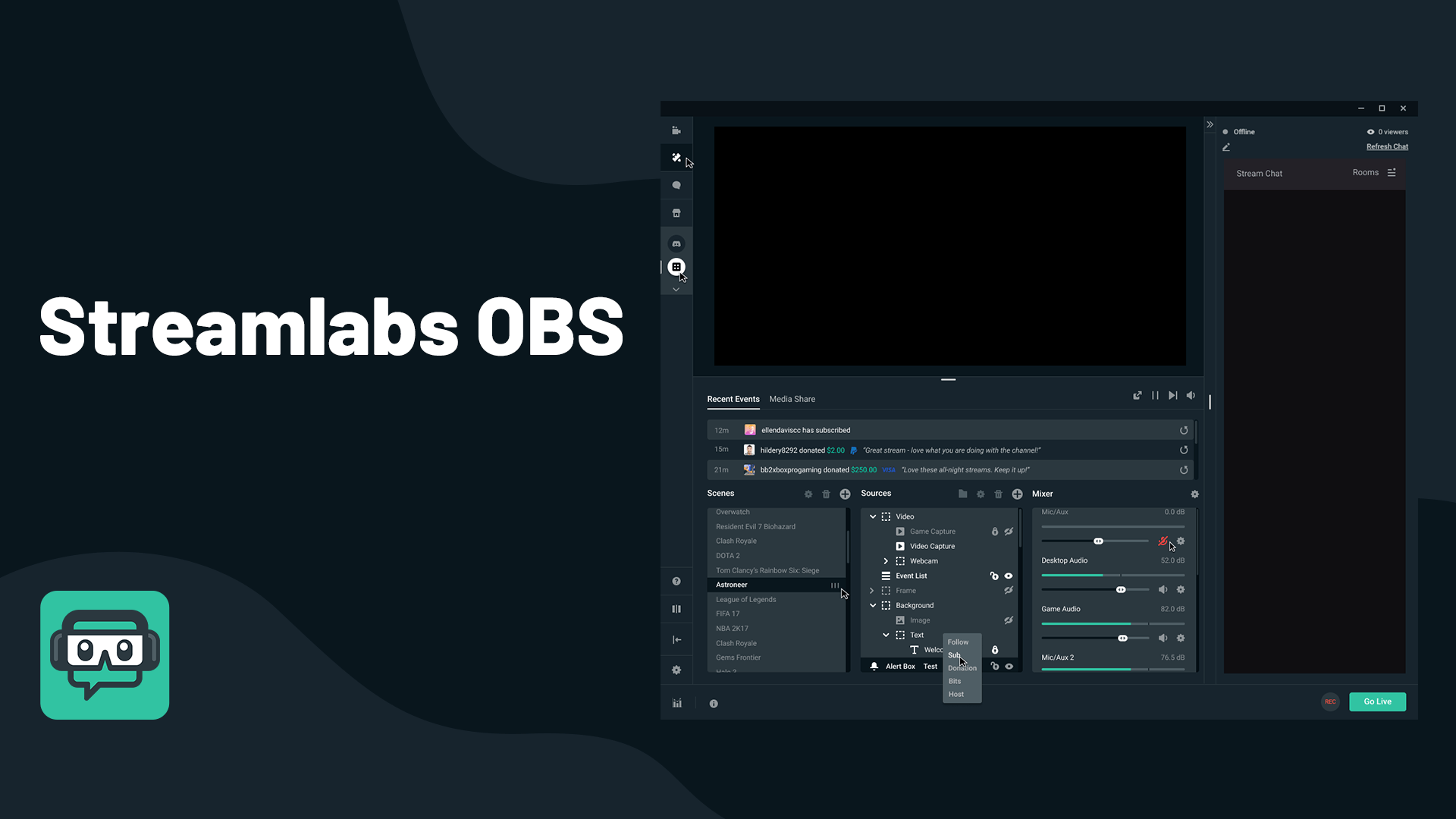Cum se schimbă gama în Windows 10
Vi s-a întâmplat vreodată ca o imagine să arate într-un fel pe afișajul dvs. și complet diferit atunci când o imprimați? Factori precum gama, luminozitatea, contrastul etc., au un impact uriaș asupra modului în care ecranul dvs. afișează culorile. Dacă ești artist sau designer, știi cât de importante sunt culorile de pe ecran. Astăzi, sunt disponibile diverse instrumente de calibrare a culorilor care vă pot ajuta să vă ajustați afișajul și să obțineți cea mai bună imagine posibilă.

Dacă vă întrebați cum să schimbați gama pe Windows 10 și să personalizați alte setări de calibrare a culorii, nu căutați mai departe. În acest articol, vă vom arăta ce puteți face pentru a obține cele mai precise culori pe Windows 10.
Cum se schimbă gama în Windows 10
Gamma este relația dintre roșu, verde și albastru de pe ecran. Acesta controlează cantitatea de lumină care este emisă de afișaj.
Cum se reglează Gamma ecranului
Dacă doriți să ajustați gama ecranului, urmați pașii de mai jos pentru a accesa setările:
- Deschideți meniul Start.
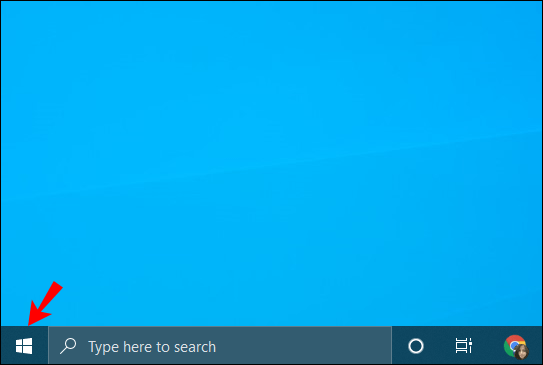
- Atingeți pictograma roată pentru a accesa setările.
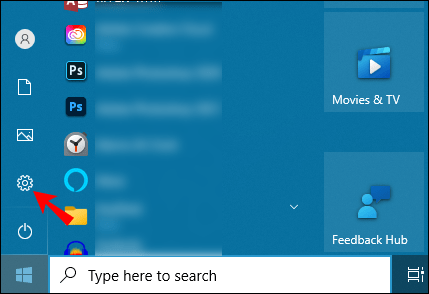
- Atingeți „Sistem”.
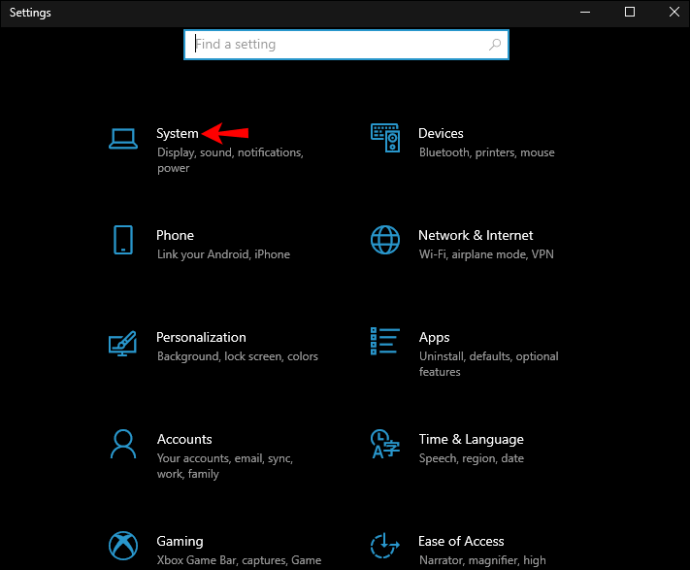
- Atingeți „Afișare”.
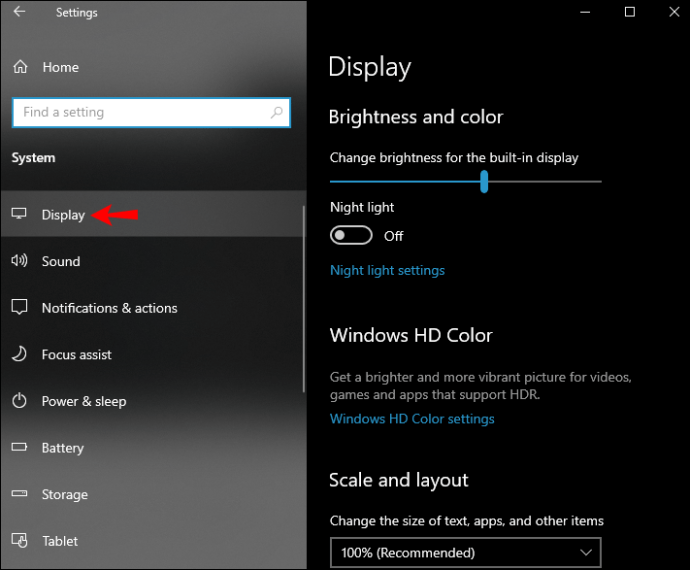
- În meniul „Afișaje multiple”, atingeți „Setări avansate de afișare”.
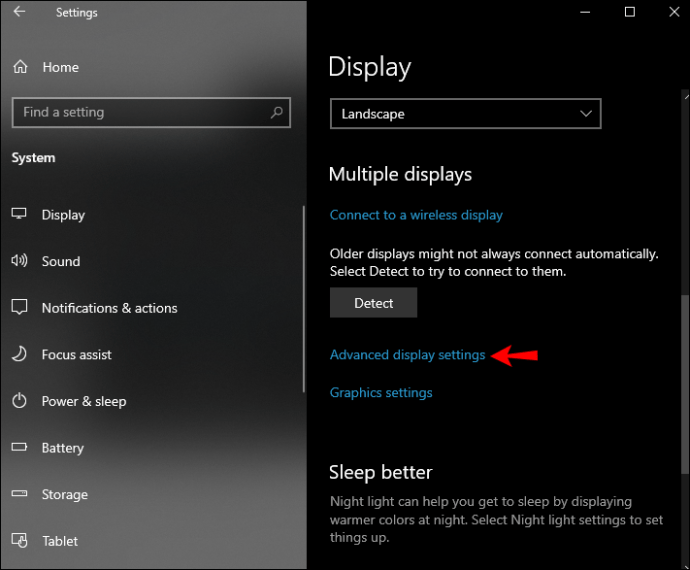
- Atingeți „Proprietățile adaptorului de afișare pentru Display 1”.
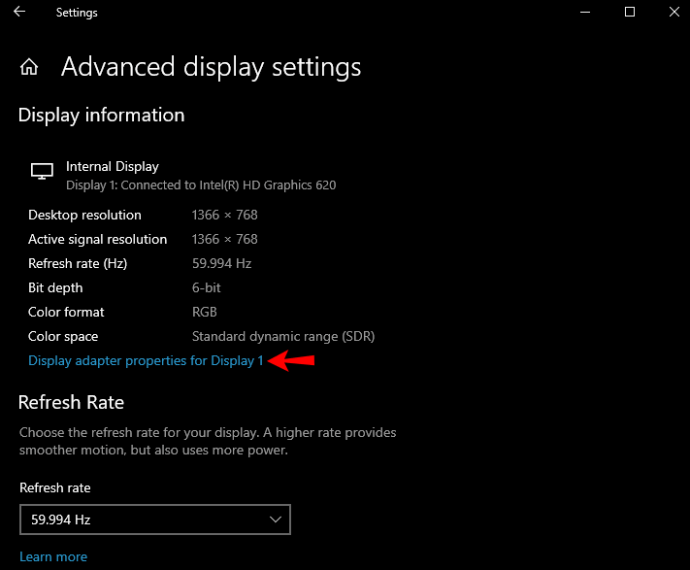
- Atingeți meniul „Gestionarea culorilor”.
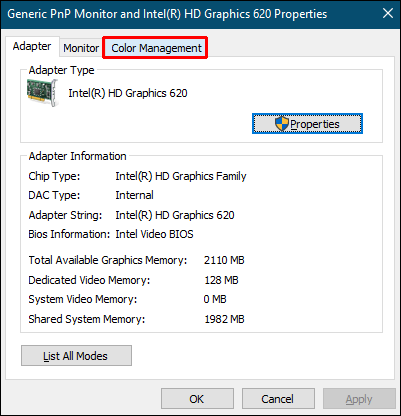
- Atingeți „Gestionarea culorilor”.
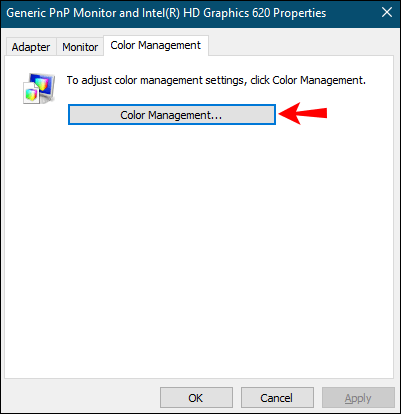
- Atingeți meniul „Avansat”.
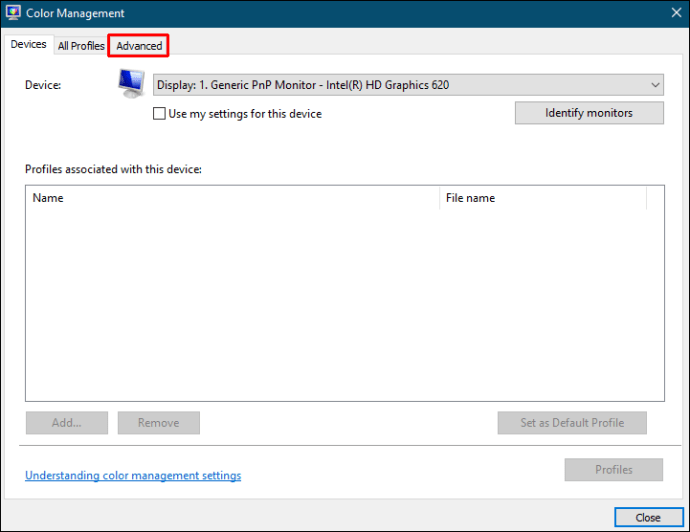
- Atingeți „Calibrați afișajul”.
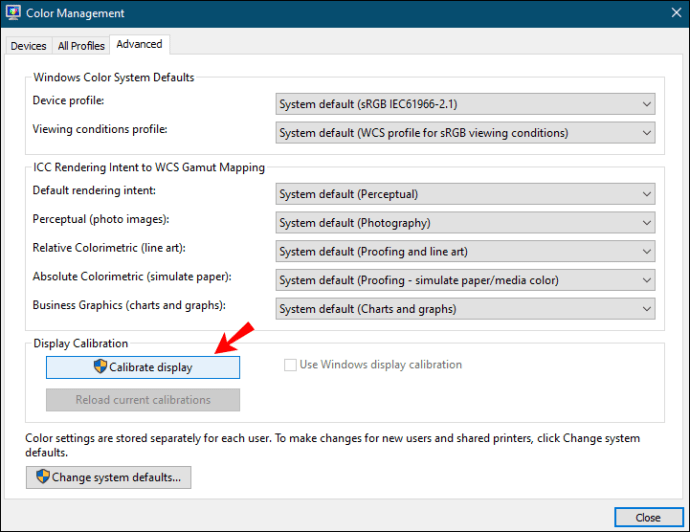
Asistentul de calibrare a culorii afișajului va apărea pe ecran. Dacă nu ați mai făcut-o până acum, puteți atinge „Cum îmi calibrez afișajul?” pentru a obține mai multe informații. Când ați terminat, atingeți „Următorul” pentru a accesa calibrarea.
Prima modificare în meniul de calibrare a culorii va fi ajustarea gama.
Gamma prea scăzută

Windows oferă recomandări despre cum ar trebui să arate afișajul dvs. cu diferite niveluri de gamma. Când gama este prea scăzută, umbrele par mult mai strălucitoare. Gama scăzută face ca o imagine să pară spălată sau plată. Imaginea nu are profunzime, iar detaliile sunt distruse de luminozitate.
Puteți ajusta gama la nivelul normal prin comutarea cursorului. Când urmăriți o gama bună, încercați să potriviți imaginea recomandată de Windows pe pagina anterioară.
Bun Gamma

Gama bună vă permite să vă vizualizați imaginile așa cum sunt. În setările Windows 10, mutați glisorul pentru a regla nivelurile gamma. Dacă nu sunteți sigur dacă ați setat gama corectă pe afișaj, acordați atenție imaginii de lângă glisor. Când gama este configurată corect, nu ar trebui să existe cercuri mai mici în cercurile mari. Dacă nu sunteți sigur dacă ați înțeles corect, atingeți „Resetare” pentru a reveni la gama setată anterior sau reveniți pentru a vedea imaginea recomandată. După ce ajustați gama, atingeți „Următorul” pentru a trece la setări suplimentare.
Gamma prea mare

Când gama este prea mare, imaginea pare mult mai întunecată. Detaliile din zonele întunecate ale imaginii se pierd complet. Alb-negru de pe imagine nu este afectat de gama ridicată, dar culorile sunt complet schimbate. Imaginea poate părea chiar mai bogată datorită contrastului îmbunătățit.
Utilizați glisorul din setările Windows 10 pentru a ajusta gama la nivelul său normal.
Gamma este prea mare la aproape toate televizoarele de astăzi. Scopul este de a obține efectul de contrast îmbunătățit și tonuri mai bogate.
Verificați Gamma Online
Dacă doriți să fiți sigur că aveți gama corectă în Windows 10, puteți utiliza diferite teste online. Unul dintre ele este W4zt Screen Color Test. Aici, puteți efectua un test Gamma pentru a stabili dacă setările afișajului sunt corecte. Conform testului, majoritatea paginilor web ale fotografilor sunt setate pentru 1.8 gamma, în timp ce majoritatea televizoarelor sunt setate pentru 2.2. gamma.

Pe lângă verificarea gama, acest test online vă permite să verificați culorile afișajului cu o sarcină simplă.
După ajustarea gamma, puteți utiliza testul pentru a verifica luminozitatea și contrastul, distingând diferitele nuanțe de alb și negru. Dacă gama dvs. este setată corect, aceasta nu ar trebui să fie o problemă.
Întrebări frecvente suplimentare
Cum reglez luminozitatea și culoarea?
Pe lângă reglarea gamma în setările de calibrare a culorii afișajului, puteți, de asemenea, să reglați luminozitatea și culoarea afișajului. Dacă doriți să efectuați calibrarea luminozității și culorii, este recomandat să o faceți într-un mediu cu lumină naturală. În acest fel, veți obține cele mai bune rezultate și veți calibra corect afișajul. Dacă vă aflați într-o cameră întunecată cu lumină artificială, este posibil să nu vă puteți regla în mod adecvat afișajul.
Luminozitate
Imediat după ajustarea gamma, puteți utiliza setările de calibrare a culorii afișajului pentru a regla nivelul de luminozitate. Este important să rețineți că nu veți avea opțiunea de a regla luminozitatea dacă utilizați un laptop. Dacă acesta este cazul, puteți atinge „Omiteți ajustarea luminozității și contrastului”.
Nivelul de luminozitate determină cât de întunecată este imaginea dvs. În setări, Windows vă va afișa o imagine cu trei niveluri diferite de luminozitate: prea întunecat, luminozitate bună și prea luminos. Pe fundalul imaginii, veți vedea un X. Folosiți comenzile de pe afișaj pentru a regla nivelurile de luminozitate până când reușiți să distingeți cămașa de costum și până când X-ul din fundal este abia vizibil.
Culoare
Ajustarea echilibrului de culoare înseamnă ajustarea modului în care diferitele nuanțe de gri sunt afișate pe afișaj. Puteți muta glisoarele roșu, verde și albastru pentru a seta echilibrul corect al culorilor și pentru a preveni utilizarea excesivă a unei anumite culori. Windows oferă exemple despre cum arată când sunt folosite prea multe culori.
Dacă nu doriți să calibrați luminozitatea și culoarea, le puteți regla în meniul de afișare:
1. Deschideți meniul Start.
2. Atingeți pictograma roată pentru a deschide setările.
3. Atingeți „Sistem”.
4. Atingeți „Afișare”.
5. Veți vedea un glisor sub „Luminozitate și culoare”. Mutați glisorul în funcție de preferințele dvs.
Cum pot ajusta contractul?
La fel ca luminozitatea, nu puteți regla nivelurile de contrast dacă utilizați un laptop.
Nivelul de contrast determină claritatea luminilor. Dacă nivelul de contrast este prea mare, părțile luminoase ale unei imagini vor fi mai deschise, iar părțile întunecate vor fi mai întunecate. Acest lucru se vede de obicei la televizoare. Deși pare că nivelurile ridicate de contrast fac o imagine mai profundă și mai bogată în culoare, ele distrug de fapt detaliile.
În setările de calibrare a culorii afișajului, Windows oferă trei versiuni ale unei imagini: contrast insuficient, contrast bun și contrast prea mare. Folosind controlul contrastului, ar trebui să ajustați contrastul cât mai mare posibil, acordând atenție cămășii din imagine. Nu ar trebui să pierdeți capacitatea de a vedea ridurile și nasturii de pe cămașă.
Cum salvez noile setări de calibrare?
Dacă ați ajustat toate setările de afișare și doriți să salvați noua calibrare, ar trebui mai întâi să o comparați cu calibrarea anterioară pentru a stabili diferențele. După ce finalizați toate setările, veți vedea butoanele „Calibrare anterioară” și „Calibrare curentă”. Uneori poate părea că modificările pe care le-ați făcut nu sunt semnificative, așa că aceasta este o modalitate de a observa diferențele și de a stabili dacă altceva trebuie ajustat.
După ce sunteți sigur că totul este setat, atingeți „Terminare”. Dacă preferați calibrarea anterioară, atingeți „Anulați”. Cu toate acestea, rețineți că orice setări efectuate cu comenzile afișajului nu pot fi restaurate.
Alte setări de afișare
Setările de afișare vă permit să personalizați rezoluția, luminozitatea și culoarea, aspectul etc. Să trecem peste câteva dintre opțiuni.
După cum sa menționat anterior, prima opțiune din setările afișajului este „Luminozitate și contrast”. Aici, puteți folosi glisorul pentru a seta nivelurile preferate.
A doua opțiune este „Lumină de noapte”. Dacă folosiți des computerul noaptea, este posibil să fi observat că ochii îți obosesc din cauza emisiei de lumină albastră de pe afișaj. Prin activarea luminii de noapte, afișajul dvs. va emite culori mai calde care vă vor ajuta să dormiți. Puteți regla puterea luminii de noapte și chiar programați când doriți să se aprindă.
Apoi, aveți „Setări de culoare Windows HD”. Aici, puteți personaliza și calibra setările HDR pentru a obține o imagine mai vibrantă în aplicațiile și programele care acceptă HDR.
Opțiunile „Scalare și aspect” vă permit să ajustați afișajul în funcție de preferințele dvs. Sub acest meniu, prima opțiune este de a modifica dimensiunea textelor și a aplicațiilor. Opțiunea recomandată este 125%, dar poți alege ceea ce ți se potrivește cel mai bine. În „Setări avansate de scalare”, puteți introduce un număr de la 100 la 500 pentru a personaliza în continuare scalarea. Dacă unele dintre aplicații sunt neclare după scalare, comutați butonul de comutare de lângă „Lăsați Windows să încerce să repare aplicațiile, astfel încât acestea să nu fie neclare”.
Următoarea opțiune din meniul „Scalare și aspect” este rezoluția. Fiecare afișaj are o rezoluție recomandată în funcție de dimensiunea sa, dar există diverse opțiuni din care puteți alege dacă doriți să schimbați acest lucru.
O altă opțiune pe care o ai este orientarea. De obicei, acest lucru se va schimba automat, în funcție de dacă utilizați un computer sau o tabletă. Dacă doriți să schimbați orientarea, puteți alege între peisaj și portret și versiunile lor inversate.
Schimbați gama fără dramă
Acum ați învățat cum să schimbați gama pe Windows 10. Dacă aveți setări de afișare greșite, puteți afecta modul în care vizualizați culorile. Dacă utilizați computerul în scopuri profesionale și culorile de pe afișaj sunt importante pentru dvs., puteți calibra afișajul pentru a vă asigura că totul este ajustat pentru vizualizarea imaginilor așa cum sunt. În plus, utilizați setările de afișare pentru a vă personaliza experiența în continuare.
Ți-ai calibrat vreodată afișajul pe Windows 10? Ce parte a fost cea mai grea? Spune-ne în secțiunea de comentarii de mai jos.