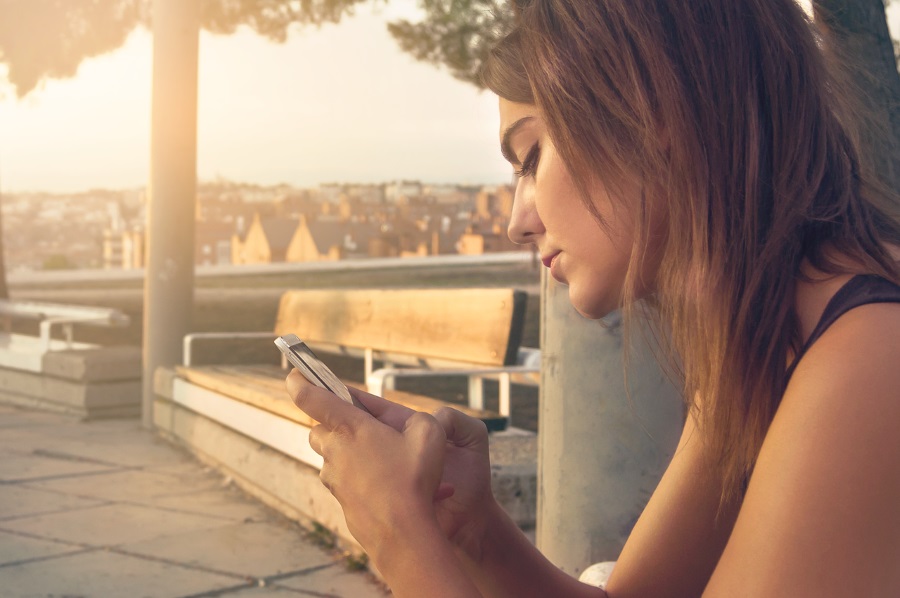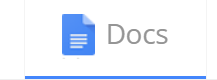Cum să schimbați locația de descărcare a jocului în Steam
Steam se poate confrunta cu o concurență acerbă din partea Epic și Uplay, dar este încă un loc solid pentru jocuri chiar acum. Pe măsură ce descărcările digitale au preluat treptat controlul discurilor de jocuri, Steam simplifică gestionarea a sute de jocuri. Dar ce se întâmplă când îți umpli spațiul de stocare? Poți schimba locația jocului în Steam? Puteți muta jocurile pe o altă unitate?
În timp ce Steam face o treabă excelentă de a vă gestiona biblioteca, puteți controla unde sunt instalate jocurile și chiar să le mutați dacă vă actualizați spațiul de stocare sau doriți locații diferite.
Schimbarea locațiilor jocului în Steam
Pentru jocurile care vin pe un disc, limita de dimensiune a acestora se bazează pe capacitatea de stocare. Jocurile necesită actualizări care sunt stocate pe o unitate. Jocurile descărcate sunt extrem de uriașe, dar toate fișierele se potrivesc cu ușurință pe hard disk-uri (HDD-uri) și unități cu stare solidă (SSD-uri) într-o singură locație centrală - cu excepții minore, desigur. Nu este neobișnuit ca un joc să ocupe 60-120 GB de spațiu de stocare, iar cu conținut descărcabil (DLC), suplimente, modificări și fișiere de salvare, spațiul de stocare este foarte mult la o primă.
Steam creează un folder de stocare a jocului în mod implicit, dar vă permite să alegeți unde îl face. De asemenea, puteți crea diferite foldere de jocuri în Steam și le puteți avea în alte locații pentru a se potrivi nevoilor dvs. Iată cum să o faci.
- Lansați Steam, apoi faceți clic pe „Steam -> Preferințe” în partea de sus.
- Selectați „Descărcări” din meniul de navigare din stânga.
- În secțiunea „Biblioteci de conținut”, faceți clic pe „DOSARELE BIBLIOTECEI STEAM”.
- În fereastra „STORAGE MANAGER” care apare, adăugați un folder nou pentru a descărca/instala jocurile. Apasă pe “+” pictograma.
- Căutați un folder nou și faceți clic pe „SELECT” pentru a-l adăuga. De asemenea, puteți adăuga un dosar nou făcând clic pe folderul în care doriți să locuiască unul nou și selectați „DOSAR NOU”.
Acum, ori de câte ori adăugați un joc nou, Steam vă va solicita locația pentru a-l descărca și instala.
Cum să mutați Descărcări de jocuri ale jocurilor Steam existente
Mulți utilizatori Steam constată că rămân fără spațiu pe partiția de stocare existentă utilizată în prezent sau trebuie să înlocuiască unitatea din cauza unei defecțiuni sau să o actualizeze pentru a obține mai mult spațiu. Dacă Steam există deja și aveți deja jocuri acolo, le puteți muta dacă doriți. Iată câteva modalități de a schimba locațiile de descărcare a jocurilor în Steam.
Există o modalitate greoaie de a vă muta jocurile și una sensibilă. Pe măsură ce le-am încercat pe amândouă, le voi descrie pe amândouă. Această primă modalitate este cea inexactă, dar funcționează.
- Pentru o unitate de schimb sau o unitate actualizată, solicitați sistemului dvs. de operare să recunoască noul dispozitiv și să îl formateze. Mac utilizează sistemul de fișiere Apple (APFS), iar Windows utilizează sistemul de fișiere cu tehnologie nouă (NTFS).
- În locația existentă a jocurilor, eliminați toate jocurile de care nu mai aveți nevoie instalate pentru a accelera întregul proces.
- Copiați folderul Steam pe noua unitate.
- Porniți Steam, lăsați-l să se încarce și selectați un joc.
- Faceți clic dreapta pe joc și selectați „Proprietăți.”
- Selectați "Fisiere locale" și „Verificați integritatea fișierelor locale.”
- Selectați noua locație pentru Steam când spune că nu poate găsi fișiere locale.
Copierea dosarului Steam va dura ceva timp, motiv pentru care este logic să eliminați toate jocurile de care nu aveți nevoie. Această soluție nu funcționează cu fiecare joc, așa că poate doriți să o dezinstalați de pe Steam și să o reinstalați în noua locație. Nu va trebui să descărcați fișierele din nou. Puteți cere Steam să identifice jocul și să-l adauge în biblioteca dvs.
O modalitate mai bună de a muta jocurile pe o nouă unitate este prin crearea unui nou folder de jocuri în acea unitate.
Cum să creezi un dosar nou de jocuri în Steam
Crearea unui nou folder de jocuri Steam este, fără îndoială, o modalitate mai bună de a muta jocurile în alte locații. Procesul este încorporat în Steam și înseamnă că puteți adăuga jocuri oriunde doriți. Această metodă este o soluție mai bună pentru a schimba folderul unui joc, deoarece nu necesită dezinstalarea și redescoperirea jocurilor din Steam.
- În Steam, faceți clic pe "Meniul" în partea de sus și selectați „Setări.”
- Alege „Descărcări,” atunci „Foldere bibliotecă Steam” din centru.
- Selectați „Adăugați dosarul bibliotecii” și îndreptați-l către noua locație a jocurilor.
- Denumiți-vă folderul și selectați-l pentru a-l adăuga la „Biblioteca de jocuri”.
Cum să mutați jocurile între folderele de jocuri Steam
Odată ce aveți mai multe dosare, puteți muta jocurile între ele. Dacă ați adăugat o unitate suplimentară pentru a încăpea mai multe jocuri, puteți adăuga noul folder la noua unitate și puteți muta jocurile între ele. Iată cum.
- Selectați jocul, faceți clic dreapta și selectați „Proprietăți.”
- Alege "Fisiere locale," atunci „Mutați folderul de instalare”.
- Selectați noul folder de jocuri și alegeți „Mutați dosarul”.
Acest proces păstrează toate linkurile Steam pentru mutare și nu va interfera cu jocurile salvate sau alte setări.

Combinați mai multe discuri ca o singură partiție în Windows 10 pentru jocurile Steam
Dacă adăugați o unitate nouă în sistem, în loc să mutați jocuri, extindeți volumul pentru a include unitatea de joc existentă și pe cea nouă. Atât Windows, cât și Steam văd o singură partiție, dar se întinde pe două HDD-uri sau SSD-uri diferite. Puteți face acest lucru de mai multe ori și este o modalitate simplă de a gestiona spațiul pe disc. Iată cum să o faci.
- Adăugați noua unitate pe computer și formatați-o pe Windows.
- Selectați orice unitate din Windows Explorer, faceți clic dreapta și selectați "Administra."
- Selectați „Gestionarea discurilor” din stânga noii ferestre.
- Convertiți discurile de joc din „De bază” în „Dinamic” făcând clic dreapta și selectând „Conversie în disc dinamic.”
- Selectați discul original de jocuri, faceți clic dreapta pe el, apoi selectați "Extinde."
- Selectați noul disc în noua fereastră și faceți clic pe "Adăuga."
- Introduceți o dimensiune a noii partiții în partea dreaptă și selectați "Următorul."
- Click pe "Finalizarea" pentru a vă angaja modificările.
Procesul de mai sus este o modalitate mult mai elegantă de a gestiona jocurile în Steam. Teoretic, puteți adăuga mai multe discuri când le umpleți și extindeți partiția cât doriți!