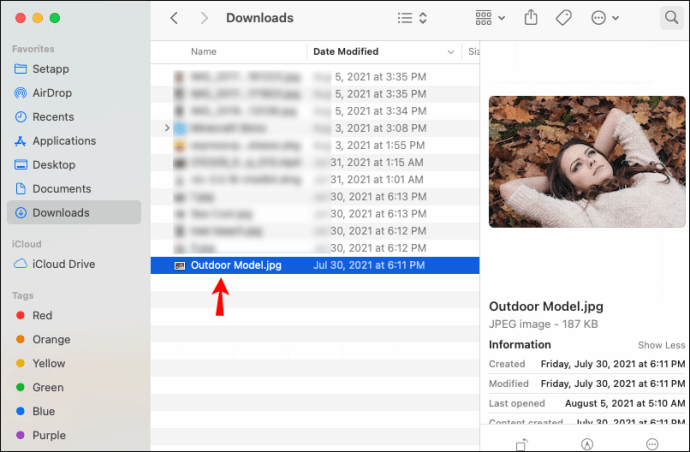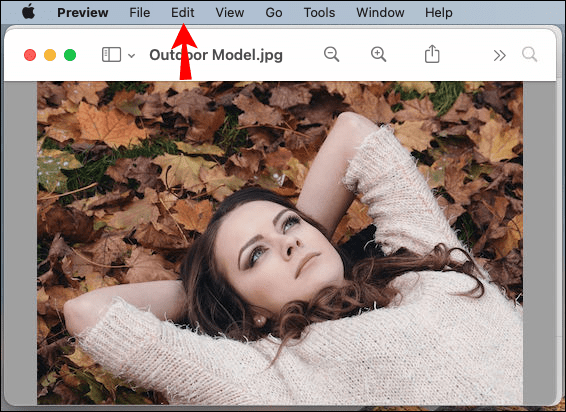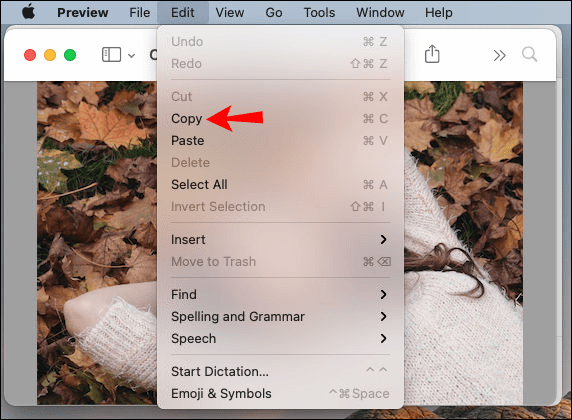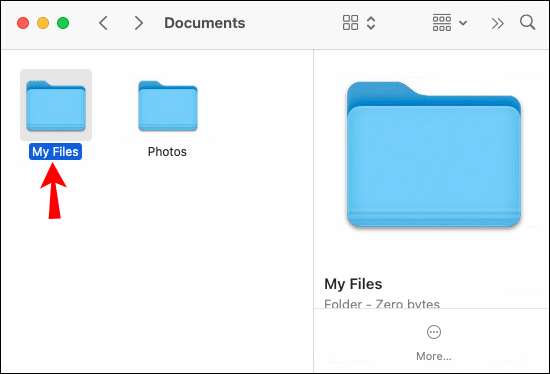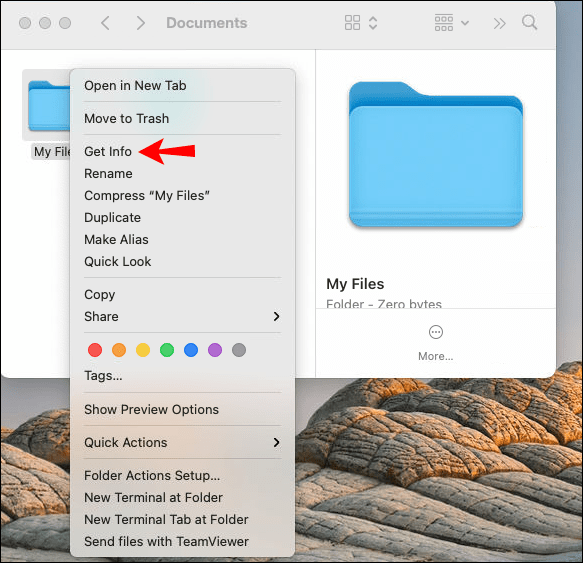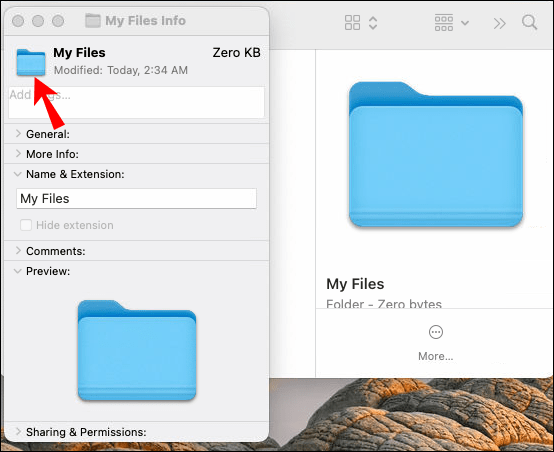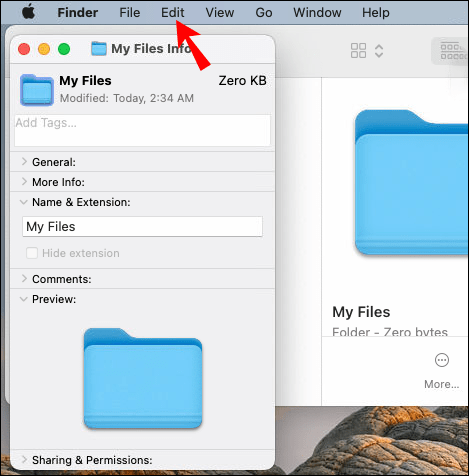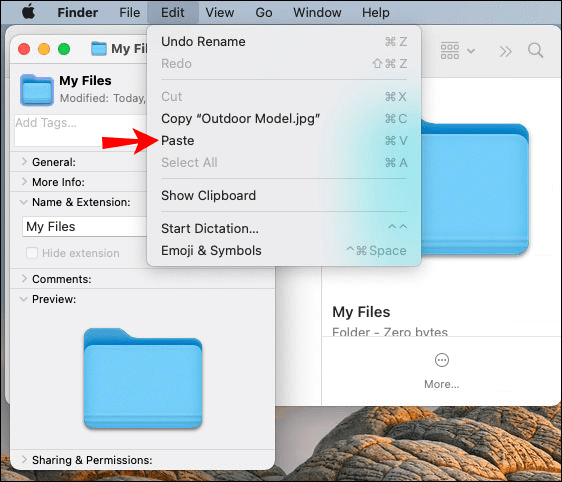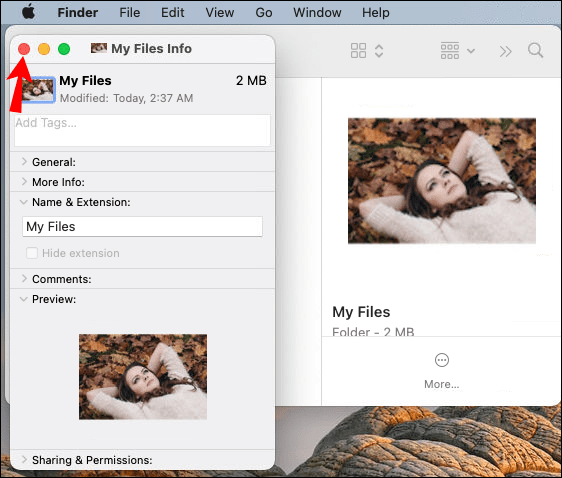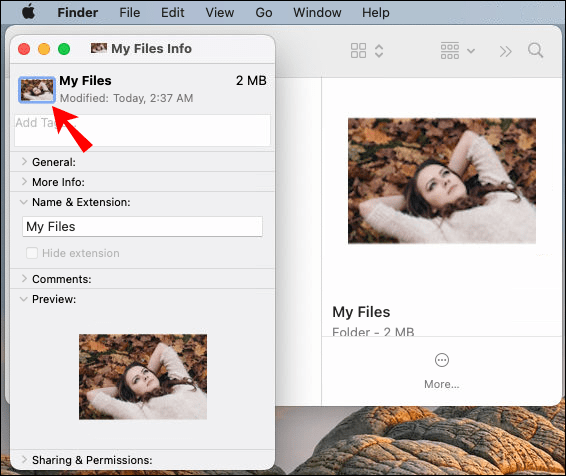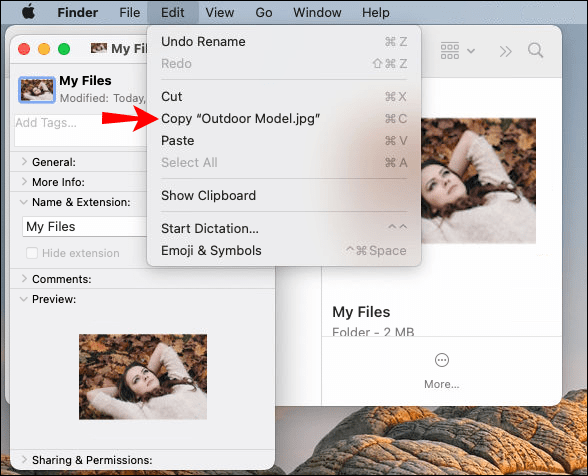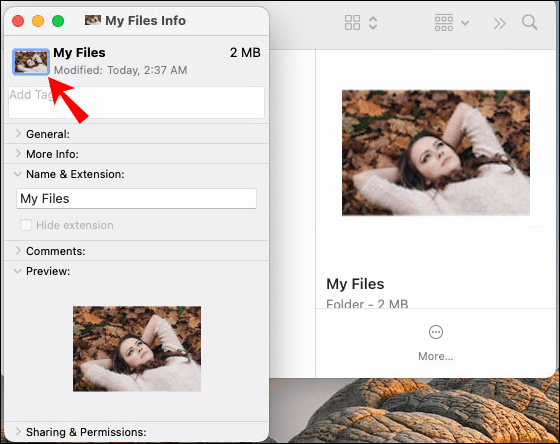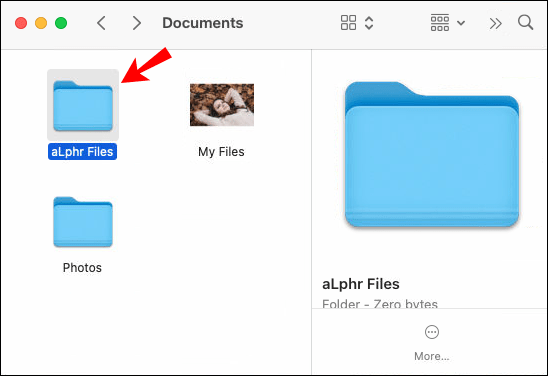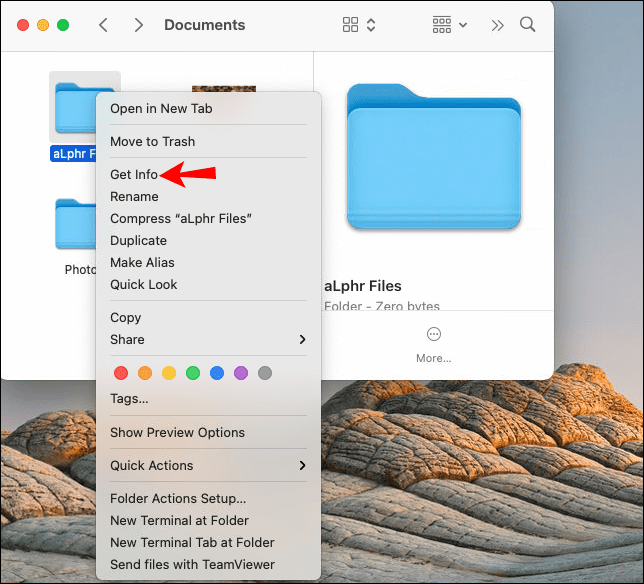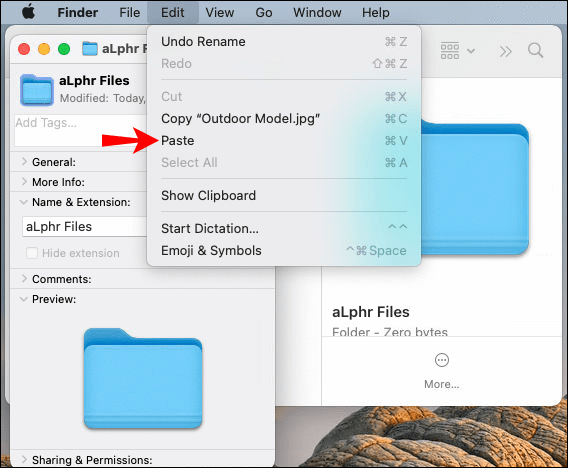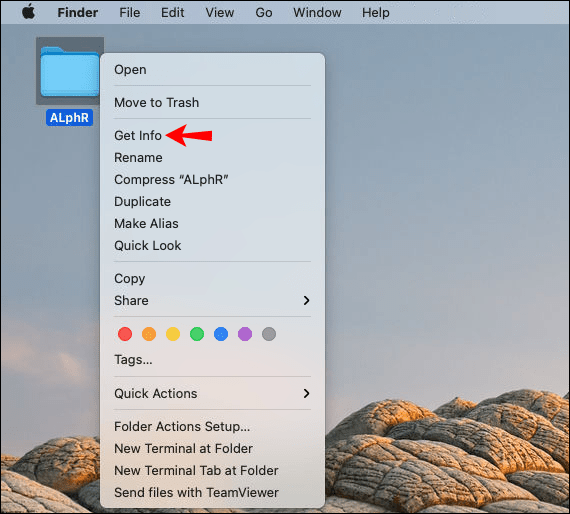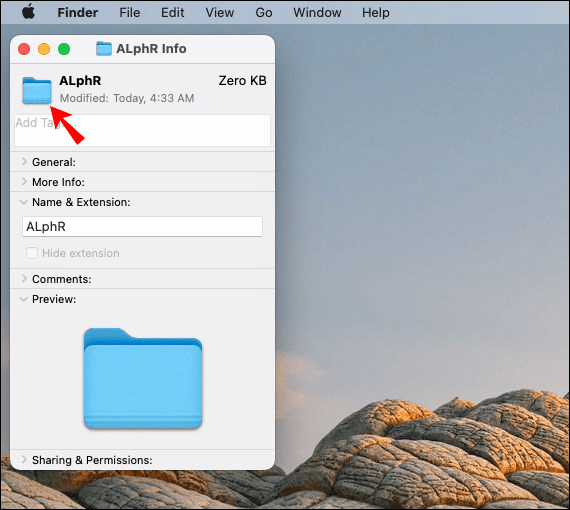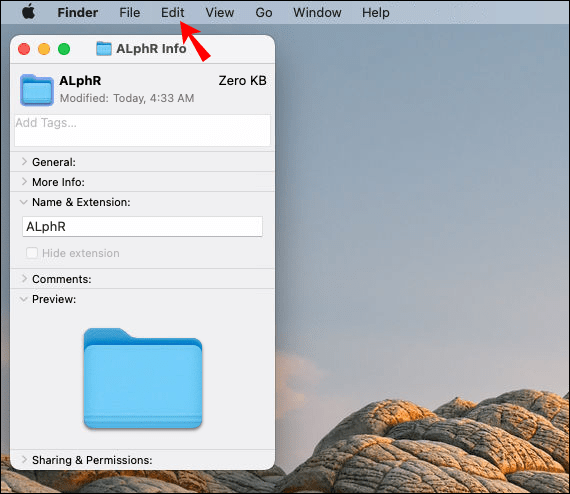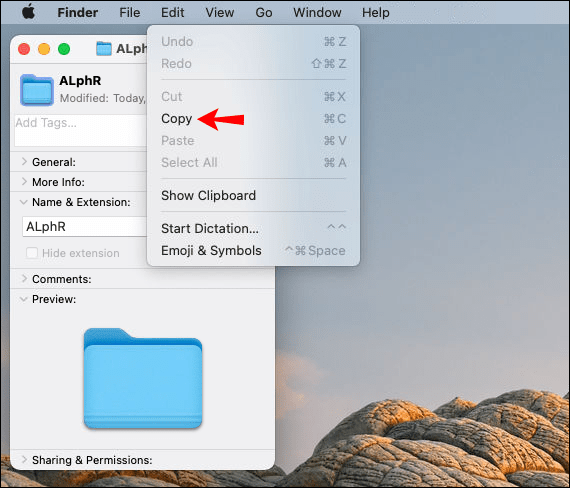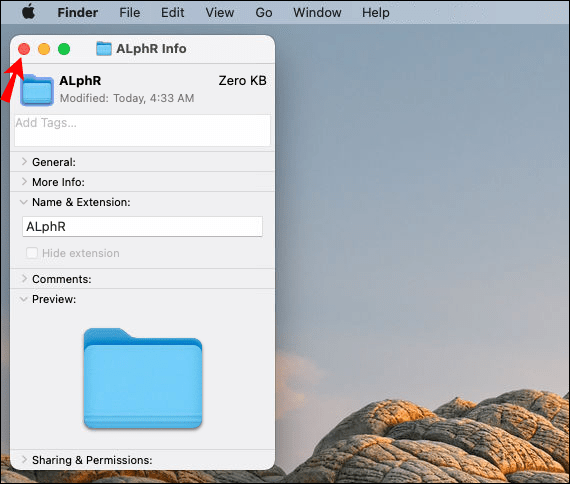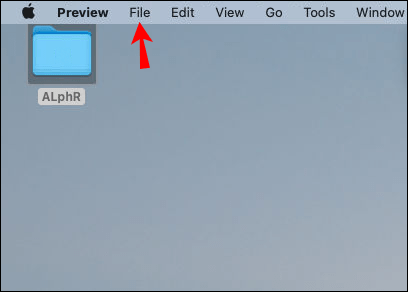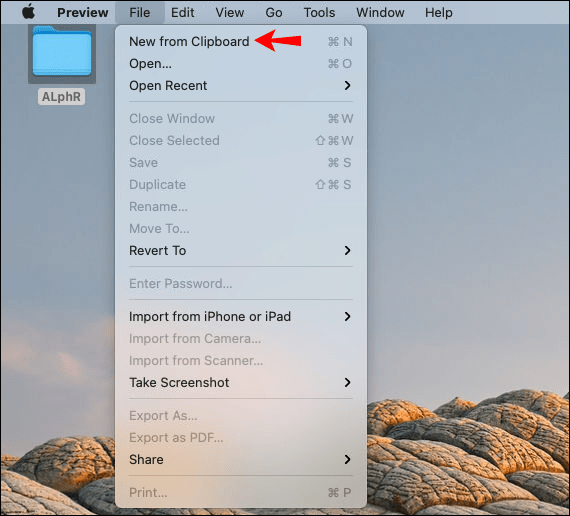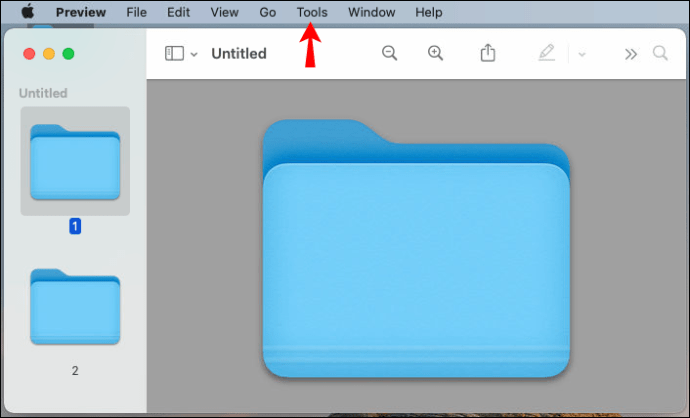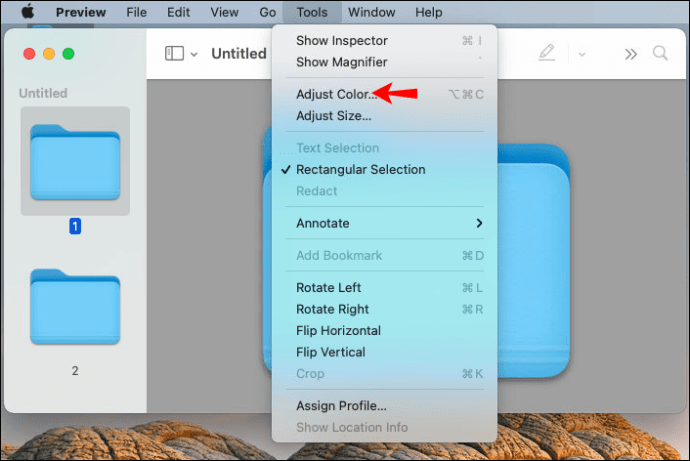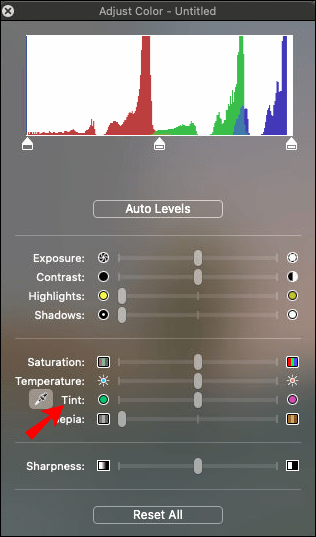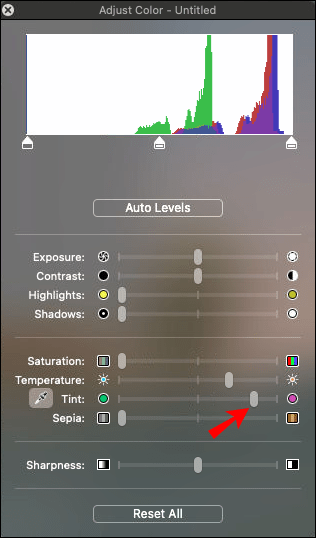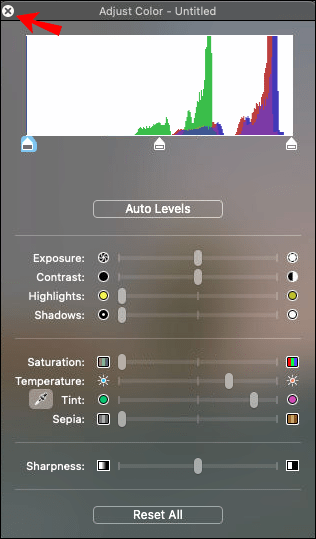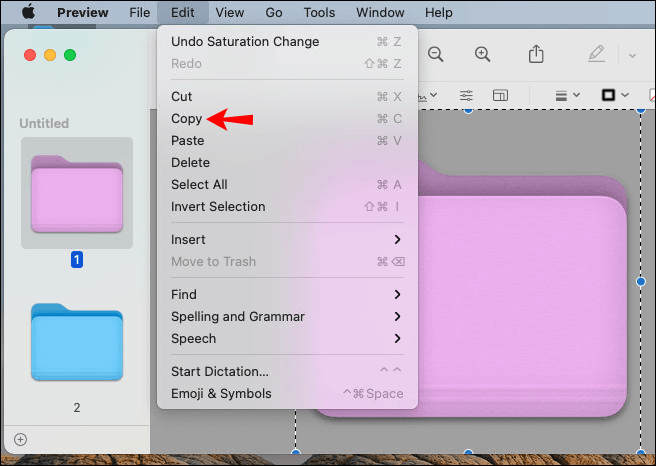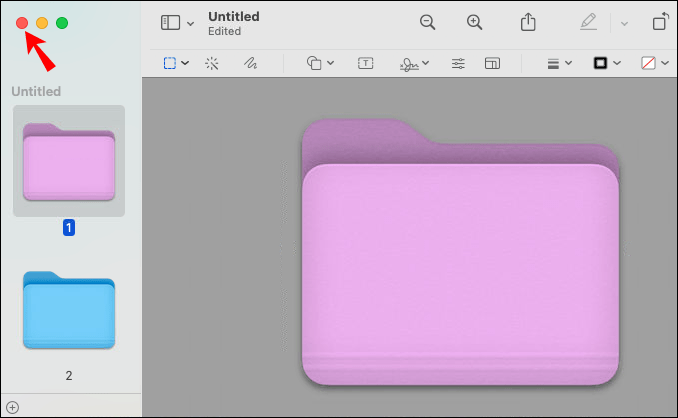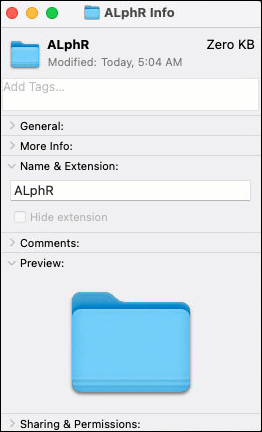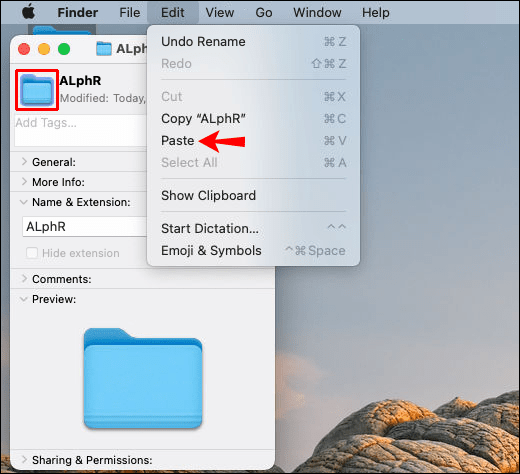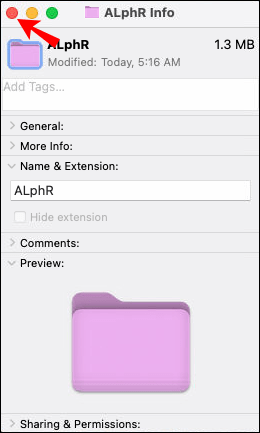Cum să schimbați pictograma folderului pe un Mac
Dacă sunteți un utilizator Mac și doriți să vă personalizați desktopul, ați ajuns în locul potrivit. Mac vă permite să personalizați pictogramele folderului, înlocuindu-le cu imagini, pictograme pe care le-ați descărcat sau pictograme din alte dosare de fișiere. Puteți chiar să schimbați culoarea pictogramelor folderului.

În acest ghid, vă vom arăta diferite moduri de a personaliza pictogramele folderului pe un Mac. De asemenea, vom răspunde la câteva întrebări frecvente legate de subiect.
Cum să schimbați pictograma folderului pe un Mac într-o imagine
Ori de câte ori creați un dosar nou pe Mac, acesta este automat o pictogramă albastră a folderului de fișiere. Dacă desktopul tău este plin de foldere de fișiere generice, s-ar putea să îți ia mult timp pentru a găsi ceea ce cauți. Acest lucru ar putea fi frustrant, mai ales dacă vă grăbiți.
Odată ce vă organizați întregul desktop prin schimbarea pictogramelor folderului, vă va îmbunătăți productivitatea. De asemenea, vă va ajuta să vă clasificați folderele în diferite grupuri. Nu există limită pentru modul în care vă puteți personaliza desktopul Mac și vă va dura doar câteva minute.
Există câteva moduri de a schimba pictograma folderului pe Mac. Din punct de vedere tehnic, puteți utiliza o imagine pentru pictograma folderului dvs. Poate fi orice fotografie doriți, indiferent dacă ați descărcat-o din browser sau dacă ați făcut-o cu camera.
Pentru a schimba pictograma folderului pe un Mac într-o imagine, urmați pașii de mai jos:
- Găsiți imaginea pe care doriți să o utilizați pentru pictograma folderului.
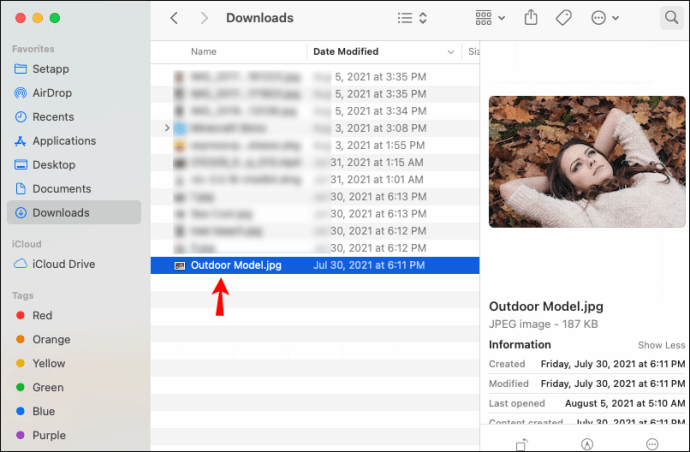
- Faceți dublu clic pe imagine pentru a o deschide în aplicația Previzualizare.
- Apăsați tastele „Comandă” și „A” pentru a selecta imaginea.
- Faceți clic pe fila „Editați” din bara de meniu de sus.
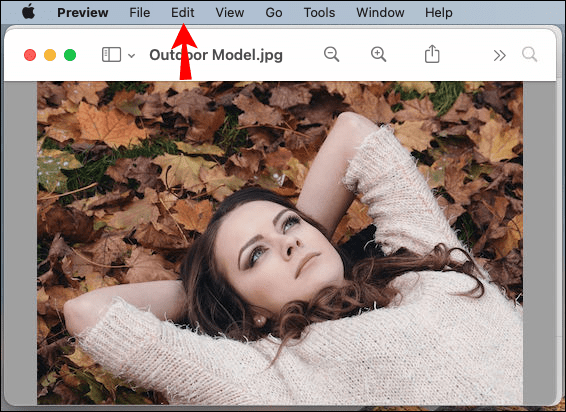
- Alegeți „Copiere” din meniul derulant.
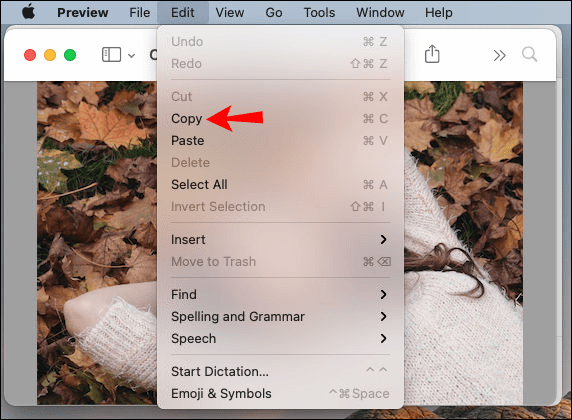
Notă: De asemenea, puteți apăsa tastele „Command” și „C” de același tip pentru a copia imaginea.
- Găsiți folderul pe care doriți să îl personalizați.
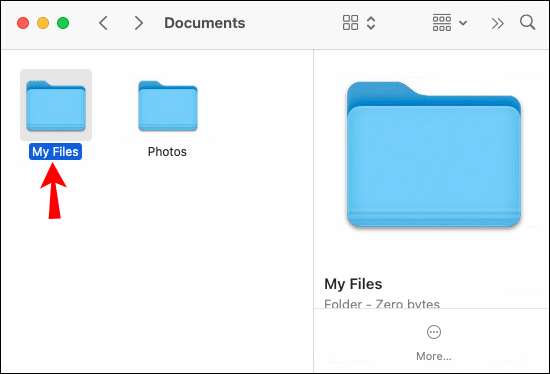
- Faceți clic dreapta pe dosar și alegeți „Obțineți informații” din meniul derulant. Aceasta va deschide o nouă fereastră.
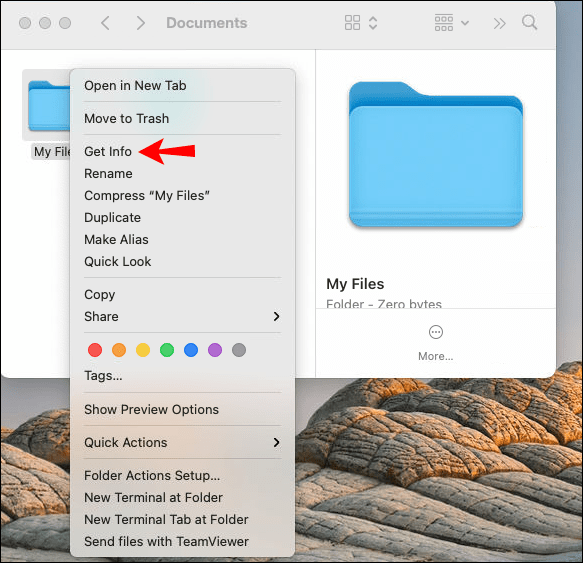
- Selectați pictograma din colțul din stânga sus al ferestrei.
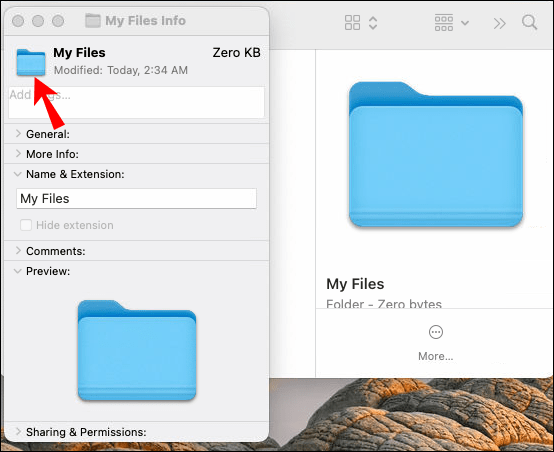
- Accesați fila „Editare” din bara de meniu.
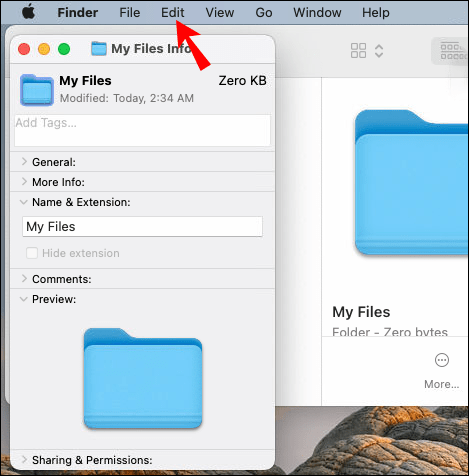
- Alegeți „Lipiți”.
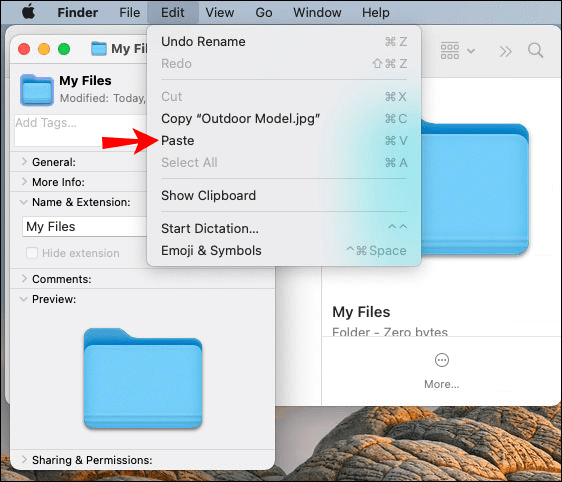
- Selectați semaforul roșu din colțul din stânga sus pentru a ieși din fereastră.
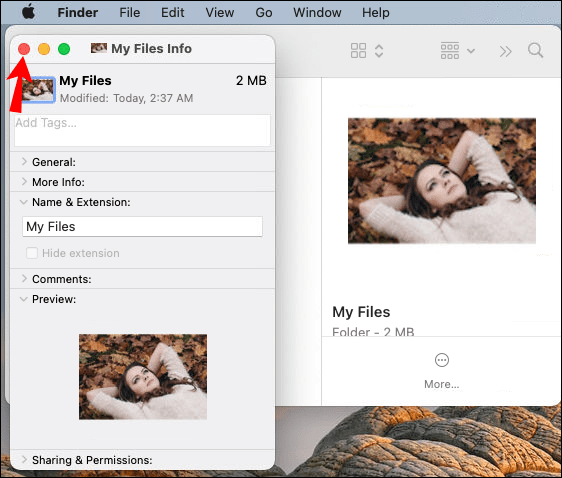
Notă: Pentru a accelera acest proces, apăsați tastele „Comandă” și „V” în același timp pentru a lipi imaginea în fereastra „Informații” din folder.
Imaginea pe care ați copiat-o va înlocui automat pictograma folderului. Dacă nimic nu s-a schimbat, asigurați-vă că ați selectat pictograma folderului înainte de a apăsa comanda de lipire.
Pe lângă utilizarea propriilor imagini, puteți folosi și pictogramele folderelor pe care le-ați descărcat din browser. Dacă sunteți în căutarea pictogramelor de foldere personalizate, Pinterest este cel mai bun loc pentru a le căuta. Rețineți că imaginea trebuie să aibă formatul .jpeg sau .png. Dacă fotografia pe care doriți să o utilizați are un format diferit, va trebui să o convertiți înainte de a face acest lucru.
Cum să utilizați o pictogramă dintr-un alt folder
Dacă nu doriți să treceți prin necazul de a căuta și descărca pictograme de pe web, puteți utiliza o pictogramă dintr-un alt dosar sau fișier. Acest lucru se face într-o manieră similară:
- Găsiți folderul sau fișierul care are o pictogramă pe care doriți să o utilizați.
- Faceți clic dreapta pe el și alegeți „Obțineți informații” din meniul drop-down.

Notă: O altă modalitate rapidă de a deschide caseta „Informații” este făcând clic dreapta pe folder. Apoi, apăsați tastele „Comandă” și „I” în același timp.
- Faceți clic pe pictograma folderului din colțul din stânga sus al ferestrei.
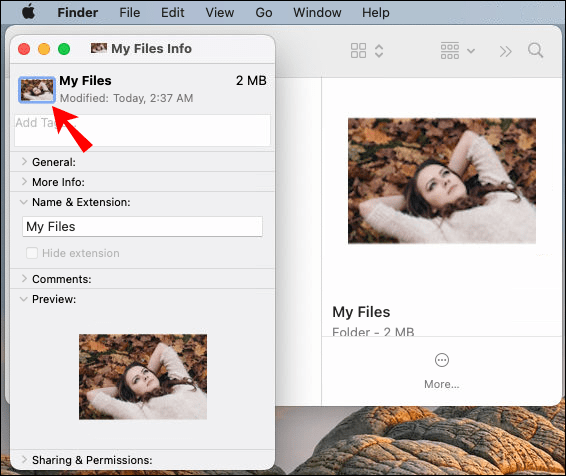
- Accesați „Editați” și apoi „Copiați”. De asemenea, puteți selecta pictograma folderului și apăsați tastele „Comandă” și „V” în același timp pentru a copia pictograma folderului.
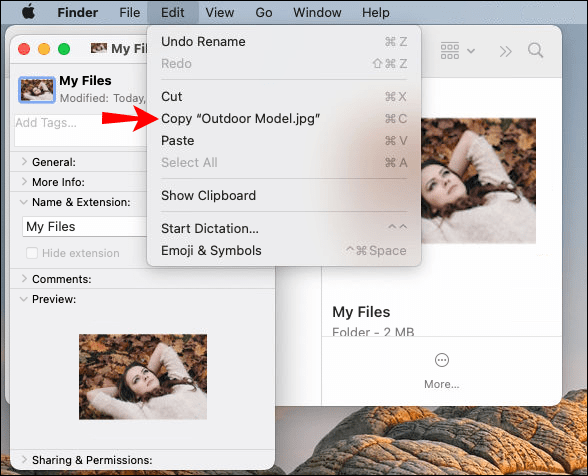
- Inchide geamul.
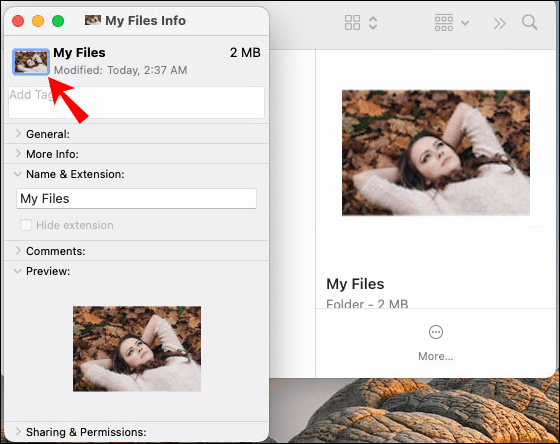
- Găsiți folderul pe care doriți să îl personalizați.
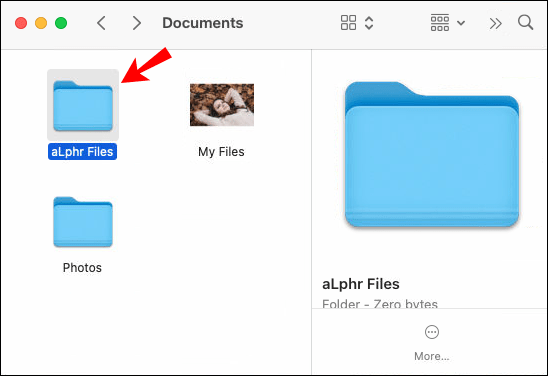
- Faceți clic dreapta pe el și selectați „Obțineți informații”.
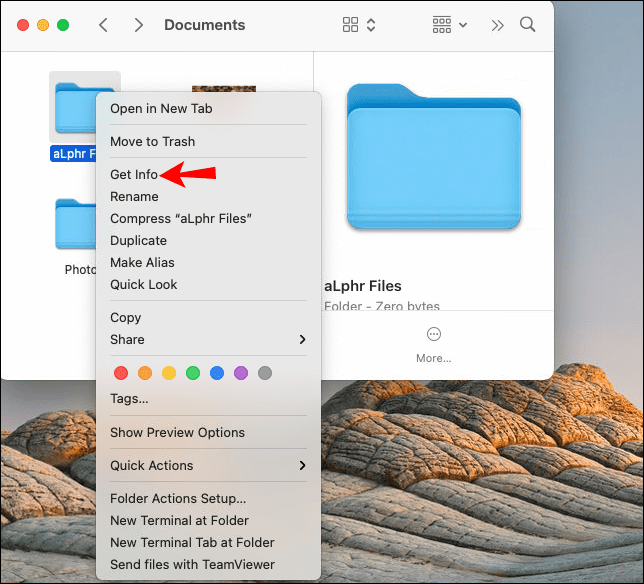
- Selectați pictograma folderului din noua fereastră.
- Mergeți din nou la „Editați” și alegeți „Lipiți” din meniul derulant.
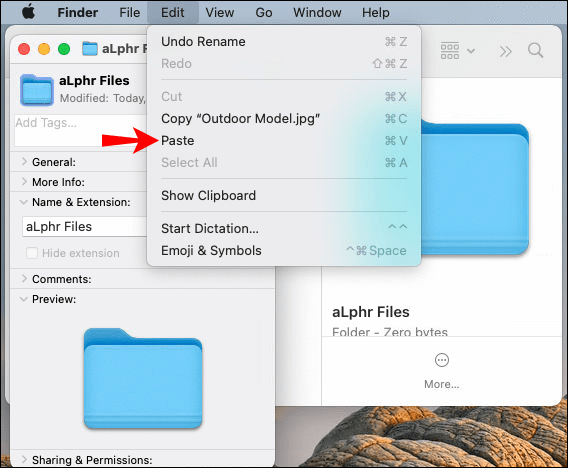
Cam despre asta e. După ce închideți fereastra „Informații” a folderului, veți observa că pictograma folderului dvs. a fost schimbată. Această metodă este mult mai rapidă decât celelalte, deoarece nu va trebui să personalizați sau să ajustați pictograma în niciun fel pentru a o face compatibilă cu folderul dvs.
Cum să schimbați culoarea folderului pe un Mac
O altă opțiune pe care o aveți este să schimbați culoarea pictogramei folderului de pe Mac. Schimbarea culorii pictogramei unui folder se face cu aplicația Preview. Pentru a face acest lucru pe Mac, urmați pașii de mai jos:
- Găsiți și faceți clic dreapta pe folderul pe care doriți să îl personalizați.
- Selectați „Obține informații” din meniul derulant.
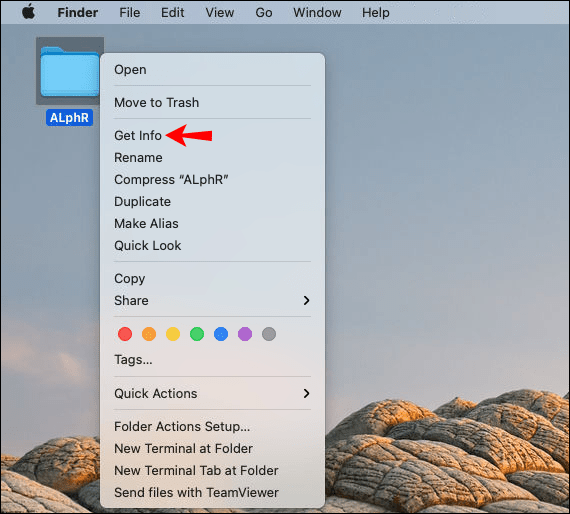
- Faceți clic pe pictograma folderului din colțul din stânga sus al ecranului.
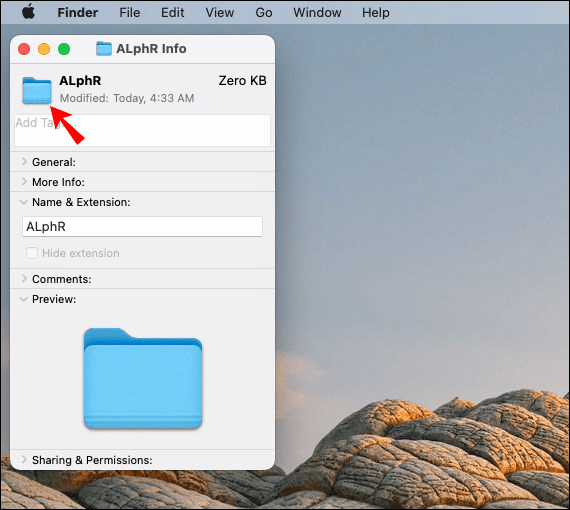
- Navigați la „Editați” din bara de instrumente de sus.
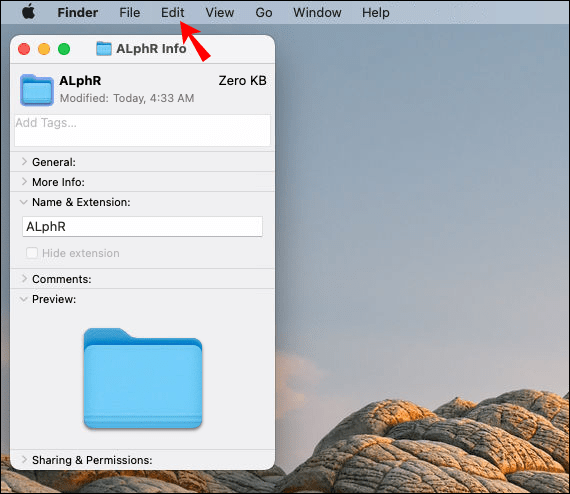
- Alegeți opțiunea „Copiere” din meniul derulant.
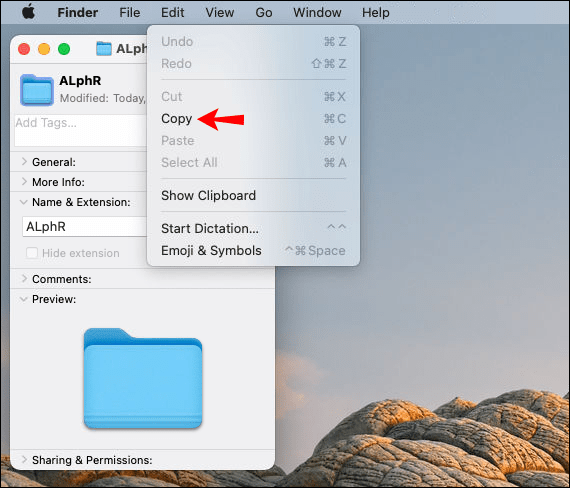
- Închideți fereastra folderului „Informații”.
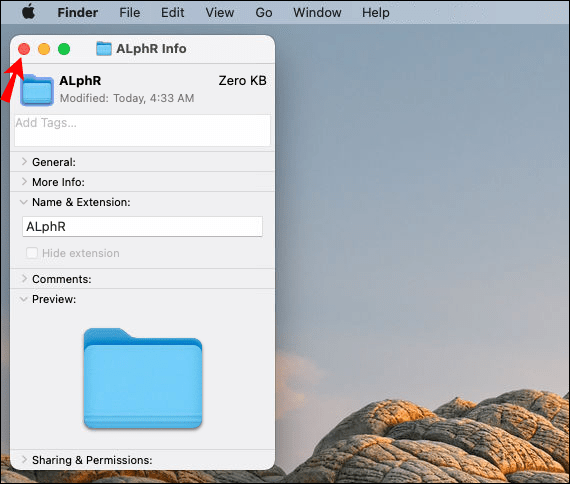
Acum este timpul să utilizați aplicația Previzualizare pentru a schimba culoarea pictogramei folderului. Iată cum se face:
- Lansați aplicația Previzualizare pe Mac.
- Accesați „Fișier” din bara de meniu de sus.
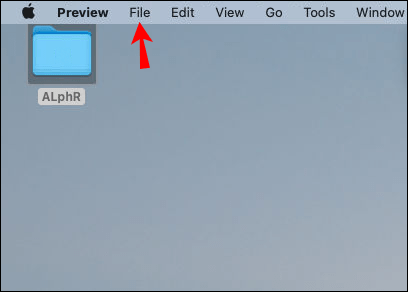
- Selectați „Nou din Clipboard” în partea de sus a meniului drop-down. Aceasta va deschide pictograma folderului pe care ați copiat-o.
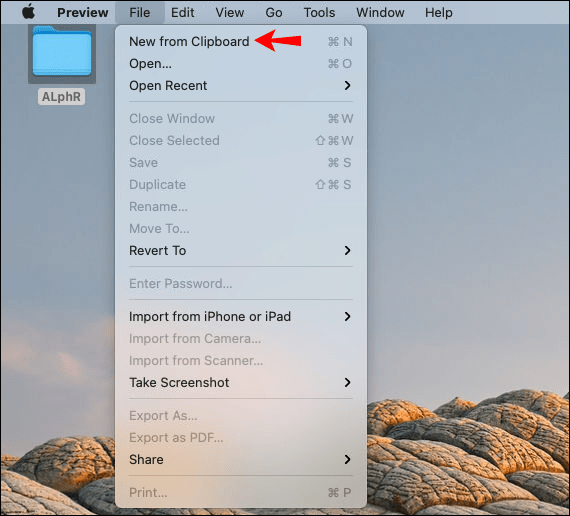
- Treceți la fila „Instrumente” din bara de meniu de sus.
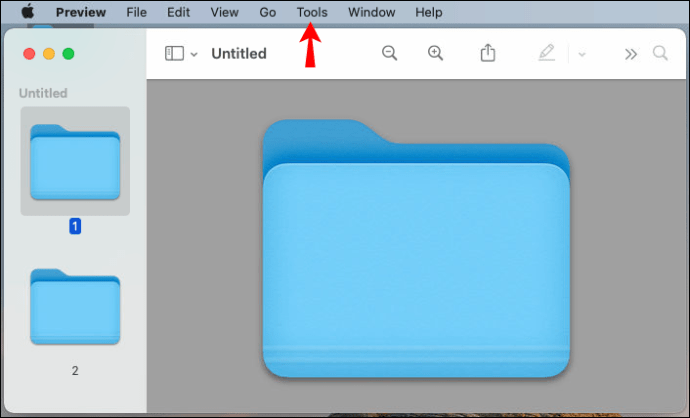
- Faceți clic pe opțiunea „Ajustați culoarea…”.
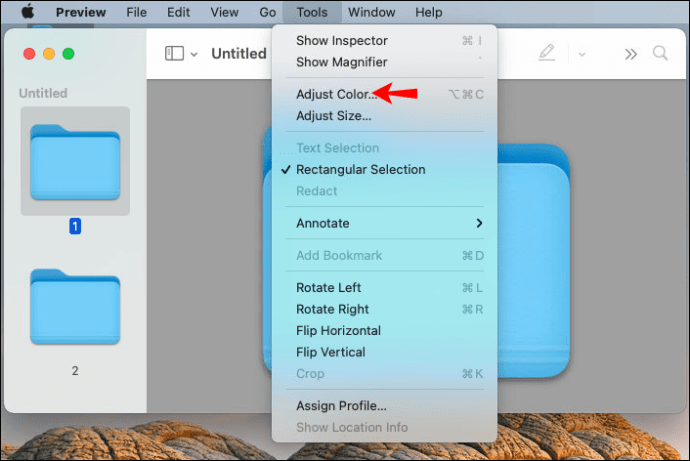
- Pentru a schimba culoarea, accesați „Nuanța” din noua fereastră.
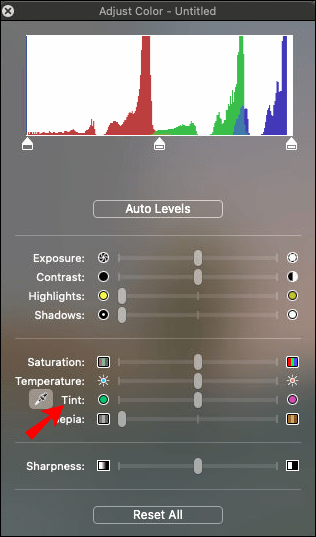
- Faceți clic pe glisor și trageți-l în partea stângă sau dreaptă a scalei pentru a regla culoarea. De asemenea, puteți regla saturația, expunerea, contrastul, temperatura și alte setări de culoare pentru a vă schimba pictograma într-o anumită culoare.
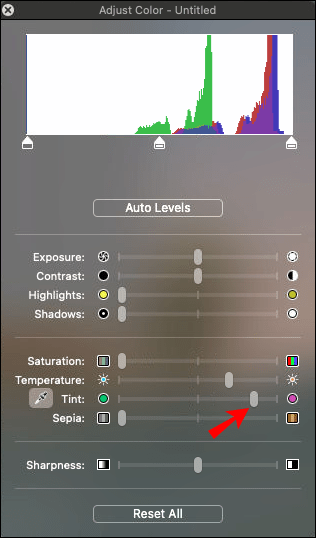
- Închideți această fereastră după ce ați terminat.
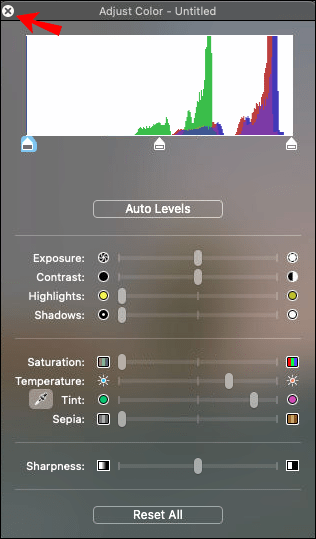
- Accesați „Editați” din bara de meniu de sus și selectați „Copiere”.
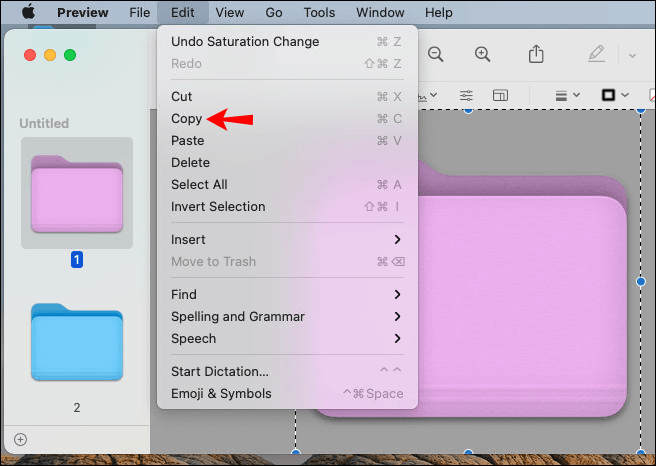
- Închideți aplicația Previzualizare.
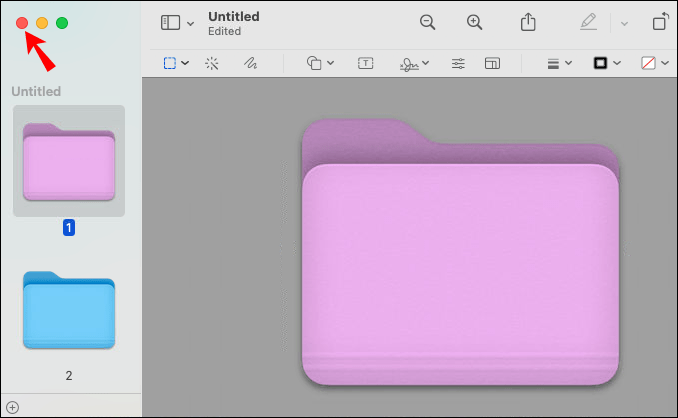
- Reveniți la fereastra „Informații” a folderului pe care doriți să-l personalizați.
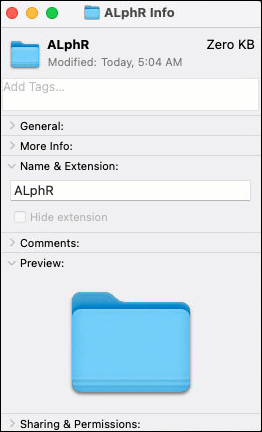
- Treceți la „Editare” și apoi la „Lipire”.
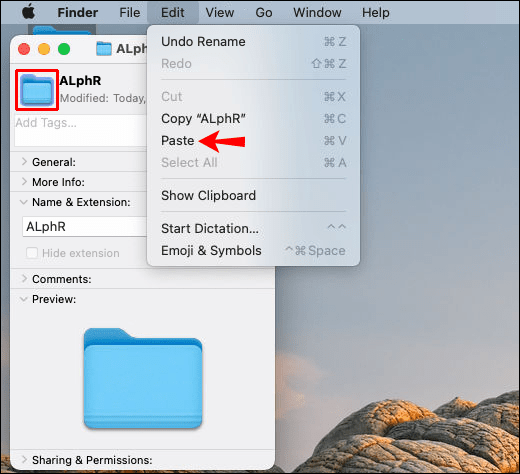
- Închideți caseta „Informații”.
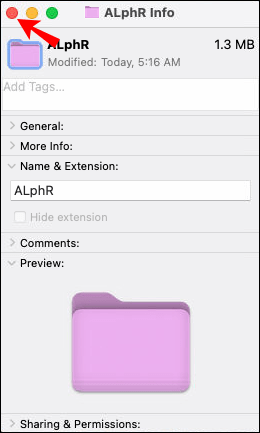
Culoarea pictogramei folderului se va schimba instantaneu. Deși acest proces poate fi puțin lung, puteți crea literalmente orice culoare doriți pentru folderele de fișiere Mac. Este o modalitate excelentă de a vă organiza toate dosarele de fișiere de pe desktop. Nu numai că vor fi mai accesibile, dar întregul desktop va fi și plăcut vizual.
Întrebări frecvente suplimentare
Cum pot restabili pictograma folderului original pe un Mac?
Dacă vă răzgândiți cu privire la o anumită pictogramă de folder, puteți oricând să restabiliți pictograma implicită. Acest lucru vă va lua doar câteva momente. Iată ce trebuie să faci:
1. Localizați folderul pe care doriți să îl personalizați.
2. Faceți clic dreapta pe folder și alegeți „Obține informații” din meniul derulant.
3. Faceți clic pe pictograma din colțul din dreapta sus al ferestrei.
4. Navigați la fila „Editare” din bara de meniu.
5. Alegeți „Tăiați” din lista derulantă.
Acest lucru va readuce automat folderul la pictograma sa implicită, care este folderul de fișiere albastru.
Cum creez o pictogramă de folder personalizat pe un Mac?
Dacă doriți să fiți mai creativ, vă puteți crea propriile pictograme personalizate pentru orice folder de fișiere de pe Mac. Rețineți că veți avea nevoie de o aplicație terță parte pentru a face acest lucru. Puteți folosi Illustrator, Procreate, Photoshop și diverse alte aplicații de editare foto.
Indiferent de aplicația terță parte pe care o alegeți, puteți selecta dimensiunile pentru fiecare pictogramă personalizată. Imaginile pătrate sunt de obicei cea mai bună opțiune pentru crearea pictogramelor de foldere. De asemenea, vă puteți crea propriul design. Încercați să o păstrați destul de simplă, deoarece adăugarea prea multor detalii va face să pară neclar odată ce este minimizată.
După ce v-ați realizat designul într-una dintre aceste aplicații, tot ce trebuie să faceți este să îl exportați pe dispozitiv. Iată ce puteți face în continuare:
1. Deschideți pictograma personalizată.
2. Apăsați „Comandă” și „A” în același timp pentru a le selecta.
3. Apăsați „Command” și „C” în același timp pentru a le copia.
4. Găsiți folderul pentru care doriți să utilizați pictograma personalizată.
5. Faceți clic dreapta pe el și alegeți „Obține informații” din lista derulantă de opțiuni.
6. Faceți clic pe folderul din colțul din dreapta sus al ecranului.
7. Accesați „Editați” și apoi „Inserați”.
8. Închideți fereastra „Informații”.
Dosarul dvs. va avea acum o pictogramă personalizată. Puteți face acest lucru pentru toate folderele de pe Mac.
Personalizați-vă desktopul Mac
Schimbarea pictogramelor folderelor de pe Mac vă va permite să creați un desktop plăcut din punct de vedere vizual, precum și să vă organizați toate folderele și fișierele. În plus față de a face pictograma folderului o imagine, puteți schimba și culoarea pictogramei folderului. Pentru a face un pas mai departe, vă puteți crea propriile pictograme personalizate pentru foldere. Nu există limită la ceea ce puteți face pentru a vă personaliza desktopul Mac.
Ați schimbat vreodată pictograma unui folder pe Mac-ul dvs.? Ați folosit vreuna dintre metodele prezentate în acest articol? Anunțați-ne în secțiunea de comentarii de mai jos.