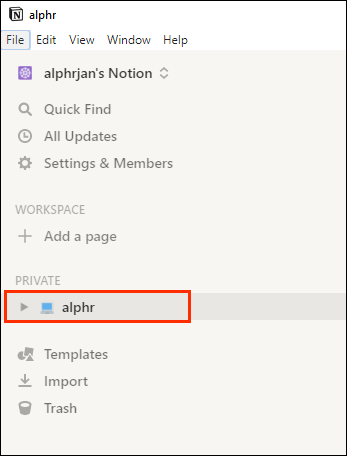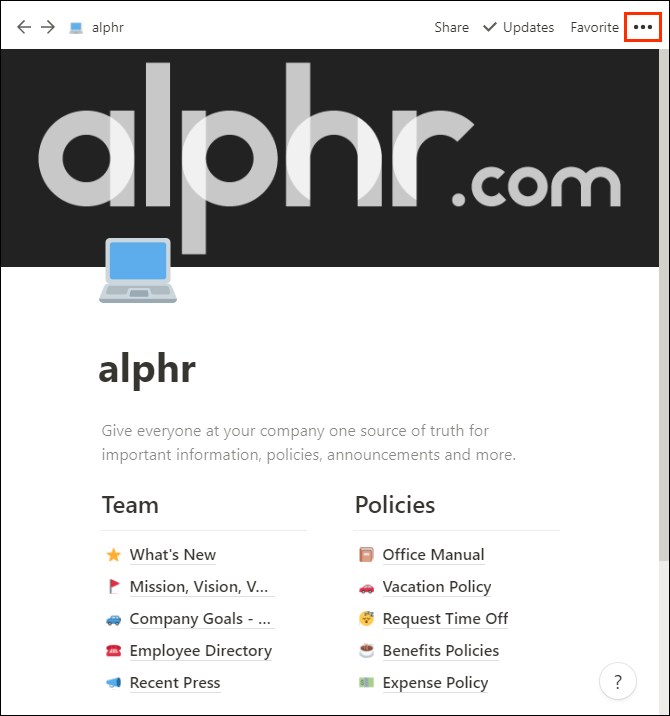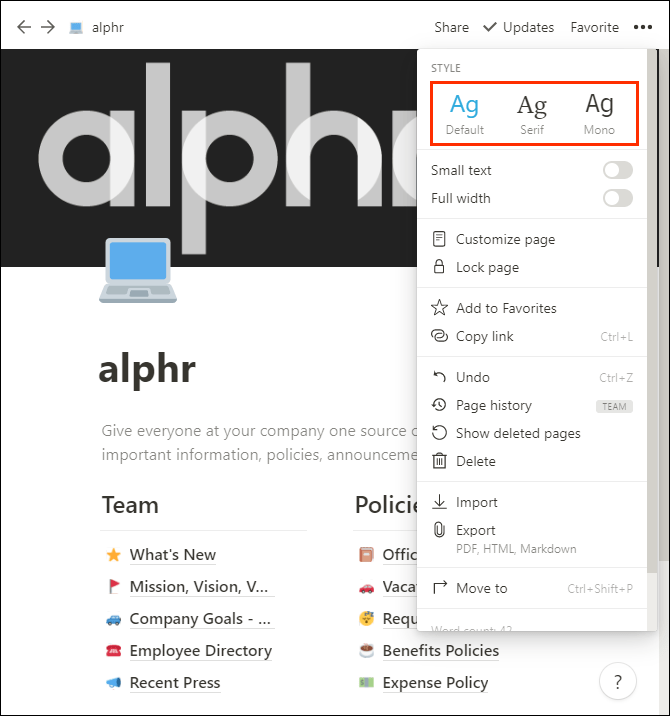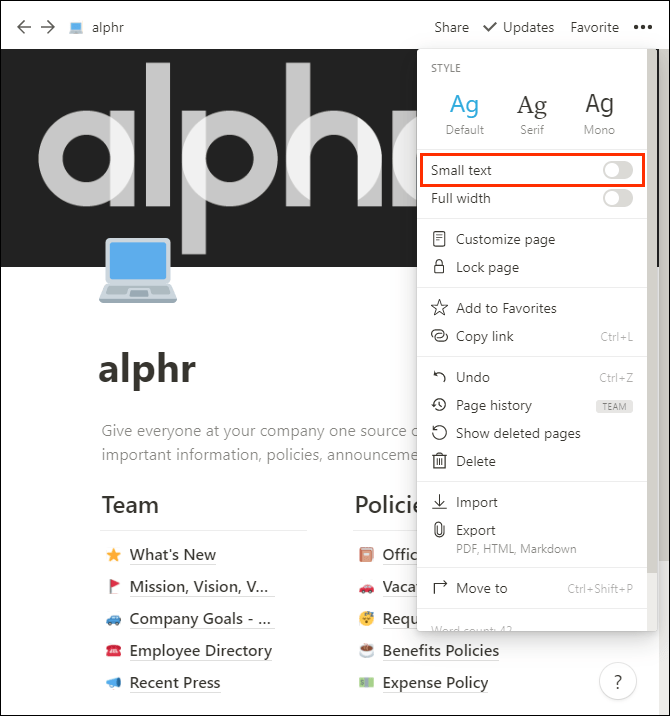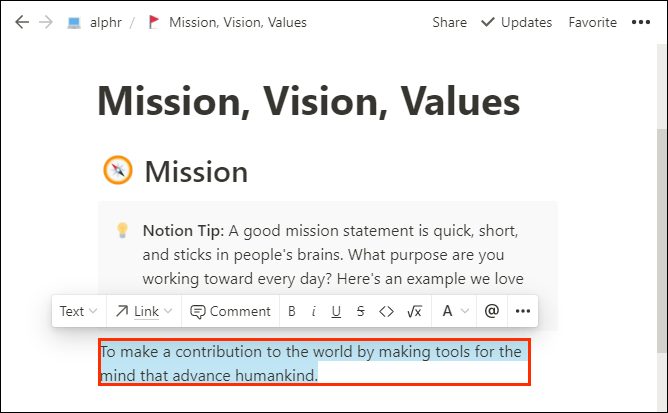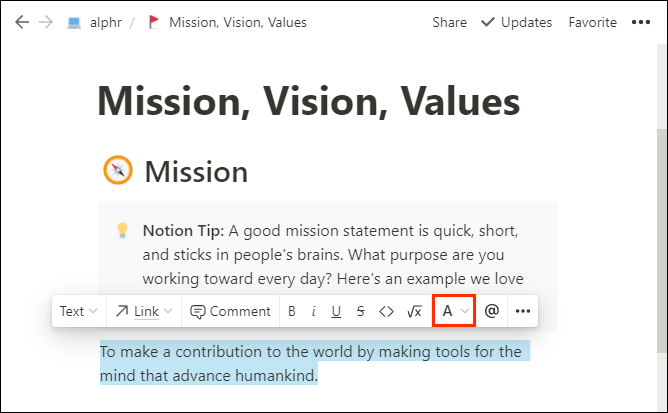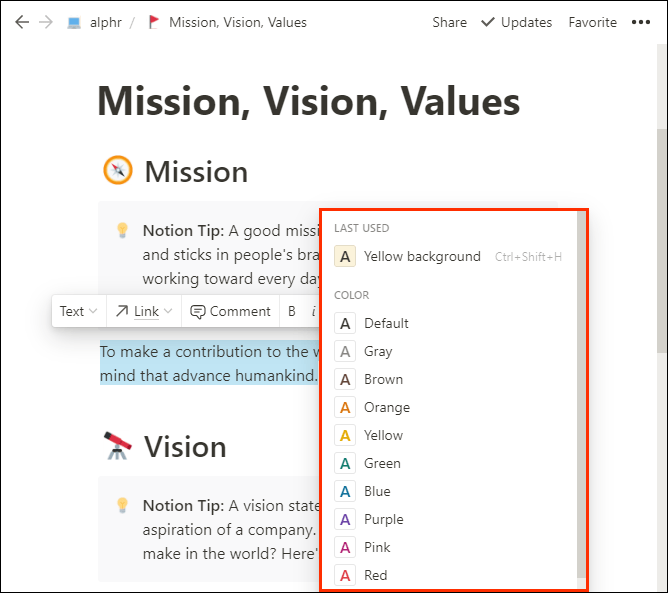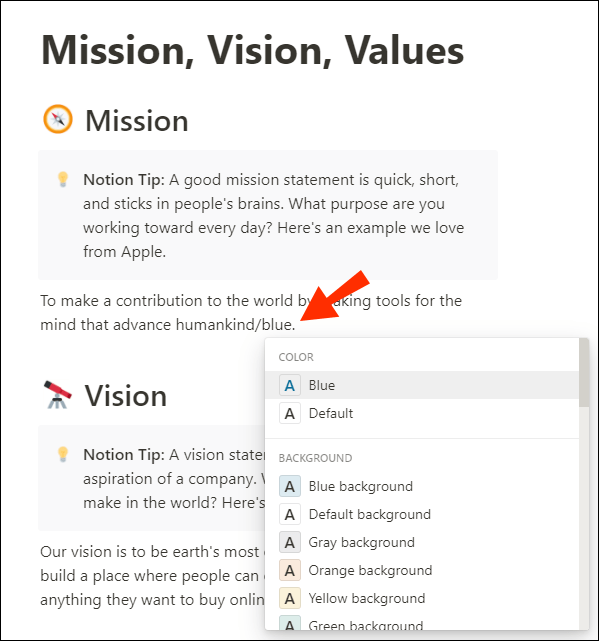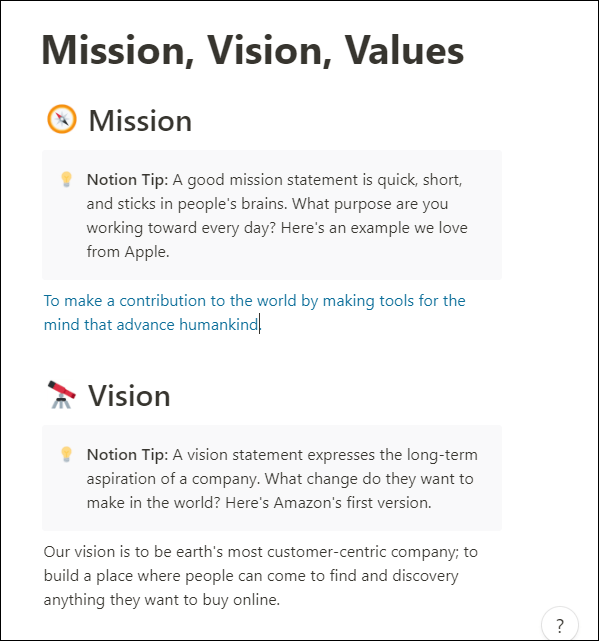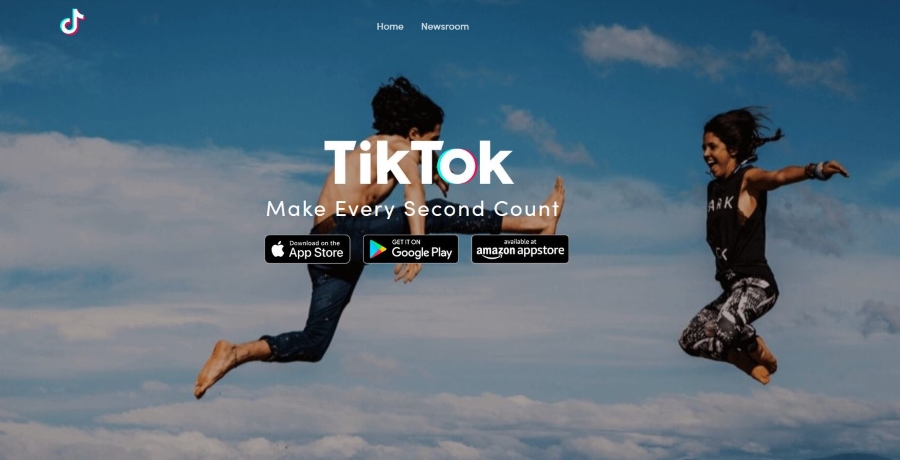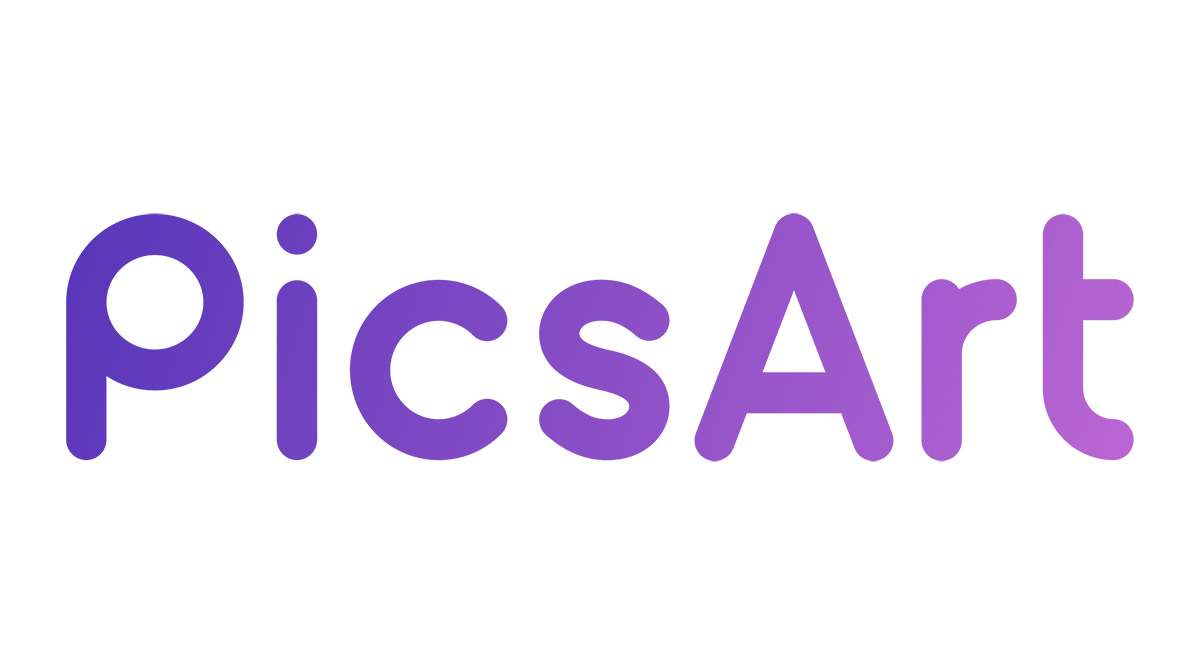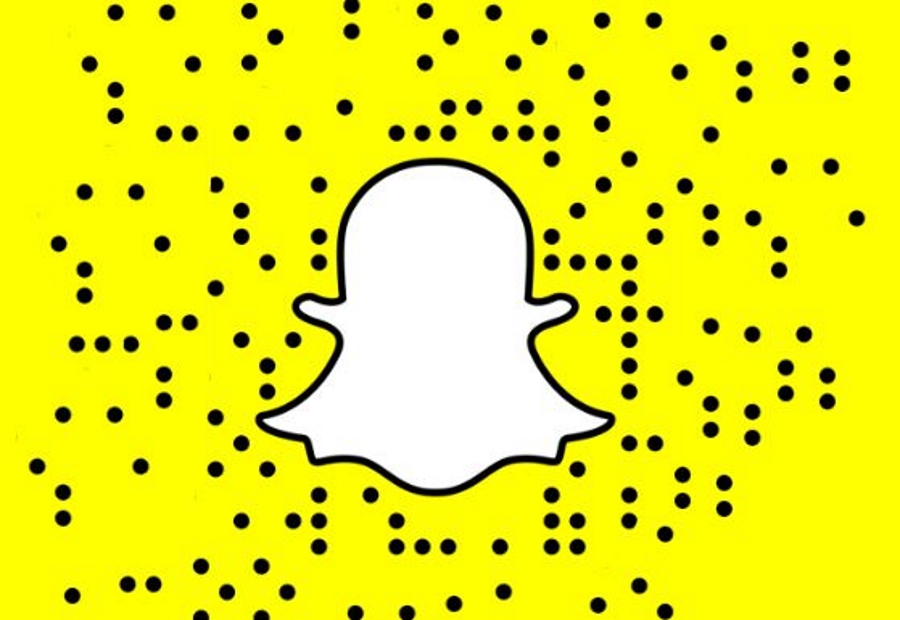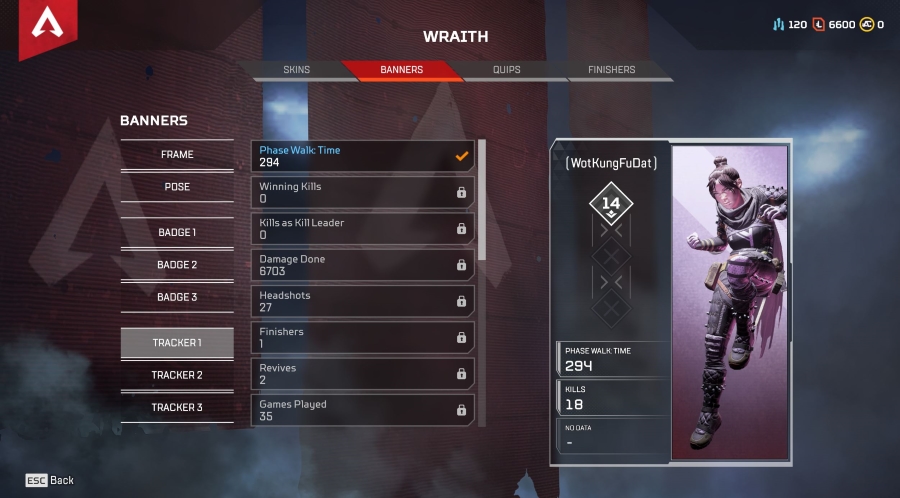Cum se schimbă fontul în Notion
Pe măsură ce începeți să vă creați conținutul scris, este posibil să doriți să schimbați fontul pentru a face piesa mai atrăgătoare sau pentru a o potrivi cu branding-ul dvs. general. Dacă căutați cum să vă schimbați fontul în Notion, ați ajuns la locul potrivit.
În acest articol, vă vom ghida prin setările de personalizare a fonturilor, nu atât de diverse, dar destul de eficiente, ale Notion. Veți învăța cum să schimbați tipul fontului, dimensiunea, culoarea și multe altele.
Cum se schimbă fontul în Notion
Dacă te așteptai să te joci cu fonturi în Notion, nu-ți crește speranțele prea mari. Există doar trei fonturi încorporate. Acest lucru ar putea veni ca un dezavantaj pentru unii utilizatori, deoarece alte programe de procesare de text oferă sute de fonturi. Dezvoltatorii de noțiuni au acordat cu siguranță mai multă importanță altor caracteristici legate de structura conținutului, mai degrabă decât ofertei de fonturi.
Cu toate acestea, având trei tipuri de fonturi din care să alegeți înseamnă că veți petrece mai puțin timp căutându-l pe cel „perfect”. Opțiunile disponibile vor mulțumi cu siguranță gustul oricărei persoane. Iată cum descrie Notion fiecare dintre fonturi:
- Implicit: calul de lucru implicit sans-serif
- Serif: Bun pentru publicare
- Mono: Bun pentru redactare și note
Dacă doriți să schimbați fontul în Notion, iată ce trebuie să faceți:
- Deschideți pagina pentru care doriți să schimbați fontul.
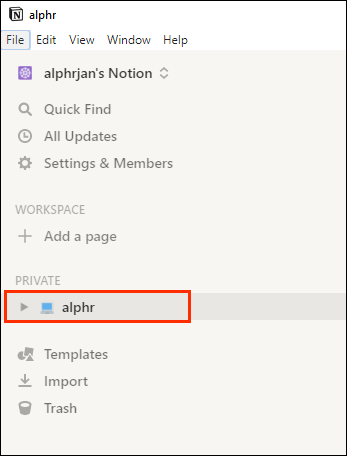
- Faceți clic pe meniul paginii din colțul din dreapta sus. Sunt cele trei puncte orizontale.
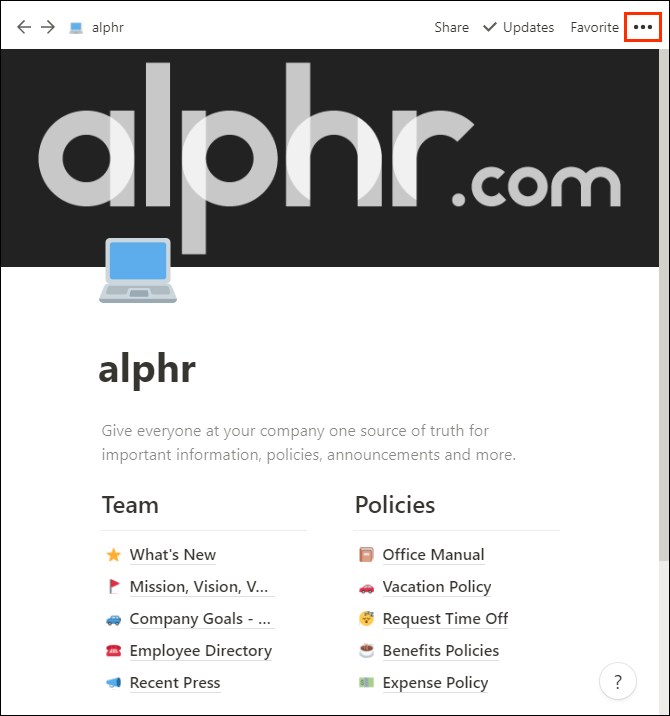
- Veți vedea trei opțiuni: Implicit, Serif și Mono. Alegeți-l pe cel care vă place cel mai mult și fontul se va schimba automat.
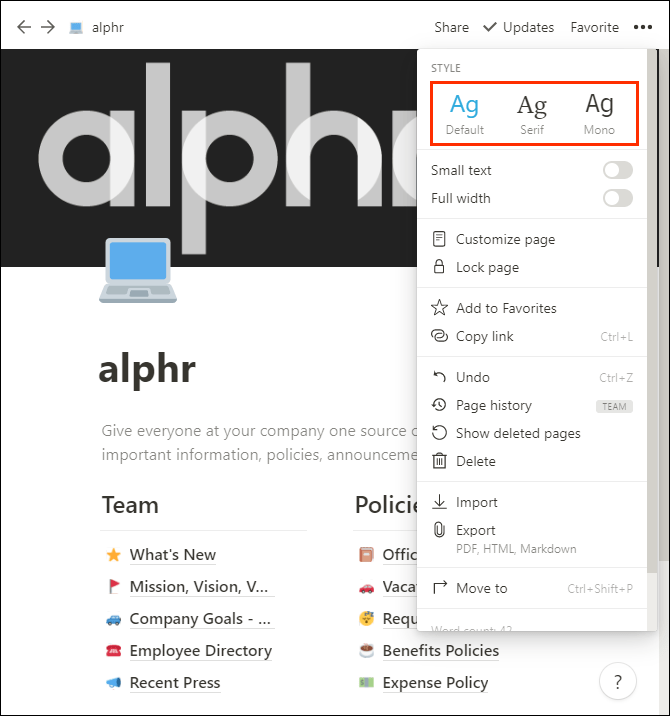
Cum se schimbă fontul implicit în Notion
Dacă sunteți obișnuit să aveți Word ca aplicație principală de procesare de text, sunt șanse să pierdeți diversele setări de personalizare a fonturilor. Puteți juca cu setările implicite în orice mod doriți acolo.
Din păcate, nu puteți schimba fontul implicit în Notion. Fontul implicit al aplicației este Sans-Serif Workhorse și tot ce puteți face este să schimbați fontul făcând clic pe meniul paginii (trei puncte orizontale în colțul din dreapta sus). Vestea bună este că dezvoltatorii lui Notion par să lucreze la câteva lucruri legate de posibilitatea ca utilizatorii să modifice setările implicite ale aplicației.
Cum să schimbați dimensiunea fontului în Notion
Ar putea fi util să modificați dimensiunea unei anumite linii sau a unei părți de text pe măsură ce creați. Deocamdată, Notion vă oferă doar opțiunea de a vă micșora textul, astfel încât să pară mai mic. Acest lucru vă poate ajuta dacă doriți să încadrați mai mult conținut pe o singură pagină sau dacă doriți ca conținutul dvs. să fie mai mic.
- Deschideți meniul paginii pentru care doriți să modificați dimensiunea fontului. Meniul apare când faceți clic pe cele trei puncte orizontale din colțul din dreapta sus al paginii.
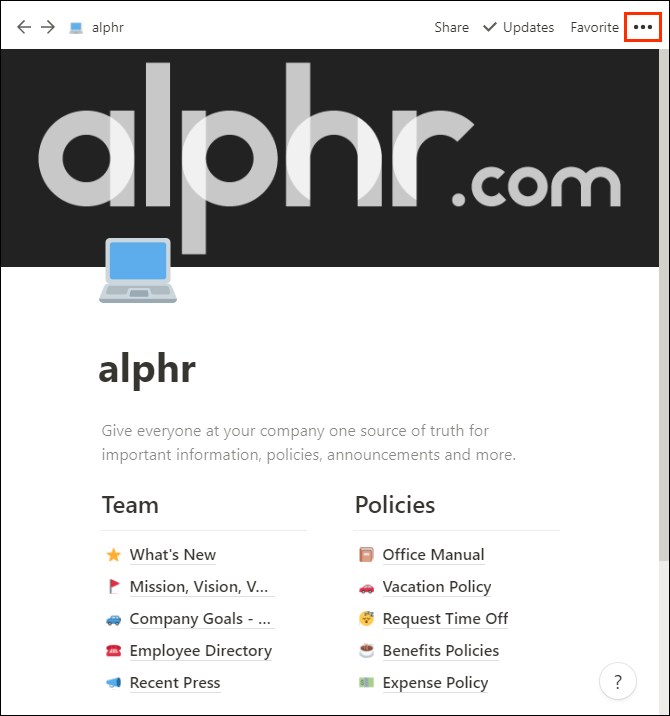
- Veți vedea un buton de comutare „Text mic” care va apărea sub stilurile de font. Porniți butonul, astfel încât să fie activat.
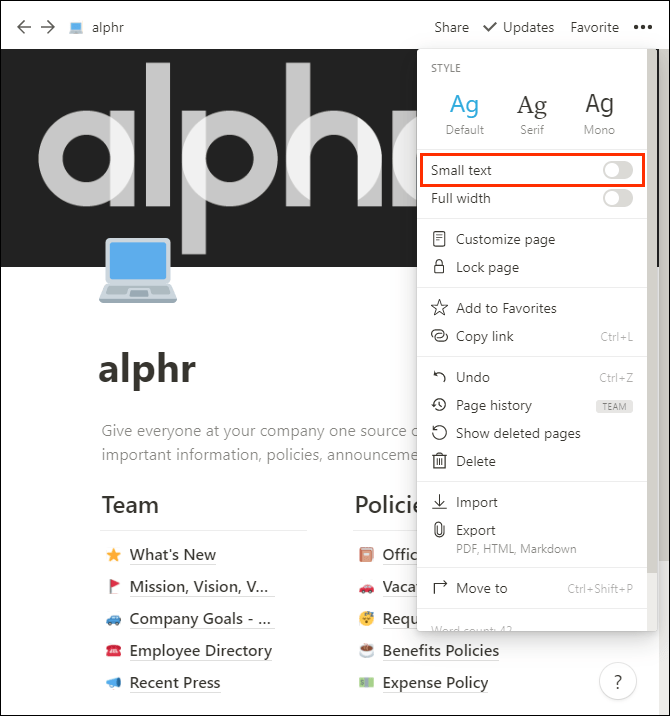
- Textul de pe pagina ta se va micșora automat.
Notă: Modificarea dimensiunii textului și a fontului este disponibilă numai pentru paginile care nu fac parte din baze de date.
Cum să schimbați fontul în lot în Notion
Dacă te uiți la cum să schimbi fontul pentru o pagină Notion în ansamblu, ai noroc. Acesta este, de fapt, singurul mod în care puteți schimba fontul în Notion - aplicând-l întregului lot.
Pur și simplu alegeți pagina pentru care doriți să schimbați fontul și mergeți la meniul acesteia (trei puncte orizontale în colțul din dreapta sus). Alegeți dintre trei fonturi disponibile (Implicit, Serif sau Mono.)
Cum să măriți fonturile în Notion
Din păcate, Notion nu permite încă mărirea fonturilor. Ce puteți face este să verificați dacă comutatorul „Text mic” este activat. Dacă da, doriți să o dezactivați, astfel încât textul să revină la dimensiunea implicită, mai mare.
Pentru a face acest lucru, mergeți la meniul paginii (trei puncte orizontale în colțul din dreapta sus) și asigurați-vă că butonul de comutare de lângă „Text mic” este dezactivat. Ar trebui să fie de culoare gri, nu albastru.
Cum se schimbă culoarea fontului în Notion
Poate că Notion nu are multe de oferit din punct de vedere al fontului, dar cu siguranță compensează acest lucru prin oferta sa largă de diferite game de culori ale textului. Indiferent dacă doriți să evidențiați textul sau să-i schimbați culoarea, Notion vă acoperă.
Doar urmați acești pași dacă doriți să schimbați culoarea fontului unei anumite linii în Notion:
- Selectați textul căruia doriți să schimbați culoarea fontului. Puteți selecta un singur cuvânt, o propoziție sau o pagină întreagă.
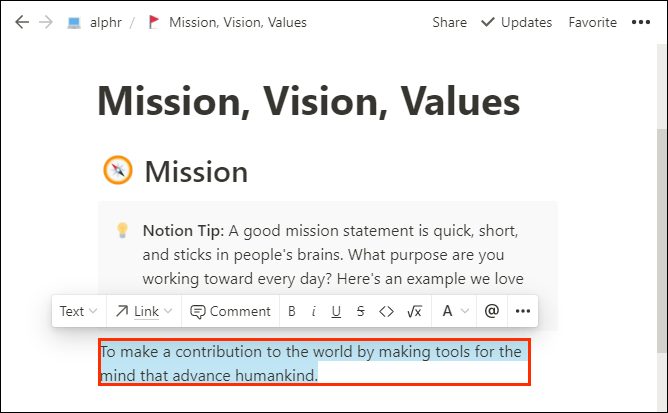
- Un meniu al editorului de text va apărea chiar deasupra textului selectat.
- Faceți clic pe opțiunea „A” din meniu. Veți vedea un meniu derulant cu două secțiuni: Culoare și Fundal.
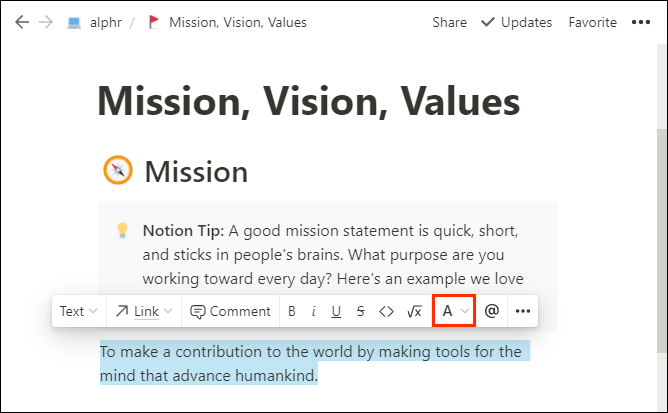
- Pentru a schimba culoarea fontului, alegeți orice culoare doriți din secțiunea „Culoare”.
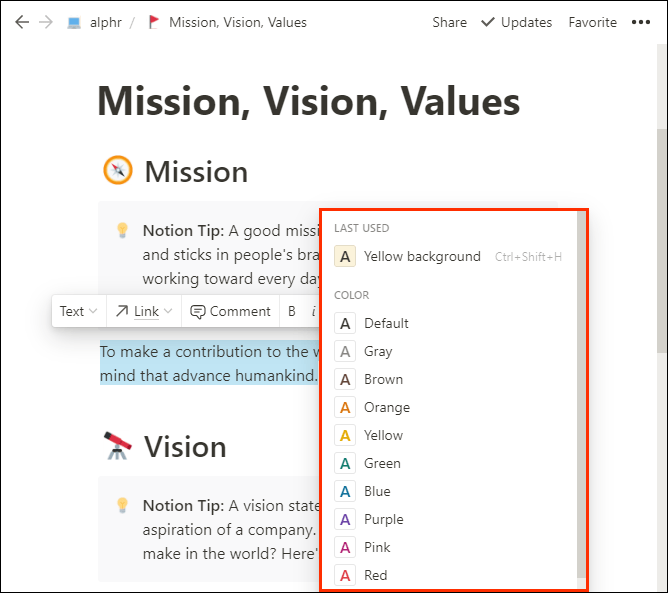
- Dacă doriți să evidențiați textul, alegeți o culoare din secțiunea „Fundel”.
Odată ce faceți clic pe o anumită opțiune, fontul dvs. se va schimba automat în culoarea selectată.
Dacă doriți să începeți să scrieți o nouă linie de text cu o anumită culoare, iată cel mai simplu mod de a face acest lucru:
- Începeți să tastați inserând o bară oblică (/) urmată de culoarea pe care doriți să fie fontul dvs. De exemplu, dacă ai de gând să scrii cu albastru, scrie asta: /albastru.
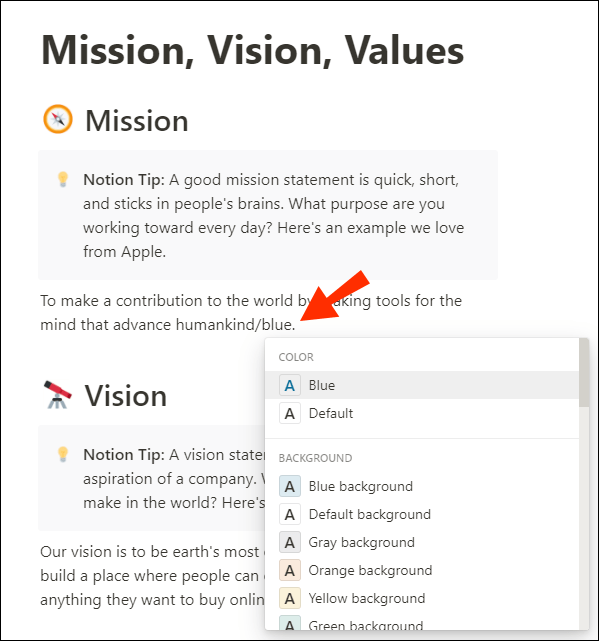
- Apăsați „Enter” pe tastatură. Fontul tău și-a schimbat acum culorile.
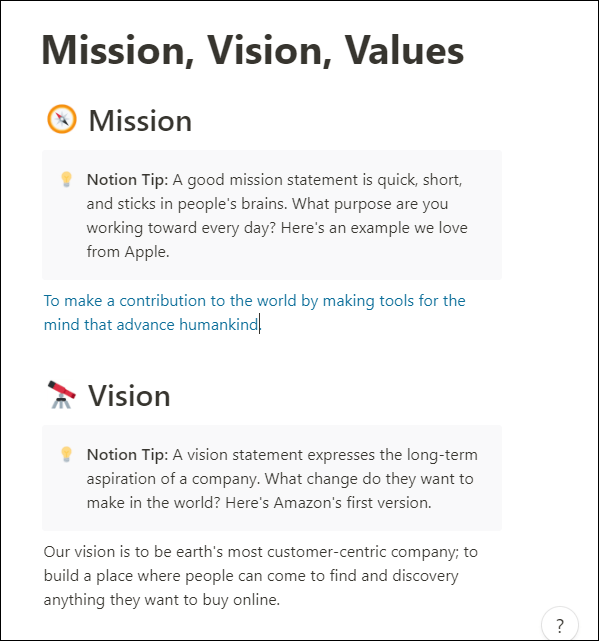
Cum să schimbați stilul fontului în Notion
Dacă doriți să faceți textul îngroșat, cursiv sau să aplicați alte tehnici de bază de procesare a textului, puteți face acest lucru cu ușurință în Notion. Iată câteva comenzi rapide de bază pe care le puteți folosi pentru a vă schimba stilul fontului în Notion:
- Bold: Control + „b” pentru Windows sau Command + „b” pentru Mac
- Cursiv: Control + „i” pentru Windows sau Comandă + „i” pentru Mac.
- Subliniere: Control + „u” pentru Windows sau Comandă + „u” pentru Mac.
- Strike: Control + Shift + „s” pentru Windows sau Command + Shift + „s” pentru Mac.
- Afișează codul în linie: Control + „e” pentru Windows sau Comandă + „e” pentru Mac.
- Adăugați un comentariu: Control + Shift + „m” pentru Windows sau Control + Shift + „m” pentru Mac.
- Menționați o pagină: @[numele paginii]
Întrebări frecvente suplimentare
Pot schimba dimensiunea fontului pe mobil?
Din păcate, modificarea dimensiunii textului Notion nu este încă disponibilă pe dispozitivele mobile. Puteți face acest lucru numai pe desktop sau pe web.
Pot schimba culoarea fontului pe mobil?
Da, Notion permite schimbarea culorii fontului pe dispozitivele mobile. Pe bara de instrumente standard a paginii dvs., veți găsi opțiunile pentru a începe o nouă linie cu o anumită culoare sau pentru a evidenția textul. Doar atingeți „Culoare” și selectați-l pe cel care vă place.
Personalizarea fontului în Notion
Dacă citiți acest articol de sus în jos, puteți afla că unul dintre (foarte puținele) dezavantaje ale noțiunii pentru unii oameni sunt setările de personalizare a fonturilor. Cele trei fonturi pe care le oferă aplicația sunt mai mult decât suficiente pentru a face treaba, dar înțelegem de ce unii utilizatori continuă să solicite mai mult. Aplicația compensează cu siguranță lipsa opțiunilor de font cu caracteristicile sale incredibile de gestionare a conținutului.
Fontul implicit al Notion funcționează bine pentru tine? Schimbați fonturile atunci când lucrați la diferite sarcini? Împărtășește-ți experiența în secțiunea de comentarii de mai jos.