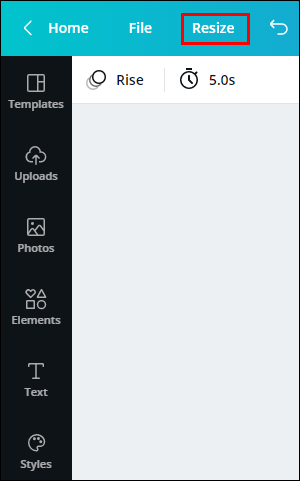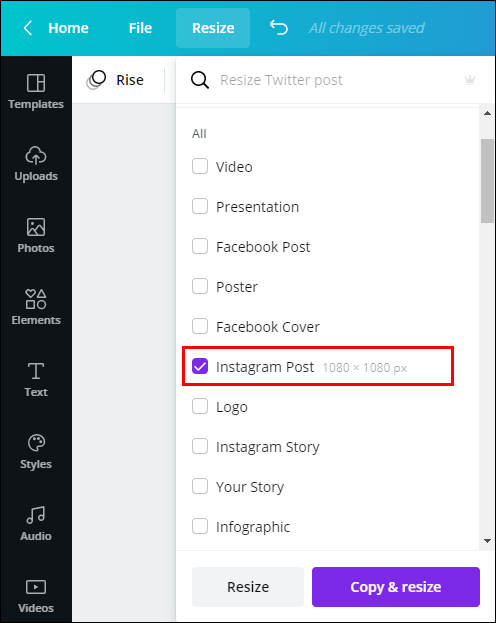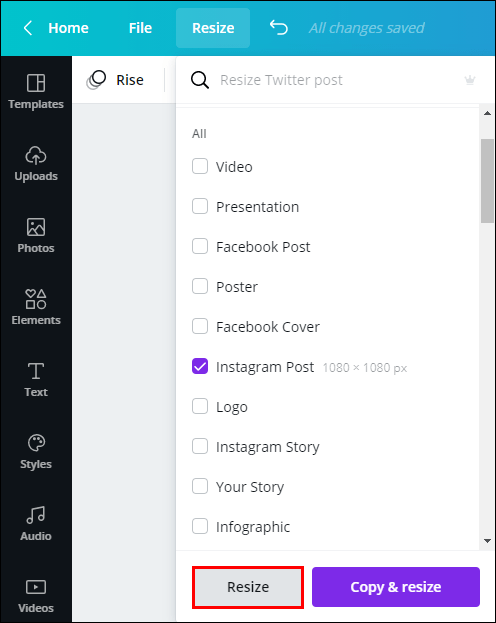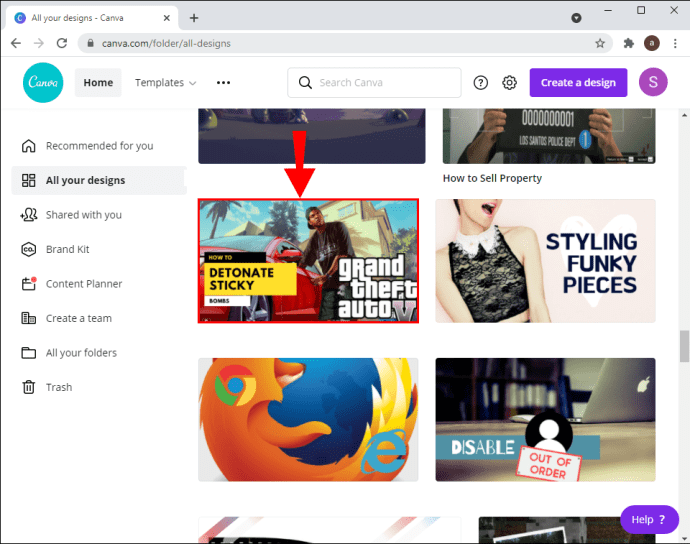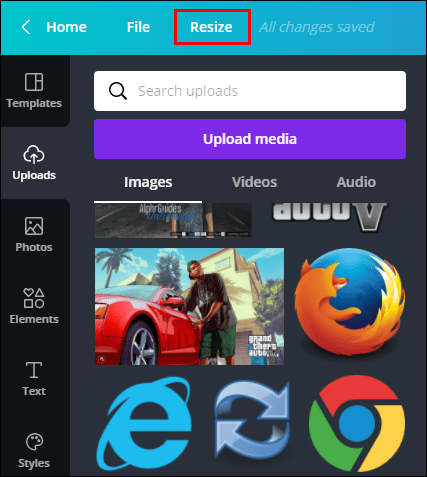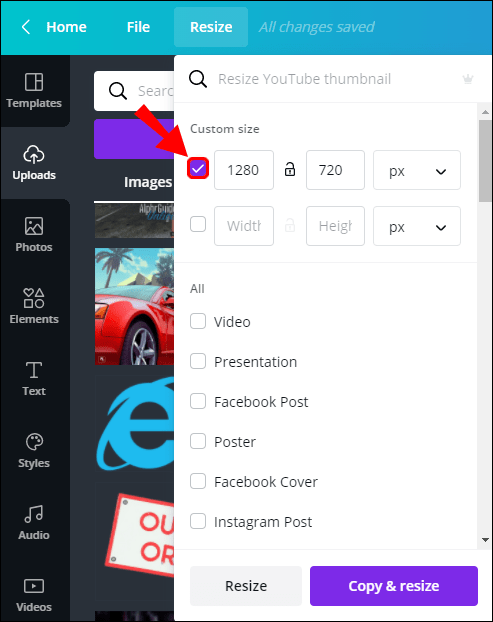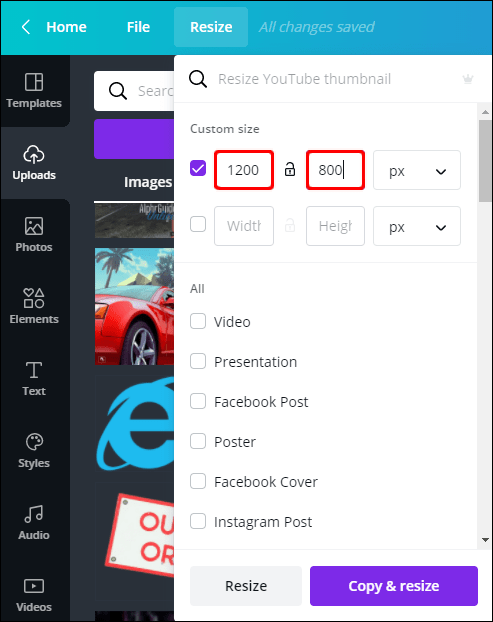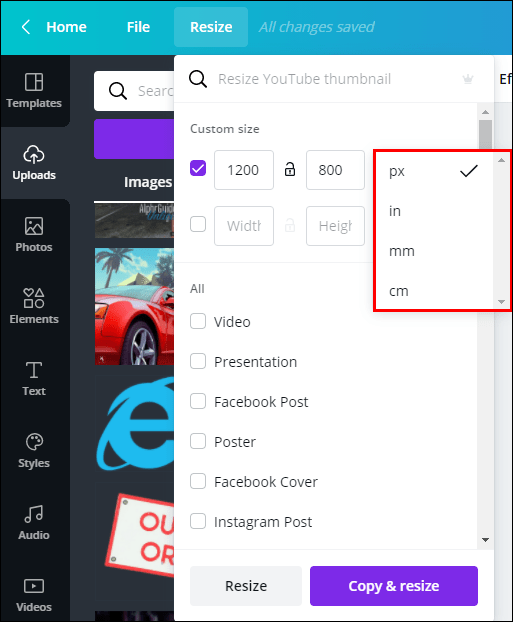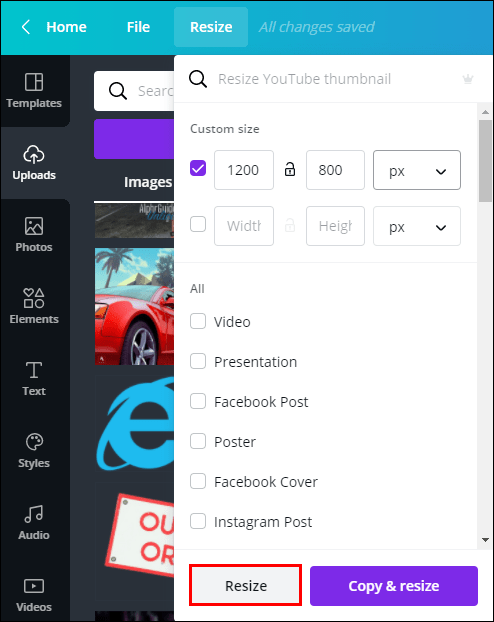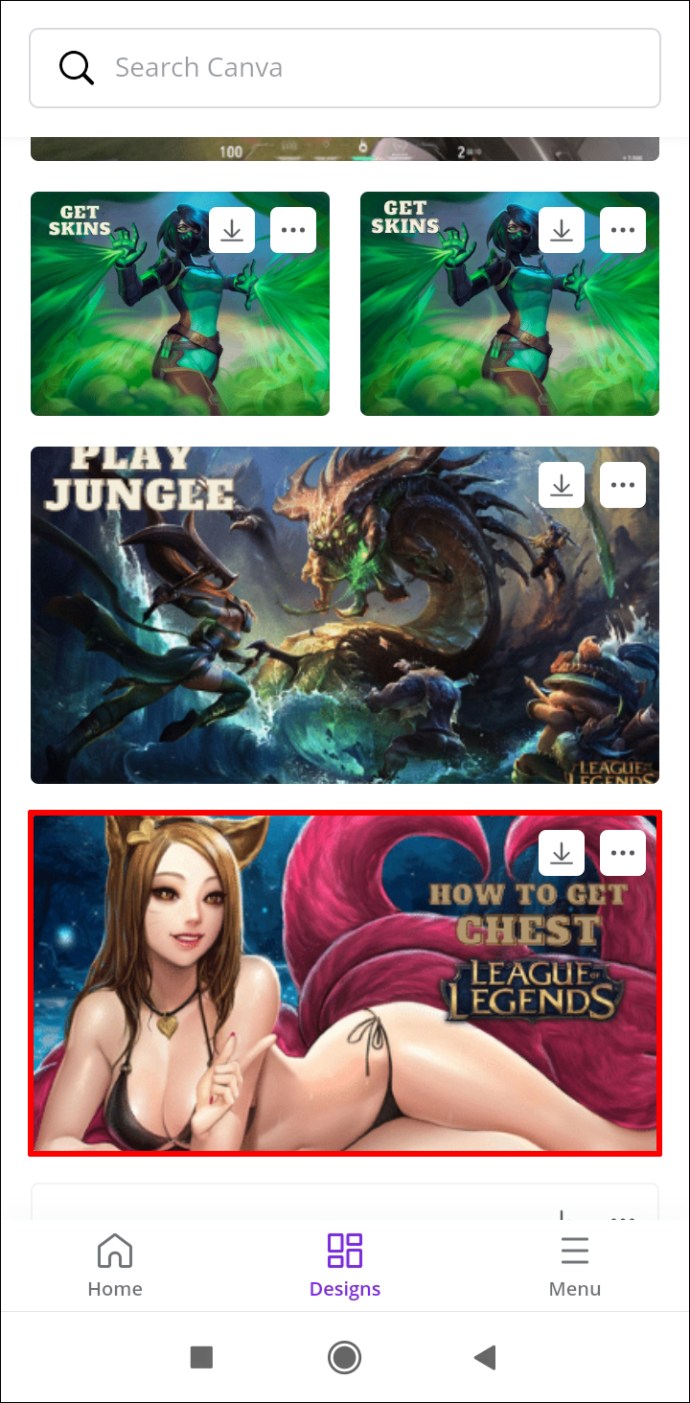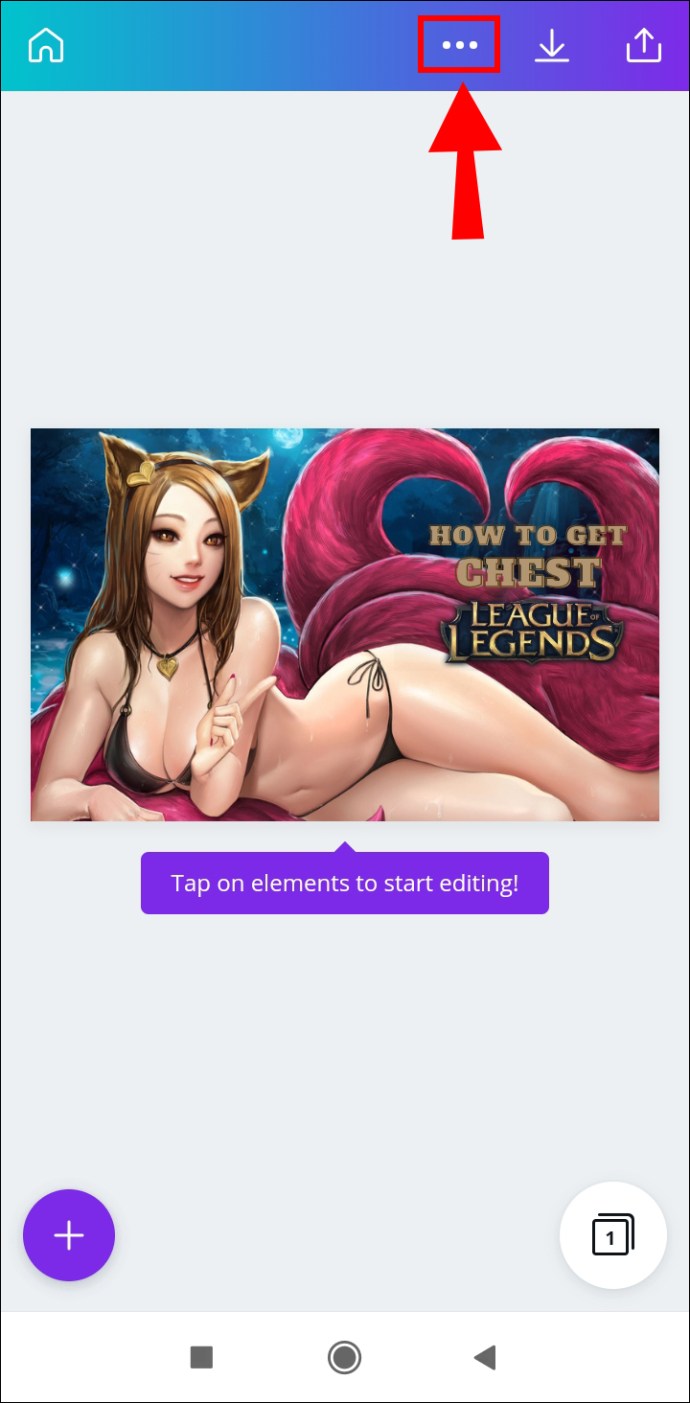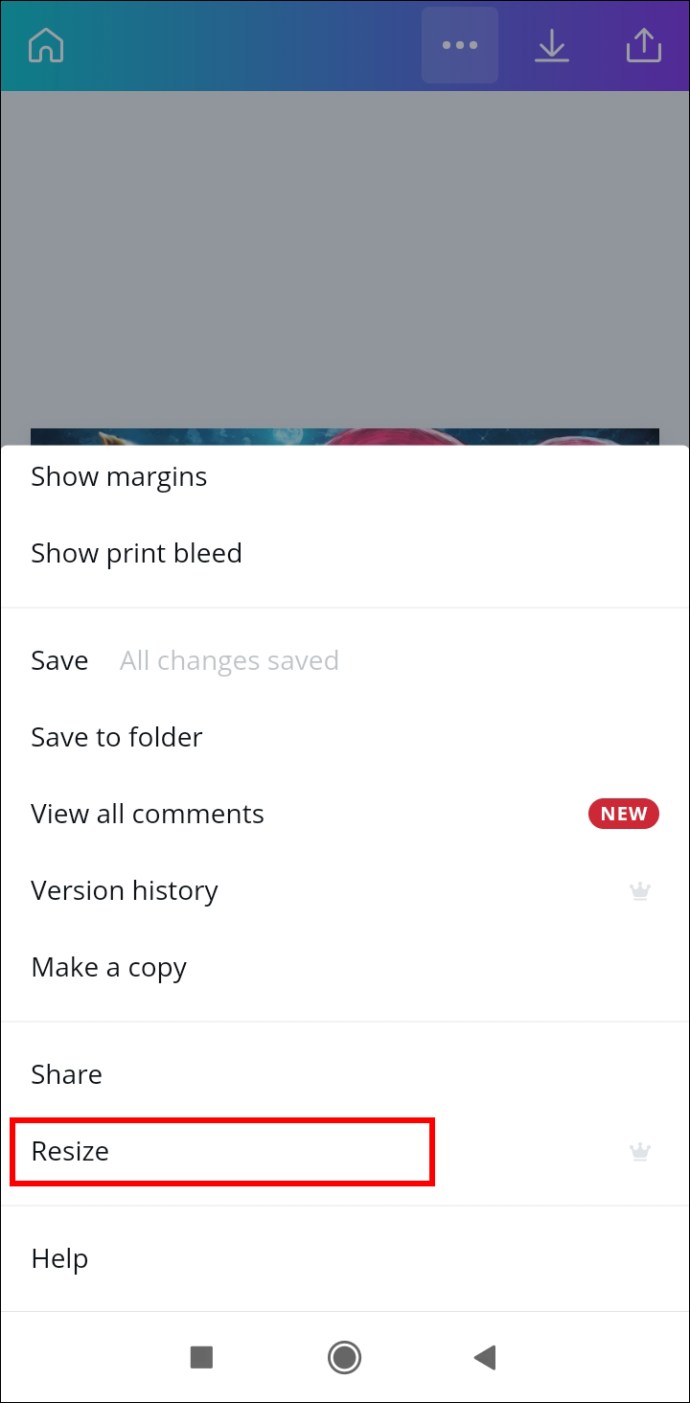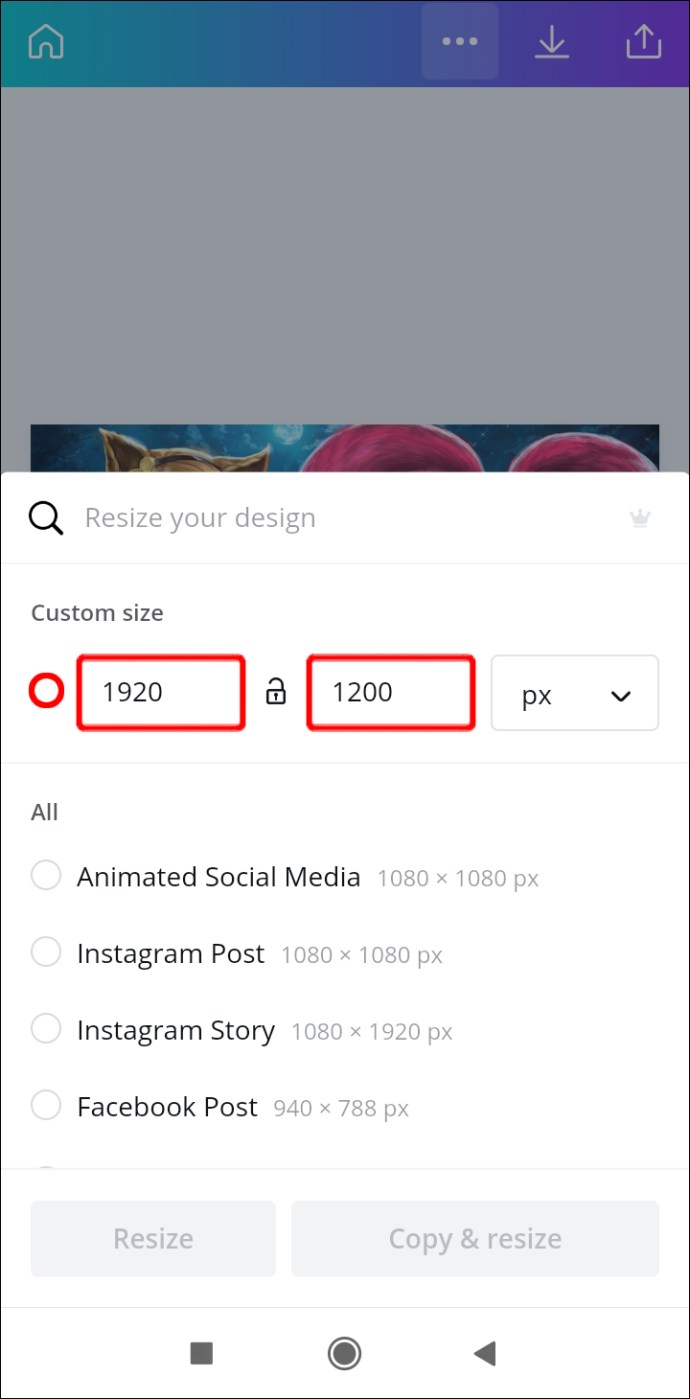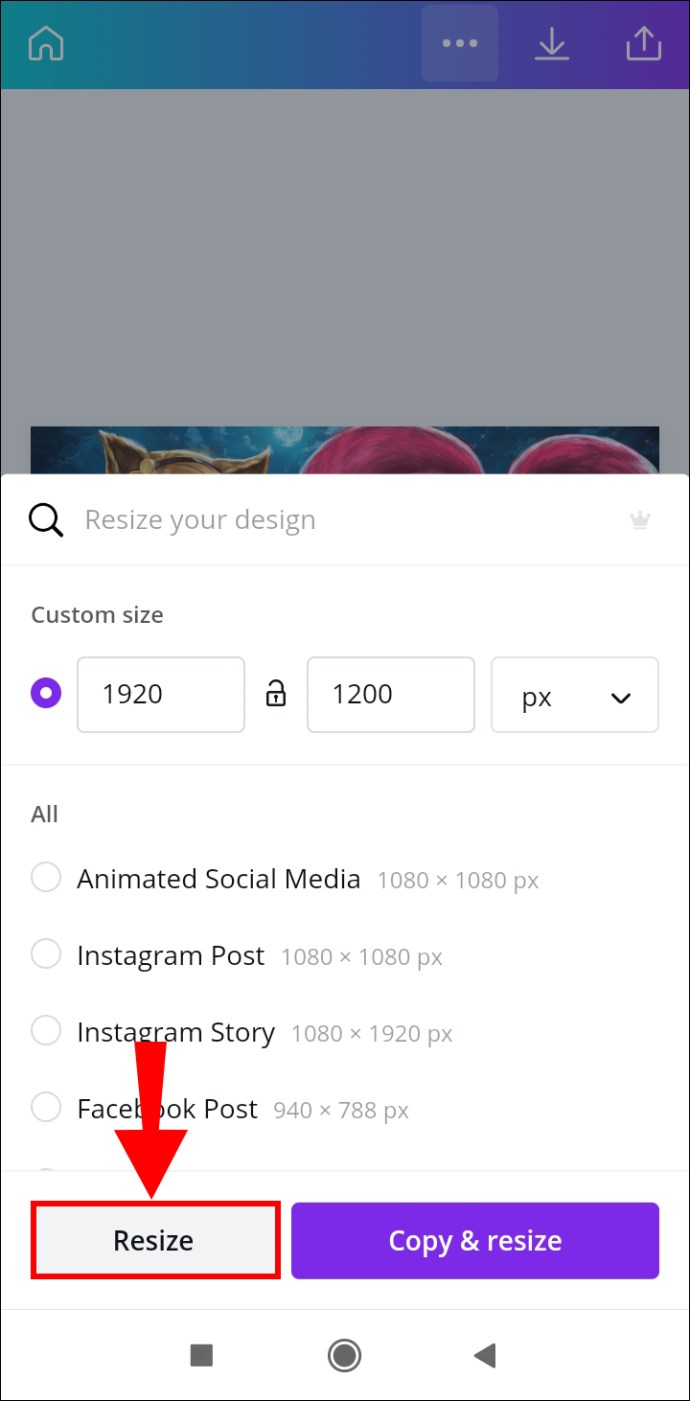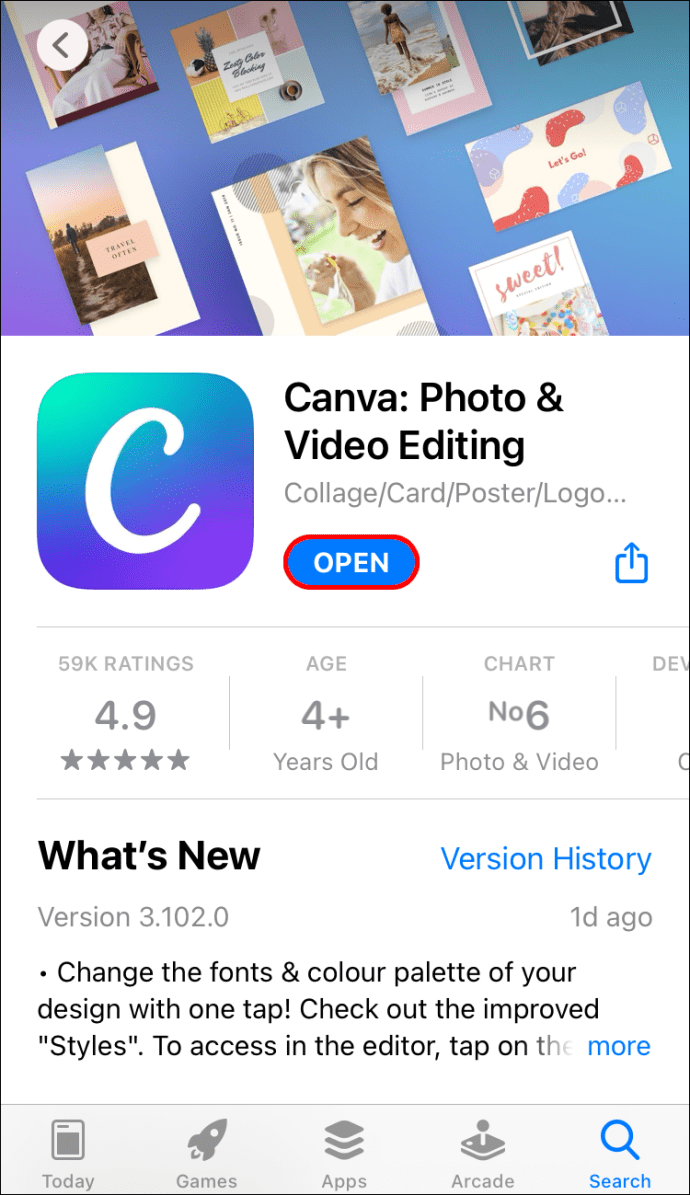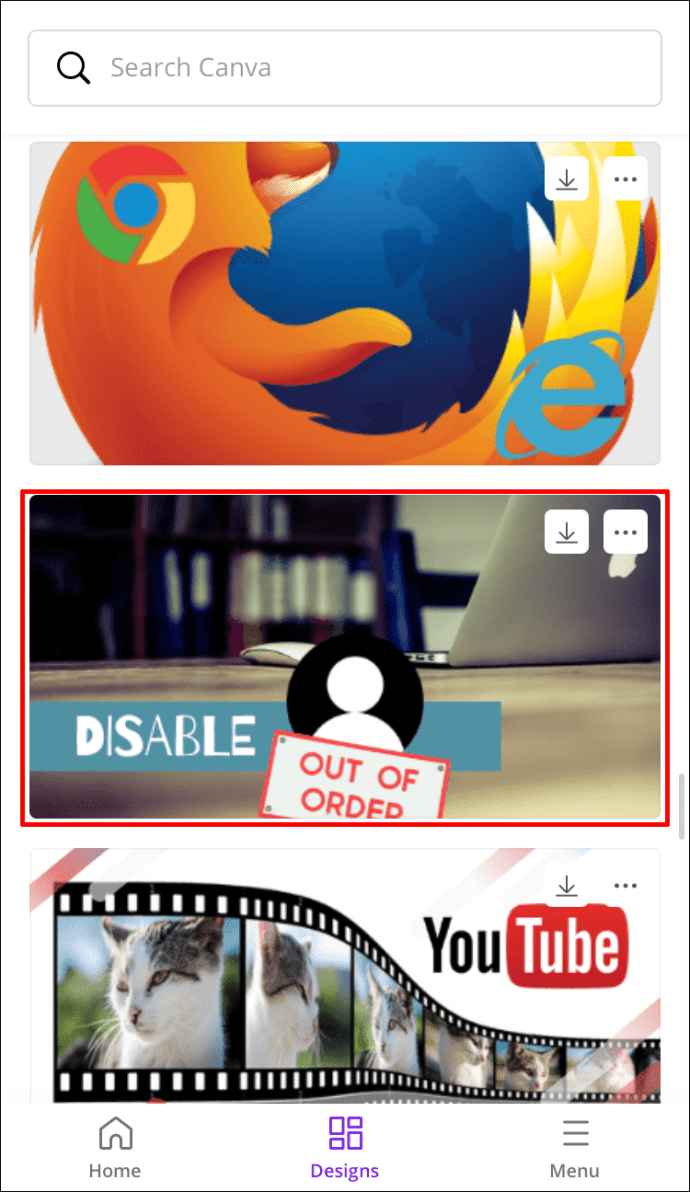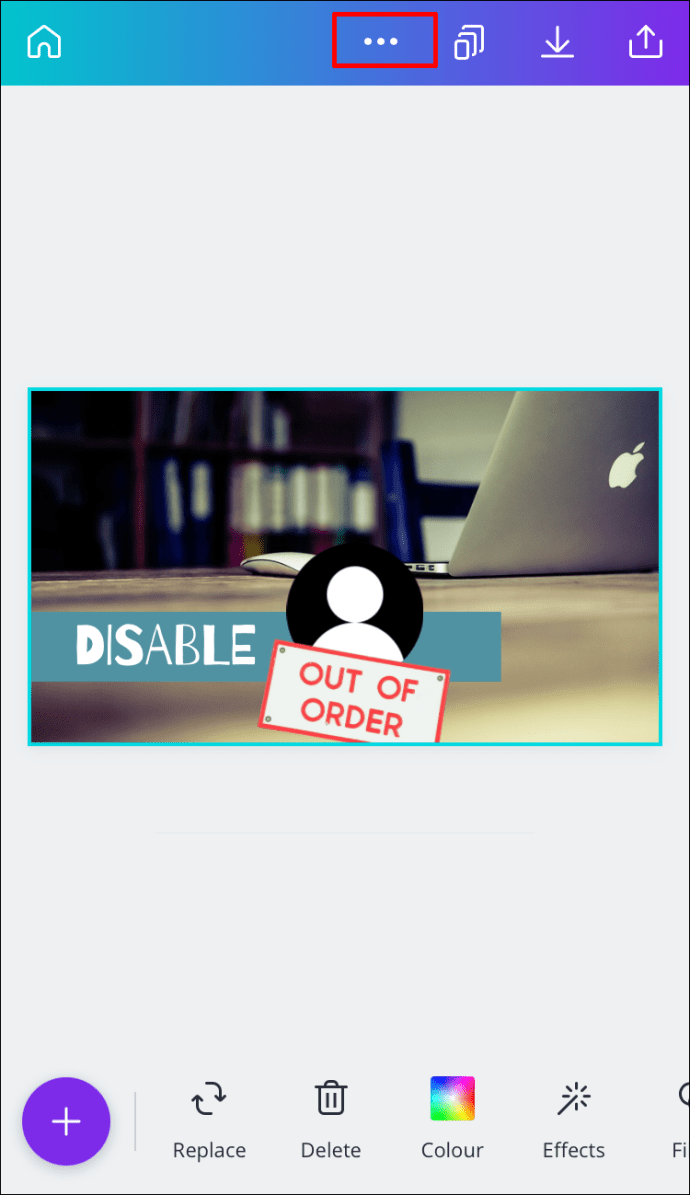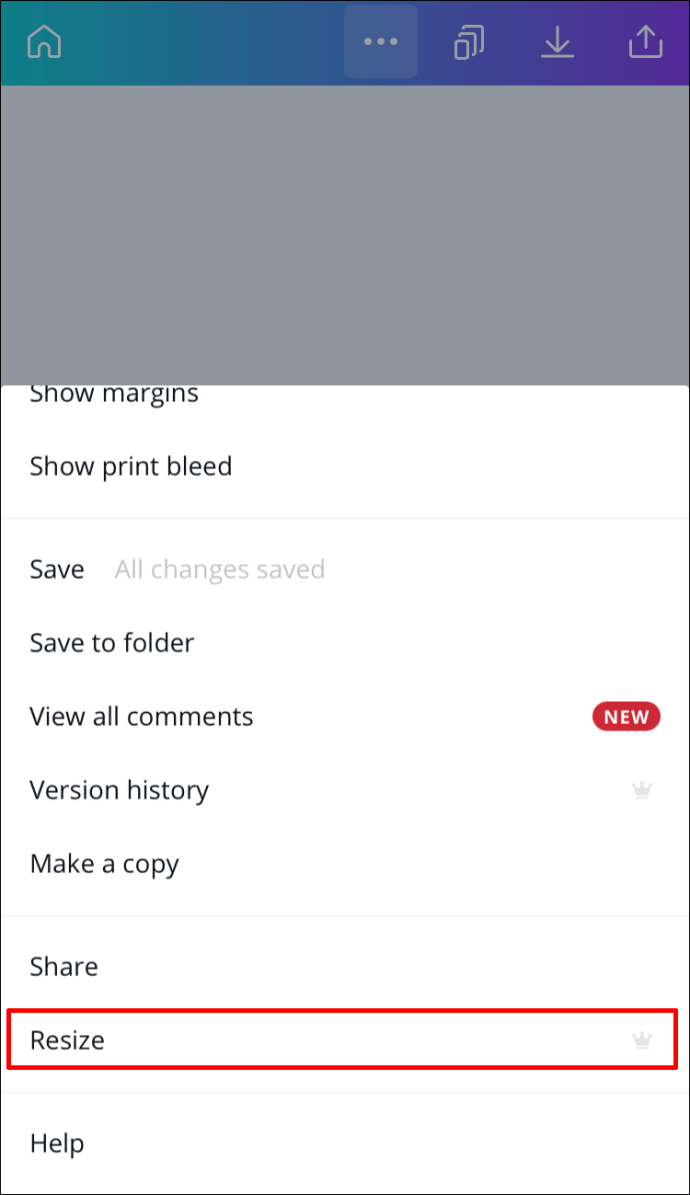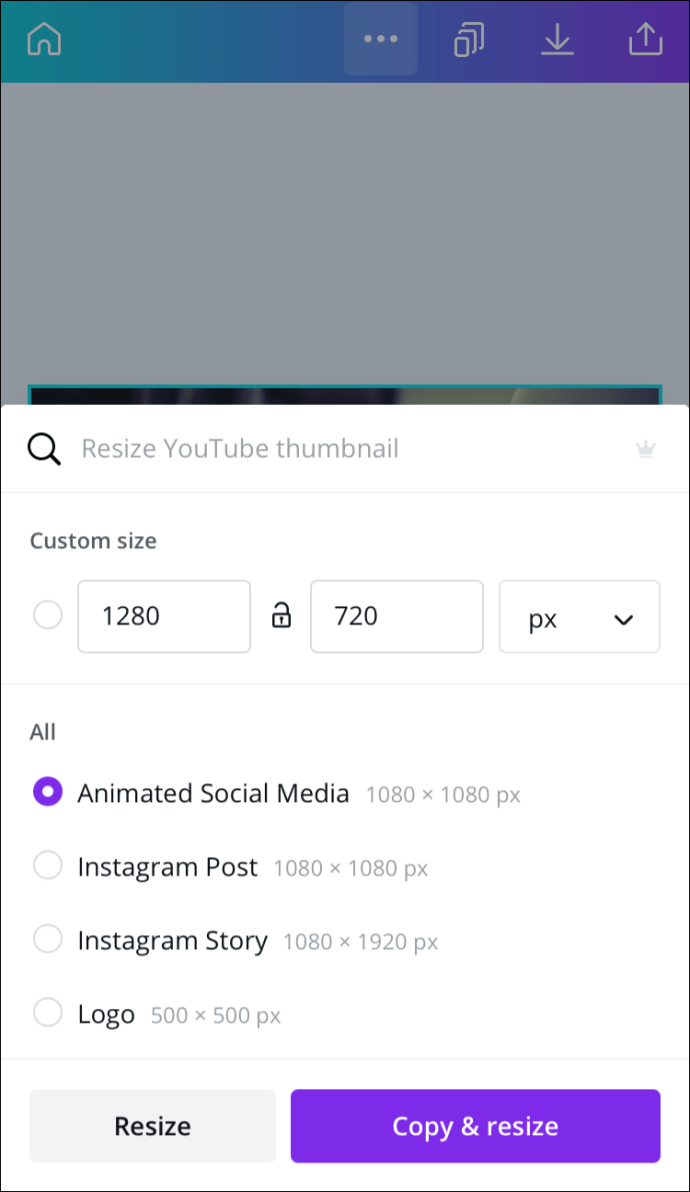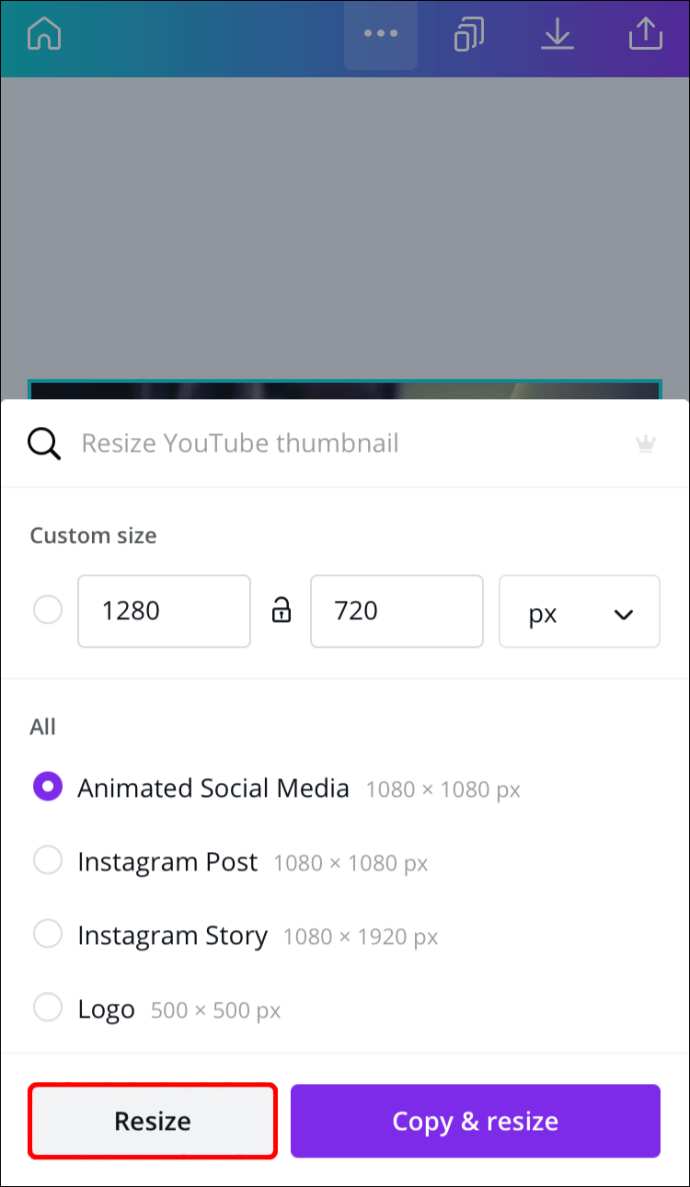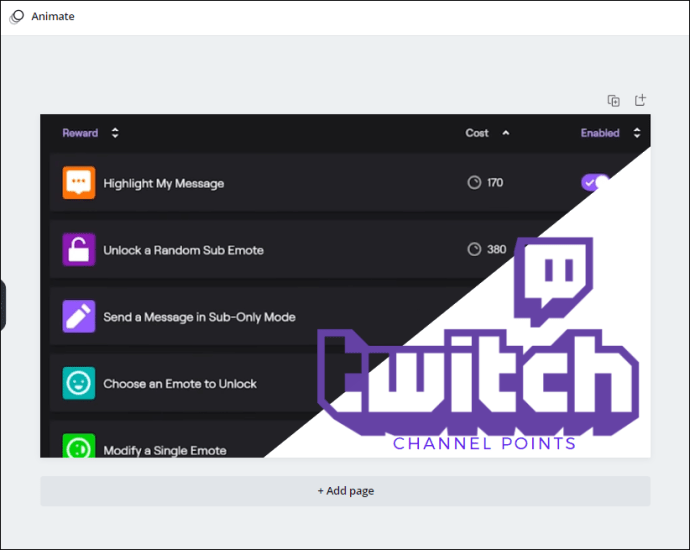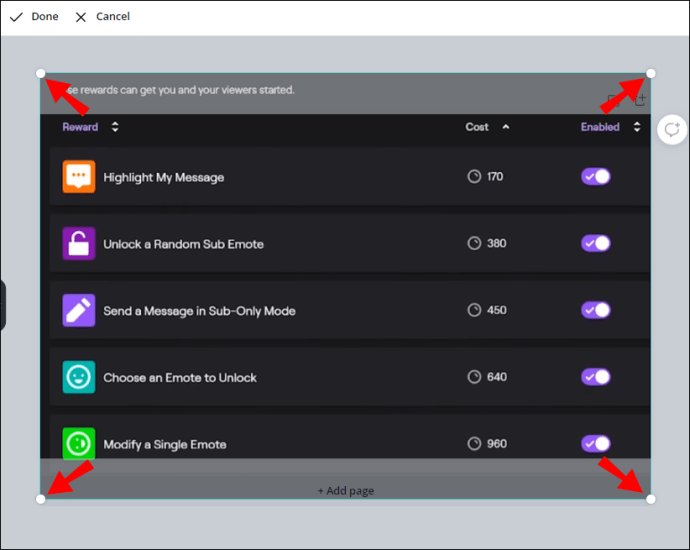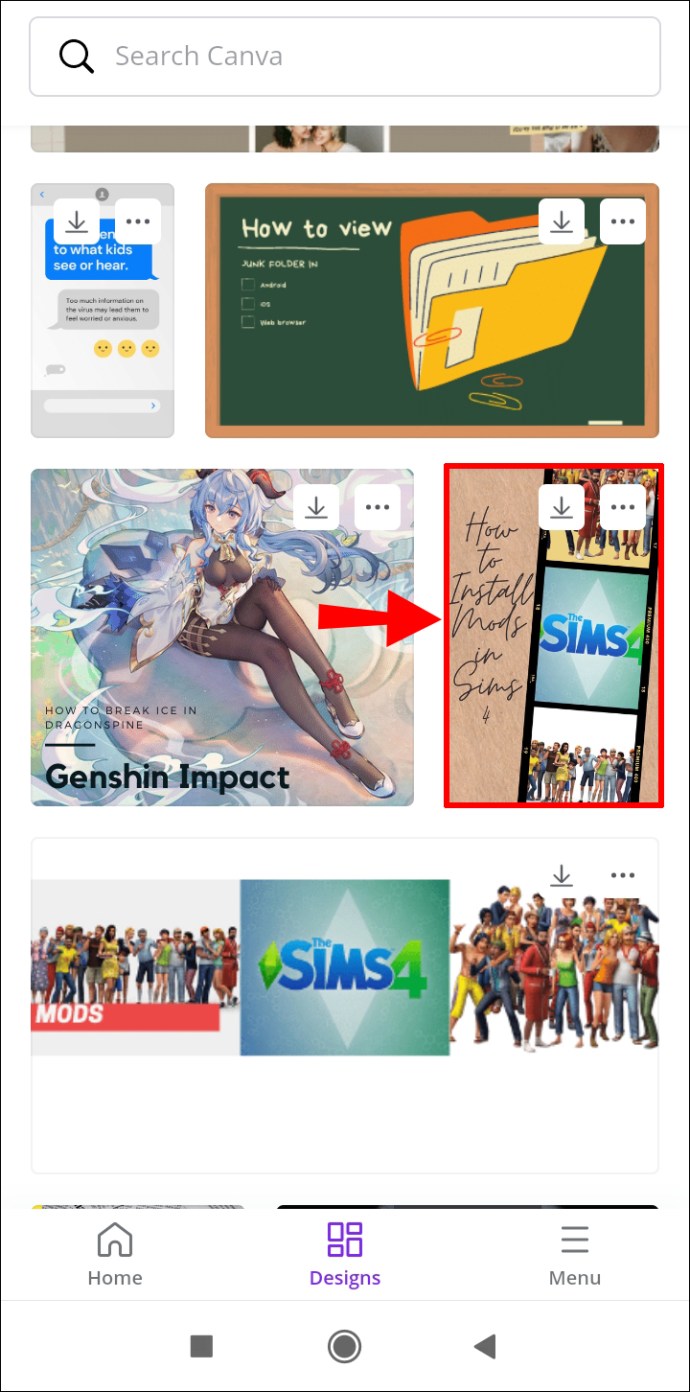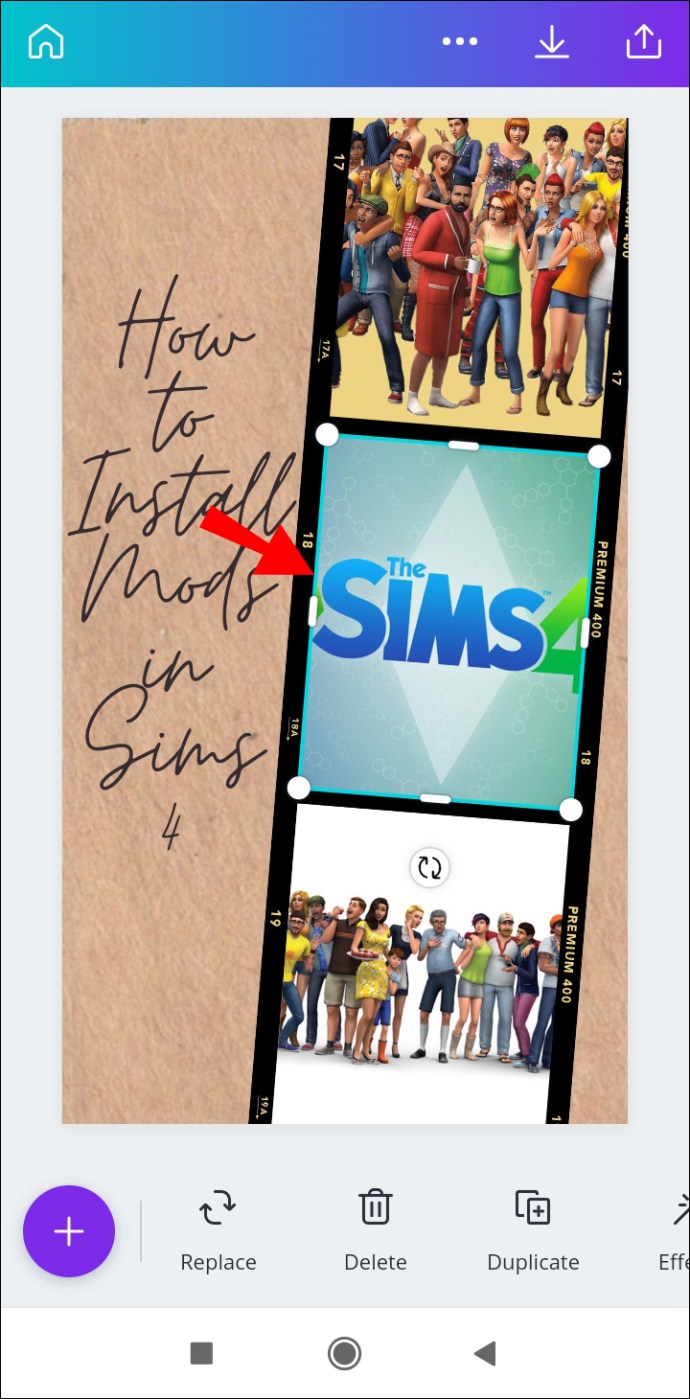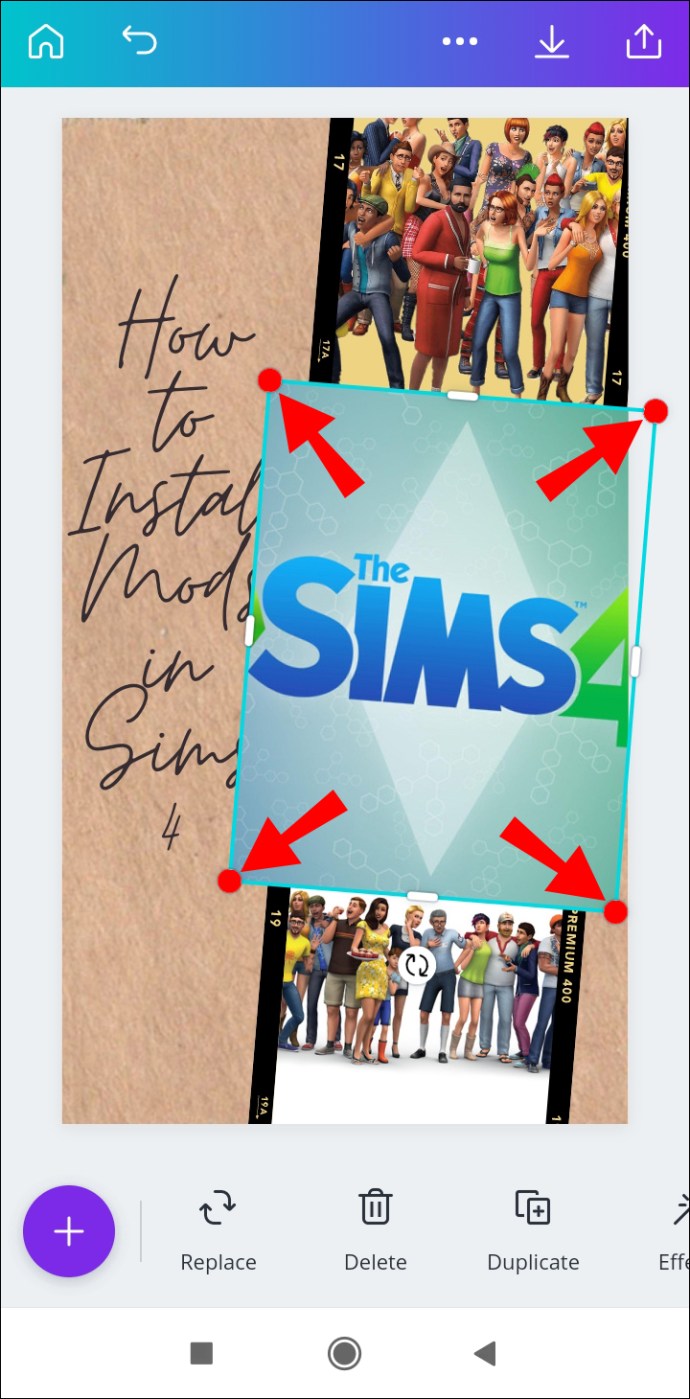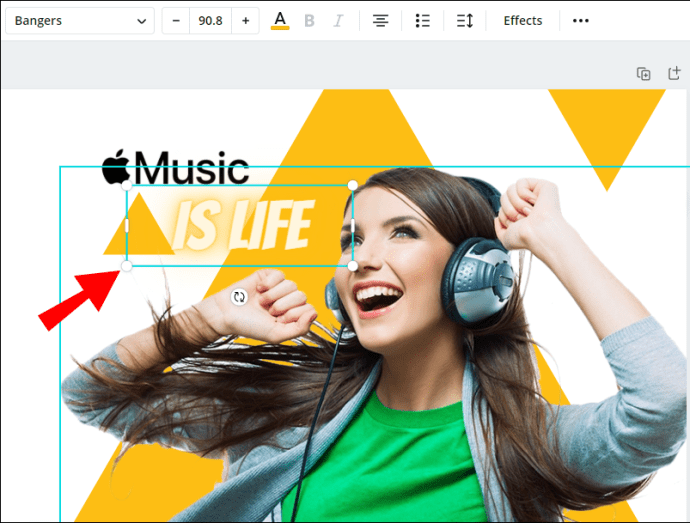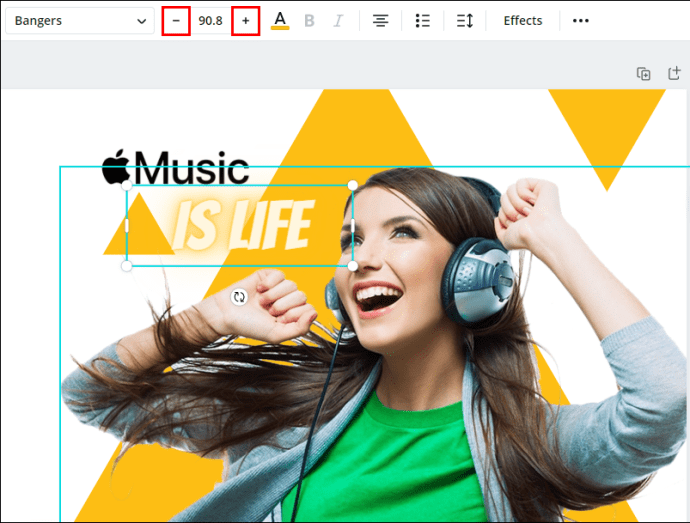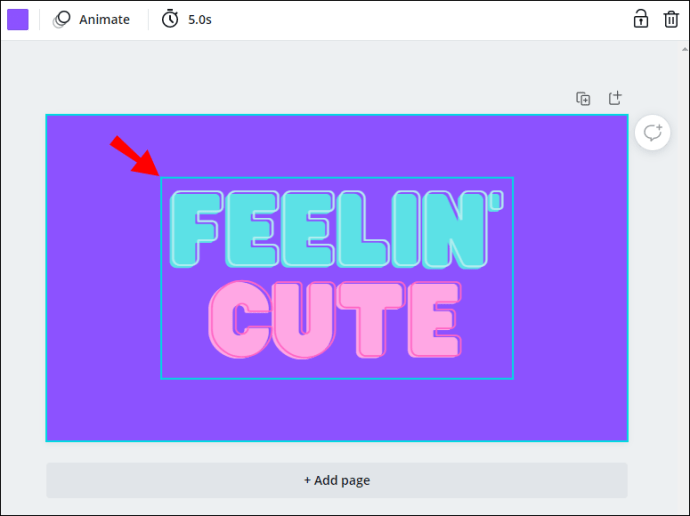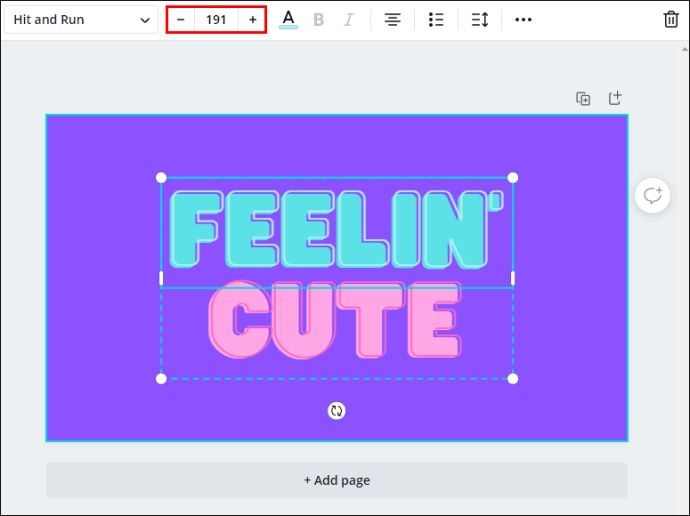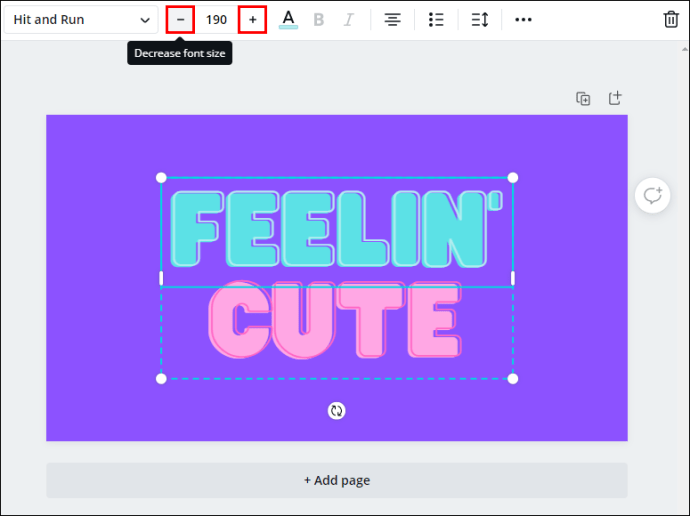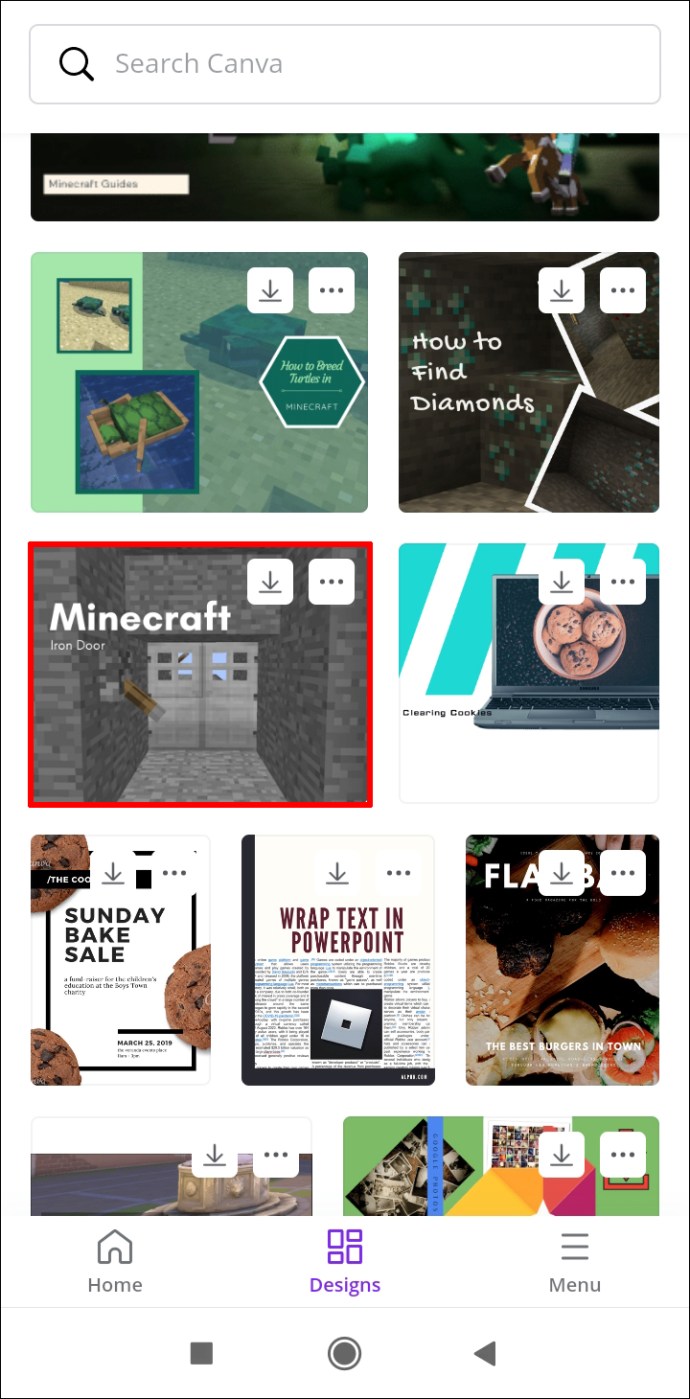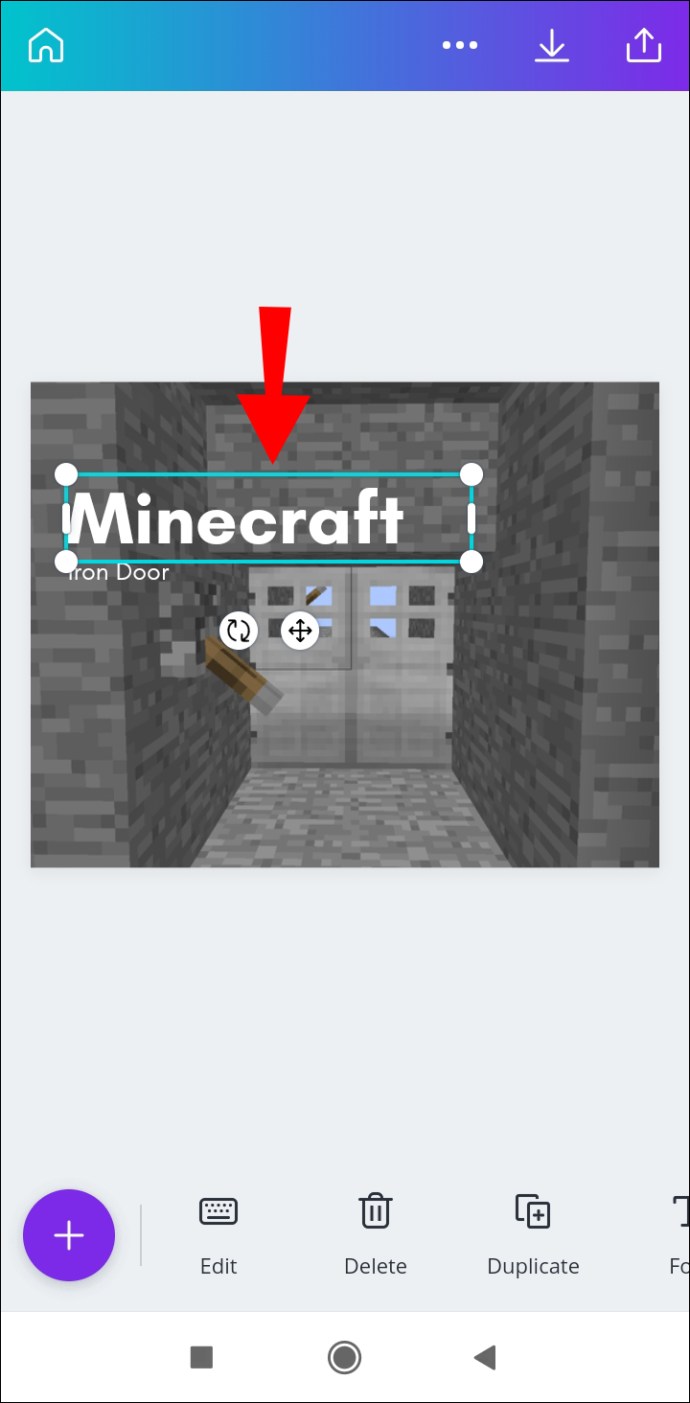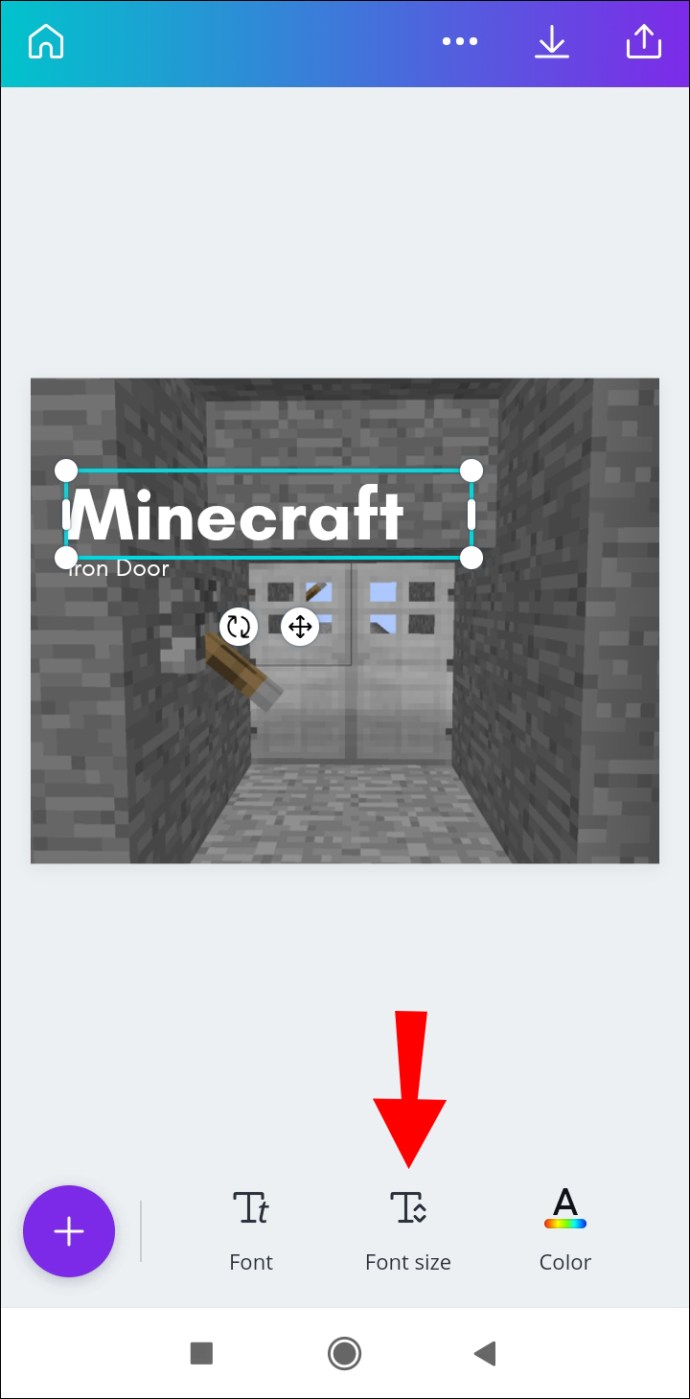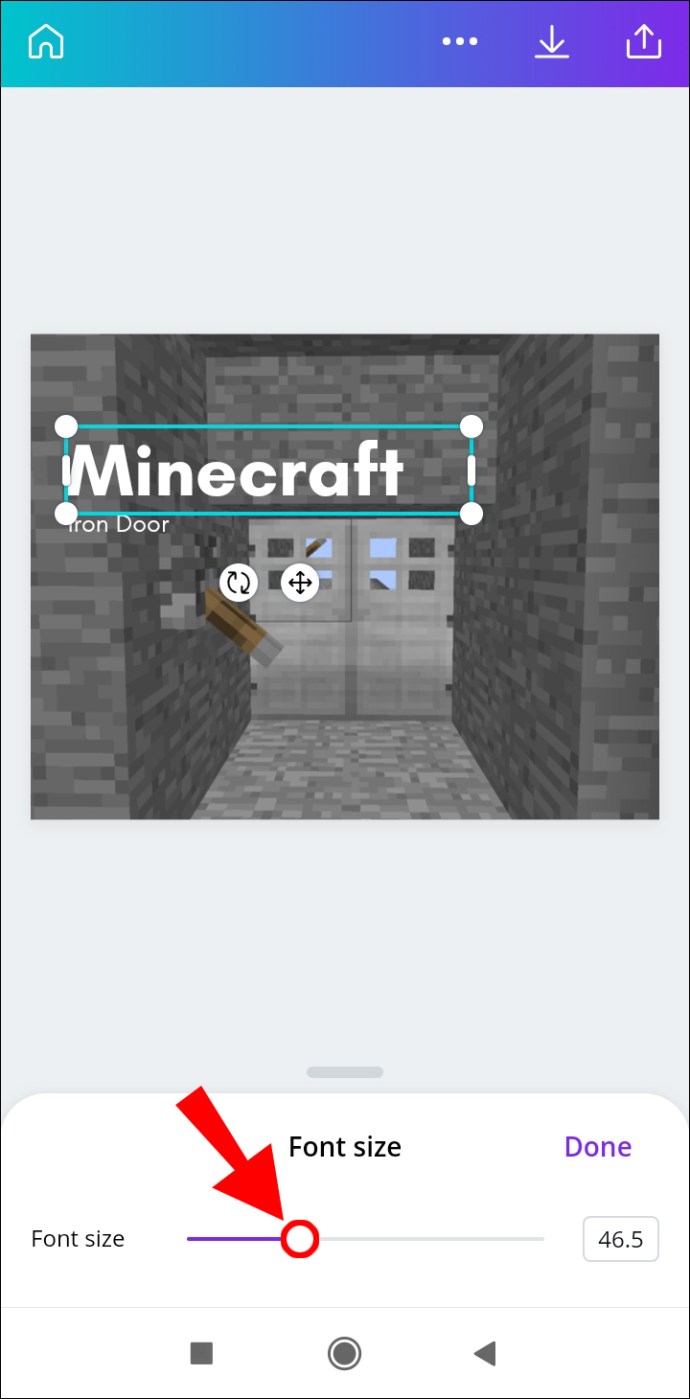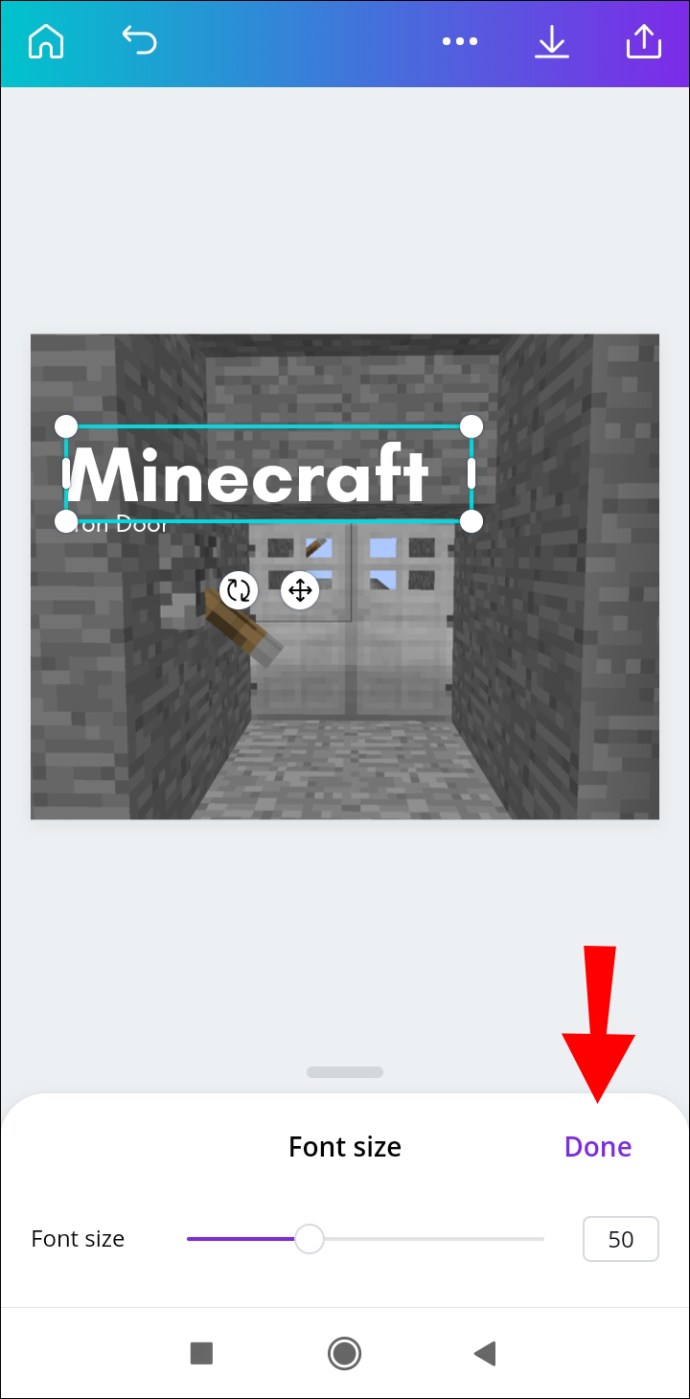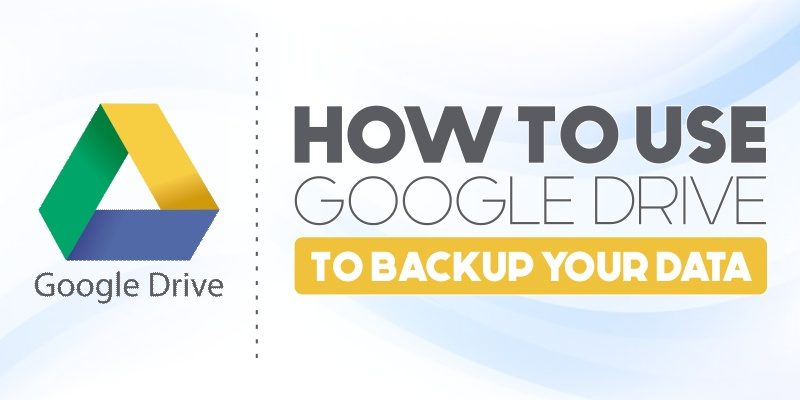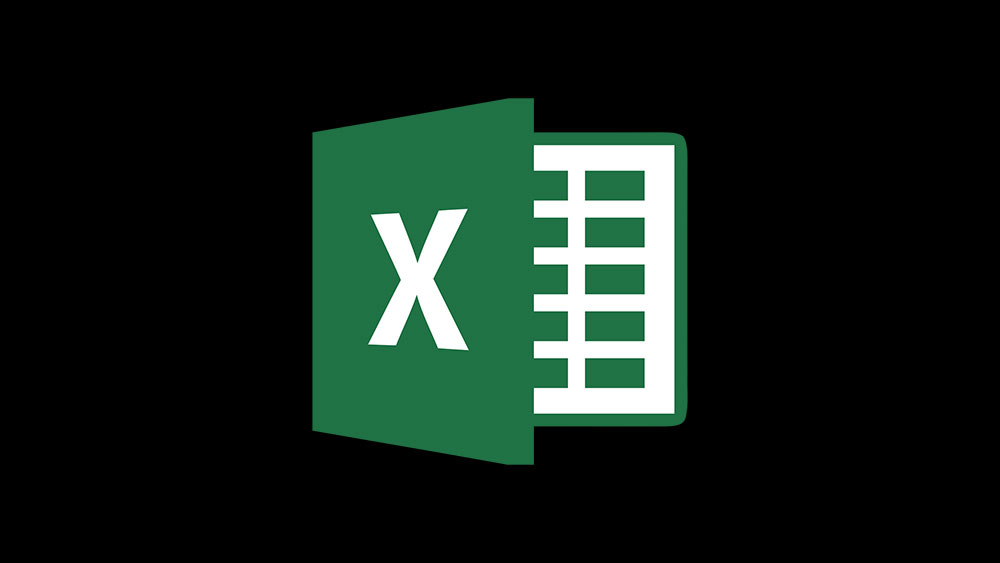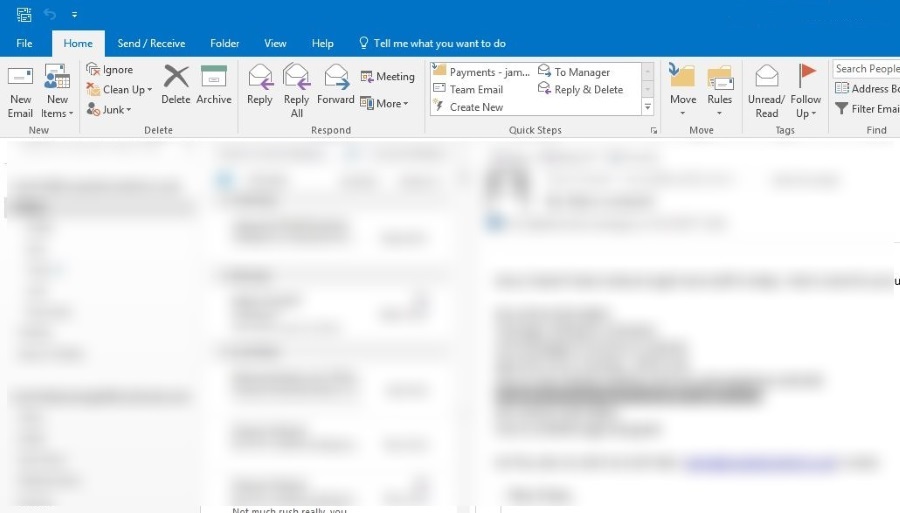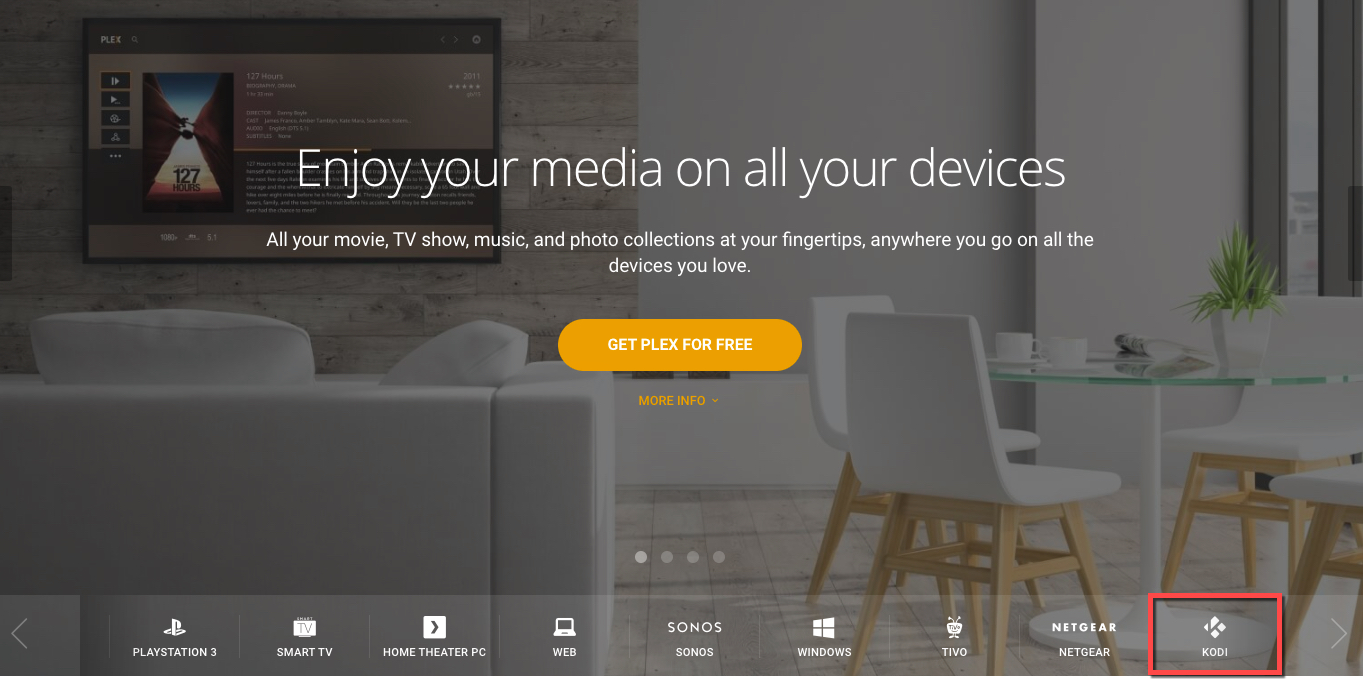Canva – Cum se schimbă dimensiunile
Dacă proiectați conținut vizual în Canva, atunci trebuie să ajustați dimensiunile fiecărui proiect pentru a îndeplini cerințele diferitelor platforme. Din fericire, există câteva moduri în care puteți modifica rapid și fără efort măsurătorile design-urilor dvs. În timp ce unele funcții sunt disponibile numai pentru membrii Canva Pro, cei care folosesc instrumentele gratuite Canva au, de asemenea, opțiuni limitate de modificare a dimensiunilor.

În acest ghid, vă vom arăta diferite metode pe care le puteți utiliza pentru a modifica dimensiunile proiectelor, imaginilor, textului și șabloanelor în Canva pe diferite dispozitive.
Cum se schimbă dimensiunile în Canva?
Canva vă oferă o mulțime de opțiuni inovatoare pentru a vă crea și optimiza conținutul vizual. Puteți alege modele dintr-o colecție extinsă de șabloane – postări pe rețelele sociale, invitații, felicitări, CV-uri, prezentări, logo-uri, site-uri web, postere și multe alte schițe.
Cei care folosesc Canva zilnic trebuie, de obicei, să-și schimbe dimensiunile conținutului pentru a îndeplini cerințe diferite pentru rețelele sociale, postările de blog, paginile de site-uri etc.
Există câteva metode pe care le puteți folosi pentru a modifica dimensiunile în Canva. Puteți alege dintr-o selecție de șabloane de dimensiuni diferite. De asemenea, puteți să introduceți dimensiuni personalizate, să copiați și să lipiți măsurătorile și să redimensionați manual elementele. Primele două metode se aplică șabloanelor, în timp ce celelalte două pot fi folosite doar pentru elemente specifice, cum ar fi imagini și texte.
Deși unele dintre aceste opțiuni sunt rezervate utilizatorilor Canva Pro, există lucruri pe care le puteți face fără abonament. Vom parcurge fiecare dintre aceste metode pentru diferite dispozitive.
Mac
Prima metodă pe care o vom acoperi necesită doar câțiva pași rapizi. Cu toate acestea, această metodă, cunoscută și ca metoda „un singur clic”, este disponibilă numai utilizatorilor Canva Pro. Iată cum puteți modifica dimensiunile în Canva pe Mac:
- Deschideți Canva în browser.

- Deschideți proiectul pe care doriți să îl editați.
- Navigați la opțiunea „Redimensionare” din colțul din stânga sus al ecranului.
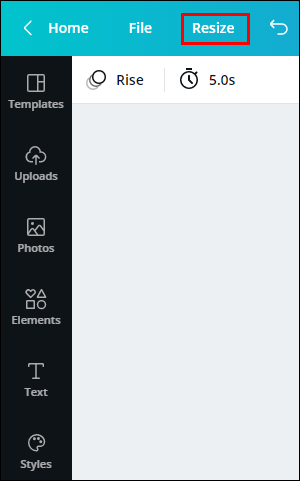
- Alegeți șablonul pentru proiectul dvs.
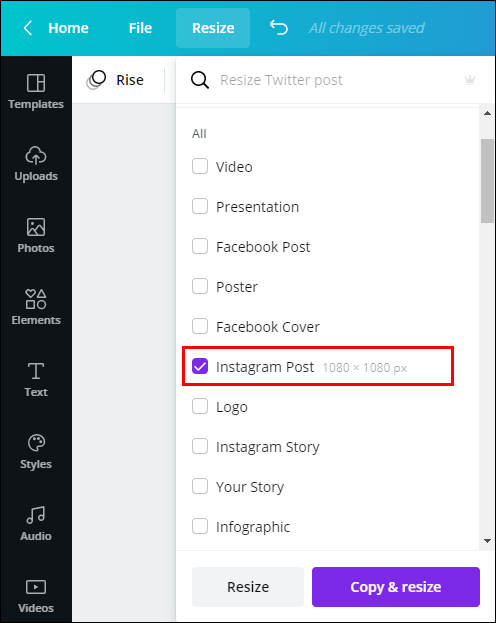
- Faceți clic pe „Redimensionare” din meniul derulant.
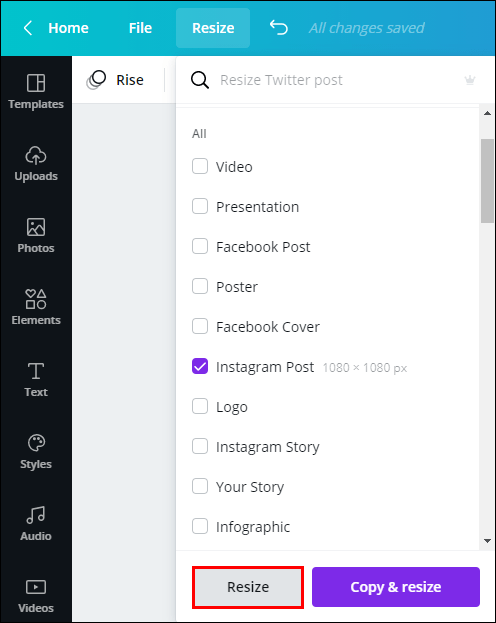
Unele dintre șabloanele oferite de Canva sunt prezentări, postări pe Facebook, videoclipuri și coperți, postere, postări Instagram, logo-uri etc.
Acum tot ce trebuie să faci este să-ți salvezi documentul și ești gata. Această metodă Canva Pro este deosebit de convenabilă, deoarece vă economisește mult timp.
Pentru a merge mai departe, puteți face clic pe butonul „Copiați și redimensionați”, care se află lângă butonul „Redimensionați” din meniul derulant. Acest lucru vă permite să faceți copii ale dimensiunilor dvs. și să le lipiți în diferite pagini și proiecte.
Windows 10
Deoarece metoda cu un singur clic este identică atât pe Mac, cât și pe Windows 10, vom trece printr-o altă tehnică utilă pe care o puteți folosi pentru a schimba dimensiunile în Canva – metoda dimensiunilor personalizate. Rețineți că această funcție este disponibilă doar pentru utilizatorii Canva Pro. Iată cum se face:
- Deschideți Canva în browser.

- Accesați proiectul pe care doriți să îl redimensionați.
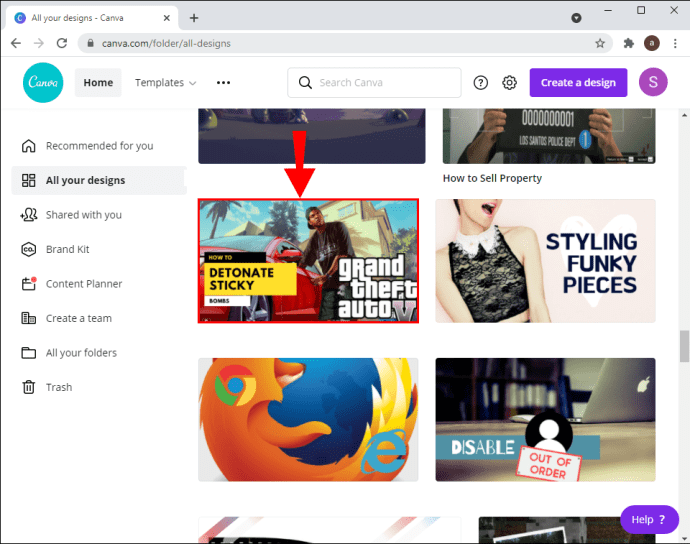
- Faceți clic pe opțiunea „Redimensionare” din colțul din stânga sus al ecranului.
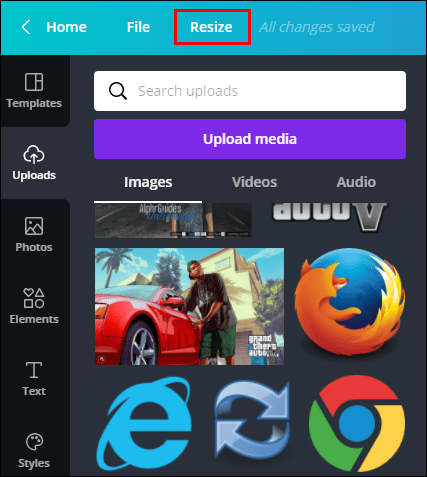
- Bifați caseta „Dimensiuni personalizate” din meniul drop-down.
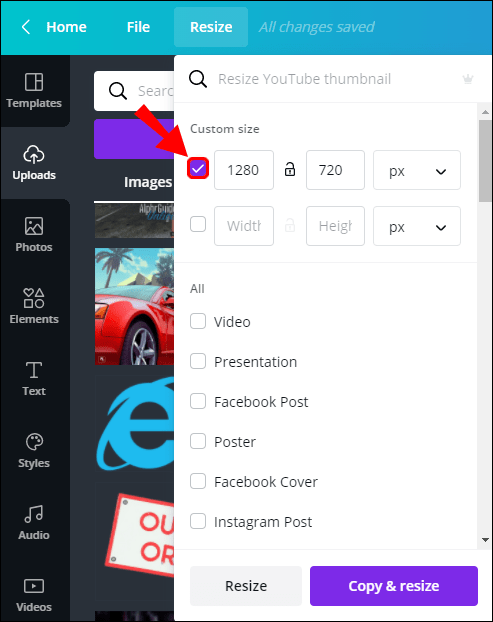
- Introduceți înălțimea și lățimea personalizate a designului dvs.
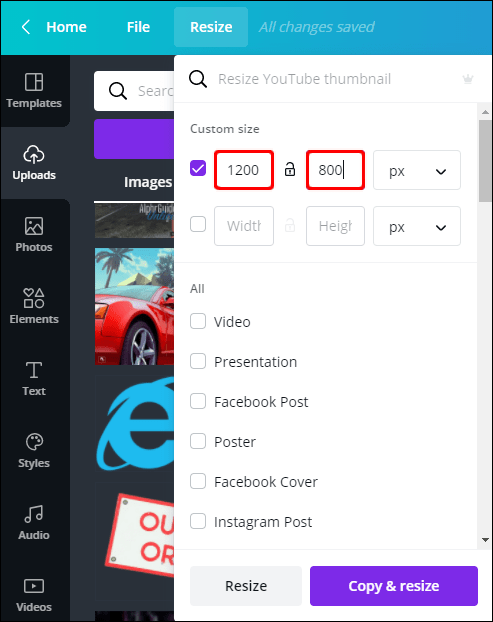
- Setați valoarea la inchi, centimetri, milimetri sau pixeli.
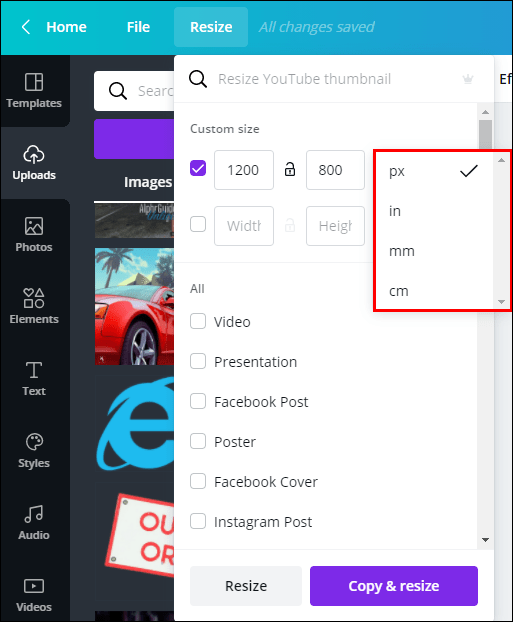
- Faceți clic pe „Redimensionați”.
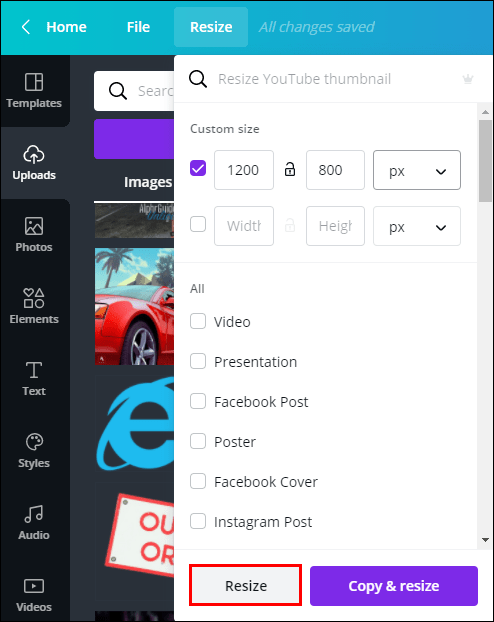
Din acest moment, puteți copia și dimensiunea personalizată, astfel încât să o puteți utiliza pentru diferite proiecte.
Android
Pentru a redimensiona dimensiunile în aplicația Canva pe Android, urmați pașii de mai jos:
- Deschideți aplicația pe Android.

- Alegeți un șablon nou pe pagina dvs. de pornire sau accesați „Designe” pentru a deschide unul existent.
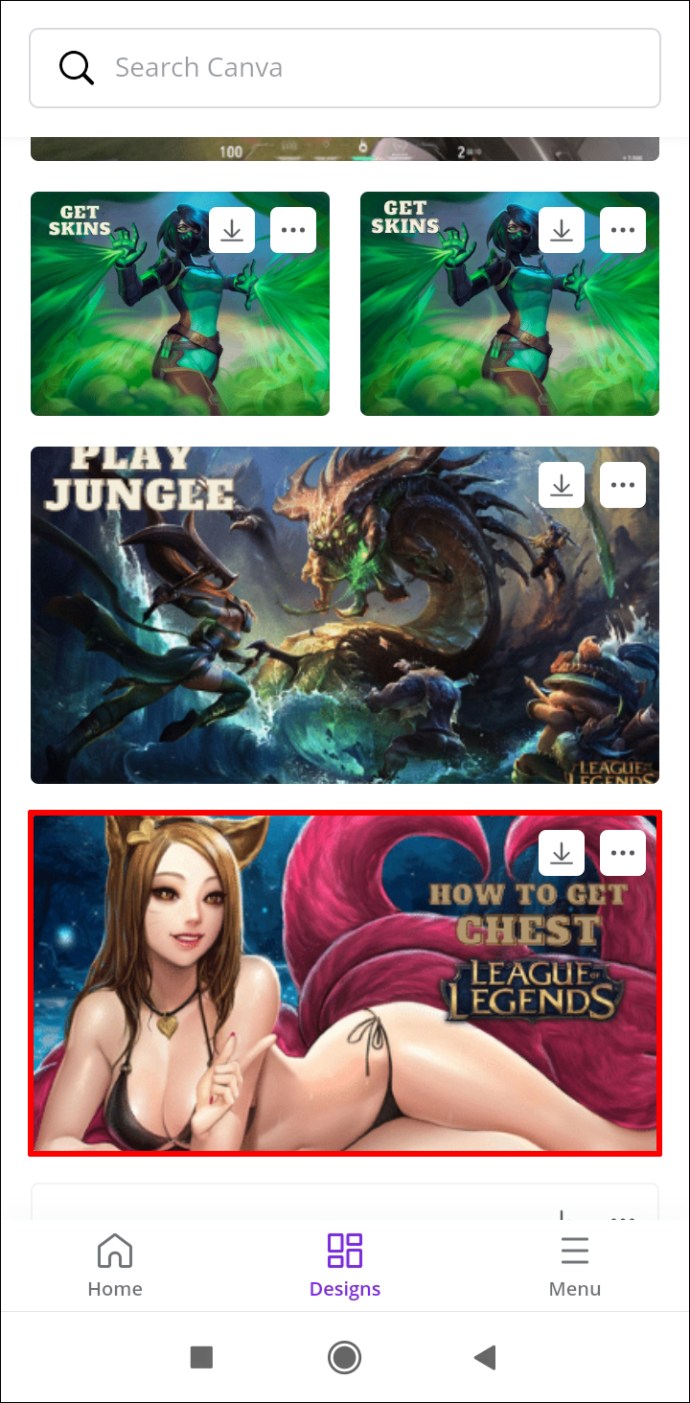
- Atingeți cele trei puncte din partea de sus a ecranului.
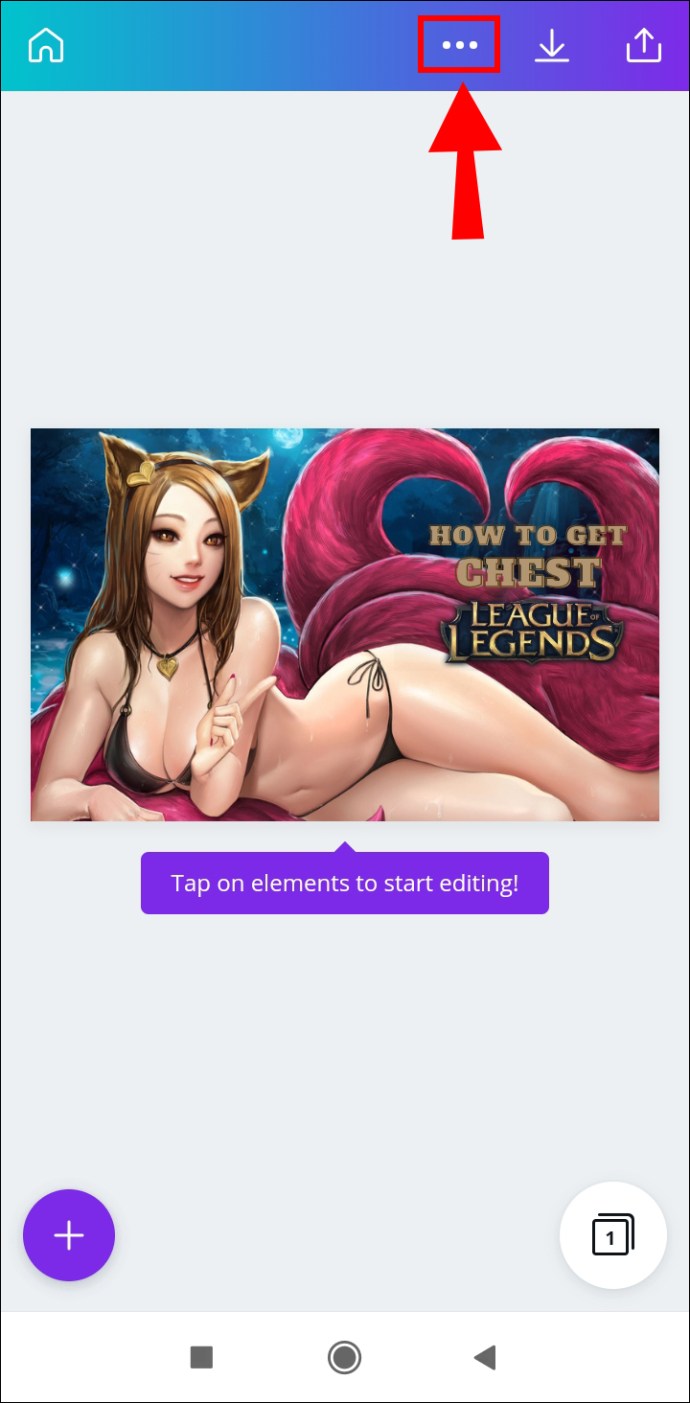
- Găsiți „Redimensionare” în meniul pop-up.
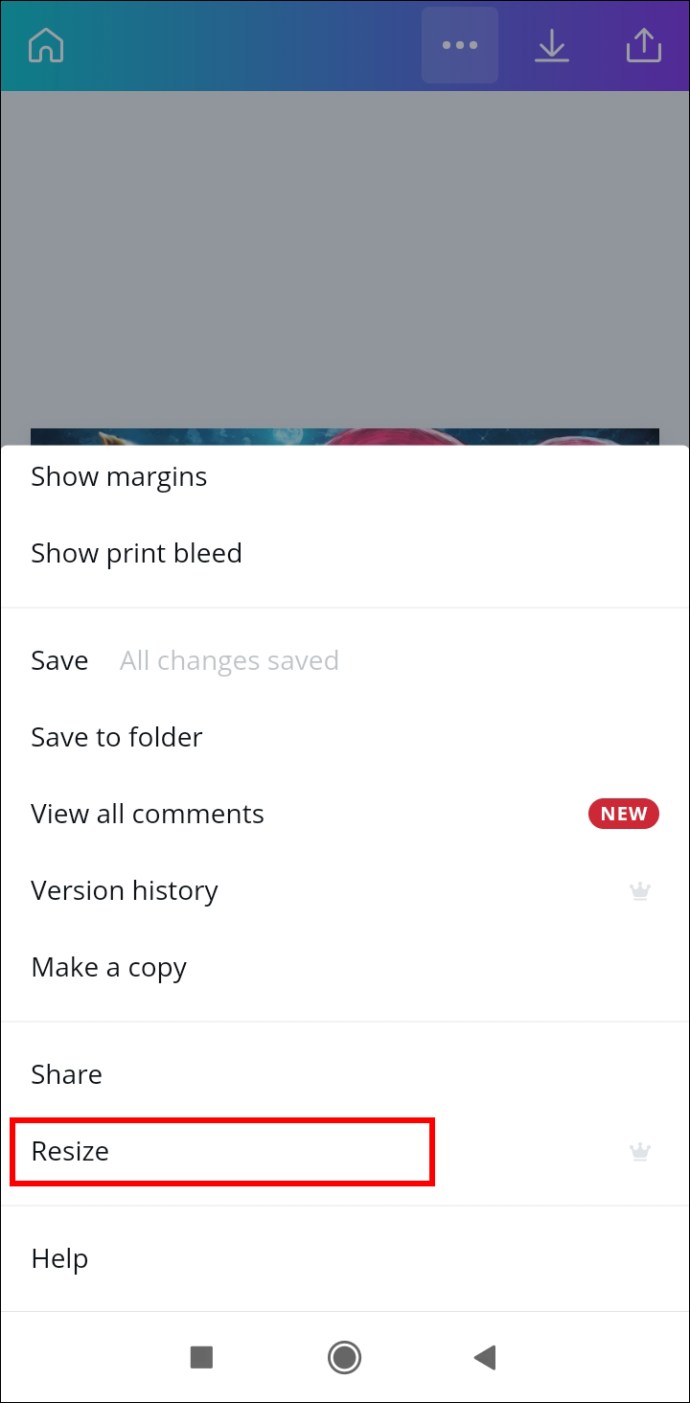
- Alegeți dimensiunile pentru proiectul dvs. sau introduceți măsurători personalizate.
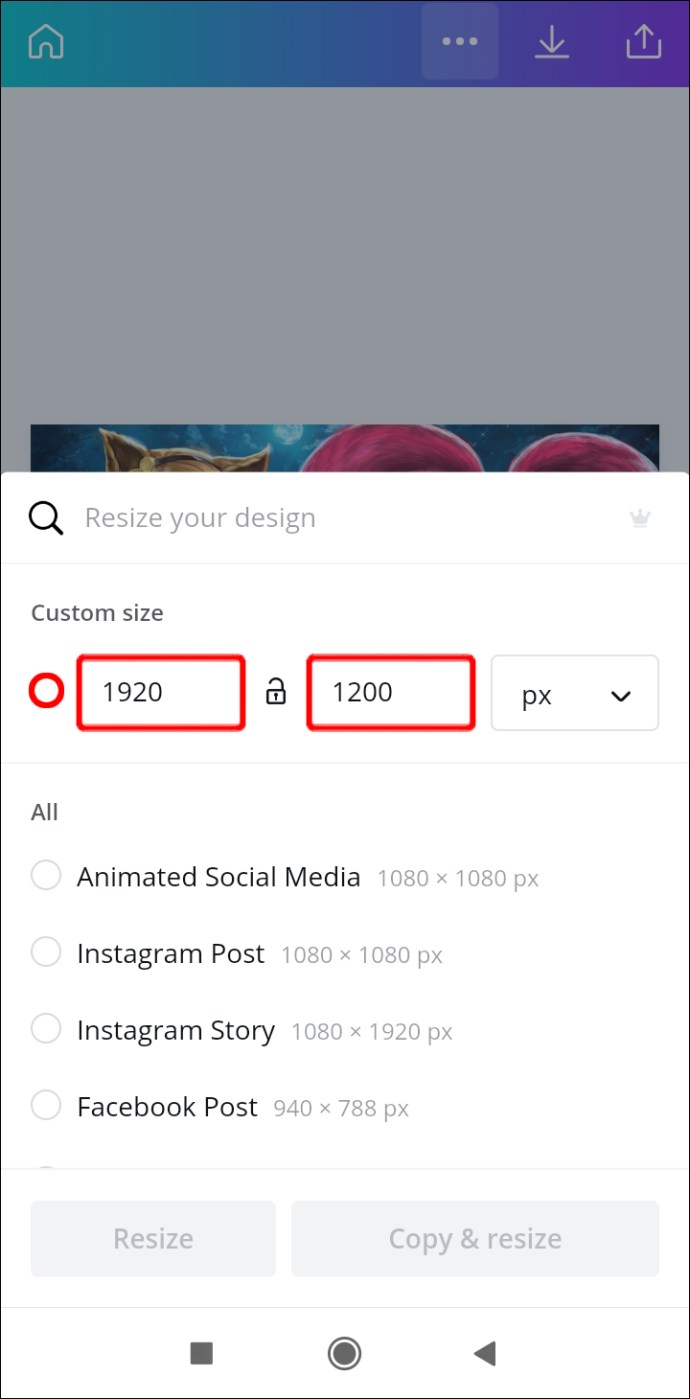
- Selectați „Redimensionare”.
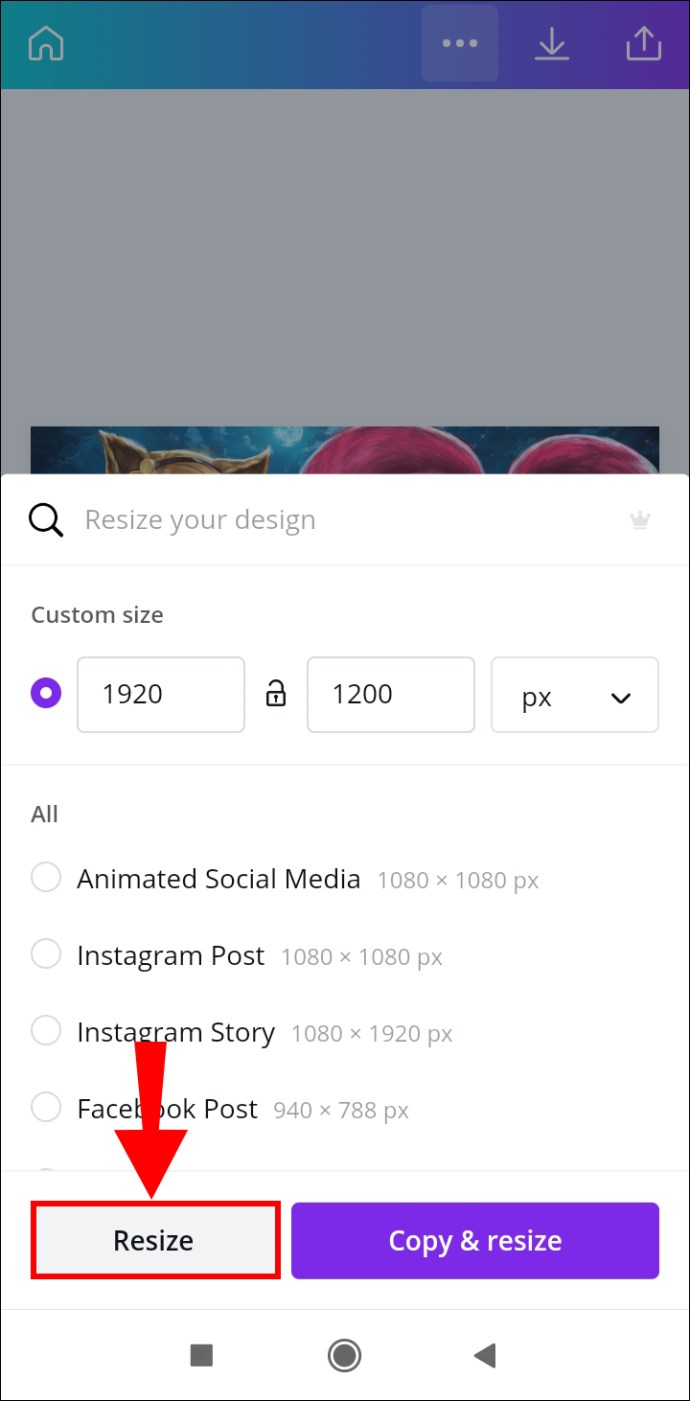
Ca și în cazul versiunii desktop, aceste funcții sunt disponibile numai pentru membrii Canva Pro.
iPhone
Pentru a modifica dimensiunile în Canva pe un iPhone, urmați aceste instrucțiuni:
- Deschideți Canva pe iPhone.
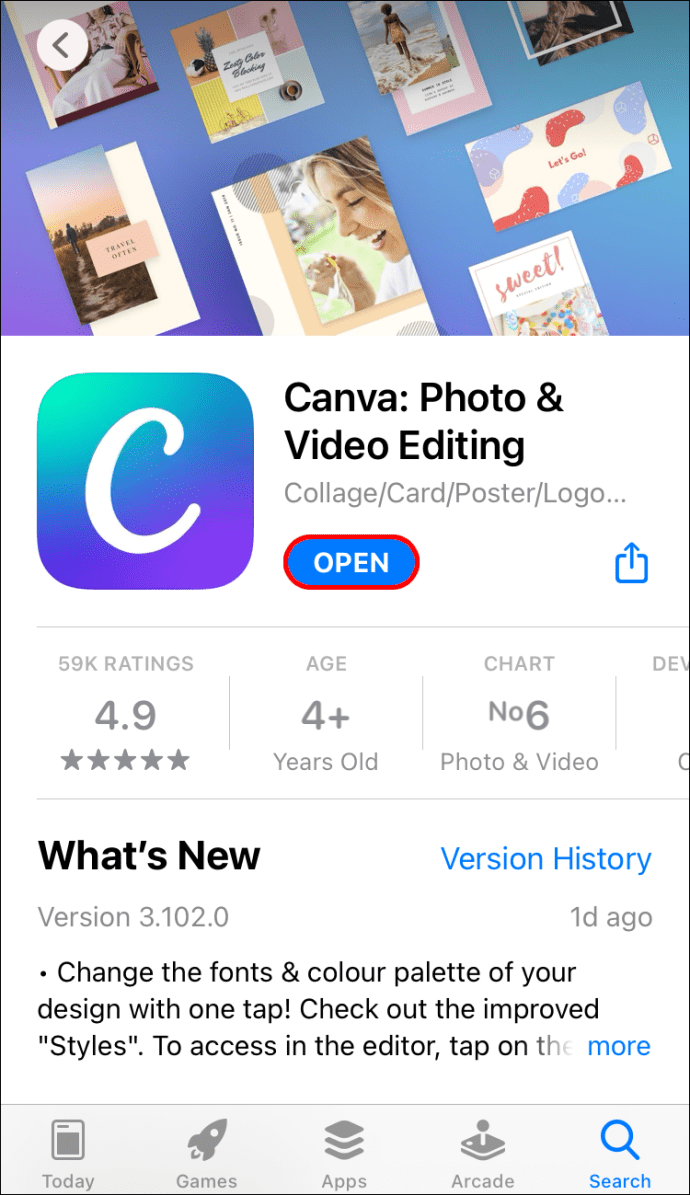
- Deschideți proiectul pe care doriți să îl redimensionați.
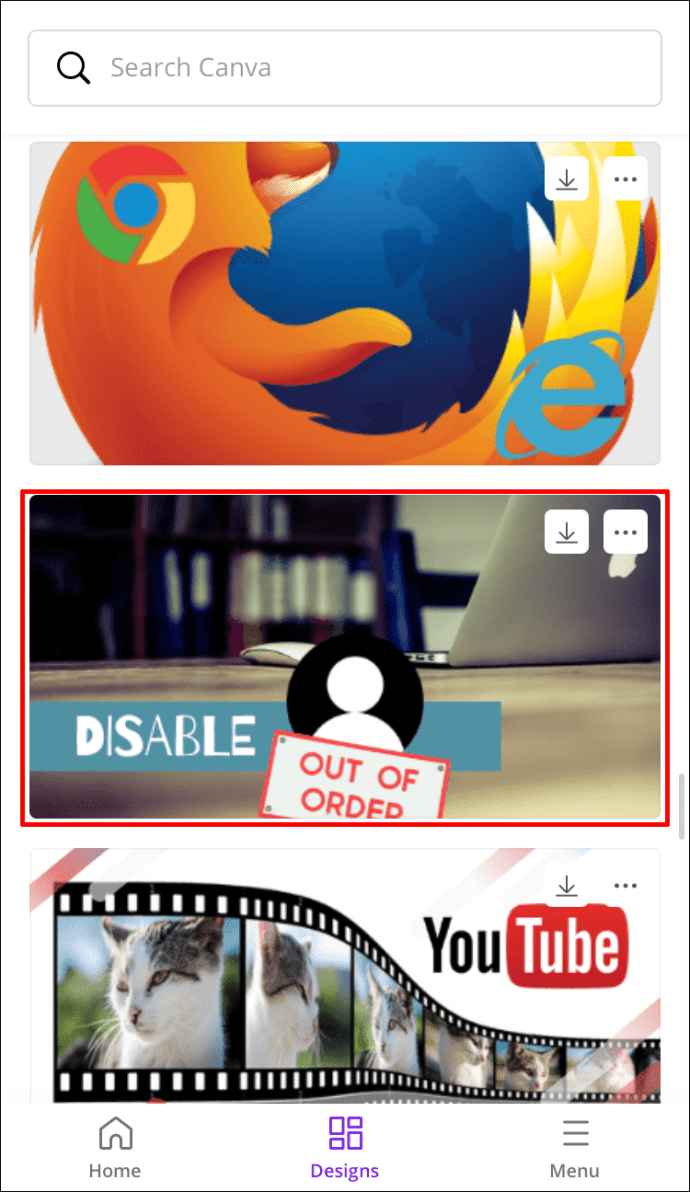
- Atingeți cele trei puncte de pe bannerul de sus.
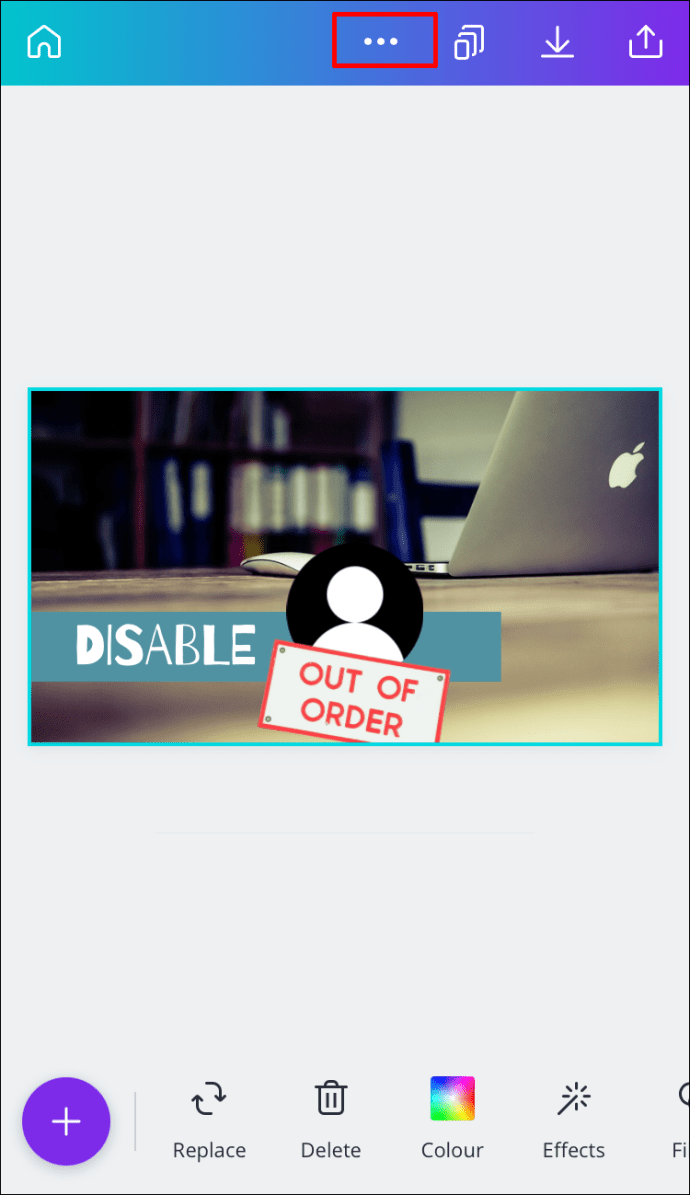
- Coborâți până când găsiți opțiunea „Redimensionare”.
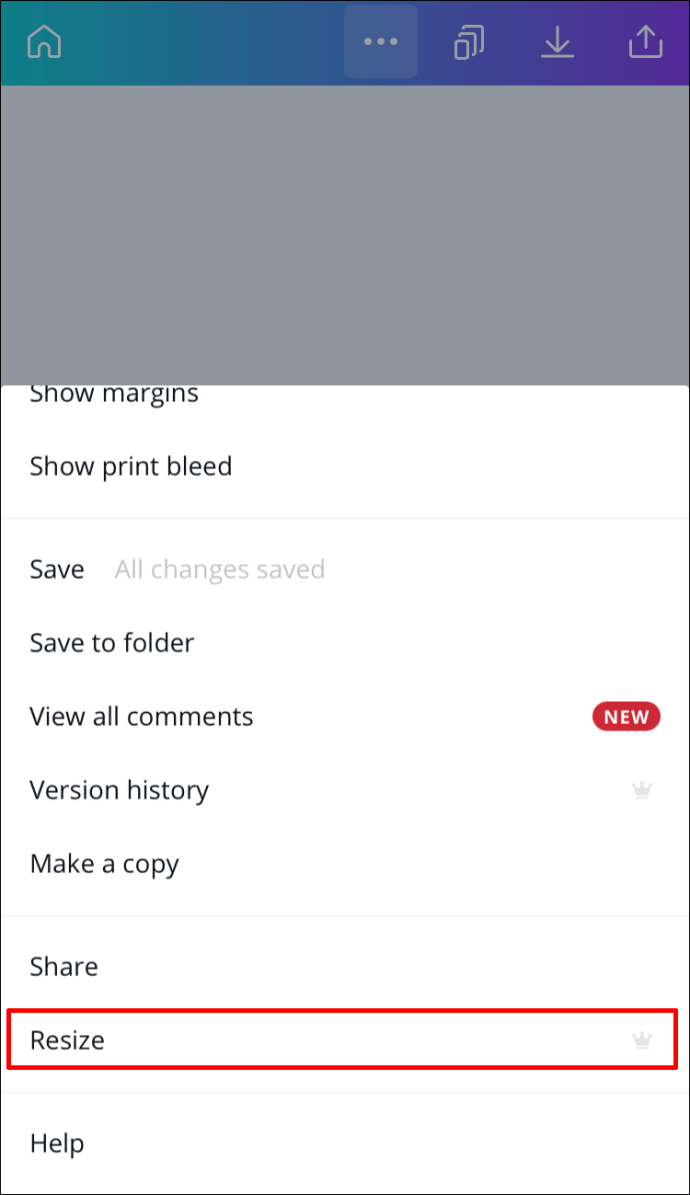
- Alegeți dintr-o selecție de șabloane sau introduceți dimensiuni personalizate.
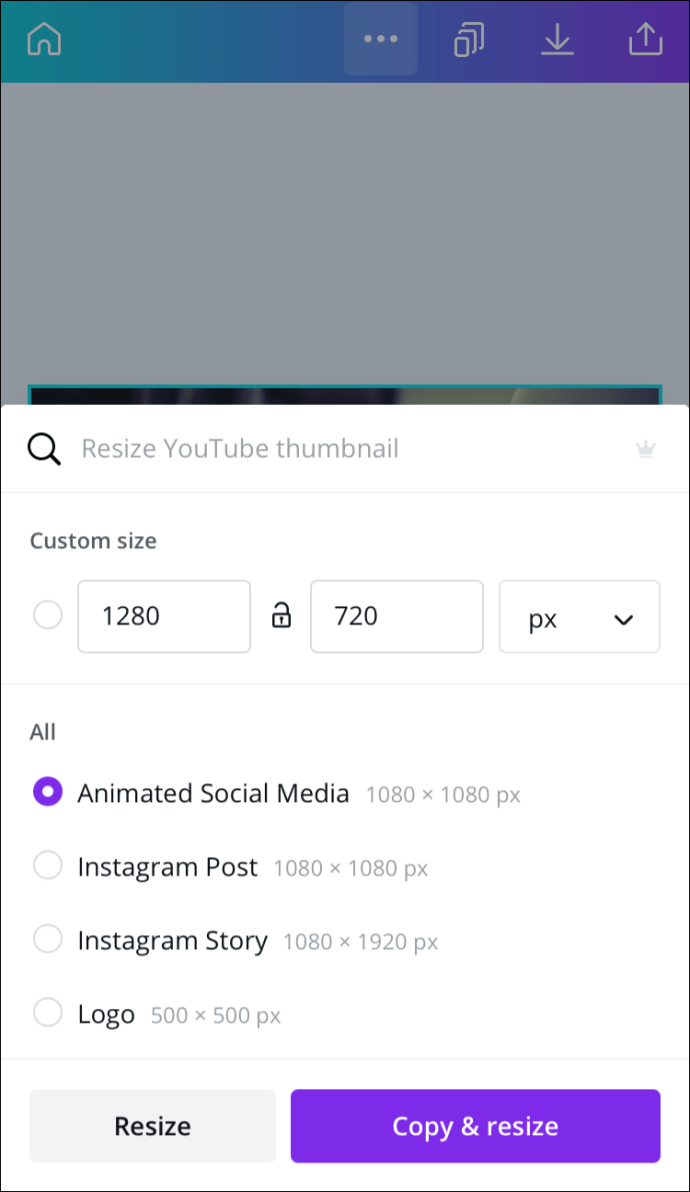
- Atingeți „Redimensionați”.
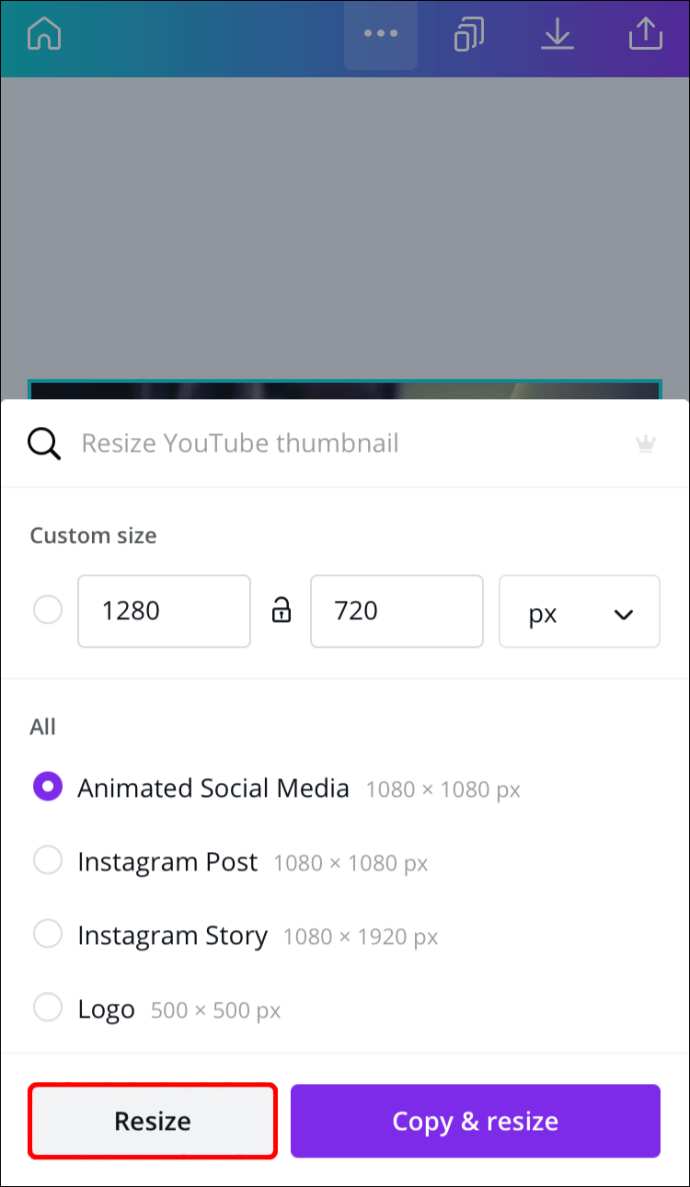
De asemenea, puteți alege opțiunea „Redimensionare și copiere” din aplicația pentru telefon pentru a aplica aceleași măsurători altor modele.
Cum să redimensionezi o imagine în Canva?
Chiar dacă doar membrii Canva Pro au opțiunea de a redimensiona șabloanele, utilizatorii cu conturi gratuite pot modifica dimensiunile imaginilor. Puteți ajusta manual dimensiunile sau puteți copia și lipi măsurătorile. Vă vom arăta cum să o faceți pe diferite dispozitive.
Mac
Pentru a modifica dimensiunile unei imagini în Canva pe Mac, urmați pașii de mai jos:
- Deschideți Canva în browser.
- Deschideți proiectul pe care doriți să îl editați.
- Faceți clic pe unul dintre colțurile imaginii pe care doriți să o redimensionați.
- Trageți colțurile pentru a face imaginea mai mare sau mai mică.
Procesul de redimensionare manuală a unei imagini pe Canva este simplu și ușor. După ce modificați dimensiunile imaginii, puteți să dați clic pe ea și să îi schimbați locația mutându-l pe șablon.
Windows 10
Procesul de modificare manuală a dimensiunilor unei imagini în Canva este același pe Windows 10. De aceea vă vom arăta o alternativă – metoda copy-paste. Iată cum se face:
- Deschideți Canva în browser.

- Accesați proiectul pe care doriți să îl editați.
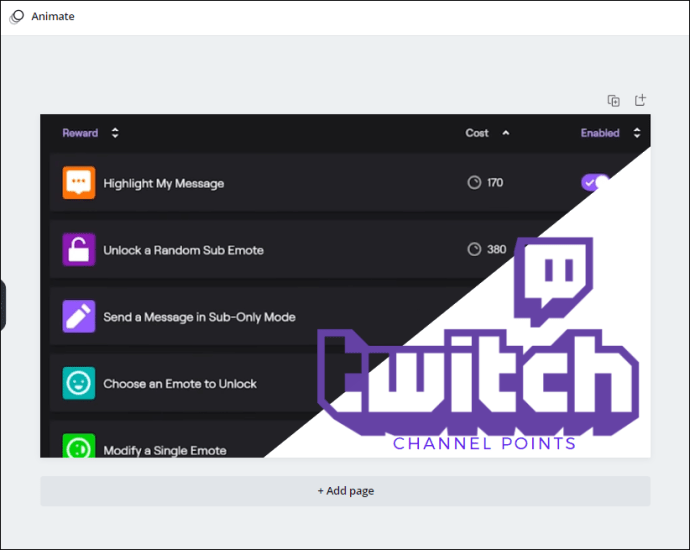
- Faceți clic pe imagine și trageți marginile acesteia pentru a o redimensiona.
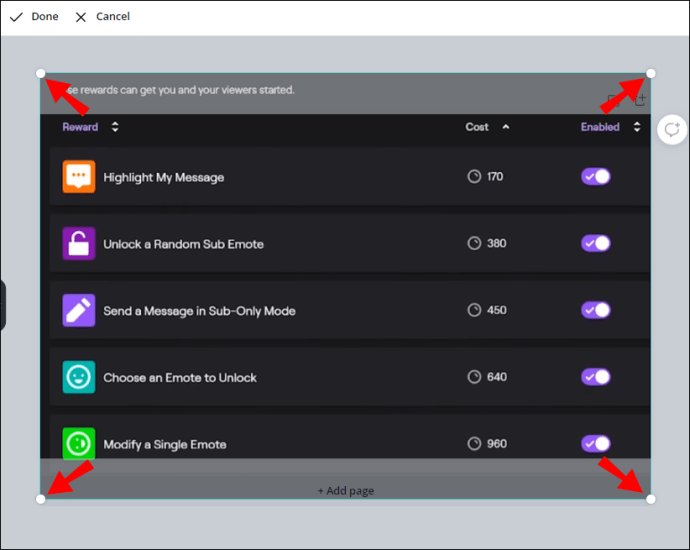
- Apăsați „Ctrl + C” de pe tastatură pentru a copia imaginea.
- Apăsați „Ctrl + V” de pe tastatură pentru a-l lipi într-un document nou.
Această metodă este convenabilă atunci când utilizați imagini de diferite dimensiuni de-a lungul întregului proiect. Vă economisește și mult timp.
Android
Pentru a modifica dimensiunile unei imagini în Canva pe Android, urmați pașii de mai jos:
- Deschideți aplicația pe Android.

- Deschideți fișierul pe care doriți să îl editați.
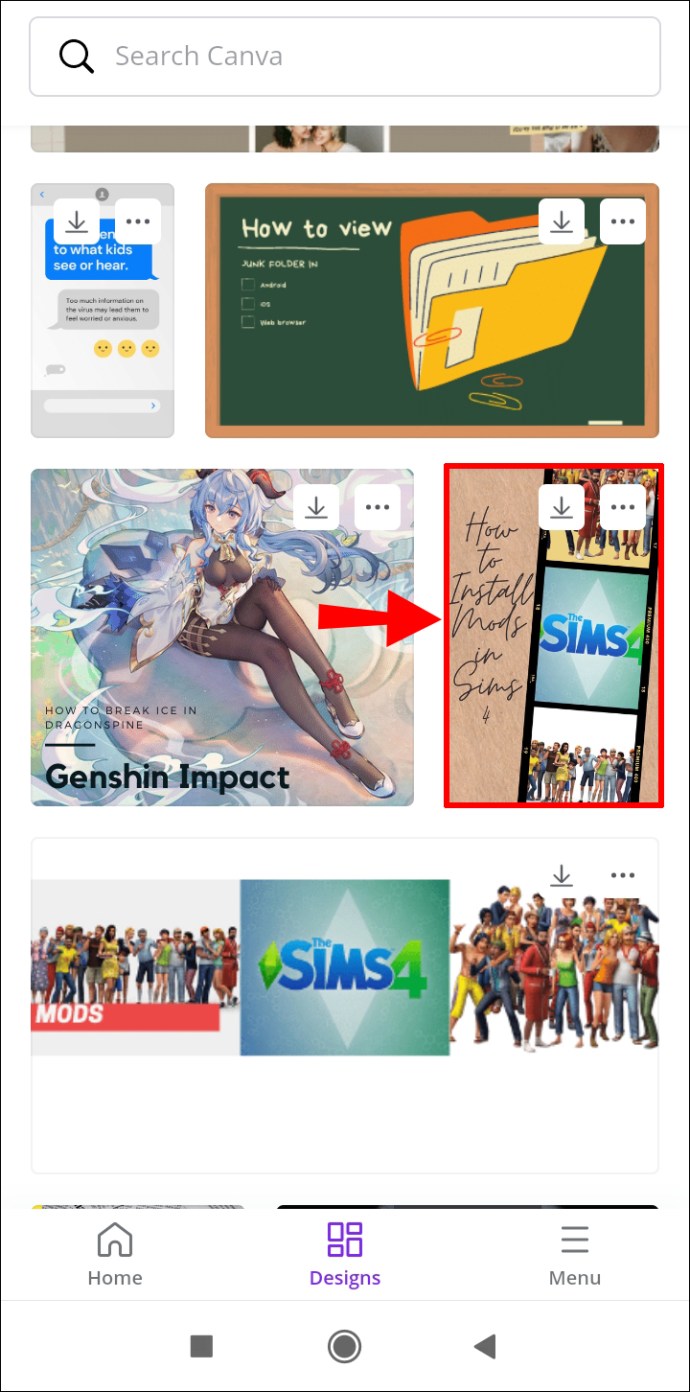
- Atingeți imaginea pe care doriți să o redimensionați.
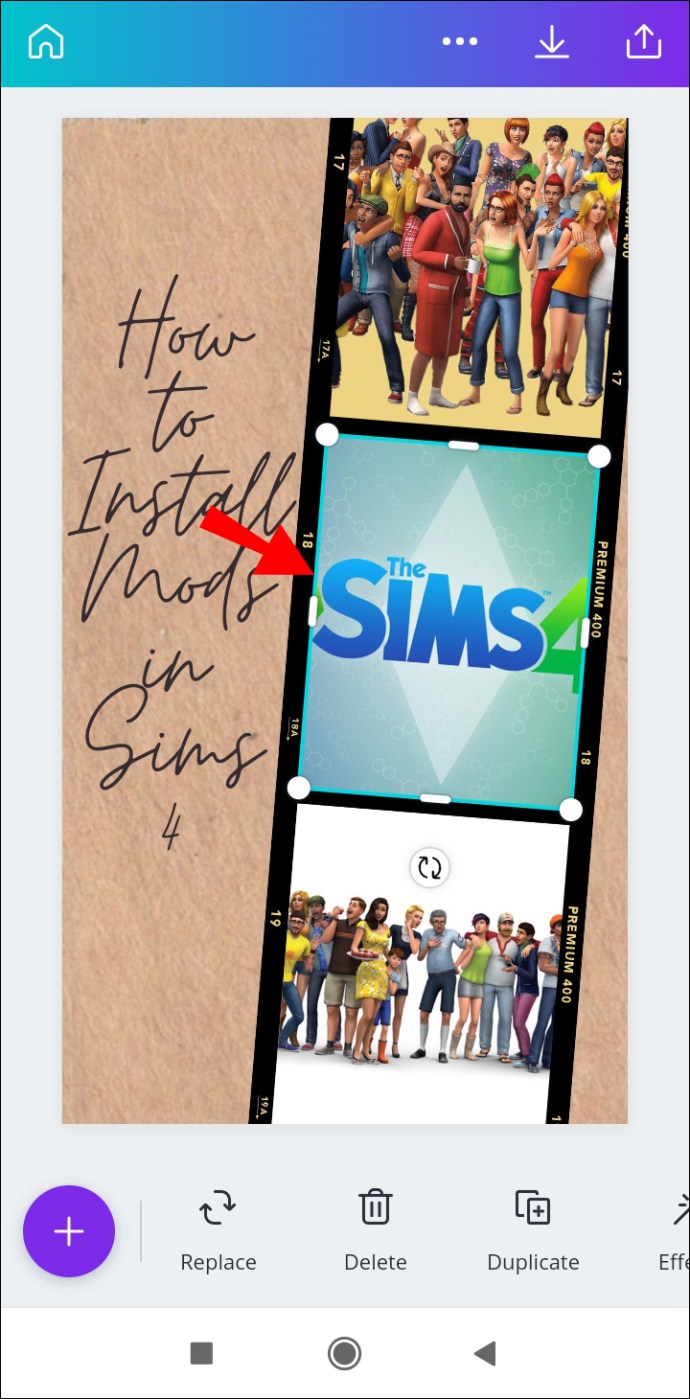
- Apăsați una dintre marginile imaginii cu degetul și trageți-o pe ecran.
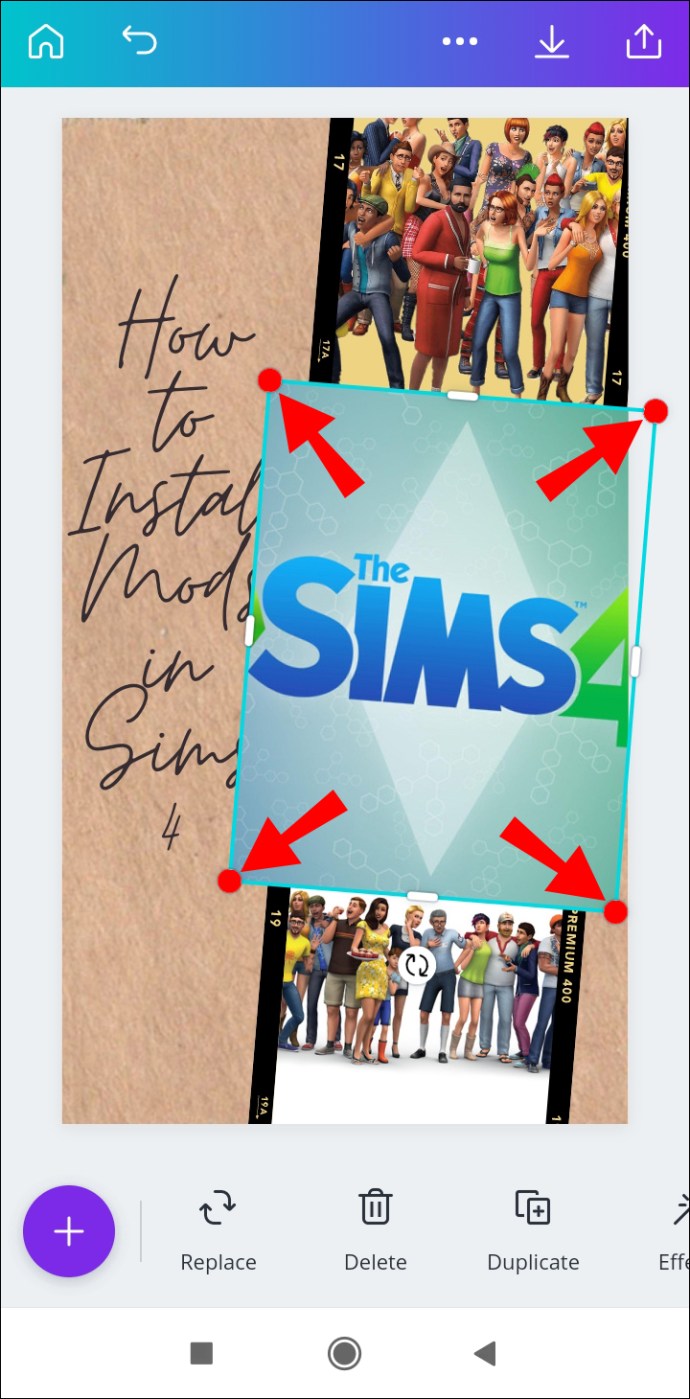
Pentru a micșora imaginea, trageți marginile spre centrul ecranului. Pentru a mări dimensiunile, trageți colțurile imaginii spre marginile ecranului.
iPhone
Dacă doriți să ajustați dimensiunile unei imagini în Canva pe iPhone, urmați pașii de mai jos:
- Deschideți aplicația pe iPhone.
- Accesați proiectul pe care doriți să îl editați.
- Atingeți imaginea.
- Apăsați pe una dintre marginile imaginii și trageți-o pe fiecare parte a ecranului.
După cum am menționat anterior, această metodă funcționează numai cu elementele din designul dvs. Dacă ar fi să ciupiți și să trageți întregul design, ar mări și micșora.
Cum să redimensionezi textul în Canva?
Pentru a redimensiona dimensiunile textelor în Canva, trebuie de fapt să modificați dimensiunea fontului. Iată cum se face pe diferite dispozitive:
Mac
Pentru a redimensiona textul în Canva pe Mac, procedați în felul următor:
- Deschideți Canva.

- Faceți clic pe proiectul pe care doriți să îl editați.
- Faceți dublu clic pe textul pe care doriți să îl redimensionați.
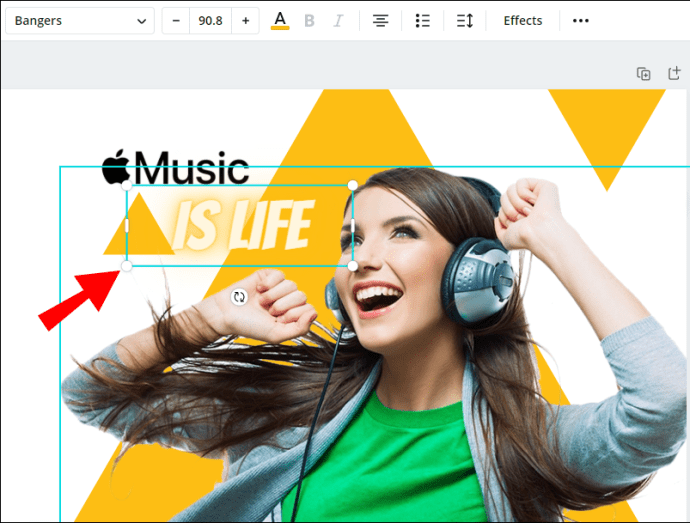
- Navigați la dimensiunea fontului din partea de sus a ecranului.
- Alegeți „+” sau „-” pentru a modifica dimensiunea textului.
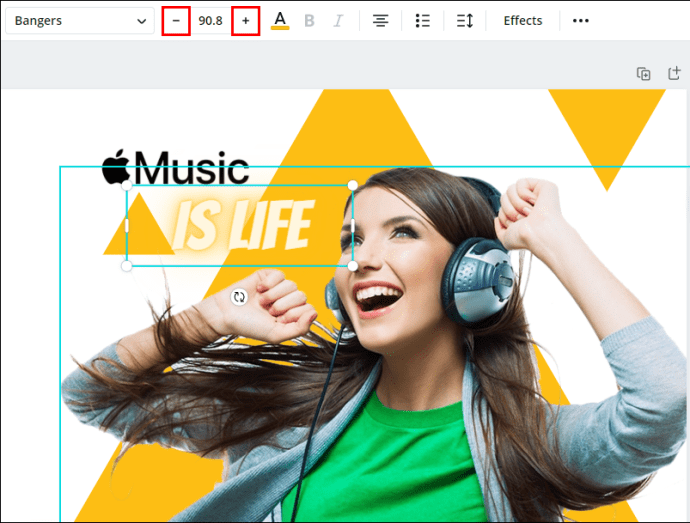
De asemenea, puteți schimba fontul și alinierea textului în acest fel.
Windows 10
Pentru a modifica dimensiunea unei porțiuni de text în Canva pe Windows 10, urmați pașii de mai jos:
- Deschideți Canva și accesați proiectul pe care doriți să îl editați.
- Faceți dublu clic pe text.
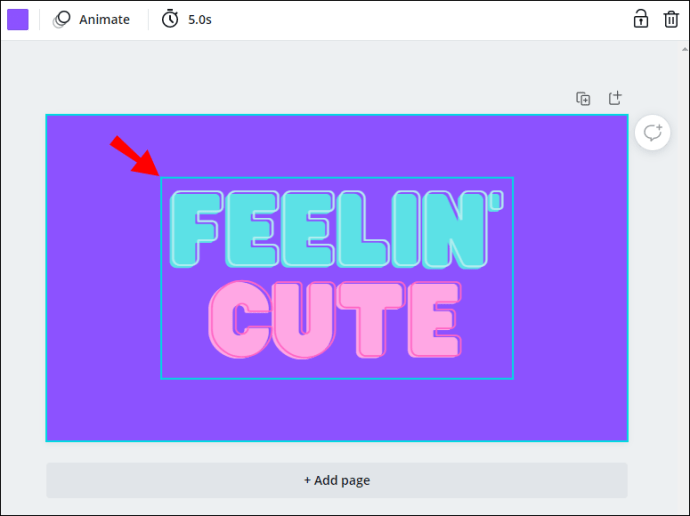
- Accesați dimensiunea fontului din bannerul de sus.
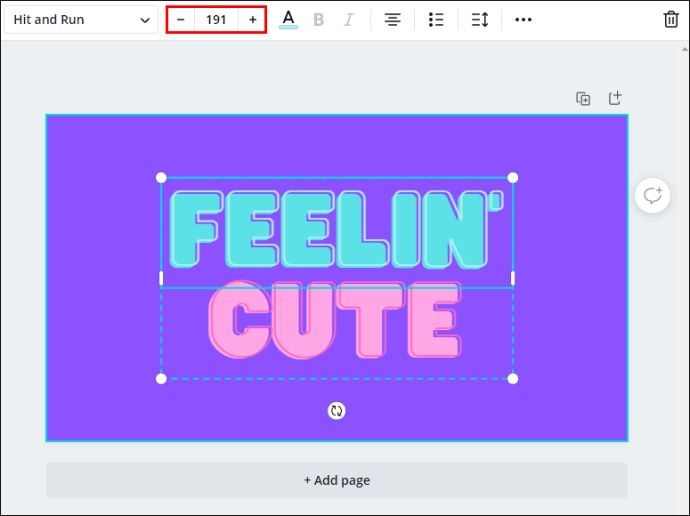
- Faceți clic pe „+” sau „-” pentru a redimensiona textul.
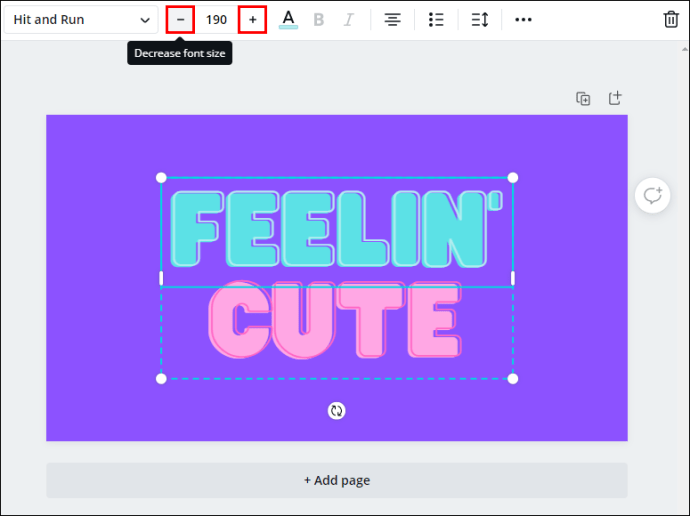
Android
Pentru a ajusta dimensiunea textului în aplicația Canva de pe Android, urmați aceste instrucțiuni:
- Deschideți aplicația.

- Accesați proiectul pe care doriți să îl editați.
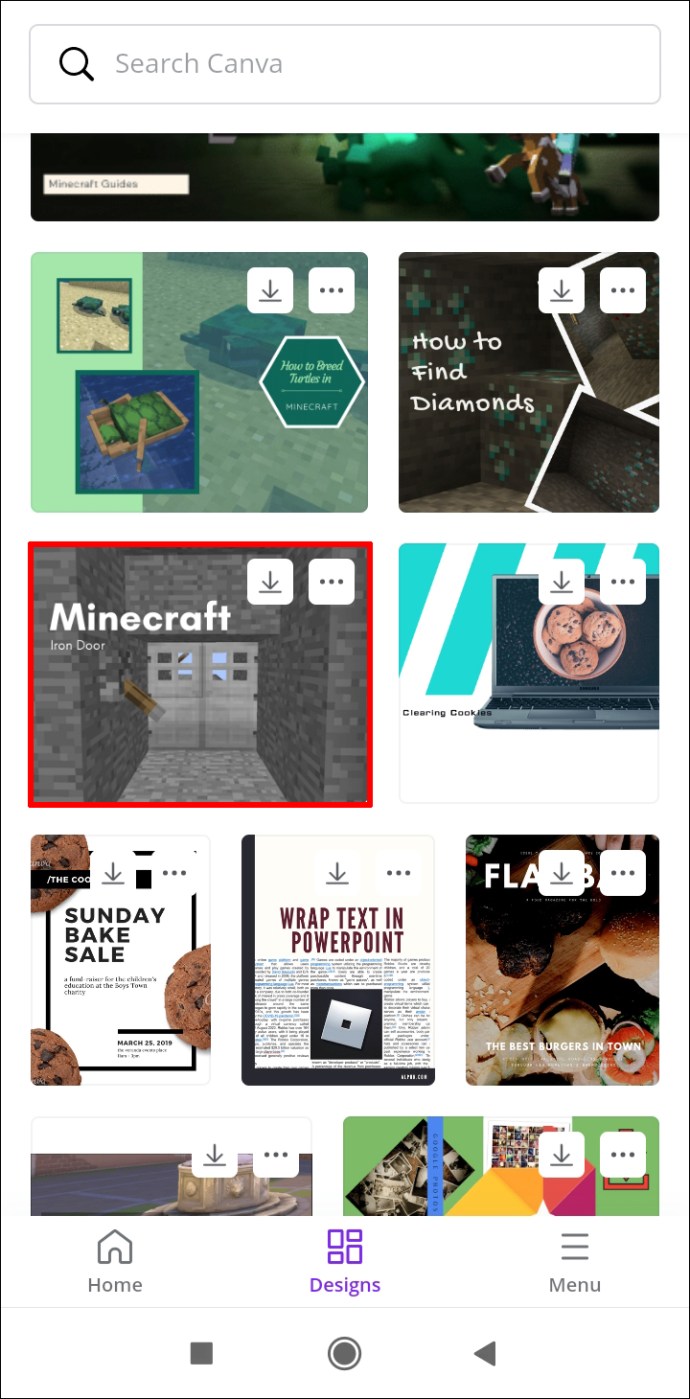
- Atingeți textul.
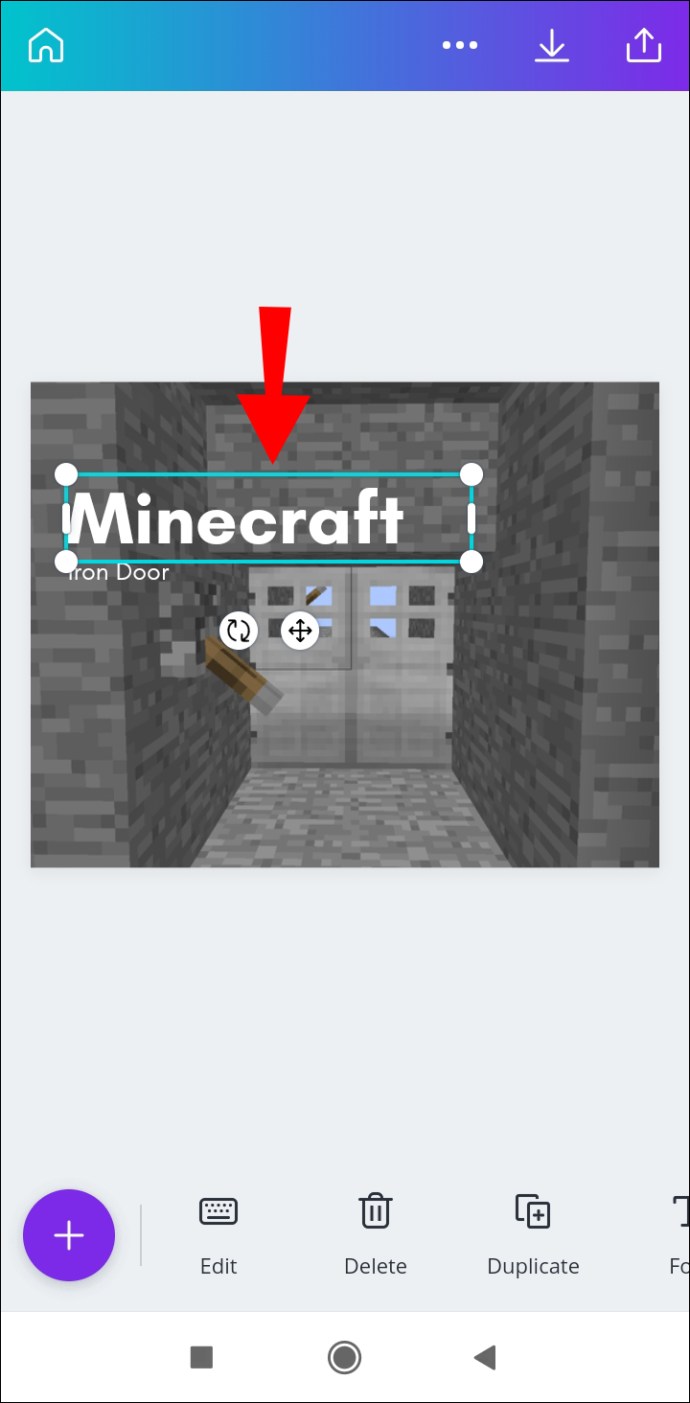
- Găsiți „Dimensiunea fontului” în bara de instrumente de jos.
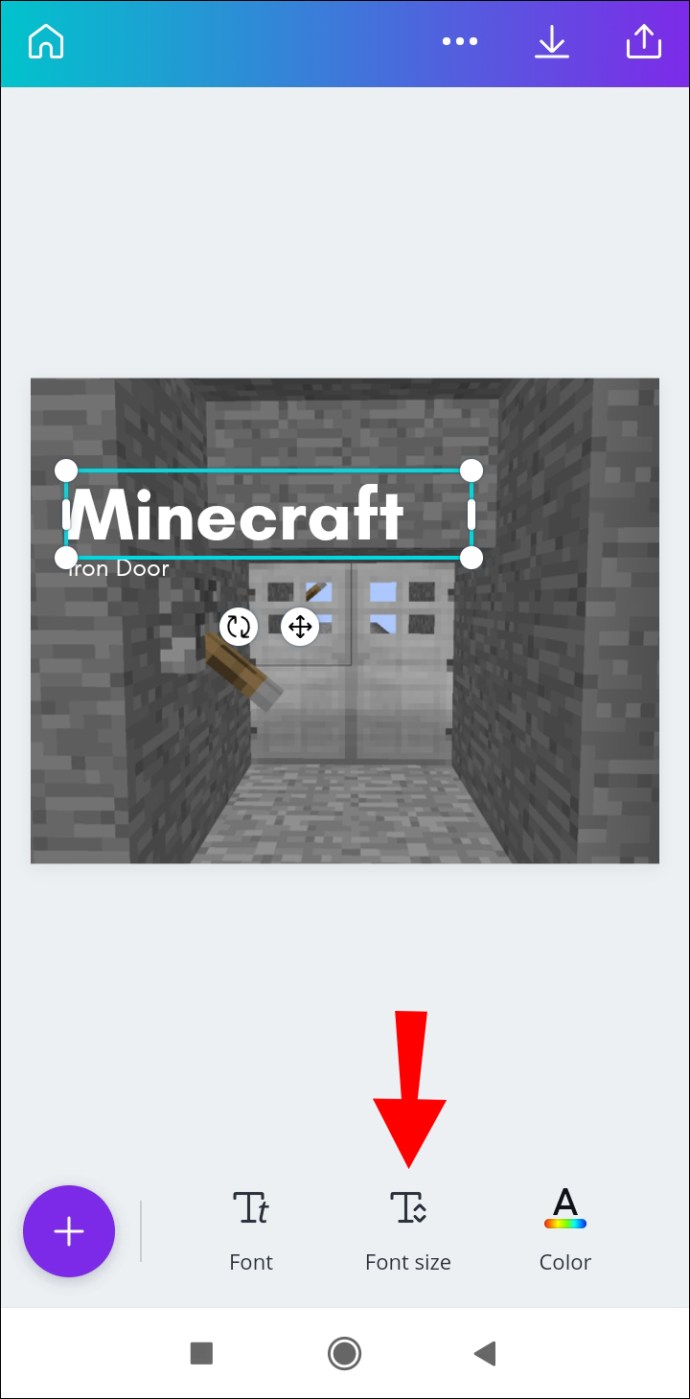
- Atingeți cercul de pe glisor și trageți degetul pe fiecare parte a glisorului. Pentru a mări textul, trageți cercul spre dreapta, iar pentru a-l micșora, glisați-l în partea stângă.
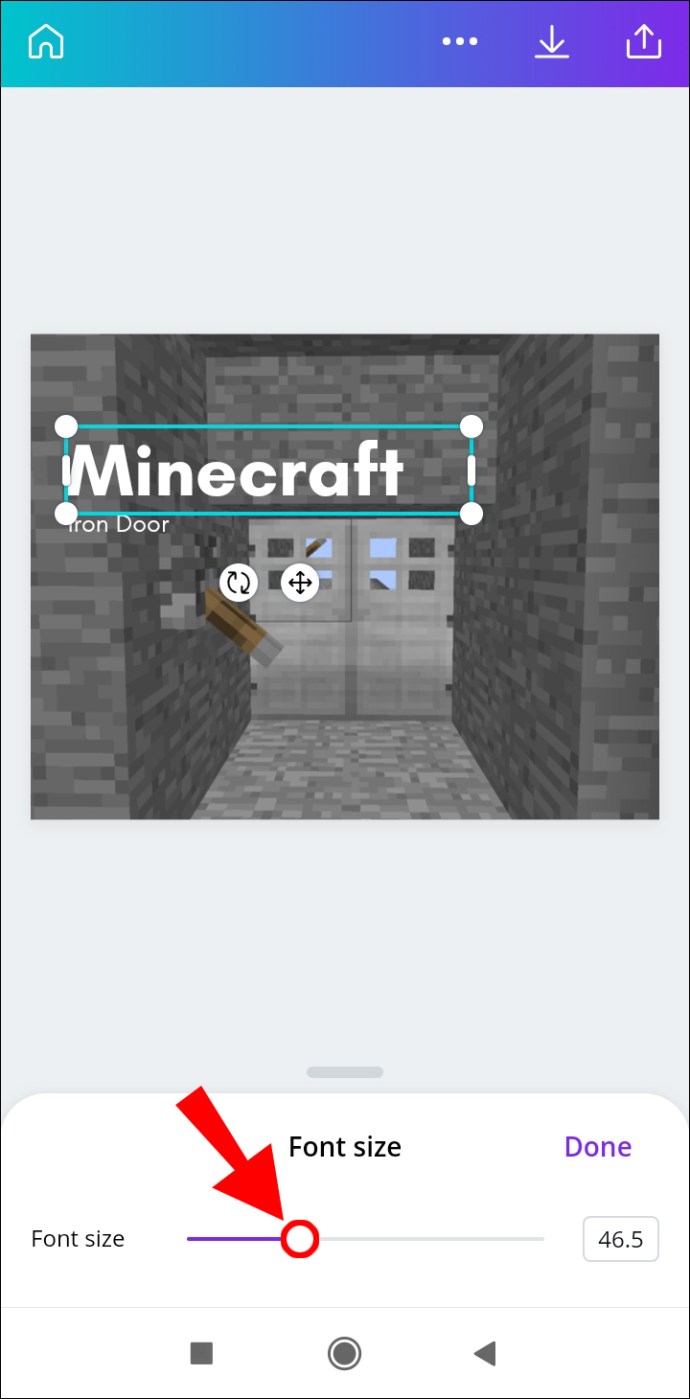
- Alegeți „Terminat”.
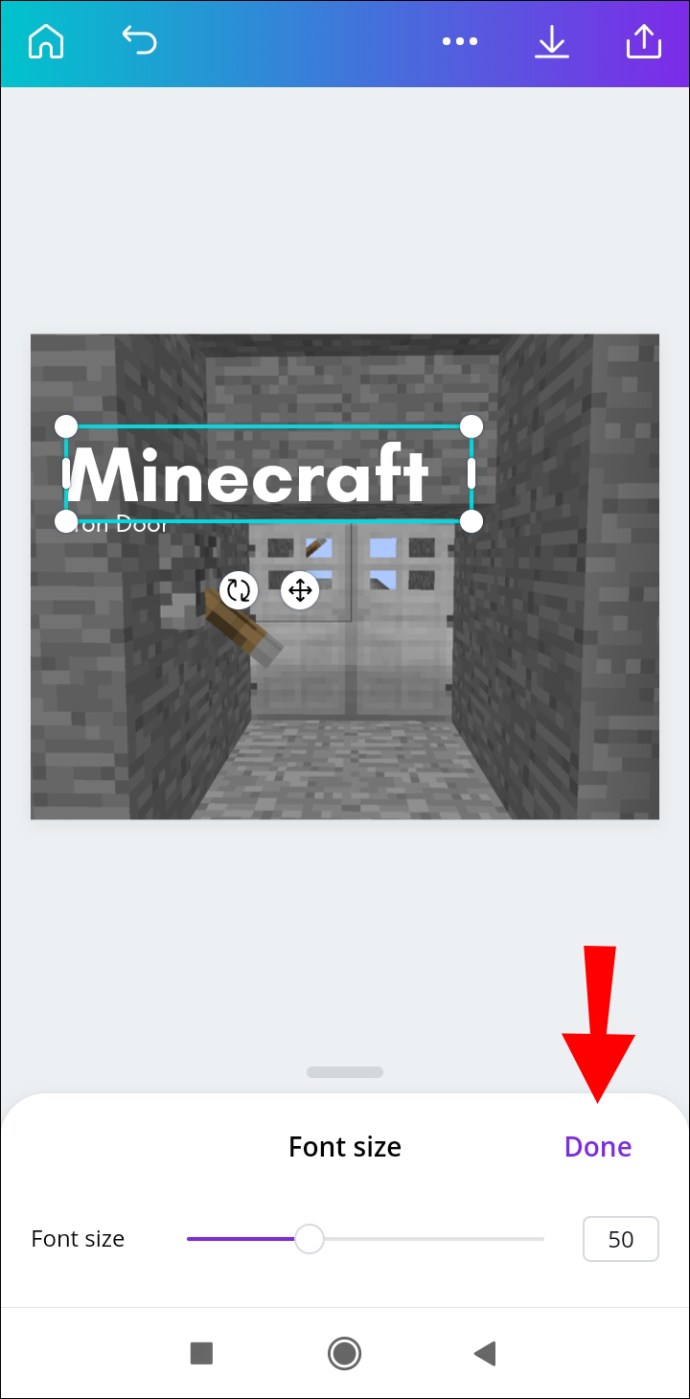
iPhone
Dacă doriți să redimensionați un text în Canva pe iPhone, faceți următoarele.
- Deschideți aplicația.
- Alegeți șablonul pentru a-l edita.
- Atingeți textul pentru a-l redimensiona.
- Navigați la „Dimensiunea fontului” din bara de instrumente din partea de jos a ecranului.
- Trageți degetul peste glisor, fie în partea stângă, fie în partea dreaptă pentru a redimensiona textul.
- Atingeți „Terminat”.
Întrebări frecvente suplimentare
Puteți modifica dimensiunea unui șablon în Canva?
Doar abonații Canva Pro au opțiunea de a modifica dimensiunile unui șablon în Canva. Puteți face acest lucru cu metoda unui singur clic sau puteți alege dimensiuni personalizate pentru șablonul dvs.
Redimensionați și economisiți timp
Acum știți cum să modificați dimensiunile șabloanelor, imaginilor și textului în Canva pe diferite dispozitive. A ști cum să reglezi dimensiunea acestor elemente poate fi extrem de util și te poate economisi mult timp.
Ați schimbat vreodată dimensiunile în Canva? Ați folosit vreuna dintre metodele prezentate în acest articol? Anunțați-ne în secțiunea de comentarii de mai jos.